Bir TV nasıl kablosuz bir monitör yapılır. HDMI genişletici ve video gönderici nedir?
Sana zaten söyledim. Ama bunu kablolarla yaptık - VGA, HDMI, DVI, vb. Bununla birlikte, başka bir uygun seçenek daha var - TV'yi bir monitör olarak veya yalnızca normal bir bilgisayar monitörünü WiFi üzerinden kablosuz olarak bağlamak. Bunu bazı konferanslarda veya seminerlerde, konuşmacının bilgisayarından gelen görüntü büyük bir monitörde gösterileceği zaman yapmanız çok tavsiye edilir. Bunu yapmak için, bir hdmi WiFi uzatma kablosu satın almanız veya video gönderen
HDMI genişletici ve video gönderici nedir?
Bu, bir video vericisi ve bir alıcıdan oluşan bir dizi cihazdır. Bir USB fişi ile donatılmış verici, bir bilgisayara veya dizüstü bilgisayara takılır. Ve video kablolarından birini kullanarak video çıkışlarından birine sahip bir alıcı bir monitöre veya TV'ye bağlanır. Zevk en ucuz olanı değildir, ancak bu şekilde odanın etrafına bir video kablosu yerleştirme ihtiyacından kurtulmuş olursunuz; bu, özellikle onarımdan önce böyle bir bağlantı planlanmamışsa ve ilgili iletişim konuma bağlanmamışsa önemlidir. monitörün.
Modele bağlı olarak, bu tür cihazların çalışma aralığı 10-15 ila birkaç on metre arasındadır ve iyi modeller büyük duvarları bile kırar. Aynı anda farklı video kaynakları için birden fazla girişi olan modeller de vardır. Bu tür video göndericilerine yalnızca bir dizüstü bilgisayarı değil, aynı zamanda bir dosya sürücüsünü, bir video kamerayı veya başka bir multimedya set üstü kutusunu da bağlamak mümkün olacak.

Genel olarak, özü zaten anladınız. Vericiyi bir bilgisayara ve alıcıyı bir monitör veya TV'ye bağladıktan sonra, başka herhangi bir ayar yapmanız gerekmez. Hayır, elbette, herhangi bir yönlendiricide olduğu gibi, yönetim merkezine girebilirsiniz, şifreleme türlerini ve SSID'yi manuel olarak ayarlayabilirsiniz, ancak basit video görüntüleme için tüm bunlar işe yaramaz - güçlü bir şekilde korunması gereken hiçbir önemli veri olmayacaktır. radyo köprüsü üzerinden iletildi. Bu nedenle, otomatik bağlantı için bir cihazda WPS düğmesini bulup basıyoruz. Ve sonra aynı şey diğerinde ve bu setteki cihazların otomatik olarak birbirlerini görmeye başlamasını bekliyoruz.
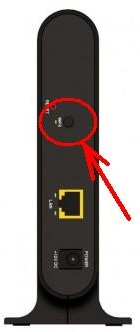
Bilgisayar, bağlı monitörü bir kabloyla bağlıymış gibi algılar. Bu arada, sadece bir monitör veya TV değil, aynı zamanda WiFi destekli bir ses sistemi de alıcı görevi görebilir. Sadece onun için, zaten ses iletimli bir sete ihtiyacınız olacak ve maliyeti daha pahalı olacak.
Bir video sinyal genişletici satın alırken nelere dikkat etmeliyim?
1. Desteklenen ekran çözünürlükleri... Kural olarak, video göndericileri hem 800x600 çözünürlüklü eski monitörlerle hem de 1920 × 1080'e kadar modern geniş ekran monitörlerle çalışır. Ancak resmin kalitesinde hayal kırıklığı yaşamamak için bu nokta açıklığa kavuşturulmalıdır.
2. Verici ve alıcının giriş ve çıkışları... Bir uzatma kablosu satın almadan önce, monitörünüzün ve bilgisayarınızın (set üstü kutu, sürücü) yayının hangi konektörlerden yapılacağını dikkatlice inceleyin. Farklı çıkışlara ve girişlere sahip birçok video göndericisi modeli vardır, bu nedenle mevcut ilk verilere uygun olanı seçin.
3. Ses iletimini destekleyin... Başka bir odaya yerleştirilecek bir TV'yi veya alıcı olarak ses ekipmanını bağlarsanız, yalnızca videoyu değil sesi de iletmek önemlidir. Bu özelliğe ihtiyacınız varsa, kullanılabilirliğine dikkat edin.
4. İletim mesafesi ve görüş mesafesi... Daha önce de söylediğim gibi, bütçe modelleri 10 metreye kadar bir mesafede ve sadece görüş açısında çalışır. Daha pahalı olanlar sinyali zaten 30-50 metrede iletir ve ana duvarları bile aşabilir. Monitör, video kaynağıyla aynı odada duvara asılacaksa, fazla ödeme yapmanın bir anlamı yoktur. Evin farklı odalarında veya hatta katlarında ise, tasarruf etmemek daha iyidir.
5. Kaynak sayısı... Gelişmiş modellerde, birkaç sürücü arasında geçiş yapabilir ve sinyalin hangisinden gideceğini seçebilirsiniz.
6. Full HD desteği... Görüntü ve ses kalitesi sevenler için bu önemli bir faktördür.
7. Ek aksesuarların mevcudiyetiÖrneğin uzaktan kumanda gibi bazı modellere çok güzel bir bonus olacaktır.

Bilgisayarınızdan gelen video ve ses sinyallerini wifi aracılığıyla uzatabileceğiniz video gönderici gibi bir cihaz hakkında size söylemek istediğim tek şey bu. Elbette, farklı fiyat alanlarından ve farklı yeteneklere sahip video göndericileriyle çalışma üzerine birkaç video vermemiş olsaydım, hikaye eksik olurdu, bu yüzden bakıp düşünüyoruz ...
Video aktarmak için en basit örneklerden biri USB bilgisayar bir VGA monitörde - incelemesi makalenin başında sunulan U-140A.
ASUS WAVI, daha pahalı ve ilginç bir seçenektir.
Ses iletimi ve birden çok kaynak desteği ile daha gelişmiş model
Çok uzun zaman önce Intel, kablosuz bir monitörü bir PC Kablosuz Ekranına bağlama teknolojisini tanıttı ve AirDisplay, iDisplay ve benzeri programların aksine, WiDi ASTER ile uyumludur. Teknoloji, Full HD 1080p iletimi ve genel olarak, ikinci bir işyerini düzenlemek için ihtiyacınız olan her şeyi destekler.
Ancak, teknoloji donanıma bağlıdır ve yalnızca belirli gereksinimleri karşılayan donanım üzerinde çalışacaktır.
PC / Dizüstü Bilgisayar Gereksinimleri:
- İkinci nesil Intel Core i3 / i5 / 7 işlemci veya sonraki sürümlerin yanı sıra bazı Atom ve Celeron işlemciler.
- İşlemciye entegre edilen video adaptörü, dizüstü bilgisayarlar için HD Graphics 2000'den ve masaüstü bilgisayarlar için HD Graphics 2500'den daha düşük değildir.
- Uyumlu WiFi adaptörüIntel My WiFi teknolojisini destekleyen.
- Herhangi bir OS Win 7/8 / 8.1 bilgisayara yüklenebilir
Teknolojiyi kullanmak için, hibrit grafikli dizüstü bilgisayar sahiplerinin entegre grafiklere geçmesi gerekecek. Bazı modellerde, üretici yerleşik video çekirdeğini devre dışı bırakır ve bu nedenle WiDi üzerinde çalışmaz.
Uyumlu donanımların tam listesi için Intel web sitesini ziyaret edin.
TV adaptörü ve TV için gereksinimler:
Aşağıdaki adaptörler piyasada sunulmaktadır, ancak diğer modellerin daha önce ortaya çıktığını veya yakında çıkacağını hariç tutmuyorum.
D-Link DHD-131 TV Adaptörü
NETGEAR Push2TV HD Adaptörü
Belkin ScreenCast TV Adaptörü
TV desteklemeli bu teknolojiveya en azından bir adaptör bağlamak için bir HDMI konektörüne sahip olun. Aslında, HDMI girişi olan herhangi bir TV / monitörü kullanabilirsiniz. 2014'ün Smart TV'leri çoğunlukla WiDi ve Miracast teknolojilerini destekler, bu nedenle sadece böyle bir TV'niz varsa, bir adaptöre gerek yoktur.
Bu yüzden uyumlu bir PC, TV ve NETGEAR Push2TV TV adaptörümüz var.
1. Sürücülerin kurulması.
İlk adım kurmaktır son sürümler özellikle tümleşik video bağdaştırıcısı ve WiFi bağdaştırıcısı için sürücüler. Sürücüler Intel web sitesinden veya (aygıtta RMB / güncelleme sürücüleri / Güncellenmiş sürücüler için otomatik arama) indirilebilir.
İnternet bağlıysa, en son sürücüler otomatik olarak indirilecek ve yüklenecektir.
WiDi'nin Win 8.1'de çalışması için ek sürücü ve program gerekmez.
Win 7 için, WiDi'yi bağlamak için ek olarak bir sürücü ve yazılım yüklemeniz gerekecektir. Bunu yapmak için, Intel (R) WiDi Güncelleme Aracını Intel web sitesinden indirmeniz yeterlidir. Başlatıldığında, PC'nizin WiDi uyumluluğunu kontrol edecek ve ihtiyacınız olan her şeyi otomatik olarak indirip yükleyecektir.

2. Bir TV adaptörünün bağlanması.
Bağlamak için, bir HDMI kablosu (pakete dahil değildir) kullanarak TV'ye bağlanan bir NetGear PTV3000 TV adaptörü kullandık. PTV3000 normal bir prize takılabileceği gibi TV USB... USB bağlantısı tek seçenekti. prizden gelen güç kaynağı Amerikan standartlarına göre keskinleştirildi.
TV adaptörünü bağladıktan sonra, TV'deki ilgili HDMI girişini seçmeniz gerekir, ardından aşağıdaki görüntüyü göreceksiniz

Ürün yazılımını hemen güncellemek daha iyidir. Bunu yapmak için adaptör gövdesi üzerindeki düğmeye birkaç saniye basın, ardından yapılandırma moduna girecek ve ekranda güncelleme talimatları görünecektir. Kullanılabilir kablosuz ağlar listesinde yeni bir PTV3000 ağı görünecek, bağlandıktan sonra tarayıcının adres çubuğuna 192.168.1.3 yazın.
Üreticinin web sitesinden önceden indirilen ürün yazılımı dosyasının yolunu belirterek mikro kodu güncelleyin. Güncellemeden sonra cihaz yeniden başlayacaktır. Ayrıca orada bir dil de seçebilirsiniz. Varsayılan İngilizce'dir.
Bir Smart TV TV'ye bağlanmak için, TV ayarlarında WiDi işlevini etkinleştirmeniz gerekir. Aşağıda webOS'lu bir LG TV için bir ayar örneği verilmiştir, ancak diğer TV markalarında temel farklılıklar olmayacağını düşünüyorum.
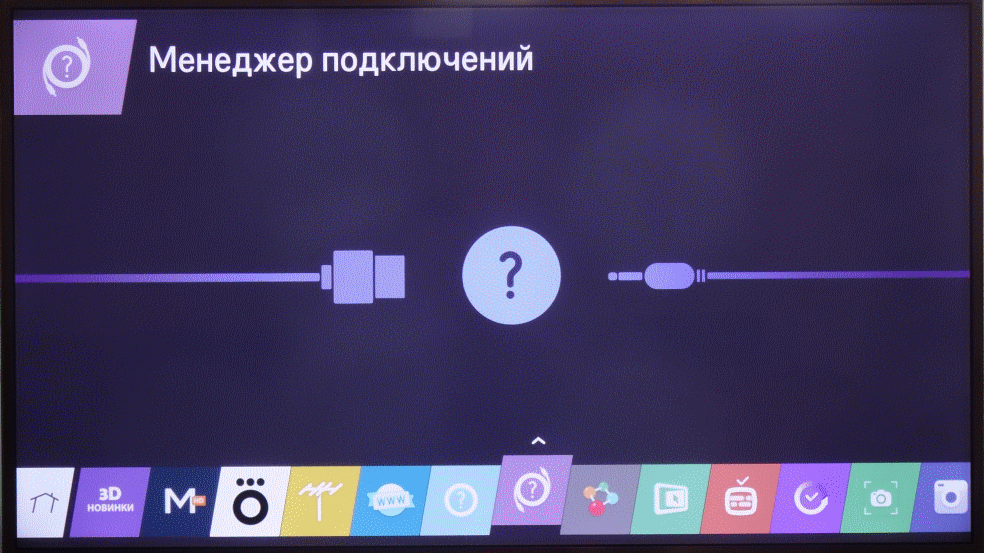
3. Windows 8.1'e bir cihaz ekleme
TV adaptörü TV'ye bağlandıktan sonra veya Smart TV olması durumunda, gerekli işlev etkinleştirilir, cihazı "Bilgisayar ve Cihazlar" ek bileşeninden işletim sistemine eklemeniz gerekir.
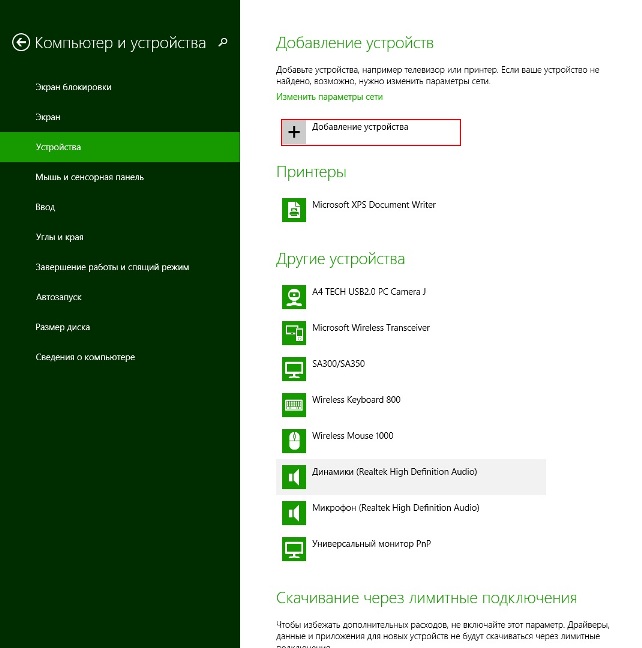
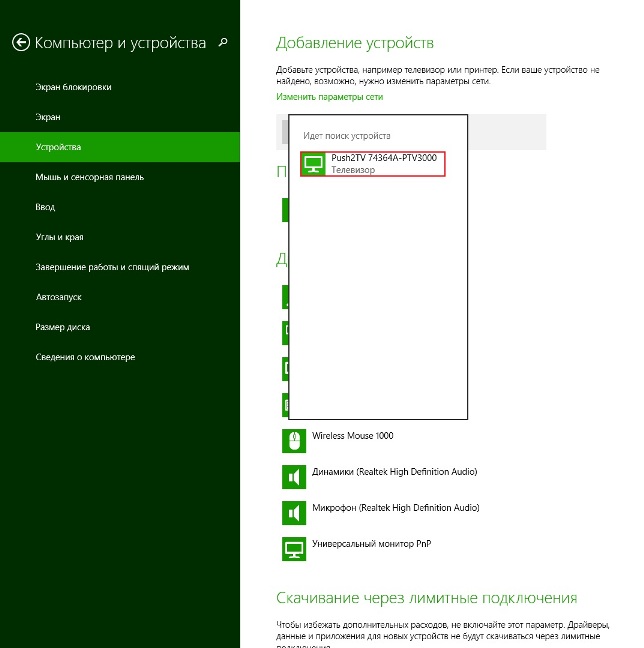
Bir cihaz ekledikten sonra, bağlantı otomatik olarak kurulur. Herhangi bir nedenle bu gerçekleşmediyse, bağlantı bağımsız olarak yapılmalıdır.
4. Ekran bağlantısı
Fare imlecini sağ üst köşeye getirin ve işlem sırasını takip edin
(Cihazlar / Ekrana Aktar / Başka Bir Ekrana Bağlan / Push2TV
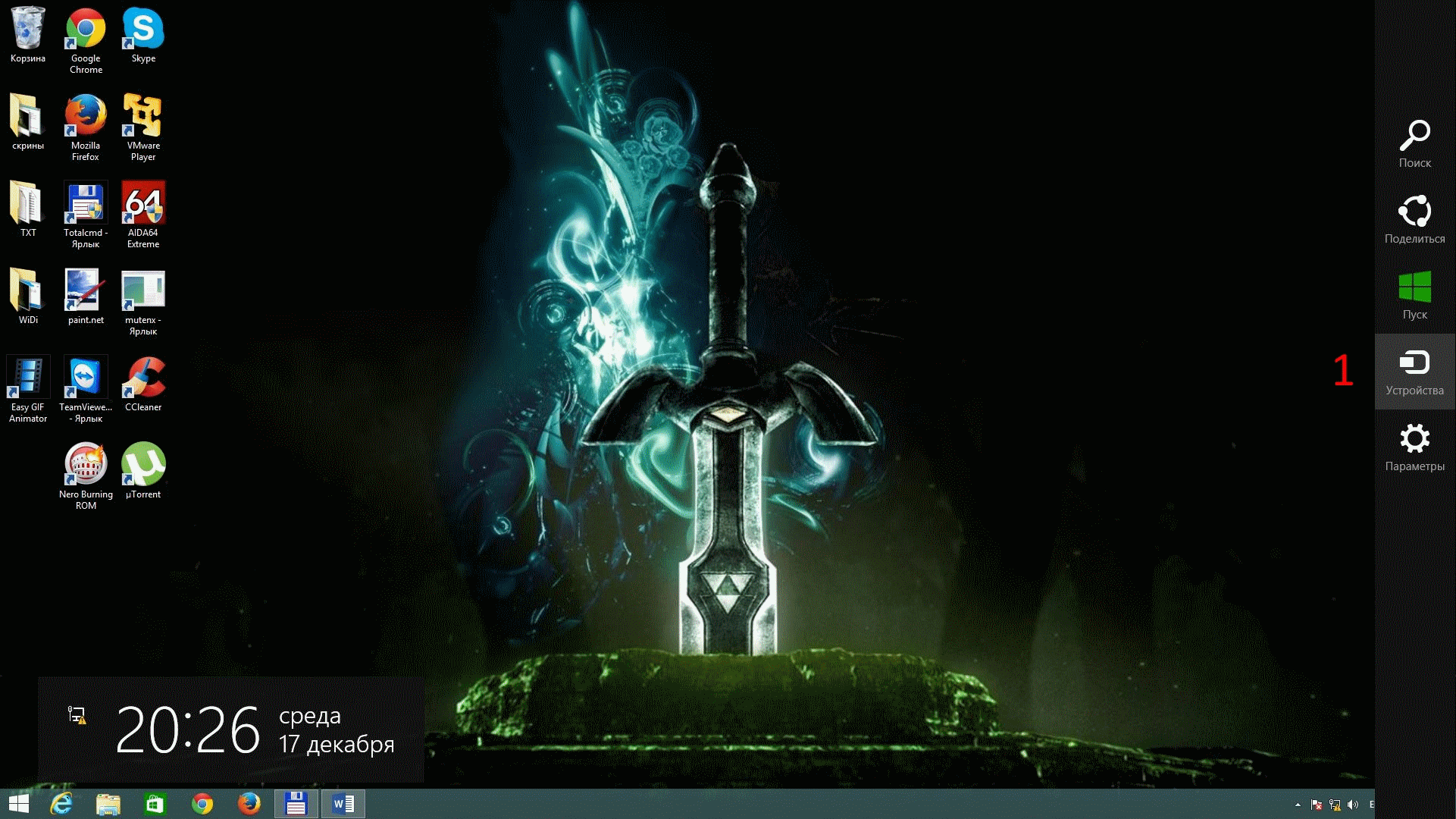
Bundan sonra, monitör normal bir kabloyla bağlanmış gibi sistemde bulunacaktır.
Masaüstü ona genişletilmelidir.
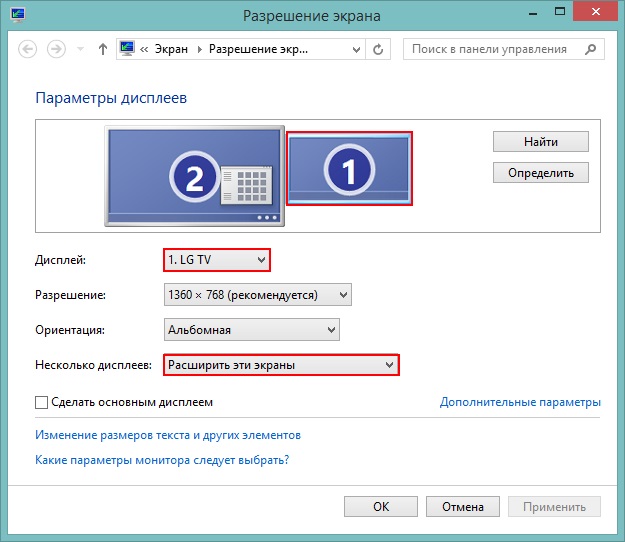
Monitör ancak bağlandıktan sonra sistemde görüneceğinden, "ASTER Kontrol" panelindeki "Bilgisayar açıldığında ASTER'ı otomatik olarak başlat" onay kutusunun işaretini kaldırmak gerekir, yani ASTER etkinleştirilmeli, ancak başlatılmamalıdır.
5. ASTER'ı başlatın.
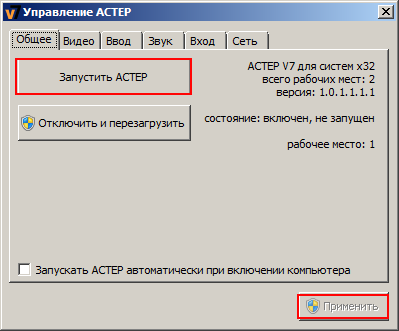
Bundan sonra, monitörde bir hesap seçme ekranı görünecek veya otomatik giriş yapılandırılmışsa, masaüstü görünecektir.
Win7 durumunda, 3-4. Noktalar ilgili değildir. Kablosuz bir ekran bağlamak için programı kullanmanız gerekir Intel WiDi... Başlatıldığında, bağlantı için uygun cihazları bulacaktır. İlk kez bağlanırken, bağlı monitörde görüntülenecek bir pin kodu girmeniz gerekecek ve ileride bu kodu girmeniz gerekmeyecektir. Win 8.1'de yetkisiz bir bağlantıya neden olabilecek PIN kodu talebinin olmaması garip. Bağlandıktan sonra, bağlı monitörün parametreleri Intel WiDi yazılımında kullanılabilir hale gelir. Özellikle, resim kalitesi ve hız arasında seçim yapabilirsiniz.
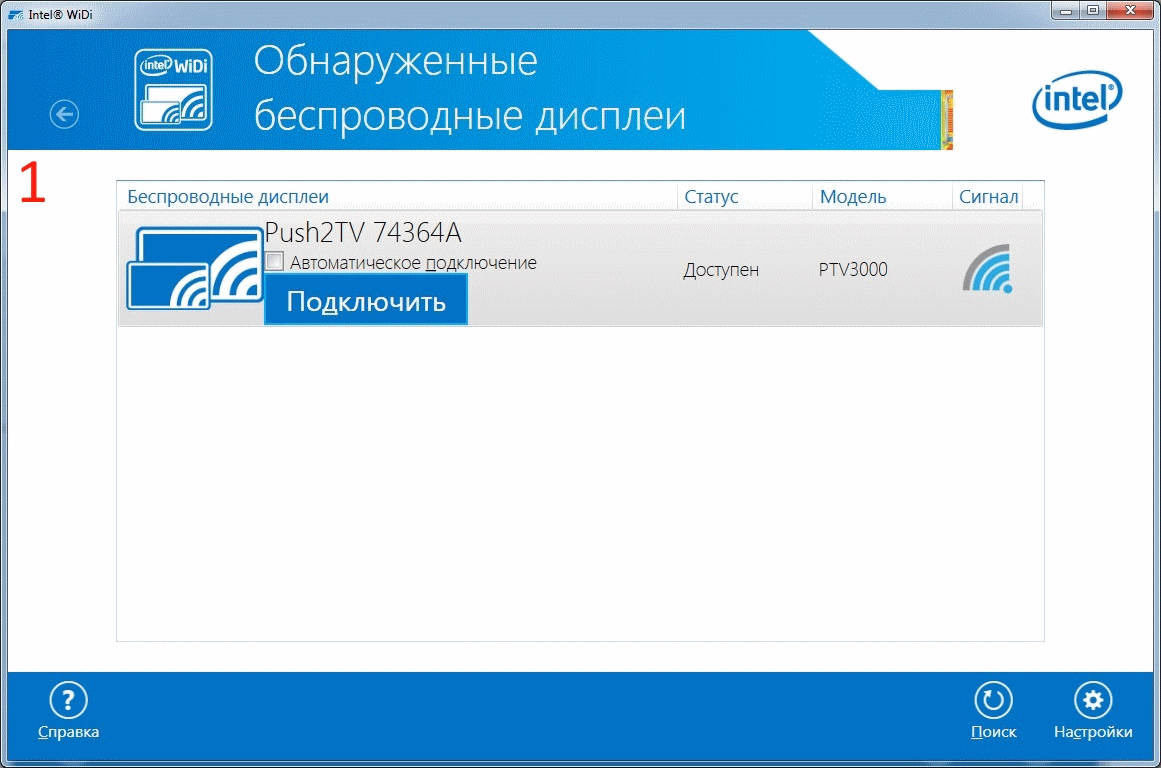
En iyi görüntü kalitesiyle bile, çeşitli medya içeriklerini görüntülerken ciddi bir gecikme tespit edilmedi. Bir Full HD film izlerken, görüntü kalitesi HDMI ile bağlandığındakinden neredeyse ayırt edilemez ve çerçeve düzgün bir şekilde değiştiğinde sadece bazen hafif bir seğirme görülür.
Fare imleci tüm 3B olmayan uygulamalarda aynı şekle sahiptir, gerçek olanın üstüne çizilmiş gibi görünür ve bu hızlı hareket edildiğinde fark edilir. Ayrıca, imleç kullanıcı eylemlerine gecikmeli olarak tepki verir ve masaüstünde ve statik grafikli uygulamalarda çalışırken neredeyse görünmezdir. Bununla birlikte, oyunlarda, özellikle dinamik olanlarda (örneğin, Warcraft III veya Dota2), gecikme daha belirgin hale gelir ve oynamak sorunlu hale gelir. Sıra tabanlı stratejiler oynamak oldukça rahattır (örneğin Heroes of Might and Magic, vb.)
Kural olarak, adaptör ürün yazılımının güncellenmesi durumu iyileştirir, bu nedenle güncellemeyi unutmayın
Temas halinde
Miracast teknolojisi, Microsoft mühendisleri tarafından geliştirilmiştir. Akıllı telefon, tablet veya bilgisayarlardan ekrana kablo kullanmadan veri aktarmak için tasarlanmıştır. İÇİNDE yeni sürüm İşletim Sistemi bu işlev özellikle popüler hale geldi, bu nedenle ekranda net bir görüntü elde etmek ve hareket özgürlüğü için Miracast Windows 10'u nasıl etkinleştireceğinizi bilmeniz gerekir.
Ne olduğunu?
Miracast standardı, cihazlar arasında ara bağlantı sağlar. Aşağıdakileri kullanarak birbirlerine bağlanır ve bilgi yayınlarlar kablosuz ağHDMI kablosu kullanmadan.
Faydaları
- Ana avantaj, görüntünün bir kablo kullanılarak iletildiği ekrana cihazın sert bir şekilde bağlanmamasıdır. Bu bağlantı yöntemi modern ve daha kullanışlıdır.
- Miracast'ı Apple ve Google'dan benzer teknolojilerden ayıran, farklı işletim sistemlerinde çalışan cihazları birbirine bağlayan çok platformlu bir teknolojidir.
- Veri aktarımı sırasında kalite kaybı olmaz, bu nedenle HDMI kablosunun yerini tamamen alır.
Dezavantajları
- Microsoft'un akış teknolojisinin, yalnızca aracın ekranında gösterilen resmi görüntülemesi nedeniyle iyileştirilmesi gerekiyor. Analogların daha geniş bir işlevselliği vardır.
- Sık kesintiler, özelliğin popüler olmamasına neden olur. Miracast açık bir standarttır, bu nedenle bu teknolojiyle onaylanan cihazların birbirleriyle sorunsuz çalışması gerekir. Ancak pratikte başarısızlıklar meydana gelir.
Windows 10'da açılıyor
Bu teknolojiyi kullanan iki araç arasında bir bağlantı oluşturmak için, bir Wi-Fi adaptörüne sahip olmaları ve bunlardan birinde Windows 8.1 veya üzeri yüklü olması gerekir.
Bunu bildiğim iyi oldu! Eski TV'ler Miracast'ı desteklemeyebilir. Bu sorun, aygıt yazılımını güncelleyerek veya özel bir adaptör satın alarak çözülür.
Alıcının bağlantısının kesilmesi, Ayarlar uygulamasının aynı öğesinde gerçekleştirilir.
Alıcıyı seçin → Cihazı kaldır → onaylayın.
Bu işlevi kullanarak akıllı telefonunuzu TV'nize nasıl bağlayacağınızla ilgili videoyu izleyin.
Çıktı
Yakın gelecekte Miracast, HDMI kablolarına harika bir alternatif olacak çünkü bu yöntem çok daha uygun. İşlev, Windows 10 Ayarlar uygulamasında yapılandırılır TV ve bilgisayar bu teknolojiyi desteklemeli ve bir Wi-Fi adaptörüne sahip olmalıdır.
En sevdiğiniz filmleri mobil cihazların küçük ekranlarında izlemek istemiyor musunuz? SmartTV veya aynı zamanda Miracast olarak da adlandırılan bu teknolojiyi tanıtmanın zamanı geldi.
Her biri için işletim sistemi telefonun kendi normları vardır. Çoğunlukla, Miracast teknolojisine bağlı kalıyorlar ve yalnızca Apple cihazları, farklı bir standardı tercih ederek çevrelerinden yeniden öne çıktı.
Miracast nasıl çalışır? Tıpkı bilgisayarlar ve dizüstü bilgisayarlar için HDMI kablosu gibi. Prensibi oldukça basittir, ancak hala tam olarak işlenmemiştir, bu nedenle bazı hatalar mümkündür. Yalnızca sözde SmartTV'lere, yani kablosuz WiFi üzerinden İnternet bağlantısına sahip TV'ler için çalışır. Bu, alıcı taraf açısından böyle bir cihazın çalışması için ana koşuldur.
Ek olarak, ekranınızda görüntülenen her şeyin yayınlanacağı gerçeğini de dikkate almaya değer. Yani, örneğin, arkadaşlarınıza telefonunuzdan bir film gösterirseniz ve o anda tablete Skype'tan bir bildirim gelirse, tüm çevreniz bunu bilecektir. Bu gelecekte düşünmeye değer. Bu yüzden ekrana dokunmayın ve tüm uyarıları kapatmayın.
Bu yüzden ona kablo olmadan HDMI gibi bakın.
Bu teknolojiyle hangi cihazlar etkileşime girebilir?
Windows 8.1 işletim sistemine sahip bir bilgisayarınız varsa, onu kablo olmadan TV'nize bağlayabilirsiniz. Aynı işletim sistemine sahip mobil cihazlar için de aynı şey geçerli. Android'ler bu özelliğe 4.2 sürümünden beri sahiptir.
Tamir edilecek aygıtlara gelince, bu liste değişmemiş Linux ve Apple'ı içerir. İlk durumda her şeyin normal şekilde çalışması için, internette aramanız gereken belirli hack'leri kullanmalısınız. Elmalar benzer AirPlay teknolojisine sahiptir. Bu nedenle Mirakast, esas olarak yalnızca Windows ve Android'ler için geliştirilmiştir.
Bu teknolojiyi desteklemeyen TV'leriniz varsa, Roku 3 ve Roku Streaming Stick harika seçeneklerdir. Onlar sayesinde, ekranınızı benzer teknolojilere gerek kalmadan bağlayabilirsiniz. özel problemler.
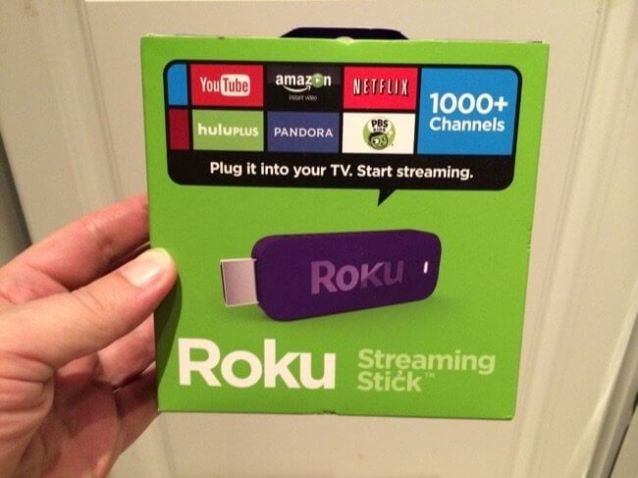
Ana sorunlar
Birincisi, teknoloji kullanımının özel bir yaklaşımı var. Ertelemek zorunda kalacaksın mobil cihaz ve yayının sonuna kadar dokunmayın. Video sırasında herhangi bir ek araç kullanırsanız, bunlar görüntülenecektir. Aynı şey oyunlar için de geçerli. Bu nedenle buna dikkat etmelisiniz.
İkincisi, daha önce de belirtildiği gibi, sistem bazen çöküyor, bu da yaratıcıları ve yazarları için birçok soruna neden oluyor.
Er ya da geç herhangi bir tekniğin kullanılamaz hale geldiğini hepimiz biliyoruz. Bu, teknik ilerleme zamanlarında şu anda dikkate alınması özellikle önemlidir. Şimdi her evde bilgisayar var ve hatta bazılarının birden fazlası var. Monitörünün kırılması çok üzücü olacak. Bilgisayarınızdaki dosyalarla acilen çalışmanız gerekiyorsa özellikle üzücü. Bu durumda onarımın işe yaraması olası değildir, çünkü çok zaman alacaktır ve sonuç size uymayabilir, ancak bu durumda ne yapmalı?
Bu yazıda, bir dizüstü bilgisayarı bir bilgisayar için monitör olarak nasıl kullanacağımızı inceleyeceğiz. Evet ve bu mümkün. Üstelik bu yazıda detaylandıracağımız iki yol var.
Kablo bağlantısı
Bu yüzden durumu zaten anladık: bir dizüstü bilgisayarınız var ve bilgisayardaki ana monitör kullanılamaz hale geldi. Sorunu bir süre çözmek için bu yeterlidir. İlk yönteme, bir dizüstü bilgisayarın bilgisayar monitörü olarak nasıl kullanılacağına bakacağız.
Ancak bu durumda, iki cihazı bağlamak için yine de özel kablolar satın almanız ve kullanmanız gerekir. Mükemmel uyumu bulmak için zaman kaybetmek istemiyorsanız, bir VGA kablosu satın alabilirsiniz. İşlevsel olarak aynı olmalarına rağmen, DVI kablosunun özelliklerinde önemli ölçüde düşüktür.
Bu seçeneğin yalnızca Windows işletim sistemine dayalı bir dizüstü bilgisayarınız varsa uygun olduğunu unutmayın. Mac'iniz varsa, satın almanız gerekecek hDMI kablosu... Bunun yardımıyla Apple'ın dizüstü bilgisayarının senkronize edilmesi ve kişisel bilgisayar.
Öyleyse, hangi malzemelere ihtiyacımız var, anladık, şimdi talimatlara geçelim. Bir dizüstü bilgisayarı bilgisayar monitörü olarak nasıl kullanılır?
Talimatlar
Bir dizüstü bilgisayarı kişisel bir bilgisayar için monitör olarak kullanabileceğinizi zaten anladık, şimdi bunu bir kablo kullanarak nasıl yapacağımızı öğreneceğiz. En yaygın olanı olduğu için VGA modifikasyonunu ele alacağız, ancak bu talimat diğer seçenekler için de uygun olmalıdır.
Öncelikle, kabloyu bilgisayarınızın ve dizüstünüzün sistem birimindeki ilgili bağlantı noktalarına bağlayın. Şimdi dizüstü bilgisayarınızı açın. Gördüğünüz gibi hiçbir değişiklik olmadı, ama öyle olmalı.
Dizüstü bilgisayar masaüstünde boş bir alana sağ tıklayın. Menüden "Özellikler" i seçin. Şimdi "Görüntü Özellikleri" ni seçin ve ardından "Seçenekler" sekmesine gidin. Önünüzde 1 ve 2 numaralı iki dikdörtgen olmalıdır. 2'yi dizüstü bilgisayarınızın bilgisayara göre bulunduğu tarafa sürükleyin.
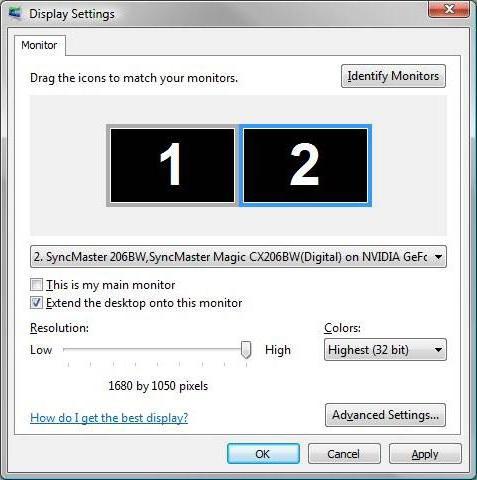
Şimdi, sistem tarafından istenirse değişiklikleri onaylayın ve "Masaüstümü bu monitöre genişlet" seçeneğinin yanındaki kutuyu işaretleyin. Yapılandırmayı kaydedin ve sonucun keyfini çıkarın. Artık bir dizüstü bilgisayarı kablo kullanarak monitör olarak nasıl kullanacağınızı biliyorsunuz.
Kablosuz monitör bağlantısı
Dizüstü bilgisayarı bir kablo kullanarak bilgisayara monitör olarak bağladık. Peki ya elinizde bir kablonuz yoksa, dışarıda gece varsa ve tüm dükkanlar kapalıysa ve acilen bilgisayar dosyalarıyla çalışmanız gerekiyorsa? Windows 7 SP3 veya daha üstünü çalıştıran bir dizüstü bilgisayarınız varsa, o zaman bir cevap var! Kablosuz olarak bağlanabilirsiniz. Bunu yapmak için Air Display adlı özel bir uygulama kullanmanız gerekir. Eğer sahip değilseniz, o zaman yükleme zamanı.
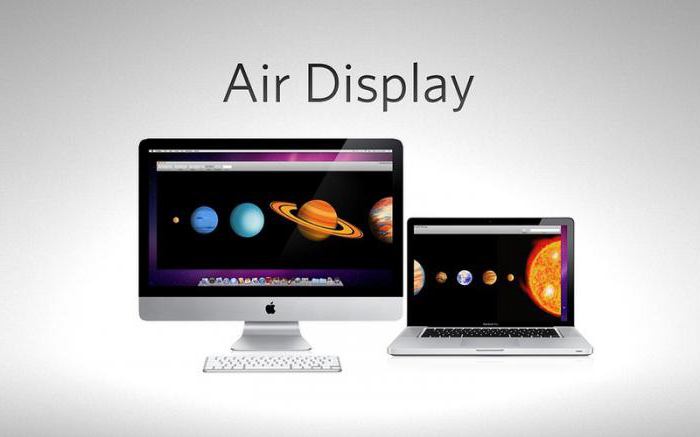
Bu, bir dizüstü bilgisayarı kişisel bir bilgisayar için monitör olarak kullanmanın başka bir yoludur, ancak yine de farklı uygulama çeşitleri vardır. Çoğu, yukarıdakilerin analoglarıdır, ancak hiçbir durumda daha kötü olduklarını düşünmeyin. Tek fark üreticidir. Programları kurmanız ve bunlara aşina olmanız önerilir. Bunların nasıl kullanılacağına dair talimatlara ihtiyacınız yok: arayüzleri oldukça basit.
Ayrı olarak, bağlantı yöntemini vurgulamak istiyorum. wi-Fi ağları... Ancak aşağıda bu şekilde bir dizüstü bilgisayarı bir bilgisayar için monitör olarak nasıl kullanacağımızı konuşacağız.
Wi-Fi bağlantısı

Bir bilgisayardan bir dizüstü bilgisayara Wi-Fi kullanarak bir resim aktarmanıza izin veren bir uygulamaya MaxiVista denir. Üreticinin resmi temsilcilerinden satın almanız gerekecek. Ancak, ücretsiz bir demo kullanma imkanı vardır.
Satın alır almaz bu program, onu kurmanız ve yapılandırmanız gerekir. Uygulama talimatları, geliştiricinin kendisi tarafından sağlanmaktadır.