Bir masa nasıl küçültülür. Sabit boyutlu Word hücreleri
Yaratmak için basit tablolar küçük boyutlu kullanım düğmesi Tablo ekle araç çubuğunda Standart... Bu düğmeye tıkladığınızda, gerekli sayıda satır ve sütunun fare imleci ile seçildiği bir ızgara görünür. Sonraki bir tıklama, tablonun imleç konumunda belgeye eklenmesine neden olur. Bu şekilde oluşturulan tablo, sütun sayısından bağımsız olarak, sayfanın tüm genişliği boyunca soldan sağ kenara yerleştirilir. Gelecekte, eklenen tablo düzenlenebilir, satırlar ve sütunlar eklenebilir, sütunların genişliği değiştirilebilir vb.
2 yol Daha kesin ilk tablo parametreleri belirtmek için menü komutunu kullanın Tablo4 a ekle4 Tablo... Satır ve sütun sayısının yanı sıra sütunların genişliğinin ayarlandığı bir iletişim kutusu açılır (Şekil 9.1).
Şekil: 9 .1. İletişim penceresi Tablo ekle
Belirli bir sütun genişliği yerine değeri bırakırsanız Oto, daha sonra tablo, sayfanın tüm genişliği boyunca yerleştirilecektir. Mod Otomatik seçim tabloyu içeriğine göre esnek bir şekilde biçimlendirmenizi sağlar. Bu mod, ilgili anahtar tarafından ayarlanır: · sabit genişlik - tablonun toplam genişliği sayfanın genişliğine eşittir (soldan sağ kenar boşluğuna) ve her sütunun genişliği sabittir ve sütun sayısına bağlıdır; · içeriğe göre - her bir sütunun genişliği, içerdiği veri miktarı ile orantılıdır; · pencere genişliğine göre - Web sayfalarına yerleştirilen tablolar için özel bir mod (son biçimlendirme tablo görüntülenirken gerçekleşir). Sıradan yazdırılan belgeler için bu anahtar, birinciye eşdeğer modu ayarlar ( sabit genişlik). Buton Otomatik Biçim önerilen tablo formatlarından herhangi birini seçebileceğiniz ek bir iletişim kutusu açar. 3 yol "Çizim" yöntemini kullanarak karmaşık bir yapıya sahip tablolar oluşturmak uygundur. Bunu yapmak için şu komutu çalıştırın Tablo4 Çizim masası veya araç çubuğundaki ilgili düğmeyi tıklayın Tablolar ve kenarlıklar... Sahnedeki fare işaretçisi bir kaleme dönüşür. Germe yöntemi kullanılarak, genişliği tablonun genişliğine eşit olan bir dikdörtgen çizilir. Dikdörtgenin yüksekliği isteğe bağlı olabilir - daha sonra kolayca değiştirilebilir. Ortaya çıkan dikdörtgen, tablonun dış kenarlığıdır. Diğer sınırlar için referans olacaktır, yani. diğer tüm hatlar bu sınırda başlamalı ve bitmelidir. Ardından dikey çizgiler çizilir. Bunlar iç sınırlardır, ancak bunlara bağlı olacak yatay çizgiler için referans işlevi görürler.
Herhangi bir sütunun genişliği ve tüm tablonun genişliği daha sonra değiştirilebilir.
Araç Silgi çizilen iç sınırlardan herhangi birini silebilirsiniz. Kaldırma tek tıklama ile yapılır.
Dış sınırlar ( referans dikdörtgeni) silgiyle silinemez.
Bir tabloyu düzenleme
Bir tabloyu düzenlemekten bahsettiğimizde, yapısını değiştirmeyi kastediyoruz. İçeriğin düzenlenmesi, olağan metin düzenleme araçlarıyla yapılır. Düzenleme komutları şu şekilde gerçekleştirilebilir:· menü seçeneği Tablo,
· araç çubuğu düğmeleri,
· herhangi bir hücrenin veya seçilen hücre aralığının bağlam menüsü.
Tablo hücrelerini seçme
- Ayrı bir hücre fare imlecini hücrenin sol kenarına yerleştirmeniz gerekir (sağa dönük ok şeklini alacaktır) ve tıklayın.
- Hepsini vurgulamak için teller fare işaretçisini sayfanın sol kenar boşluğuna (vurgulanan çizginin karşısına) yerleştirmeniz ve tıklamanız gerekir.
- Vurgulamak çoklu hat - sol düğmeyi basılı tutarken fare işaretçisini sayfanın sol kenar boşluğu üzerinde sürükleyin.
- Vurgulamak sütun fare imlecini sütunun üst hücresinin üzerine yerleştirmeniz (siyah ok şeklini alacaktır) ve tıklamanız gerekir.
- Birkaç sütun seçmek için - sol düğmeyi basılı tutarken fare işaretçisini masanın üzerine sürükleyin.
- Bir hücre aralığı seçmek için - sol düğmeyi basılı tutarken fare işaretçisini hücrelerin üzerine sürükleyin.
- Tablonun tamamını seçmek için tablo taşıma tutamacına tıklayın.
Satır (sütun) ekleme ve kaldırma
Bir tablonun içine bir satır eklemek için, önüne yeni bir satırın ekleneceği satırı seçin, üzerine sağ tıklayın ve bağlam menüsünden komutu seçin Satır ekle... Sütunlar aynı şekilde eklenir.Menü kullanılarak satır ekleme yapılabilir Tablo4
a ekle
veya açılır düğmeyi kullanarak a ekle araç çubuğunda Tablolar ve kenarlıklar... Bu durumda, seçili satırın üstüne veya altına satır eklemeyi seçebilirsiniz (sütunlar - sağa veya sola).
Yorum Yap ... Tabloda bir satır (sütun) seçildiğinde, düğme Tablo ekle araç çubuğunda Standart bir düğmeye dönüşüyor a ekleteller (sütunlar).
Bir defada birden fazla satır / sütun eklemek için, gerekli sayıda satır / sütun seçmek ve ekleme komutunu vermek yeterlidir.
Son satırdan sonra hızlı bir şekilde yeni bir satır girmek için, imleci son satıra getirmeniz yeterlidir. masa hücresi ve SEKME tuşuna basın.
Satırları ve sütunları silme komutları aynı şekilde yürütülür.
Silmek bütün masa
, onu seçmeniz ve komutu uygulamanız gerekir
Tablo4
Sil4
Tablo.
Dikkat!
Tuş vuruşu
Hücreleri birleştirme ve bölme
Birkaç tablo hücresini birleştirmek için bunları seçin ve Hücreleri birleştir.
Aynı komut menüden seçilebilir Tablo veya seçilen hücrelerin bağlam menüsünde.
Hücreler hem yatay hem de dikey olarak birleştirilebilir.
Bir hücreyi bölmek için seçin ve düğmesini tıklayın Hücreleri kır (menüyü kullanabilirsiniz Tablo veya hücre bağlam menüsü). Bölünürken, bir istek görünür - bu hücreyi kaç sütun (satır) bölmek istiyorsunuz.
Hücreler arasında hareket et
ve içeriğini biçimlendirmek
İmleci tablonun herhangi bir hücresine yerleştirmek için fareyle üzerine tıklamanız yeterlidir. Bu değişir cetvel görünümü belge, - üzerinde tablo sütunlarının sayısına göre ayrı bölümler görünür. ( Dikey cetvel çizgilerin yapısını gösterecektir.)
Tuş vuruşu
Tüm takımlar metin biçimlendirme seçili öğeye bakın. Vurgulanan öğe olabilir hücre, hücre aralığı veya bütün masa genellikle.
Hücredeki metnin hizalanması (hem yatay hem de dikey), hücre bağlam menüsü (komut Hücre Hizalama) veya araç çubuğundaki açılır düğme Tablolar ve kenarlıklar.
Yorum Yap ... Araç çubuğundaki paragraf hizalama düğmeleriyle bir hücredeki metnin yalnızca yatay hizalaması yapılabilir Biçimlendirme.
Hücrelerdeki metnin yönünü değiştirmek için (yataydan dikeye ve tersi), araç çubuğundaki ilgili düğmeyi kullanın.
Araç çubuğundaki veya iletişim kutusundaki düğmeleri kullanarak, tablodaki verileri seçilen sütunun değerlerinin artan veya azalan sırasına göre sıralayabilirsiniz. Tablo4 Sıralama.
Tablo yapısını biçimlendirme
Tabloları biçimlendirme şu şekilde yapılabilir komut veya etkileşimli modu.
İÇİNDE etkileşimli Bu modda tablo, fare işaretçisi tablonun veya öğelerinin üzerine yerleştirildiğinde görünen işaretçiler kullanılarak formatlanır.
Tablo bileşenleri
İncirde. 9.2, yazdırılamayan karakterler görüntüleme modu açıkken cetvel ve tablo işaretçilerinin görünümünü gösterir.

Şekil: 9 .2. Tablo bileşenleri
Tablonun sol üst köşesindeki işaretleyici, tablonun çalışma alanı boyunca onu hareket ettirmenize olanak tanır. Sağ alt köşedeki işaretçi, tablonun genel boyutlarını kontrol etmenizi sağlar. Fare işaretçisini tablo kenarlıklarının üzerine getirdiğinizde görünen tutamaçları yeniden boyutlandırma (tablo kenarlarında fare işaretçisi çift başlı bir oka dönüşür), sürükle ve bırak yöntemini kullanarak sütunları ve satırları yeniden boyutlandırmanıza olanak tanır. Koordinat cetvelleri üzerindeki ayırıcılar sürüklenerek sütunlar (satırlar) yeniden boyutlandırılabilir. Alt tuşunu aynı anda basılı tutarsanız, sütun (satır) boyutlarının tam değerleri cetvel üzerinde görünecektir.
Tablo özellikleri
İÇİNDE komut tabloyu formatlamak için bir iletişim kutusu kullanın Tablo özelliklerimenüden açıldı Tablo veya tablonun içerik menüsünden. Pencere Özellikleritablolar öğeleri tabloyu tasarlamak için çeşitli eylemler gerçekleştirmenize izin veren birkaç sekmeye sahiptir. İncirde. 9.3 bir sekmeyi gösterir Tablo bu iletişim kutusu.

Şekil: 9.3 Tablo özelliklerini ayarlama
· Genişlik bütün masa onay kutusu ile belirlendi Genişlik sekmede Tablo pencere Özellikleritablolar... Genişlik değeri, mutlak birimler (santimetre) veya sayfa genişliğinin bir yüzdesi olarak belirtilebilir. Varsayılan olarak, tablonun genişliği soldan sağa sayfa kenar boşluğuna ayarlanır.
· Sekmede Tablo sorabilirsin hizalama yöntemi belge sayfasına göre tablolar.
· Yöntem metinle etkileşim sekmede ayarla Tablo tarlada Sarma... Değer seçilmişse Etrafında, ardından düğme kullanılabilir hale gelir Konaklama, tablonun konumunu iyileştirebileceğiniz ve tablonun metne olan mesafesini ayarlayabileceğiniz yeni bir iletişim kutusu açar.
· Seçeneği Belirle kayıt Dış ve iç masa çerçeveleri ve ayrıca sekmedeki hücrelerin görünümünü (dolgu) özelleştirebilirsiniz. Tablo, - buton Sınırlarve doldur.
· Buton Parametreler sekmede Tablo hücrelerin iç kenar boşluklarının boyutlarını ayarlamak için yeni bir iletişim kutusu açar ve hücre aralığı tablolar.
· Atamak tablo satırı parametreleri sekmede olabilir Hat... Her satır için tam yükseklik değerini santimetre olarak ayarlayabilir veya satır yüksekliğini içeriğine göre (değer Minimum).
· Onay kutusu Tekrarlamak içingibibaşlıkher sayfada seçilen satır için bu satırı ilan edecek şapka tablolar. Tablo birkaç sayfayı kapsıyorsa, başlığı her sayfada otomatik olarak görünecektir.
· Atamak tablo sütun parametreleri sekmede olabilir Sütun pencere Tablo özellikleri.
· Parametreler akım veya adanmış hücreler tablolar sekmede ayarlanmıştır Hücre pencere Tablo özellikleri... Burada hücrelerin genişliğini ve metnin hücrede dikey olarak nasıl hizalanacağını tanımlayabilirsiniz.
· Seçili satırlar (sütunlar) için eşit boyut, düğmeler kullanılarak ayarlanır Çizgi yüksekliklerini hizalayın (Hizalagenişliksütunlar) araç çubuğunda Tablolarve sınırlar.
Tablolardaki hesaplamalar
Word, tablolardaki sayısal veriler üzerinde bazı hesaplama işlemleri gerçekleştirmenize izin verir. Bunu yapmak için, imleci hesaplamaların sonucunun görünmesi gereken hücreye getirin ve menü komutunu çalıştırın Tablo4 Formül... Bir iletişim kutusu açılacaktır FormülŞekil 9.4'te gösterilmiştir.
Tarlada Formül hesaplanan işlev belirtilir. Geçerli hücrenin üzerinde bir sayı sütunu varsa, o zaman alanda Formül bu sütunun elemanlarını toplama işlevi otomatik olarak ayarlanır. Formül eşittir işaretiyle başlamalıdır. Gerekli işlev manuel olarak girilebilir veya alan açılır listesinden seçilebilir İşlev ekle.
Formüllerde standart aritmetik işaretleri kullanabilirsiniz (+, -, *, /,%).
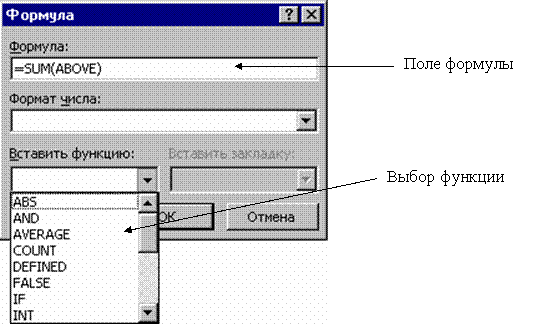
Şekil: 9 .4. Tabloya formül ekle
Formüller, bunlardan bahsederken hücre referanslarını kullanır adresler... Tablonun sütunları Latin harfleriyle (A, B, C, ...) ve satırlar - sayılarla (1, 2, 3, ...) tanımlanır. Hücre adresi formda yazılır - harf numarası, örneğin A1, B5. İki nokta üst üste, bir hücre aralığını belirtmek için kullanılır, örneğin, A2: C6.
Örneğin, C2 hücresinde A2 ve B2 hücrelerinde bulunan sayıların ürününü almanız gerekiyorsa, imleci C2 hücresine yerleştirmeniz gerekir, iletişim kutusunu arayın Tablo4 Formül ve sahada Formül yazın: \u003d A2 * B2.
Formülde referansları olan hücrelerdeki verileri değiştirdiğinizde, hesaplama sonucu otomatik olarak değişmez. Sonucu güncellemek için formülün bulunduğu hücreyi seçin ve tuşuna basın
1. Cetvel görüntüleme modu devre dışıysa, şu komutu seçin: Görünüm\u003e Cetvel... Lütfen dikkat: İmleç tablonun içindeyken, dikey ve yatay cetvellerde hücrelerin yüksekliğini ve genişliğini değiştirmenize izin veren özel işaretler görünür (Şekil 7.7). Ek olarak, yatay cetvel, geçerli hücrenin metninin veya hücre kenarlıklarından seçilen sütunun girintilerini ayarlamak için işaretçiler içerir. Bu işaretleyicileri kendiniz hareket ettirin ve masanın görünümü üzerindeki etkilerini inceleyin.
2. Tablonun birinci ve ikinci satırları arasındaki kenarlık işaretçisini 1 cm aşağıya sürükleyin.
3. Tablonun üst hücresine tıklayın.
Şekil: 7.7. Word'de tablo cetvelleri

Şekil: 7.8. Word'de Tablo Özellikleri İletişim Kutusu
4. Araç çubuğunda Tablolar ve kenarlıklar hizalama modu düğmesinin solundaki oka tıklayın ve açılan paletteki düğmeyi seçin Merkezi hizalama.

Şekil: 7.9. Word'de tablo boyutlarını ayarlayın
5. Başlık hücresinin yazı tipini artırmak için açılır listeden seçin Boyut araç çubukları Biçimlendirme 18 numara.
6. Tablonun genişliğini tam olarak ayarlamak için şu komutu seçin: Tablo\u003e Tablo Özellikleri... Şekil 2'de gösterilen iletişim kutusu. 7.8. Seçili satırlar, sütunlar veya hücreler için ayarları ve bir bütün olarak tabloyu özelleştirebileceğiniz dört sekmeye sahiptir.
7. Sekmede Tablo kutuyu kontrol et Genişlik.
8. Aynı isimli sayaçta 30 sayısını girin.
9. düğmesini tıklayın TAMAM MI... Tablo, Şekil 2'de gösterildiği gibi şimdi 30 bölüm genişliğinde olacaktır. 7.9.
10. İmleci, birinci ve ikinci sütunlar arasındaki dikey sınır çizgisinin üzerine, simgenin çift başlı oka dönüşecek şekilde hareket ettirin ve farenin sol düğmesine basın.
11. İlk sütundaki tüm hücrelerin metni tek bir satıra sığacak şekilde kenarlığı sağa sürükleyin. İlk sütunun genişliğini ayarladık, ancak ikinci sütunun çok dar olduğu ortaya çıktı. Tablonun sağ tarafındaki dört sütunun genişliğini hizalayalım.
12. Ocak hücresinde sol fare düğmesini tıklayın ve işaretçiyi tablonun sağ alt hücresine sürükleyin. Sağ taraftaki dört sütun seçilecektir.
13. düğmesini tıklayın Sütun Genişliğini Hizala... Seçilen sütunlar aynı genişliğe sahip olacaktır.
14. Fareyi soluna doğru sürükleyerek tablonun son dört satırını seçin. Takım Seçin Tablo\u003e Tablo Özellikleri... Sekmede Hat açılan iletişim kutusunun kutusunu işaretleyin Yükseklik ve aynı adı taşıyan sayaca 1 numarayı girin. Ardından veya OK düğmesine tıklayın. Tablo, Şekil 2'de gösterildiği gibi olacaktır. 7.10.

Şekil: 7.10. Word'de özelleştirilmiş hücrelere sahip tablo
Bu ipuçları, Word'ün diğer sürümleriyle de çalışmanıza yardımcı olabilir.1. Tabloyu belgeye ekleyin - menüyü seçin.

2. Görünen pencerede gerekli sütun sayısını girin. Satır sayısı herhangi bir olabilir - daha sonra eklemek kolaydır.
3. Tablo ızgarasını kaldırmak (gizlemek) için , imleci üzerinde herhangi bir yere getirin ve menüyü seçin Tablo | Seçin | Tablo... "Dış Sınırlar" araç çubuğundaki düğmesine tıklayın, "Sınır Yok" düğmesini seçin. Genellikle başlıkta kenarlıklar gereklidir, bu nedenle tablonun ilk satırını (veya gerektiği kadar) seçin ve "Tüm Kenarlıklar" için kenarlıkları seçin. Izgarayı gri yapmak için , menüyü seçin Biçim | Kenarlıklar ve gölgeleme ... veya araç çubuğuna sağ tıklayarak Tablolar ve Kenarlıklar panelini görüntüleyin. İstenilen kenar rengini seçin, sınırları ayarlayın.

4. Tabloyu özelleştirin. Bir tablo seçmek için menüyü seçin Tablo | Seçin | Tablo... Seçim Menüsü Tablo | Tablo özellikleri ....
4.1. "Tablo" sekmesi. "Seçenekler ..." düğmesini tıklayın. Tablo satırları arasındaki aralığı artırmak için , görünen pencerede, "Varsayılan Hücre Alanları Üst" ve "Alt" olarak ayarlayın.
Tabloya fazladan boş satır eklemeyin!
Her satırın sonuna boş paragraflar eklemeyin!
![]()
4.2. "Satır" sekmesi. Tablo hücresindeki metnin sonraki sayfaya kaymasını önlemek için , kutunun işaretini kaldırın. Satır yüksekliğini otomatik olarak ayarlamak için kutunun işaretini kaldırın.

5. Her bir sütunun genişliğini ayarlamak için, imleci sütunun kenarına getirin - imleç çift başlı bir oka dönüşür. Sayılarla (sayı, miktar) sütunların genişliğini küçültün, adı olan sütunu daha büyük yapın.
6. Başlığı seçin, ortaya hizalamaya ayarlayın. Başlıklar birden çok satıra yayılıyorsa, bunları dikey olarak ortalayabilirsiniz ( sağ fare düğmesi -\u003e hizala -\u003e dikey olarak ortala), değiştirebilirsin format -\u003e metin yönü.
7. Başlık numaralarını her sayfada tekrarlamak için , imleci bu satırın üzerine getirin, menüyü seçin Tablo | Tabloyu böl... Bu satırı tekrar seçin, menüyü seçin Tablo | Başlıklar... Bu satırdan önceki kesmeyi daraltmak için boş bir metin satırı seçin, menüyü seçin Biçim | Yazı tipi…... Kutuyu kontrol et Değişiklik | Gizli. Seçenek: yazı tipi boyutunu manuel olarak ayarlayın 1.

8. Böylece envanter bölümünün başlığı metinden kopmasın ve önceki sayfada kalmadıysa, tüm tablo satırını seçin ( Tablo | Seçin | Hat), menüyü seçin Biçim | Paragraf… "Sayfadaki konum" sekmesindeki kutuyu işaretleyin.

9. Hatları otomatik olarak numaralandırmak için (örneğin vaka numaraları), ilk sütunu seçin ( Tablo | Seçin | Sütun). Seçim Menüsü Biçim | Liste… "Numaralı Liste" yi seçin. Düğmeye bas Değişiklik ...... "Sayı Biçimi" ndeki noktayı silin. "Numaranın konumu" nu sol kenara 0 cm olarak ayarlayın "Metnin konumu" nu ayarlayın - 0 cm sonra çizelge, 0 cm girinti İstenilen satırlar için "Numaralandırma" düğmesini bırakın.
Masa ile çalışmanın rahatlığı için hızlı erişim düğmelerini araç çubuğuna yerleştirin Hizmet | Ayar ...:
1. Izgarayı Gizle / Göster
2. Hücreleri birleştirin
3. Satır ekleyin
4. Satırı sil
5. Sütun ekleyin
6. Sütunu silin
7. Üste Hizala
8. Dikey olarak ortalayın
Değiştirilmeden dağıtılması koşuluyla, bu metni kullanmakta serbestsiniz. Yeniden baskı ve değişikliğe ancak yazar Sergei Alexandrovich Plotnikov ile mutabık kaldıktan sonra izin verilir - [e-posta korumalı].
Tablolarla çalışmak için Öğreticiyi indirin envanterler hazırlarken (ZIP arşivi 100 Kb)... PDF formatında A4 sayfası, bir kopya yazdırmaya hazır.
Bir antetli kağıt oluşturduğumuzda, kelime tablosu, hücreleri doldururken boyutlarının değişmemesi ve böylece tablonun hareket etmemesine ihtiyacımız var. Bunu yapmak için yüklemeniz gerekir tablodaki sabit hücre boyutuKelime
... Word'de kitapçık nasıl yapılır, "Word'de kitapçık oluşturma" makalesine bakın.
Bir tablodaki satır yüksekliği nasıl değiştirilirKelime.
Satırların, sütunların genişliğini değiştirmek için önce onları seçmeniz gerekir.
İlk seçenek.
"Sayfa Ayarları" ndaki "Sayfa Düzeni" sekmesine gidilmesi ve "Satır" sekmesinde gerekli satır boyutunu ayarlamanız önerilir. "Sütun" sekmesinde her bir sütunun boyutunu ayarlayın. 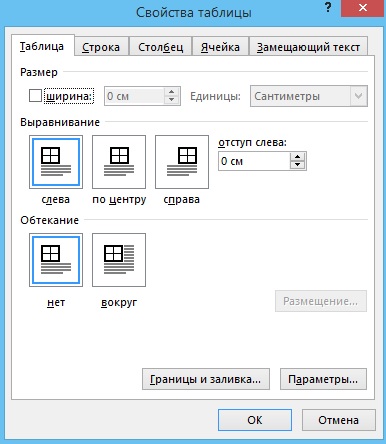 Tablo nasıl sabitlenirKelime.
Tablo nasıl sabitlenirKelime.
Masanın hareket etmesini önlemek için kelime sayfası, "Tablo" sekmesinde "Etrafında" düğmesine basın. "Yerleşim" düğmesini tıklayın - tablo yerleştirme parametrelerini ayarlayın.
İkinci seçenek.
Tabloyu tıklayın ve "Düzen" sekmesinde satırların ve sütunların boyutlarını ayarlayın. "Hücre Boyutu" bölümünde, "Otomatik Sığdır" düğmesine tıklayın. "Sabit sütun genişliği" ni tıklarsak, hücreyi doldururken sütun genişliği değişmeyecektir.  Ancak işin püf noktası, Word'ün bazı sürümlerinde Sayfa Yapısı penceresinin tamamen farklı olmasıdır. "Satır" ve "Sütun" sekmeleri yoktur.
Ancak işin püf noktası, Word'ün bazı sürümlerinde Sayfa Yapısı penceresinin tamamen farklı olmasıdır. "Satır" ve "Sütun" sekmeleri yoktur.
Satır yüksekliği ve sütun genişliği Word nasıl dondurulur, bu durumda.  İlk olarak, hızlı erişim panelinde "Tablo Özellikleri" işlevi için düğmeyi yerleştirin. it "Hızlı Erişim Araç Çubuğunu Özelleştir" düğmesi ("çizgili üçgen" düğmesi). "Diğer komutlar" işlevini seçiyoruz.
İlk olarak, hızlı erişim panelinde "Tablo Özellikleri" işlevi için düğmeyi yerleştirin. it "Hızlı Erişim Araç Çubuğunu Özelleştir" düğmesi ("çizgili üçgen" düğmesi). "Diğer komutlar" işlevini seçiyoruz.


Bu düğme Hızlı Erişim Araç Çubuğunda belirdi ve Tablo Özellikleri olarak adlandırıldı. Masaya tıkladığımızda aktif hale gelir.

 İhtiyacımız var tablodaki satırların yüksekliğini düzeltinKelime.
İhtiyacımız var tablodaki satırların yüksekliğini düzeltinKelime.
İletişim kutusunun "Satır Yüksekliği" bölümünde "Tam" olarak ayarlayın. Ve "Değer" satırına satır yüksekliğinin numarasını yazıyoruz. Ancak değer mm cinsinden değil. veya bakın ve PT. PT bir noktadır.
1 pt \u003d 0,35 mm. Daha kolay - tablodaki standart sıra yüksekliği 12pt'dir. A4 sayfa yüksekliği portre yönü - 878 pt (29 cm kenarlıksız).
"48 pt" koyalım. "Sonraki sayfaya satır kaydırmaya izin ver" sözcüklerinin yanındaki kutunun işaretini kaldırın.
 "Tamam" ı tıklayın. Böyle çıktı.
"Tamam" ı tıklayın. Böyle çıktı.


