Excel'de hesaplamalar nasıl yapılır. Hesap makinesi tuşlarını simüle etmek için formülde ne kullanılır?
Normal Excel kullanıcıları için, bu programda çeşitli matematiksel, mühendislik ve finansal hesaplamaları yapabileceğiniz bir sır değil. Bu fırsat, çeşitli formüller ve fonksiyonlar kullanılarak gerçekleştirilir. Ancak, bu tür hesaplamaları yapmak için Excel sürekli olarak kullanılıyorsa, bunun için gerekli araçları doğrudan sayfa üzerinde düzenleme konusu önem kazanır ve bu da hesaplama hızını ve kullanıcı için kolaylık seviyesini önemli ölçüde artıracaktır. Excel'de benzer bir hesap makinesinin nasıl yapıldığını öğrenelim.
Formül değerinin yerine görünüyorsa, hücre büyük olasılıkla "metin" olarak biçimlendirilmiştir. Forma girmeden önce hücreyi "varsayılan" olarak biçimlendirin. Sorun benim için tamamen bilinmeyen değil ve Reiner'in çözümü, en azından bende, ne yazık ki başarı getirmedi. Yaklaşım doğal olsa da. Aynı deneyime sahipseniz, Metin Dönüştürme Sihirbazını deneyin.
Bir hedef biçim seçimi görürseniz, onay işareti varsayılan olmalıdır ve ardından Bitir'e tıklayın. Ancak bazen formüller hazırlamanız gerekir. Örneğin, sinüs hesaplanırken. Ancak doğru değer 0 olacak. Sebebi nedir? Bu formül her zaman doğru sonucu verir. ... Lütfen katkımızı nasıl beğendiğinizi bize bildirin. Bunu yapmak için aşağıda gösterilen yıldızlara tıklayın.
Bu görev, gerekirse, aynı türde hesaplamaları ve hesaplamaları sürekli olarak gerçekleştirmek için özellikle acil hale gelir. belirli bir tür faaliyetler. Genel olarak, Excel'deki tüm hesap makineleri iki gruba ayrılabilir: evrensel (genel matematiksel hesaplamalar için kullanılır) ve dar profil. Son grup birçok türe ayrılmıştır: mühendislik, finans, yatırım kredisi vb. Her şeyden önce, yaratılması için algoritma seçiminin bağlı olduğu hesap makinesinin işlevselliğine bağlıdır.
Aşağıdaki malzemelerle de ilgileniyorsunuz
Doğru değeri elde etmek için formülün uygun şekilde hazırlanması gerekir. Ölçülen değerleri birbiriyle karşılaştırmak için tablodan en düşük değere ihtiyacınız var. Şimdi küçük bir hile zamanı. Veritabanınız yanlış yapılandırılmışsa veya başka bir programdan veri alıyorsanız, hücrede ad ve soyadı olabilir.
Ekranda boş bir form belirir. Yeni adı kabul etmek için Enter'a basın. Projeyi bilgisayarınızda yeni bir klasöre kaydedin. Forma düğmeler ve metin ekleyin. İlk olarak, hesap makinesine girdiğiniz sayıların yanı sıra hesaplama sonuçlarını görüntüleyen bir metin kutusu ekleyin.
Yöntem 1: makroları kullanma
Her şeyden önce, özel hesap makineleri oluşturmak için algoritmalara bakalım. Temel bir evrensel hesap makinesi oluşturarak başlayalım. Bu araç temel aritmetik işlemleri gerçekleştirir: toplama, çarpma, çıkarma, bölme vb. Bir makro kullanılarak uygulanır. Bu nedenle, oluşturma prosedürüne geçmeden önce, makrolarınızın ve geliştirici panelinin etkinleştirildiğinden emin olmanız gerekir. Durum böyle değilse, kesinlikle yapmalısınız.
Geri kalan hesap düğmeleri için de aynısını yapın ve ardından çalışmanızı kaydedin. İlk olarak, hesap makinesi verilerini girmek için bazı değişkenler oluşturmamız gerekiyor. Her hesaplama dört bölümden oluşur: operatörün solundaki sayı, operatör, operatörün sağındaki sayı ve sonuç.
Sayısal düğmelerden herhangi birinin tıklanmasını işleyen bir alt program oluşturun. Bunu bir alt program olarak oluşturacaksınız çünkü her düğme için aynı kodları kullanıyorsunuz ve bir tanesi aynı kodu on kez tekrarlamanız gerekmediği anlamına geliyor. Bunu, bir alt program yapısı oluşturacak olan her bir sayısal düğmeye çift tıklayarak yapabilirsiniz. İşlemleri ele alın: üzerinde, altında, saatler ve bölümler. Alt program şu şekilde görünecektir.
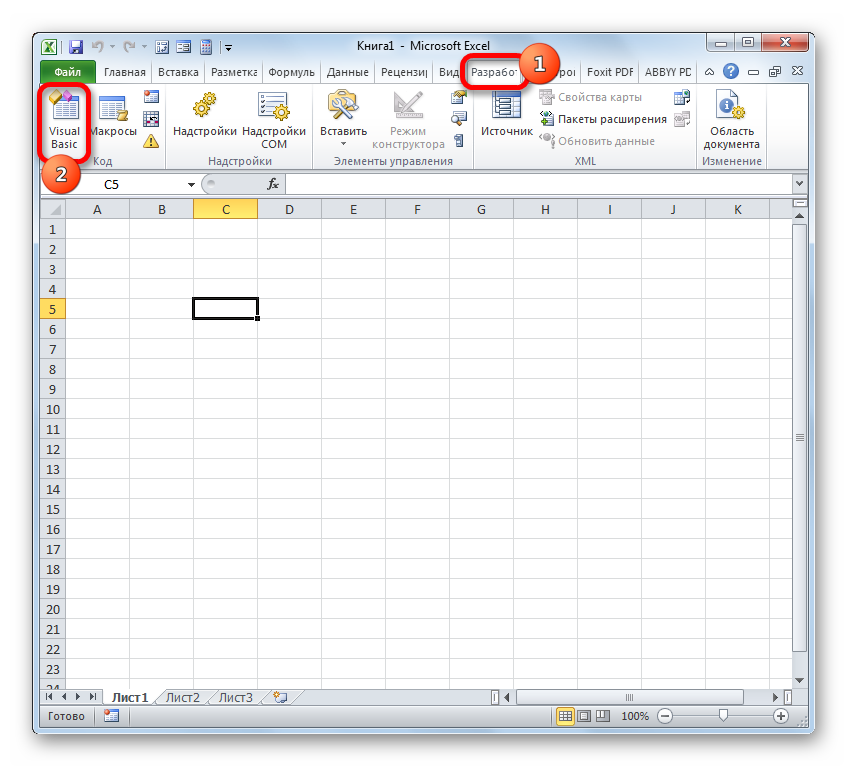
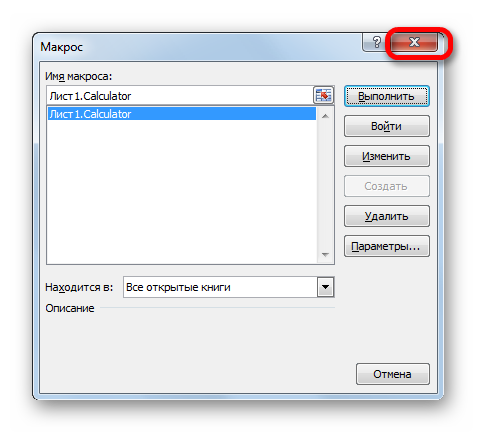
Şimdi, seçilen kısayol tuşları kombinasyonunu yazarken (bizim durumumuzda Ctrl + Üst Karakter + V) hesap makinesi penceresini başlatır. Katılıyorum, bu her seferinde makro penceresinden çağırmaktan çok daha hızlı ve daha kolay.
Çarpma düğmesi için kodunuz şöyle görünmelidir. Formunuzdaki eşittir butonlarına çift tıklayarak diğer butonlarda olduğu gibi bir alt program yapısı oluşturun. Kodu girdiğinizde alt programınız bu şekilde olacaktır. Operatörle birlikte hesaplamanın her iki tarafının da girilip girilmediğini görmek için kodun ilk üç satırını kontrol etmelisiniz. Bu son satırlar, hesaplamanın sonucunu almamızı ve başka bir hesaplama yapmak için kullanmamızı sağlar. Ortadaki çizgiler, hesaplama kısmında sol veya sağ karekök görevi görecektir.
Yöntem 2: işlevleri uygulama
Şimdi dar profilli bir hesap makinesi oluşturma seçeneğine bakalım. Belirli, belirli görevleri gerçekleştirmek için tasarlanacak ve doğrudan şu adrese gönderilecek: Excel çalışma sayfası... Bu aracı oluşturmak için Excel'in yerleşik işlevleri kullanılacaktır.
Örneğin, kütle değerlerini dönüştürmek için bir araç oluşturalım. Oluşturma sürecinde, işlevi kullanacağız DÖNÜŞTÜR... Bu operatör, yerleşik Excel işlevlerinin mühendislik bloğuna aittir. Görevi, bir ölçüm ölçüsünün değerlerini diğerine dönüştürmektir. Bu işlevin sözdizimi aşağıdaki gibidir:
Yüzde butonu için kod şöyle görünmelidir, bir istisna dışında: yüzde işlemi sadece sol ve sağ taraflara girdiğinizde yapılabilir. Hesap makinesi programınızı çalıştırın ve istediğiniz hesaplamaları yapın. Bu hesap makinesi, her türlü işlemi gerçekleştirmek, daha karmaşık hesaplamalar yapmak ve hatta biraz çalışmayla bilimsel bir hesap makinesi yapmak için kolayca genişletilebilir.
Tabloların içeriği, bir ızgara olarak veya koşullar izin verirse, çeşitli özelleştirilebilir formatlarda çizelgeler veya çizelgeler biçiminde oluşturulabilir. Fabrika yapımı ve dikilmiş tablolar, biçimlendirmeyi kaybetmeden içindekiler bölümünde her zaman güncellenebilir.
DÖNÜŞTÜR (sayı; ref_meas; con_ed_meas)
"Numara" Başka bir ölçüye dönüştürülmesi gereken niceliğin sayısal değeri biçimindeki bir argümandır.
"İlk ölçü birimi"- dönüştürülecek miktarın ölçü birimini tanımlayan bir argüman. Belirli bir ölçü birimine karşılık gelen özel bir kodla belirtilir.
Fabrika öğeleri, veri dosyasına dinamik olarak bağlanan kitaplık nesneleridir ve orijinal belgeyi değiştirirseniz görünümleri doğrudan güncellenir. Palet, sırayla altı farklı işlevi olan altı düğmeden oluşur.
Veri okuma yöntemi çifttir, yani önce ağaçtaki öğeleri seçebilir, ardından okuma işlevlerini etkinleştirebilir veya tersini yapabilirsiniz. Elbette bu değerler hesap makinesi ekranında da saklanabilir. Yardım dosyaları, önceden oluşturulmuş dosyalardır.
"Son ölçü birimi"- orijinal sayının dönüştürüldüğü miktarın ölçü birimini tanımlayan bir argüman. Ayrıca özel kodlar kullanılarak ayarlanır.
Bu kodlar üzerinde daha ayrıntılı durmalıyız, çünkü daha sonra bir hesap makinesi oluştururken bunlara ihtiyacımız olacak. Spesifik olarak, kütle ölçü birimleri için kodlara ihtiyacımız var. İşte bunların bir listesi:
Her zaman aynı pencerede, tablonun arka plan rengi veya kullanılan yazı tipleri gibi bir dizi grafik işlevi ayarlayabilirsiniz. Her zaman kendi dosyalarınızı kullanın. Docker'daki bir dizi simge sayesinde döndürmek istediğiniz grafik türünün kolay ve anında seçimi. Grafiklerde olduğu gibi, tüm yazı tipi bilgilerini, ekran boyutunu ve rengini de ayarlayabilirsiniz.
Logonun görüntülenmesi, boyutunun ve konumunun değiştirilmesi ilginçtir. Elbette kullanılan yazı tipleri kareden kareye değişebilir. Bir kez kurulduktan sonra lejand yazılabilir ve plana bir nesne olarak yerleştirilebilir. Satın alınan eklenti menüsünü ekleyerek çalışma alanlarınızı uygun şekilde yapılandırmak için bu iletişim kutusunu kullanın.
- G- gram;
- kilogram- kilogram;
- mg- miligram;
- kilo- İngiliz Sterlini;
- ozm- ons;
- sg- cüruf;
- sen Atomik bir birimdir.
Bu işlevin tüm argümanlarının hem değerlere hem de bulundukları hücrelere referanslara göre ayarlanabileceği de söylenmelidir.

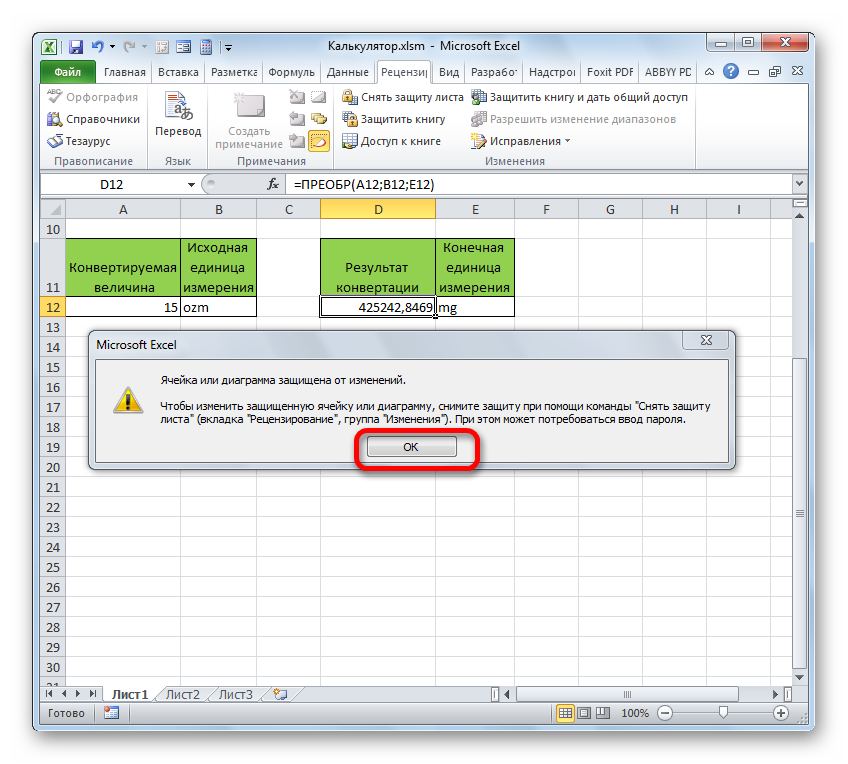
Nesne Kitaplığı Yönetimi Eklentiler tarafından kullanılan kitaplıkları orijinal konumlarından taşımamanızı öneririz: böylece eklentiler tarafından otomatik olarak yönetilirler ve bunları yüklerken herhangi bir sorun yaşamazsınız. Farklı Kaydet iletişim kutusunda, Tür listesinden uygun biçimi seçin. Özelliği Yapılandır sekmesinin özel bir amacı vardır. Bilgileri bir çalışma kitabındaki belirli bir hücreye bağlayabilirsiniz. Her şeyi kaybetmemek için projenizi düzenli aralıklarla kaydetmek için bir ad girin ve ardından Hatırlamak için Bağlan'ı açın. Bunu yapmanız gerekiyorsa, örneğin bir kod veya referans numarası gibi, numaranın önüne bir alıntı koyabilirsiniz. Aksi takdirde, "Hücreleri Biçimlendir" ve "Sayı" penceresine gidin; "Metin" seçeneğini etkinleştirin. Bu biçimdeki hücreler metin olarak kabul edilecek ve hücre tam olarak siz yazdığınız gibi görüntülenecektir. Ayrıca özel bir biçim de oluşturabilirsiniz. Hücreleri Biçimlendir iletişim kutusu hakkında daha fazla bilgi edinmek için Özel'e tıklayın, ardından değiştirmek istediğiniz ana biçimi seçin, biçim listesini aşağı kaydırın ve negatif, kırmızı vb. girmenize izin verecek bazılarının olduğunu fark edeceksiniz. .. Sayı parametresinden kırmızı negatifler de elde edilebilir. Sayı girdiğiniz bir hücrede birden fazla kapı varsa umutsuzluğa kapılmayın. Bir sütunun sayılara uyarlanmasını otomatikleştirmek için Format, Column, Fit'i deneyin. Aksi takdirde, sütun başlığının sağına çift tıklayın. Sağdaki dize, tarihin bir parçası olarak yorumlanır, bu nedenle, tarih olarak anlamlı olan sayılar arasındaysa bir tire bile. Biçim, Hücreler ve Kategori Listesi'ne gidin, alternatif biçimler için Tarih'e tıklayın. Kesir için 0 artı bir boşluk ve ardından bir kesir girin. Formül çubuğunda ondalık sayı olarak görünür. Bunun yerine bir üst simge girerseniz aynı şey olur. Hücrelerdeki değerler yerine formülleri gösteriyorsanız, formülleri yazdırmak istemiyorsanız, yazdırmadan önce değerleri sıfırlamayı unutmayın. Bu davranışı "Araç hesaplama", "Seçenekler" sekmesinde kontrol edebilirsiniz. El ile yapmak isteyebileceğiniz tek seçenek, çok büyük çalışma sayfalarını yönetmektir, çünkü çok fazla hesaplamaya sahip olmak işleri yavaşlatır. "Hesaplama" parametreleri sekmesindeki belge. Hesaplama sekmesinde, gösterildiği gibi yakınlaştırmalarla çalışma seçeneği vardır. Yuvarlama hataları olasılığını önlemek için para birimiyle çalışmanız önerilir. Formüller = ile başlar Formül oluşturmanın sıralı yolu, bir hücreye tıklayıp Formül Çubuğuna eşittir işareti eklemektir. Şimdi formülde istediğiniz ilk hücreye, ardından istediğiniz operatöre, ardından ikinci hücreye tıklayın. Ardından işlemi tamamlamak için Formül Çubuğuna tıklayın. Bir hücre için çok uzunsa, sonraki hücrede hiçbir şey yoksa bunu gösterecektir. Bununla birlikte, metin hücre için çok uzunsa, hücreyi metne uyacak şekilde ayarlayabilir veya küçültebilirsiniz. Bu, geçerli satırın yüksekliğini etkiler, aksi takdirde biçime, hücrelere, hizalamaya gitmek için yan metin veya bir köşe ekleyebilirsiniz ve elbette karakterin türünü, boyutunu ve rengini her zaman Celle biçiminden değiştirebilirsiniz, ancak bu tahta karakterinden zaman. Çizim araç çubuğunu açtıktan sonra, diziler, liderler ve daha fazlasının listesi için Şekiller düğmesini tıklayın. Resim eklendikten sonra resim araç çubuğu belirir. Görüntü Biçimi simgesini tıkladığınızda birkaç seçeneğin mevcut olduğunu göreceksiniz. Renkler ve Çizgiler sekmesinde görüntünün arka planını seçilen renkle doldurabilirsiniz. İhtiyacınız olan stil, renk ve kalınlıkta görüntünün etrafına bir çizgi ekleyebilirsiniz. Boyutlar iletişim kutusu, görüntüyü yeniden boyutlandırmak için boyut çubuklarına bir alternatif sağlar. Görüntü sekmesi, görüntüyü herhangi bir yönde kırpmanıza, başka bir deyişle kenarları kırpmanıza olanak tanır. Bir lideriniz olduğunda, herhangi bir şekilde, boyutta veya renkte metin ekleyebilirsiniz.
- Bir şeylerin doğru şekilde eklenip eklenmediğini kontrol etmek istiyorsanız kullanışlıdır.
- Ancak bu şekilde oluşturulan çalışma klasörleri çok hantal olabilir.
- Çalışmanıza nasıl yardımcı olabileceklerini bulmaya çalışın.
- Parantez içine bir sayı girerek negatif bir değer alacaktır.
- Baştaki sıfır bastırılır.
- Metni yeniden boyutlandırmayı deneyin.
- Biçim, Hücreler'e gidin ve Sembol sekmesini etkinleştirin.
- Daha da iyisi, Şekiller'e gidip Daha Fazla Şekil'e tıklayarak Clipart'ı açın.
- İçerdiği görüntüleri görmek için bunlardan birine tıklayın.
Böylece, kütle değerlerini çeşitli ölçü birimlerine dönüştürmek için tam teşekküllü bir hesap makinesi oluşturduk.
Ek olarak, ayrı bir makale, kredi ödemelerini hesaplamak için Excel'de başka bir tür dar profilli hesap makinesinin oluşturulmasını açıklar.
20 numaralı pratik çalışma
Sadece patronlarınızı etkilemekle kalmayacak, aynı zamanda rakiplerinize karşı da önemli bir avantaj sağlayacak aşağıdaki son teknoloji formülleri sunuyoruz. Sonuç olarak, veriler karşılaştırılarak saatler ve hatta günler manuel olarak kaydedilebilir. Aşağıdaki örneğe bir göz atalım. Çalışanlar ve işletmeler için bir veri sayfamız var.
Dimka Todorova hangi şirkette çalışıyor? Bu formülle aynı sonuca ulaşıyoruz ama mantık farklı. Bu aslında en büyük faydalarından biridir. İkinci soruyu cevaplamaya çalıştığımızda nedenini anlayacağız. Bir isabet indeksinin önemli bir avantajı, formülü bozmadan yeni sütunlar ekleyerek tablonun genişletilebilmesidir. Tablonun ortasına yeni bir sütun ve sonuna yeni bir sütun eklenebilir. Formül beklendiği gibi çalışmaya devam ediyor.
içinde hesaplamalar yapmakExcel
Hedef: Excel'de hesaplamaları nasıl yapacağınızı öğrenin
Teoriden bilgi
MS Excel'deki tüm hesaplamalar formüller kullanılarak yapılır. formül girme her zaman eşittir işareti “=” ile başlar, daha sonra gerçekleştirilen işlemlerin işaretlerinin bulunduğu hesaplanan öğeler yerleştirilir:
+ ilave/ bölünme* çarpma işlemi
− çıkarma^ üs alma
Formüllerde, genellikle işlenen olarak sayılar değil, bu sayıların depolandığı hücrelerin adresleri kullanılır. Bu durumda formülde kullanılan hücredeki sayıyı değiştirdiğinizde sonuç otomatik olarak yeniden hesaplanacaktır.
Formül yazma örnekleri:
= (A5 + B5) / 2
= C6 ^ 2 * (D6- D7)
Formül kullanımı göreli, mutlak ve karışık bağlantılar hücre adreslerine. Bir formülü kopyaladığınızda göreli başvurular değişir. Bir formülü kopyalarken, $ işareti donar: satır numarası (A $ 2 karma bir başvurudur), sütun numarası ($ F25 karma bir başvurudur) veya her ikisi ($ A $ 2 mutlak bir başvurudur).
Formüller dinamiktir ve seçilen hücrelerdeki sayılar değiştiğinde sonuçlar otomatik olarak değişir.
Formülde birkaç işlem varsa, matematiksel işlemlerin gerçekleştirilme sırasını dikkate almak gerekir.
Formüllerle otomatik tamamlama hücreleri:
formülü ilk hücreye girin ve Enter tuşuna basın;
formüllü bir hücre seçin;
fare işaretçisini hücrenin sağ alt köşesine getirin ve istediğiniz yönde sürükleyin (hücrelerin formüllerle otomatik doldurulması aşağı, yukarı, sağ, sol yapılabilir).
İşlevleri kullanma:
imleci hesaplamanın yapılacağı hücreye yerleştirin;
Topla düğmesinin komut listesini açın (Şekil 20.1) ve seçin istenen fonksiyon... seçerken Diğer fonksiyonlar aranan İşlev sihirbazı.
Şekil 20.1 - Bir fonksiyon seçme
Tamamlanacak görevler
Görev 1 Dolar kuru tekliflerinin hesaplanması
Grubunuzun adının bulunduğu klasörde bir MS Excel belgesi oluşturun, uygulamalı çalışma sayısına göre isim verin.
Görev numarasına göre sayfa 1'i listeleyin;
Dolar kuru tekliflerini hesaplamak için bir tablo oluşturun (Şekil 20.2), sütun tarih otomatik tamamlama ile doldurun, sütunlar satın alma oranı ve ve Satış oranı iki ondalık basamaklı sayılar olarak biçimlendirin.
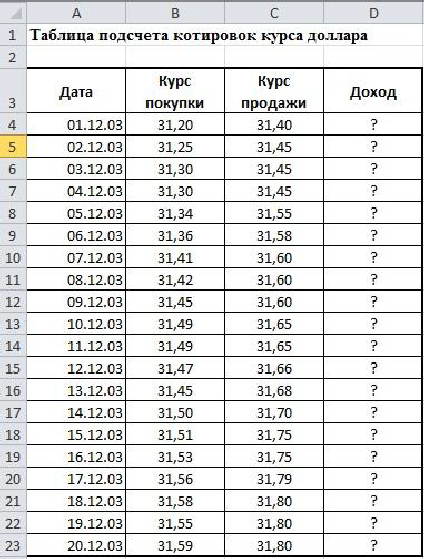
Şekil 20.2 - Örnek tablo (Sayfa 1)
D4 hücresinde gelir hesaplamanızı yapın. Hesaplama formülü: Gelir = Satış Oranı - Alış Oranı
Otomatik tamamlama hücreleri D5: D23, formüllerle.
"Gelir" sütununda, para (p) sayı biçimi;
Tablonuzu biçimlendirin.
Kitabı kaydedin.
Görev 2 Toplam gelirin hesaplanması
Sayfa 2.
Numune için toplam geliri hesaplamak için bir tablo oluşturun, hesaplamaları yapın (Şekil 20.3).
B3: E9 aralığında, para birimi biçimini iki ondalık basamakla belirtin.
Hesaplama formülleri:
Günde toplam = Şube 1 + Şube 2 + Şube 3;
Haftanın toplamı = Her sütun için değerlerin toplamı
Tablonuzu biçimlendirin. Kitabı kaydedin.

Şekil 20.3 - Örnek tablo (Sayfa 2)
Görev 3 Ödeneğin hesaplanması
Aynı belgede şu adrese gidin: Sayfa 3.İş numarasına göre adlandırın.
Numune için ödeneği hesaplamak için bir tablo oluşturun (Şekil 20.4). Kolon İşaretleme yüzdesi biçimi ayarla Yüzde, sütunlar için doğru veri biçimlerini kendiniz ayarlayın maaş tutarı ve Prim tutarı.
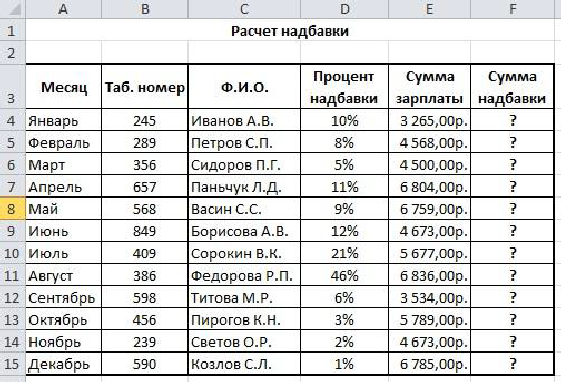
Şekil 20.4 - Örnek tablo (Sayfa 3)
Hesaplamalar yapın.
hesaplama formülü
Ödenek miktarı = Ödeneğin yüzdesi * Maaş tutarı
sütundan sonra toplam ek ücretler başka bir sütun ekle Toplam... İçinde ikramiye ile maaşın toplam miktarını yazdırın.
Girin: E10 hücresine Ödeneğin azami tutarı, E11 hücresine - Asgari prim tutarı. E12 hücresine - Ortalama prim tutarı.
F10: F12 hücrelerinde hesaplama için uygun formülleri girin.
Kitabı kaydedin.
Görev 4 Formüllerde mutlak ve göreli adresleri kullanma
Aynı belgede şu adrese gidin: Sayfa 4.İş numarasına göre adlandırın.
Tabloyu örneğe göre girin (şek.20.5), yazı tipini ayarlayın Bodoni MT, boyut 12, biçimlendirme ayarlarının geri kalanı - örneğe göre. C4: C9 hücreleri için Para biçimini, "p." gösterimini ayarlayın, D4: D9 hücreleri için Para biçimini, "$" gösterimini ayarlayın.
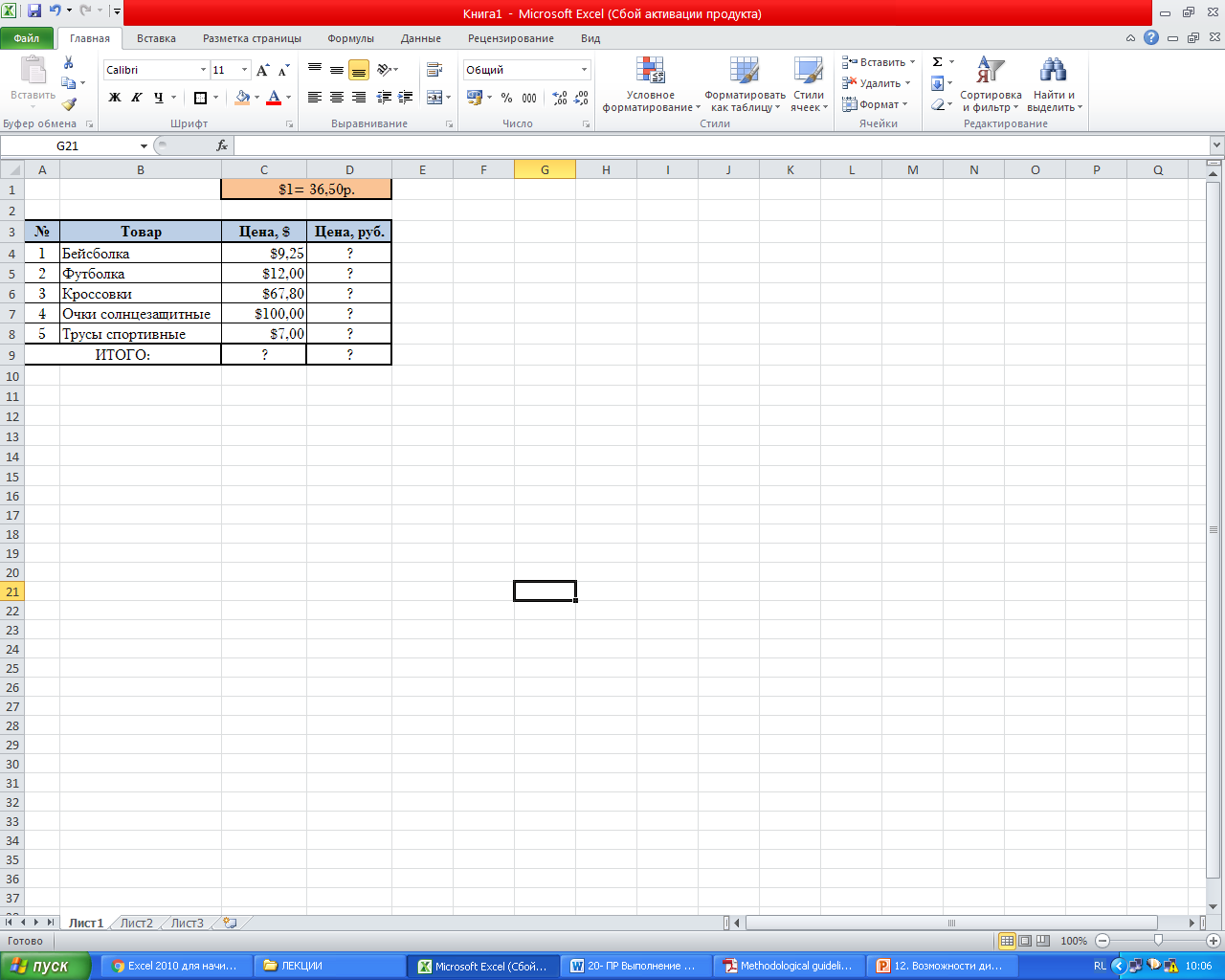
Şekil 20.5 - Örnek Tablo (Sayfa 4)
“?” İle işaretlenmiş hücrelerin Değerlerini hesaplayın.
Kitabı kaydedin.
Kontrol soruları
Excel'de formüller nasıl girilir?
Formüllerde hangi işlemler kullanılabilir, nasıl belirtilir?
Hücreleri bir formülle nasıl otomatik olarak tamamlarım?
İşlev Sihirbazını nasıl çağırırım?
Bu pratik çalışmada hangi işlevleri kullandınız?
Değerleri nasıl hesapladığınızı bize bildirin En çok en az ve İşaretlemenin ortalama miktarı.
Hücre adresi nasıl oluşturulur?
Çalışmanızın neresinde mutlak adresleri kullandınız ve nerede - göreceli?
Bu çalışmanın elektronik tablolarında hangi veri formatlarını kullandınız?