Word'de çerçeve nasıl yapılır. Bir sayfada çerçeve nasıl oluşturulur
Dosya menüsünden Yeni komutunu kullanarak bir belge oluşturun. Word 2003 kullanıyorsanız, Biçim menüsüne gidin ve Kenarlıklar ve Dolgular'a tıklayın. "Sayfa" sekmesine gidin. Pencerenin sol tarafında, çerçeve türünü seçebilirsiniz: normal, gölgeli veya hacimsel. Beğendiğiniz çerçeveye tıklayın.
"Tür" penceresinin sağındaki bölümde, çeşitli çerçeve türleri arasından seçim yapabilirsiniz: noktalı, tek, çift, zikzak, vb. Renkli bir çerçeveye ihtiyacınız varsa, Renk kutusunun sağındaki aşağı oka tıklayın ve paletteki uygun gölgeye tıklayın. Seçimi artırmak için Daha Fazla Çizgi Rengi öğesine tıklayın. Genişlik kutusunda, sınır çizgilerinin genişliğini seçin.
Belgenin dikey ve yatay kenarlarını işaretleyen farklı türde çizgiler içeren bir birleşik giriş kutusu oluşturabilirsiniz. Uygun bir çizgi bulun, bunun için bir renk seçin ve "Örnek" bölümünde istenen kenarlık düğmesine tıklayın. Ardından yeni çizgiyi seçin ve farklı sınır düğmesini tıklayın. Bu şekilde sayfa için bir çerçeve oluşturun. Seçenekler düğmesine tıklayın ve gerekirse çerçeve görünümünü düzenleyin.
Uygula listesinde, çerçevenin nereye yerleştirileceğini belirtin: belgenin tüm sayfalarında, geçerli sayfada veya geçerli sayfa hariç tüm belgede.
Word'ün daha sonraki bir sürümünü yüklediyseniz, ana menüdeki Düzen sekmesine gidin ve Sayfa Kenarlığı'nı seçin. Sonra aynı şekilde devam edin.
Bir sayfadan kenarlık nasıl kaldırılır
Çerçeveye sağ tıklayın ve bağlam menüsünden Çerçeveyi Biçimlendir'i seçin, ardından Sil'e tıklayın.
Başka bir yol var. Araç çubuğunda Kenarlıkları Kaldır düğmesini bulun. Aşağı oku tıklayın ve açılır bölümde, kaldırmak istediğiniz kenarlığa sahip düğmeleri tıklayın.
Talimatlar
Oluşturmak istediğiniz metni içeren dosyayı açın çerçeve, kelimede. Bu programla ilişkilendirilen türde bir dosya ile uğraşıyorsanız, basitçe dosya simgesine çift tıklayın. Dosyayı, "Dosya" menüsünden "Aç" komutunu kullanarak programa yükleyebilirsiniz.
Word aracılığıyla yaratabilirsiniz çerçeve parçanın etrafında metin, paragraf veya bu tasarımı tüm belgeye uygulayın. Eğer içeri almanız gerekiyorsa çerçeve sadece bölüm metin, bu parçayı fareyle seçin.
"Biçim" menüsünden "Kenarlıklar ve Doldur" komutunu kullanarak görünüm ayarları penceresini açın. Belgeniz seçili metin içeriyorsa, varsayılan pencere Kenarlık sekmesinde açılacaktır. Bu pencerenin sol tarafında, simgelerden birine tıklayarak çerçeve türünü seçin. Program, sıradan bir çerçeve, çerçeve gölge efekti, hacim ve daha karmaşık.
Bir kaydırma çubuğuyla listeden çerçeve için çizgi stilini seçin. Gerekirse, kenarlık rengini ve genişliğini nokta cinsinden özelleştirebilirsiniz. Varsayılan renkli çerçeve siyah olacaktır.
Pencerenin sağ tarafındaki açılır listeden tasarım için uygulama alanını seçin. Daha önce parçayı seçtiyseniz metinliste, bir paragrafı veya bölümü çerçevelemeyi mümkün kılacaktır metin... İkinci durumda, yapılandırdığınız çerçeve seçimin her satırını ayrı ayrı çevreleyecektir. Birinde almanız gerekiyorsa çerçeve bütün bir paragraf, "Paragraf" ı seçin. Tamam'ı tıklayın.
Word programında, sadece çizgilerden değil, aynı zamanda görüntülerden oluşan çerçeveler oluşturmak mümkündür. Bu tür çerçeveler yalnızca tüm sayfaya uygulanabilir. Sadece böyle bir tasarıma ihtiyacınız varsa, kenarlık ayarları penceresindeki "Sayfa" sekmesine gidin.
"Resim" açılır listesinden çerçeveyi oluşturacak mevcut görüntü türlerinden birini seçin. "Genişlik" alanında, çerçevenin genişliğini nokta cinsinden ayarlayın. Pencerenin sağ tarafında, açılır listeden seçilen tasarımın kapsamını seçin. Tamam düğmesine tıklayın.
Gizli blokların yerleştirilmesi metin Bir web sitesi sayfasının görsel algısını geliştirir - tarayıcıya, yayınlanan bilgi miktarına bakılmaksızın, tam olarak tasarımcının tasarladığı şekilde yüklenir. Ek olarak, ziyaretçi için daha uygundur - gerekli bilgi bloğunu ararken, tüm diziye bakmak zorunda değil, sadece "buzdağlarının küçük ipuçları" na bakmak zorunda.
İhtiyacın olacak
- Temel HTML ve JavaScript bilgisi.
Talimatlar
HTML sayfanızda olmasını istediğiniz blokları gizlemek ve görüntülemek için özel bir JavaScript işlevi kullanın metin... Tüm bloklar için ortak bir işlev, her birine ayrı ayrı kod eklemekten çok daha uygundur. Başlık kısmına kaynak kodu sayfasını açın, açılış ve kapanış komut dosyası etiketlerini yerleştirin ve aralarında bir adla boş bir işlev oluşturun, örneğin, takas ve gerekli bir girdi parametresi kimliği:
Küme parantezleri arasına, işlevin gövdesine iki satır JavaScript kodu ekleyin. İlk satır bloğun mevcut durumunu okumalıdır metin - görünürlüğü açık veya kapalı. Bir belgede bu tür birkaç blok olabilir, bu nedenle her birinin kendi tanımlayıcısı olmalıdır - tek giriş parametresi olarak id'yi alan onun işlevidir. Bu tanımlayıcıyı kullanarak, görünürlük / görünmezlik değerini (display özelliğinin durumu) sDisplay değişkenine atayarak belgede gerekli bloğu arar: sDisplay \u003d document.getElementById (id) .style.display;
İkinci satır, istenen bloğun görüntü özelliğini değiştirmelidir metin tersi - metin görünüyorsa gizleyin ve gizliyse gösterin. Bu, aşağıdaki kodla yapılabilir: document.getElementById (id) .style.display \u003d sDisplay \u003d\u003d "none"? "": "Yok";
Aşağıdaki stil sayfasını başlığa ekleyin:Tamamlanmamış bir bağlantı etiketinin üzerine geldiğinizde fare işaretçisini doğru şekilde görüntülemek için buna ihtiyacınız olacak. Bu tür bağlantıların yardımıyla, sayfada metin bloklarının görünürlüğünü / görünmezliğini değiştirirsiniz.
Bu geçiş bağlantılarını her gizli bloktan önceki metne ve sondaki bloklara yerleştirin. metin - benzer bir bağlantı ekleyin. Görünmez metni, stil özniteliklerinde belirtilen görünmezliği olan yayılma etiketleri içine alın. Örneğin: Metni genişletin +++ Bu örnekte, üç artı bağlantısına tıklamak, onClick olayında yukarıdaki işlevi çağırır ve ona görünür hale getirilecek bloğun kimliğini iletir. Ve bloğun içinde aynı işlevlere sahip üç eksi bağlantısı var - üzerine tıklamak metni gizleyecektir.
Önceki adımda anlatılana benzer gerekli sayıda metin bloğu oluşturun, iki bağlantıda span etiketinin id özniteliğindeki ve onClick olayı tarafından işleve iletilen değişkendeki kimlikleri değiştirmeyi unutmayın.
Word, Microsoft Office paketinde bulunan metni yazmak ve düzenlemek için kullanışlı bir evrensel programdır. Kullanıcılara neredeyse sınırsız kelime işleme seçenekleri sunar. Belgenizin iş gibi görünmesini sağlamak veya belirli noktaları vurgulamak için bir metin kutusu kullanın.

İhtiyacın olacak
- - Office'ten yüklenmiş yazılım paketi.
Talimatlar
Bilgisayarınızda Word'ü açın. Gerekli metni girin. Çerçeve metninin bulunduğu dosya zaten yazılmışsa, açın.
Metniniz için bir çerçeve oluşturmak için ihtiyacınız olan her şeyi programın içinde bulacaksınız. Bilgisayarınızda yüklü olan sürüme dikkat edin kelime programları... Masaüstündeki program simgesine sağ tıklayarak öğrenebilirsiniz. Açılır menüden "Özellikler" i seçin. Program sürümü, Office kelimesinden sonra gelen sayıdır.
İlgili videolar
Not
Bir elemandan kenarlığı kaldırmak için border-style: yok yazmanız gerekir. Ancak bu, CSS'de çerçevelerin şekillendirilmesi için mevcut olan tüm olasılıklardan uzaktır. Çerçevenin dört kenarı için tamamen farklı değerler belirleyebiliriz: üst, alt, sağ ve sol.
CSS ile her şeyi çerçeveleyebilirsiniz! Ayrıca çerçeveyi oluşturmak için harika fırsatlar elde ediyoruz. İşe! Prensip olarak, burada yer açmayacaksınız. Kenarlık için çizgilerin kalınlığını (border-width), stillerini (border-style) ve rengini (border-color) ayarlayabilirsiniz. Çerçeve çizgilerinin genişliği piksel cinsinden belirtilir.
Fotoğraf ve videoların yer aldığı makalede, en sık sorulan sorulardan biri hakkında konuşacağız: Word'de metin için nasıl çerçeve yapılır. Bu çok fazla çalışma anlamına gelmez, ancak faydalı olabilir. Kural olarak, bunun için gereklidir kapak sayfaları denemeler, diplomalar, dönem ödevleri, tebrik metinleriyle süslenmiştir.
Uygulama sürümleri Microsoft Word şimdi en popüler olanları: WinWord 2007, WinWord 2010, WinWord 2012. Hepsi ana arayüz menülerinin tasarımı ve konumu bakımından birbirinden biraz farklıdır.
Word 2007 ve 2010'da metin için çerçeve nasıl eklenir
Word 2007 ve 2010 sürümleri, menünün konumunda birbirine benzer ve bu nedenle sorunu her sürüm için ayrı ayrı ele almak pratik değildir. Örnek olarak Word 2010'u kullanarak sırayla başlayalım:
- Üstteki menü çubuğunda "Sayfa Düzeni" bölümünü bulun ve üzerine tıklayın;
- "Sayfa Düzeni" ne gittikten sonra açılan yeni sekmelerin en sağında "Sayfa Kenarlıkları" nı seçin;
- "Sayfa" sekmesine (pencerenin üst bölümleri) gittiğimiz menülü bir pencere açılacaktır;
- Geçişten sonra solda "Type:" göreceksiniz. "Çerçeve" yi seçin ve biraz sağda bulunan "Tür" menüsünde beğendiğiniz çerçevelere bakın;
- Bir çerçeve seçtik ve "Tamam" düğmesine basarak onayladık.
Word 2012, önce menüye yeni bir bölüm - "Tasarım" ekleyerek önceki sürümlerden biraz farklıdır. Şimdi, sayfanın çevresine bir çerçeve eklemek için, "Sayfa Düzeni" ni değil, buna göre "Tasarım" ı seçmeniz gerekir.
- Yukarıdaki menüden "Tasarım" ı seçin;
- En sonunda, sağ üst - "Sayfa Kenarlıkları";
- Ayrıca, her şey yukarıdaki talimatla aynıdır.
Resim şeklinde çerçeveler yapılabilir, genişlik, renk seçimi yapılabilir. Genel olarak, istediğiniz şekilde ve belirli bir görev için biçimlendirin. Övülürsün sanmıyorum baş sayfa tez renkli Noel ağaçları olacak.
Word'de renkli çizimler şeklinde bir çerçeve nasıl yapılır:
- Talimatlarda gösterildiği gibi, "Sayfa Düzeni" è "Sayfa Kenarlıkları" è "Sayfa" menüsüne gidin;
- En altta bir "Resimler" menüsü var, aşağı oka tıklayın ve resimlerin türünü seçin.
Orada genişlik biçimlendirmesini ve renk seçimini de bulacaksınız.
Sağ taraftaki "Sayfa Kenarlıkları" menüsünde, çerçevenin ne oluşturulacağına göre seçim yapabilirsiniz: tüm belgeye, yalnızca ilk sayfaya veya belirli bölüm... Aşağıdaki parametrelerde ek ayarlar yapabilirsiniz.
Gördüğünüz gibi, Word 2007, 2010 ve 2012 uygulaması, kullanıcılarına metin için bir çerçeve veya bir bütün olarak sayfa oluştururken de dahil olmak üzere geniş bir her türlü ayar seçeneği sunar. Burada hem resim hem de bir renk, çizgi genişliği, noktalı çizgiler, düz ve daha fazlasını seçme olanağına sahipsiniz. Word'ü bir yıldan daha uzun süre kullanabilirsiniz, ancak her seferinde düzenleyicinin yeni olumlu yönlerini keşfettiğinizde. Böyle bir hediye için teşekkürler Microsoft. Ofis uygulamasını daha yakından tanıyın çünkü hayatınızı ve işinizi büyük ölçüde kolaylaştıracak!
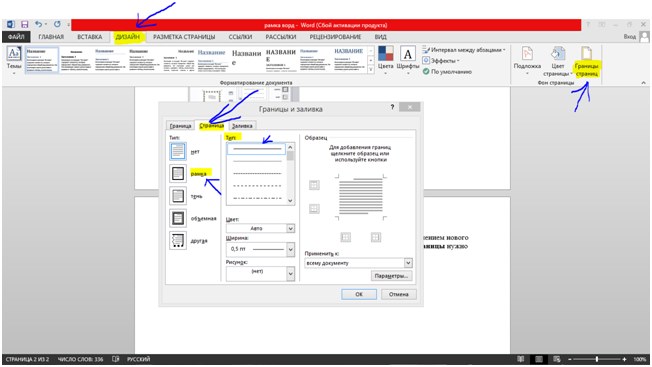
Microsoft Word'de çerçeve oluşturma videosu