Основная функция сетевой платы. Сетевая карта (сетевой адаптер). Как установить сетевую карту на компьютер
Сетевая карта – это компонент компьютера, который используется для подключения к локальной сети. Эти устройства редко доставляют какие-либо проблемы поэтому в большинстве случаев пользователи даже не знают, какая сетевая карта стоит на их компьютере.
Однако такая информация может понадобится, например, для поиска подходящих драйверов. В этом материале мы рассмотрим сразу 3 способа, как можно узнать название сетевой карты используемой на компьютере.
Способ № 1. Диспетчер устройств.
Если вы хотите узнать какая сетевая карта стоит на вашем компьютере, то самый простой способ - это воспользоваться «Диспетчером устройств». Открыть «Диспетчер устройств» можно разными способами. Самый простой вариант, это нажать комбинацию клавиш Windows-R и в появившемся окне ввести команду «mmc devmgmt.msc».
Также можно воспользоваться поиском в меню «Пуск». Для этого откройте меню «Пуск» и введите в поисковую строку «Диспетчер устройств». После этого система найдет нужную программу и предложит открыть ее.

После открытия «Диспетчера устройств», раскройте список «Сетевые адаптеры». В данном списке вы увидите название сетевой карты, которая установлена на вашем компьютере.

Нужно отметить, что иногда в списке «Сетевые адаптеры» могут находится виртуальные сетевые карты. Такие карты могут появиться после установки некоторых программ (например, программы VirtualBox).
Способ № 2. Командная строка.
Также вы можете узнать какая сетевая карта стоит на вашем компьютере с помощью «Командной строки Windows». Для этого сначала нужно запустить командную строку. Сделать это можно по-разному. Например, вы можете нажать комбинацию клавиш Windows-R и в появившемся окне выполнить команду «cmd».

После открытия командной строки в ней нужно выполнить команду «ipconfig/all».

В результате на экране появится информация о всех сетевых подключениях, используемых на вашем компьютере.

Здесь, среди прочей информации, для каждого сетевого подключения будет указано название сетевой карты. Оно будет указываться в строке «Описание».
Способ № 3. Программы.
Также вы можете узнать название сетевой карты, которая стоит на компьютере, с помощью специальных программ для просмотра характеристик компьютера. Например, можно использовать бесплатную программу . Установите данную программу на свой компьютер и запустите ее.

После запуска программы откройте раздел «Сеть». Здесь будет вся возможная информация о ваших сетевых подключениях и сетевых картах.
Также известная как сетевая карта, сетевой адаптер,Ethernet-адаптер , NIC (англ. network interface controller) - периферийное устройство, позволяющее компьютеру взаимодействовать с другими устройствами сети.
По физической реализации сетевые платы делятся на:
1.внутренние - отдельные платы, вставляющиеся в PCI, ISA или PCI-E слот
2.внешние , подключающиеся через USB или PCMCIA интерфейс, преимущественно использовавшиеся в ноутбуках.
3.встроенные в материнскую плату
Назначение сетевой платы
- подготовка данных, поступающих от компьютера, к передаче по сетевому кабелю;
- передача данных другому компьютеру;
- управление потоком данных между компьютером и кабелем.
- принимает данные из кабеля и переводит их в форму, понятную центральному процессору компьютера
Параметры сетевой платы
- номер линии запроса на аппаратное прерывание IRQ
- номер канала прямого доступа к памяти DMA (если поддерживается)
- базовый адрес ввода/вывода
- базовый адрес памяти ОЗУ (если используется)
- поддержка стандартов автосогласования дуплекса/полудуплекса, скорости
- поддержка теггрированных пакетов VLAN (801.q) с возможностью фильтрации пакетов заданного VLAN I
- параметры WON (Wakeup on LAN)
Механизм
1.Подготовка данных
Перед тем как послать данные в сеть, плата сетевого адаптера должна перевести их из формы, понятной компьютеру, в форму, в которой они могут передаваться по сетевому кабелю.
Внутри компьютера данные передаются по шинам. Шина - это несколько проводников, расположенных параллельно друг другу. Так как линий несколько, то и биты данных передаются по ним блоками, а не последовательно.
В первых персональных компьютерах IBM использовались 8-разрядные шины: они могли передавать блоки по 8 битов данных. IBM PC/AT имеет 16-разрядную шину, - это означает, что она способна передавать сразу 16 битов. Большинство современных компьютеров оснащены уже 32-разрядной шиной. Часто говорят, что данные по шине компьютера передаются параллельно, так как 16 битов или 32 бита движутся параллельно друг другу.
В сетевом кабеле данные должны перемещаться в виде потока битов. При этом говорят, что происходит последовательная передача, потому что биты следуют друг за другом.
Плата сетевого адаптера принимает параллельные данные и организует их для последовательной, побитовой, передачи. Этот процесс завершается переводом цифровых данных компьютера в электрические и оптические сигналы, передающиеся по сетевым кабелям. Отвечает за это преобразование трансивер (приемопередатчик).
2.Сетевой адрес
Плата сетевого адаптера, помимо преобразования данных, должна указать свое местонахождение, или адрес, - чтобы ее могли отличить от остальных плат.
Сетевые адреса находятся в ведении комитета IEEE (Institute of Electrical and Electronics Engineers, Inc). Этот комитет IEEE закрепляет за каждым производителем плат сетевого адаптера некоторый интервал адресов. Затем каждый производитель записывает в ПЗУ платы ее уникальный сетевой адрес.
При приеме данных от компьютера и подготовке их к передаче по сетевому кабелю плата сетевого адаптера выполняет и другие действия:
- Компьютер и плата сетевого адаптера должны быть связаны друг с другом, чтобы осуществлять передачу данных (от компьютера к плате). Если плата может использовать прямой доступ к памяти, компьютер выделяет ей некоторую область своей памяти.
- Плата сетевого адаптера запрашивает у компьютера данные.
- Шина компьютера передает данные из его памяти плате сетевого адаптера.
Часто данные поступают быстрее, чем их способна передать плата сетевого адаптера, поэтому временно они помещаются в буфер.
3.Передача и управление данными
Перед тем как послать данные в сеть, плата сетевого адаптера проводит электронный диалог с принимающей платой, во время которого они «обговаривают»:
- максимальный размер блока передаваемых данных;
- объем данных, передаваемых без подтверждения о получении;
- интервалы между передачами блоков данных;
- интервал, в течение которого необходимо послать подтверждение;
- объем данных, который может принять каждая плата без переполнения буфера;
- скорость передачи.
Если новой (более сложной и быстрой) плате приходится взаимодействовать со старой (медленной) платой, то они должны найти общую для них обеих скорость передачи. Схемы современных плат сетевого адаптера позволяют им приспособиться к медленной скорости старых плат.
Каждая плата оповещает другую о своих параметрах, принимая «чужие» параметры и подстраиваясь к ним. После того как все детали определены, платы начинают обмен данными.
4.Параметры настройки
Для правильной работы платы сетевого адаптера должны быть корректно установлены ее параметры:
- номер прерывания (IRQ);
- базовый адрес порта ввода/вывода;
- базовый адрес памяти;
- тип трансивера.
Параметры платы сетевого адаптера задаются в программном обеспечении и они должны совпадать с установками, заданными на плате перемычками или DIP-переключателями. Дополнительную информацию о настройке платы с помощью переключателей можно получить из ее документации.
5.Номер прерываний
Линии запроса прерывания - это физические линии, по которым различные устройства (например, порты ввода/вывода, клавиатура, дисковые накопители и платы сетевого адаптера) могут отправить микропроцессору запрос на обслуживание.
Линии запроса прерывания встроены в оборудование компьютера и имеют различные уровни приоритетов, что позволяет процессору определить наиболее важный из запросов.
Посылая компьютеру запрос, плата сетевого адаптера организует прерывание - электрический сигнал, который направляется центральному процессору компьютера. Все устройства в компьютере должны пользоваться разными линиями запроса прерывания, или прерыванием (IRQ). Линия запроса прерывания задается при настройке устройства.
В большинстве случаев платы сетевого адаптера используют прерывание IRQ3, IRQ5, IRQ10 или IRQ11. Если есть возможность выбирать, рекомендуется отдать предпочтение IRQ10, тем более что это значение установлено по умолчанию во многих системах. Для того, чтобы определить, какие значения прерываний установлены по умолчанию в Вашей системе, воспользуйтесь диагностическими программными утилитами.
6. Выбор трансивера
Плата сетевого адаптера может иметь и дополнительные параметры, - их также необходимо задать при настройке. Например, некоторые платы поставляются с внешним и встроенным трансивером. Нужно указать тот трансивер, который будет использоваться.
Выбор трансивера часто производится с помощью перемычек - небольших соединителей, которые, связывая два вывода, определяют, какая цепь будет работать.
7.Сетевые кабели и соединители
Координируя взаимодействие сетевого кабеля и компьютера, плата сетевого адаптера выполняет три важные функции:
- организует физическое соединение с кабелем;
- генерирует электрические или световые сигналы, передаваемые по кабелю;
- следует определенным правилам, регламентирующим доступ к сетевому кабелю.
Прежде чем выбрать плату сетевого адаптера, подходящую для Вашей сети, надо установить тип кабеля и соединителей, которые Вы будете использовать.
Каждый тип кабеля имеет различные физические характеристики, которым должна соответствовать плата. Поэтому плата сетевого адаптера рассчитана для работы с определенным типом кабеля (коаксиальным, витой парой или оптоволокном).
Некоторые платы сетевого адаптера имеют несколько типов соединителей. Например, есть платы, разъемы которых подходят для тонкого и толстого коаксиальных кабелей, или для витой пары и толстого коаксиального кабеля.
Если у платы сетевого адаптера более одного интерфейсного разъема, выбор каждого из них производится либо с помощью перемычек или DIP-переключателей, расположенных на самой плате, либо программно. Чтобы правильно сконфигурировать сетевую плату, изучите ее документацию. Ниже приведены типичные соединители, которые можно найти на плате сетевого адаптера.
Содержание
Такое устройство как сетевая карта обеспечивает возможность ноутбуку или компьютеру работать в интернете и локальной сети через WiFi, с подключением через USB или через специальный кабель. Адаптер предоставляет уникальный адрес под названием MAC, по которому идентифицируется компьютерное устройство, передающее пакеты информации через сеть. Если возможности подключиться кабелем нет, есть возможность приобрести беспроводной wifi-adapter к компьютерной технике.
Что такое сетевая карта
Элемент аппаратной конфигурации ноутбука или компьютера называется Network interface controller, который предоставляет возможность подключаться к сети, обеспечивая взаимодействие между устройствами. Сетевые карты – это LAN-адаптеры, NIC, Ethernet-адаптеры или интерфейсные карты. Сейчас Network interface controller является частью комплектации компьютера, а раньше выпускался отдельно.
Виды сетевых карт
Ethernet-адаптер разработан для соединения компьютерных устройств в локальную сеть. У Network interface controller, обеспечивающего интернет-подключение, основная характеристика – скорость передачи данных. Для сопряжения с компьютерным устройством NIC использует высокоскоростные интерфейсы. Существует 4 конструктивных вида компьютерных плат. Все они имеют основные плюсы и минусы.
Виды, на которые делятся микросхемы по физической реализации:
- интегрированные – как следует из названия, встроенные в материнскую плату;
- беспроводные – для сетей bluetooth и WiFi;
- внутренние (отдельные платы) – подключаются через PCI, вставляются в PCI-E или ISA слот;
- внешние сетевые карты для ноутбуков – стоят недорого, подключаются через USB.
Для чего нужна сетевая карта в компьютере
Основное назначение сетевой карты – объединение компьютерных устройств между собой. Ethernet-адаптер обеспечивает подключение к сети Интернет. Если нет встроенной Network interface controller, то используются USB-модемы, но тогда сокращаются возможности работы по сети. Объединяя компьютеры, ноутбуки, периферийные устройства (сканеры, принтеры и др.) в одной локальной сети, можно обмениваться данными по WiFi в границах квартиры, дома или сети провайдера.
Принцип работы
Часть функциональности Network interface controller может быть переложена на центральный процессор или драйвер. По сети передается информация, которая группируется на пакеты данных. Они переходят с одного устройства на другое. Существует программное и аппаратное обеспечение, участвующее в передаче данных. NIC относится к аппаратному. Он отвечает за установление физического соединения между устройствами.Применяется 8-контактный RJ-45 или 15-контактный разъем AUI.
Где находится сетевая карта в компьютере
Сетевая карта в компьютере находится в системном блоке. Найти ее можно, приоткрыв боковую крышку системника. Современные компьютеры делают с интерфейсом Ethernet. Встроенная NIC распаяна на материнской плате. Если она не встроенная, то вставляется в один из свободных белых слотов. Функционирование и передача данных осуществляется с помощью кабеля с оптическим волокном, подключаемого к разъему адаптера.
Как выглядит сетевая карта
Посмотреть, как сетевая карта выглядит, можно в интернет-магазинах, где есть фото устройств. Внешне устройство выглядит как флешка, а внутренне – небольшая микросхема или плата, расположенная неподалеку от разъема подключения компьютерной сети. Она выгнута с одной стороны. Если не открывать боковую панель системного блока, расположение Network interface controller выглядит как гнездо для подключения кабеля.
Как узнать сетевую карту компьютера
В операционной системе Windows не составит труда определение NIC, что необходимо на случай неисправности или при замене. Программисты называют такие адаптеры расходным материалом, т. к. они имеют свойство ломаться. Сетевая карта для пк – важная часть конфигурации системы, поэтому для ее обнаружения можно воспользоваться специальными программами, такими как «Everest» и «AIDA64» . Определить название модели самостоятельно можно, пройдя путь:
- Пуск.
- Панель управления.
- Система и безопасность.
- Система.
- Диспетчер устройств.
- Сетевые адаптеры.

Как проверить сетевую карту на работоспособность
Неработающая сетевая плата для компьютера или неисправная вай-фай карта не даст выйти в интернет или локальную сеть. Проблемы с исправностью могут скрываться в системных настройках (если у вас встроенный LAN-адаптер) или же в плотности соединения кабеля (если внешний). Можно попробовать обновить драйвера или протестировать. Проверка осуществляется следующим способом:
- Свойства компьютера.
- Диспетчер устройств.
- Если напротив названия вашего адаптера нет восклицательных знаков, то оборудование определяется нормально. Обратитесь к провайдеру.
Как установить сетевую карту на компьютер
До того, как вы примите решение про покупку LAN-адаптера, необходимо удостовериться, что в материнской плате нет ее аналога. NIC может быть просто отключена. Для ее включения необходима активация в базовой системе ввода-вывода (BIOS). Если ее действительно нет, тогда купите NIC в компьютерном магазине, а далее выполняйте установку и подключение сетевой карты:
- Снимите боковую крышку системного блока.
- Выбрав свободное место на материнской плате, удалите заглушку сзади блока.
- Установите NIC, закрепите крепежным винтом.
- К гнезду LAN-адаптера подключите кабель.
- Включите компьютер. Замигают световые диоды, оповещающие про обмен информацией с сетью.
- Настройте связь: установите драйвер для сетевой карты, пропишите днс сервера (dns).

Цена
Адаптер будет стоить до 5 долларов. Набор функций можно подобрать по желанию (адаптер с большей скоростью передачи данных, 2-мя портами SFP). Заказать через каталог набор адаптеров можно в специализированных магазинах компьютерной техники или купить в интернет-магазине (от 299 рублей). В таблице ниже вы найдете цену на сетевую карту в Москве:
Как выбрать сетевую карту для компьютера
При покупке платы стоит ориентироваться на критерии. Важнейшим станет бренд. Специалисты рекомендуют известные марки, которые долго служат. На технике не следует экономить и покупать дешевую. Правильный выбор обеспечит функциональность устройства на долгие годы. Выбрать сетевую карту для компьютера легко, если подбирать в соответствии с общепринятыми параметрами, такими как:
- Известный производитель. Лидеры – Tp-link и Gembird. Лучшими дискретными адаптерами, которые долго служат, считаются компаний Acorp и D-Link.
Выбираем сетевую карту, подходящую для Вашего компьютера. Виды сетевых карт: проводные и беспроводные. МАС-адрес сетевой карты. Принцип действия беспроводных карт.
Сетевая карта является особой аппаратной конфигурацией компьютера.
Это устройство разрешает выполнять подключение компьютера к сетям любых масштабов и обеспечивать его весьма продуктивное взаимодействие с ними.
По замыслу сетевая карта была одним из тех дополнительных устройств, которые возможно было купить и установить на компьютер не сразу, а в случае надобности, через определенное время.
Правда, теперь ясно, что сетевая карта превратилась уже в стандартный компонент, который смонтирован в подавляющем большинстве всех продающихся ПК - её интегрируют в материнские платы и иные устройства еще на стадии производства.
Разновидности сетевых карт
Теперь сетевые карты разрешают выполнять подключение компьютеров к сети не только при помощи кабеля, но и посредством беспроводного интерфейса.
При кабельном подключении применяется обычный сетевой порт с разъемом RJ-45. Для беспроводного подключения к сети никакие физические интерфейсы и порты не нужны.
Сейчас оба эти вида сетевых карт разрешают развить почти равную скорость передачи информации. Она варьируется в диапазоне 10-1000 мегабит/сек, что зависит от модели.
Идентификация
Всякая сетевая карта обязана обладать уникальностью - с этой целью её оснащают особым адресом МАС (mеdiа асcеss соntrоl), разрешающим идентифицировать каждый компьютер, который передаёт данные по сети.
Такой адрес представляет из себя 48-битную цифровую и символьную последовательность, которую прошивают в ROM -смонтированный на сетевой плате чип постоянной памяти. 24 первых бита MAC-адреса называются групповым уникальным идентификатором ОUI (оrgаnizаtiоnаllу uniquе idеntifiеr).
Как правило, адрес MAC привязан к производителю сетевого адаптера, но потом его можно изменить и на иной при помощи «MAC spoofing» технологии.
Какие принципы заложены в основу работы беспроводной сетевой карты?
В эпоху высоких технологий и мобильности беспроводный интернет становится особенно актуальным.
Небольшая сетевая карта беспроводного типа обеспечивает подключение ПК к сети без применения возможностей обычного кабельного соединения Ethernet или мобильной беспроводной связи GPRS.
Беспроводную карту можно использовать в разных вариантах исполнения. Например, в ноутбуках модуль беспроводного типа сразу интегрируется в системную плату.
Часто в настольных компьютерах карту ставят как дополнительную плату расширения какого-либо из слотов PCI.
По принципу действия беспроводные сетевые карты весьма просты. Такой беспроводный модем в ответе за непрерывность передачи и приема информации из сети.
Беспроводный роутер принимает на внешний порт данные от провайдера, которые затем преобразуются в радиосигнал, транслируемый в эфир посредством антенны.
Беспроводная сетевая карта этот сигнал принимает и немедленно преобразует его в сигнал электронный, адаптированный для ПК.
В общем-то, настройка беспроводной карты никак не отличается от настройки обычной, и даже более — с ней нет необходимости в физическом контакте.
Как следует выбирать беспроводную сетевую карту?
Если вы имеете несколько компьютеров, стоящих в разных комнатах офиса либо дома, причем, все они нуждаются в подключении к Интернету, то следует рассмотреть вариант создания сети беспроводного типа.
Чтобы принимать и передавать данные в подобной сети, нужно снабдить все присутствующие настольные компьютеры сетевыми картами беспроводного типа.
Выбирая карту, непременно учитывайте, тот фактор, что сейчас имеется довольно большой ассортимент подобных беспроводных модулей, но с различным подключающим интерфейсом и различными функциональными возможностями.
Сперва следует ознакомиться с инструкциями к вашим ПК (материнским платам) с целью уточнить, какие именно слоты расширения имеются в их оснащении.
Если поиск инструкций затруднен, то отсоедините все кабели, находящиеся позади системного блока, и демонтируйте боковую панель, отвернув предварительно винты, фиксирующие ее.
Проверьте наличие свободных слотов на материнской плате и уточните, какие они (АGР, РСI либо РСI-Ехprеss).
Определившись со свободным слотом следует в магазине выбрать сетевую карту именно с интерфейсом, соответствующим свободному слоту на вашем ПК.
В случае отсутствия свободного слота на ПК или если использовать его вы не желаете, следует подобрать внешний тип модема беспроводной связи, чтобы подключить его к USB порту компьютера.
Если в дальнейших ваших планах - подключение к кабельной сети, то постарайтесь выбрать карту, имеющую в оснащении дополнительный сетевой порт Ethernet.
Непременно проверьте, сможет ли карта, выбранная вами, поддерживать скорость, обеспечиваемую точкой доступа. Важно также убедиться, что сетевой картой поддерживается работа стандартов 802.11а, 802.11b, a тaкжe 802.11g и 802.11n.
Беспроводную карту следует аккуратно вставить на материнскую плату в свободный слот, вернуть на место боковую панель и затем можно подключать все сетевые и интерфейсные кабели к нужным разъемам.
Вслед за этим можно начинать настраивать беспроводную сетевую карту.
Соединение с интернетом невозможно произвести, если в компьютере нет сетевого адаптера, в который устанавливается кабель, проведенный в помещение провайдером. Именно поэтому практически в каждой материнской плате есть встроенный адаптер. Но если он отсутствует или вышел из строя, возникает необходимость установить сетевую карту. Как это сделать, вы можете узнать из нашего руководства.
Проверка адаптера
Если вы настраивали роутер Netgear WNR612V2 или любой другой маршрутизатор, то обязательно видели на задней стороне системного блока порт сетевой карты (RJ-45). Выглядит он таким образом:
Если разъем находится возле других портов (обычно USB) – вы имеете дело с интегрированной сетевой картой. Если же порт RJ-45 находится отдельно от других разъемов, то в вашем системном блоке установлена отдельная плата, отвечающая за подключение к сети.
Если же порт RJ-45 находится отдельно от других разъемов, то в вашем системном блоке установлена отдельная плата, отвечающая за подключение к сети.
После обнаружения порта необходимо проверить правильность установки оборудования в системе.
Для этого зайдите в «Диспетчер устройств» и удостоверьтесь, что сетевая карта обнаружена, а драйверы её инсталлированы корректно. При необходимости переустановите их.
При необходимости переустановите их.
Cетевой адаптер может быть также отключен в BIOS. Перезагрузите компьютер и зайдите в базовую систему ввода-вывода.
Найдите параметр «PCI Confuguration» (обычно он находится в разделе «Advanced»).Проверьте, чтобы пункт «LAN Controller» имел значение «Enabled».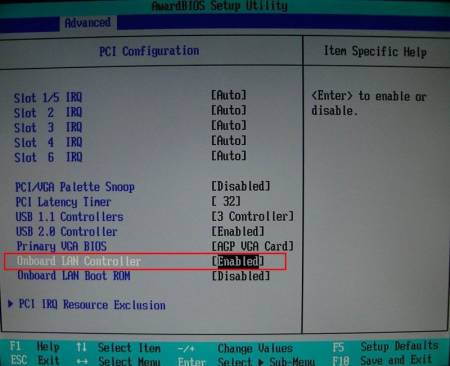
Подключение
Если вы не обнаружили на задней стороне системного блока нужного вам разъема, придется подключать свою сетевую карту.
Важно! Перед покупкой удостоверьтесь, что на вашей материнской плате есть соответствующий слот для установки платы.
Обычно карты выпускаются с интерфейсом PCI, но есть и модели, поддерживающие технологию PCI-E. Они не являются взаимозаменяемыми, поэтому при неправильно подобранном интерфейсе вы не сможете подключить оборудование.
Универсальный вариант – карта с интерфейсом USB, которая подойдет к любому компьютеру.
Процедура установки сетевой платы ничем не отличается от подключения видеокарты к компьютеру:

После запуска системы на экране появится сообщение об обнаружении нового оборудования. Вам останется лишь установить драйвера, чтобы устройство работало корректно.
Нет похожих статей.