Odjemalci RDP za Windows in MacOS
Podpiranje nova različica 8.0 Remote Desktop Protocol (RDP) za Windows 7 SP1. Še manj znano je dejstvo, da se RDP8 po namestitvi te posodobitve ne aktivira sam in zahteva dodatne manipulacije.
Aktivacija
Zagnati morate podporo za RDP8 na naslednji način:
- Odprite pravilnike skupine - »gpedit.msc« v »Start« -\u003e »Run…«.
- Omogočite naslednjo nastavitev:
angleška verzija: Računalniška konfiguracija -\u003e Skrbniške predloge -\u003e Komponente sistema Windows -\u003e Storitve oddaljenega namizja -\u003e Okolje oddaljene seje -\u003e Omogoči protokol oddaljenega namizja 8.0.
Ruska različica: Računalniška konfiguracija -\u003e Skrbniške predloge -\u003e Komponente sistema Windows -\u003e Storitve oddaljenega namizja -\u003e Gostitelj seje oddaljenega namizja -\u003e Okolje oddaljene seje -\u003e Dovoli protokol oddaljenega namizja 8.0. - Za ponovni zagon računalnika
Napake
Seveda tudi tu ni šlo brez težav. Po aktiviranju RDP8.0 boste morda ugotovili, da se ni več mogoče povezati na daljavo. absurdno sporočilo »Povezava je bila zavrnjena, ker uporabniški račun ni pooblaščen za oddaljeno prijavo.« (»Povezava je bila zavrnjena, ker uporabniški račun nima pravic za oddaljeno prijavo.«). Odpremo »Nadzorno ploščo« -\u003e »Sistem« -\u003e »Nastavitev oddaljenega dostopa« in tam - »Izbira uporabnikov«.
Prikaže se okno z navadnim besedilom, da imajo vsi skrbniki računalnikov privzeto dostop do oddaljenega namizja, vključno s trenutnim uporabnikom. Vendar je to očitna laž. Pritisnite gumb "Dodaj" in v meni, ki se odpre, vnesite svoje uporabniško ime, pritisnite "Preveri imena" in shranite ta vnos.
Šele po tem se bomo lahko na daljavo povezali s sistemom pod tem računom.
Prednosti
Kratek seznam novosti v RDP8 je predstavljen na povezavi na samem začetku tega prispevka. Od sebe lahko le dodam, da so se idiotove sanje končno uresničile in zdaj, ko 3D-programe zaženete s seje RDP, niso prikazane kot diaprojekcija, ampak veliko bolj nazorno. S statično ali ne zelo hitro spreminjajočo se sliko je zdaj možnost njihove uporabe postala praktično oprijemljiva. Ne upočasnjuje Ragnarok Online prek RDP, nov čudež vesolja!
Na oddaljenem namizju lahko zaženete tudi video predvajalnik, ki bo prav tako prikazal video s skoraj brez zaostankov in zavor. Toda zvok je bil iz nekega razloga opazno neskladen.
slabosti
V strežniških izdajah operacijskih sistemov bi lahko našli skrite ocene, da ukaz shadow v RDP8 ne deluje več, kar je omogočilo, da se ob več hkratnih povezavah s sistemom preklopi na prikaz namizja drugega uporabnika, ne da bi ga odklopili.
Pomanjkljivosti vključujejo tudi nezmožnost aktiviranja učinka Aero-Glass v oddaljeni seji. Kakor pa je postalo znano že prej, je bil učinek Aero mogoče videti le, ko je bil gostitelj povezan z operacijskim sistemom razreda Windows 7 Ultimate, medtem ko je v izdaji Professional ta funkcija blokirana v katerem koli scenariju in v kateri koli različici RDP, zato s prehodom na RDP8 ne izgubimo ničesar.
Če protokol RDP8 omogočite, lahko ugotovite z majhnim gumbom, prikazanim v zgornji vrstici oddaljenega namizja, ko je razširjen na celozaslonski način. Gumb se imenuje “Connection Info” in prikazuje majhen meni z najbolj podrobnimi informacijami o kakovosti povezave z oddaljenim računalnikom. Edini napis, ki sem ga tam videl, je vrstica, ki sporoča, da je povezava "odlična". In to je vse. Ne glede na komunikacijsko linijo, razdaljo gostiteljskega računalnika itd.
Med uporabniki je kar nekaj ljudi slišalo, da obstaja določen odjemalec RDP.
Le redki pa vedo, kaj je to, zakaj je to potrebno in kako z njim delati.
A v resnici je to preprosto nepogrešljiva stvar za tiste, ki morajo delati na več mestih, prenosnika pa s seboj nikakor ne morejo imeti.
Vsebina:Zakaj potrebujete RDP
Predstavljajte si, da delate v pisarni. Med vaše odgovornosti spadajo papirologija in še več. Vsa ta opravila izvajate v računalniku v pisarni. A delovni dan se konča, varnostnik pravi, da bo prostore zaprl in v njih ne more ostati, še vedno pa morate opraviti več pomembnih nalog. Poleg tega jih ne bo uspelo prestaviti na jutri.
In v tem trenutku na pomoč prihaja prav ta program razvoja podeželja. Predstavljajte si, da se lahko vrnete domov, vklopite domači računalnik in še naprej delate na istem namizju in podatkih, kot ste to storili v svojem računalniku. To pomeni, da boste, doma kot doma, dejansko delali na delovnem računalniku.
Zanimivo?
Potem nadaljujmo!
Dešifriranje RDP
RDP je protokol za oddaljeno namizje. To je definicija, podana v uradnih virih. Ta okrajšava pomeni "Protokol oddaljenega namizja". Pravzaprav je to prevedeno kot protokol za oddaljeno namizje.
Tu ni zapletene znanosti. Ta protokol je resnično namenjen tako, da lahko z namizjem delate na daljavo. To pomeni, da ste na določeni razdalji od mesta, kjer se namizje dejansko nahaja, in hkrati imate možnost delati z njim.
Pravzaprav je odjemalec RDP program, ki vam omogoča izvajanje funkcij tega protokola. Z drugimi besedami, gre za program, ki uporabnika opolnomoči. Dokaj varno lahko organizirate dostop do računalnika, nato se z njim povežete iz druge naprave in nadaljujete z delom. Pravzaprav v tem ni nič zapletenega.

Slika: 2. Oddaljen dostop do računalnika s tabličnega računalnika
Danes Odjemalci RDP obstajajo v najrazličnejših operacijskih sistemih, vključno z:
- Windows;
- Mac OS;
- Android;
Uporabniki vseh teh platform lahko enostavno organizirajo oddaljeni dostop do svojih naprav. Poleg tega lahko iz naprave v enem operacijskem sistemu storite enako za napravo v drugem. Lahko se na primer povežete z računalnikom z operacijskim sistemom Windows.
Vse skupaj zelo uporabna in zanimiva lastnost. Zdaj bomo preučili, kako delati s tem protokolom in programi za delo z njim.
RDP odjemalec v sistemu Windows
Najzgodnejši in najpogostejši primer programa za delo s protokolom za oddaljeni dostop je orodje za povezovanje z. Pravzaprav je bil za ta operacijski sistem razvit protokol RDP. In šele nato so ga začeli uporabljati v drugih operacijskih sistemih.
Do danes ima vsaka različica sistema Windows vgrajeno orodje z imenom. Najdete ga v meniju Start ali z iskanjem. Povsod se imenuje enako.
Če jo želite uporabiti, morate najprej konfigurirati računalnik, na katerega se boste povezali, torej z namizjem, s katerim boste delali. Če želite to narediti, naredite to:
- Najprej morate računalnik prepoznati, nato pa ga predati drugi napravi, iz katere bo izveden prvi nadzor. Če želite to narediti, sledite tem korakom:
- zaženite okno za izvajanje programa z istočasnim pritiskom na gumba Win in R na tipkovnici;
- v okno, ki se odpre, v edino vnosno polje vnesite "cmd" in na tipkovnici pritisnite Enter - torej vi;

Slika: 3. Ukaz za zagon ukazne vrstice v oknu za izvajanje programa
- v ukazno vrstico vnesite ukaz "ipconfig" in znova pritisnite Enter;
- odprle se bodo vse razpoložljive informacije o omrežju, tam poiščite vrstico "IPv4 naslov" - nasproti bo naslov IP, zapomnite si (!).
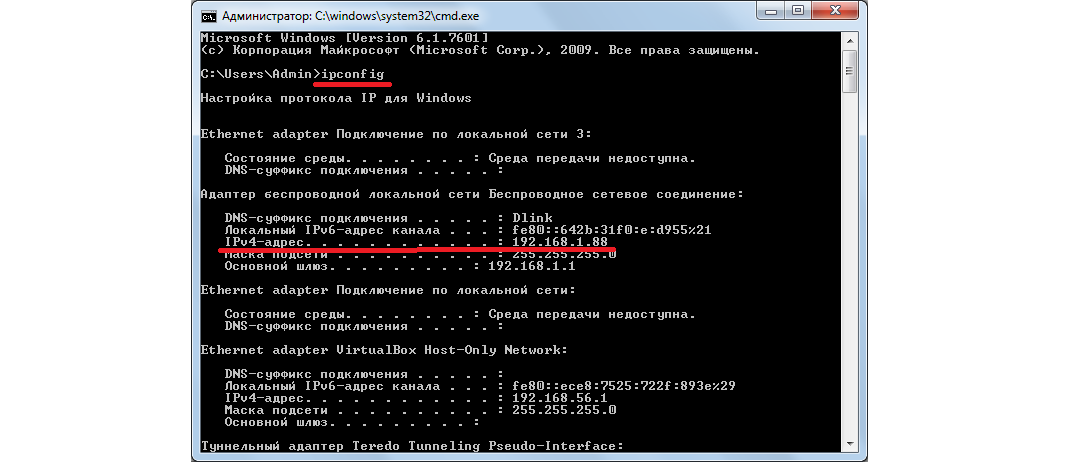
Slika: 4. Omrežne informacije v ukazni vrstici
Kot lahko vidite, je v našem primeru naslov IP 192.168.1.88.
- Zdaj morate omogočiti dostop do računalnika z orodjem za daljinsko upravljanje. Če želite to narediti, naredite naslednje:
- v začetnem meniju "Nadzorna plošča";
- kliknite na razdelek "Sistem in varnost";
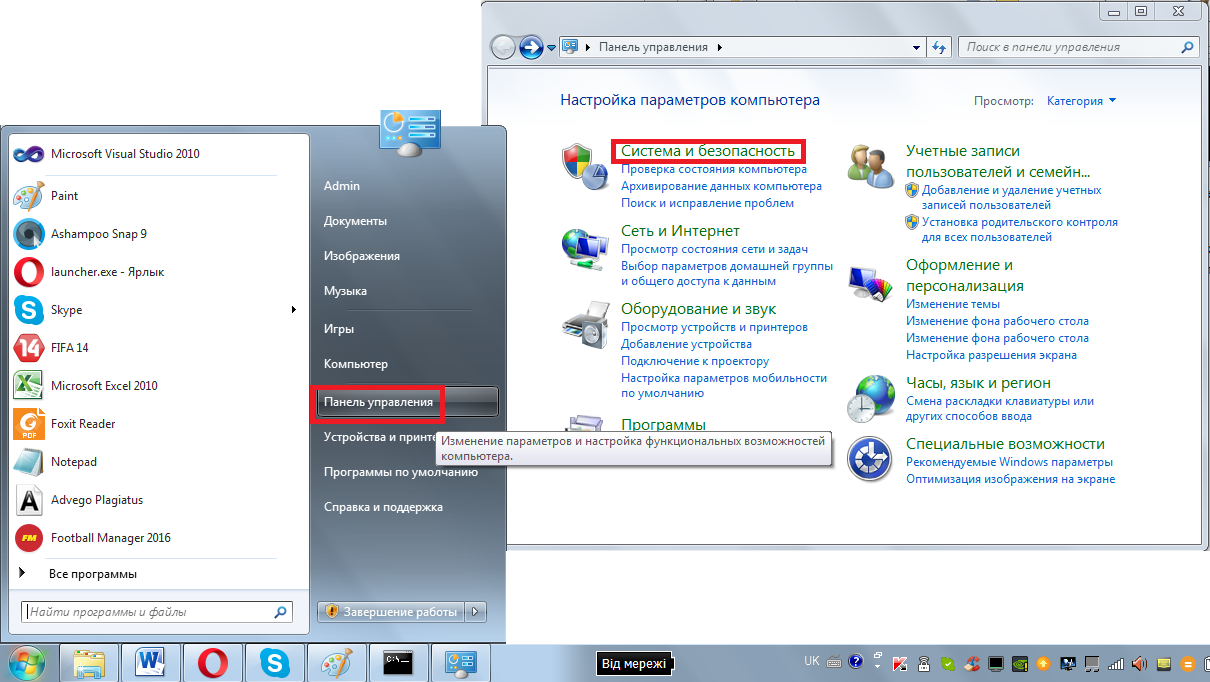
Slika: 5. Odsek "Sistem in varnost" na nadzorni plošči
- v naslednjem oknu kliknite pododdelek "Sistem";

Slika: 6. Pododdelek "Sistem"
- v meniju na levi izberite "Dodatni sistemski parametri»;
- v oknu, ki se odpre, pojdite na zavihek "Oddaljen dostop";
- postavite kljukice pred predmete, označene na sliki 7 s številkama 1 in 2;
- zaprite vsa okna in pred tem kliknite "Uporabi".

Slika: 7. Omogočanje daljinskega upravljanja v razdelku "Sistem"
Zdaj se lahko varno povežete s tem računalnikom. Tudi ta postopek je precej preprost. Izvaja se v naslednjem zaporedju:
- Pojdite v meni "Start", izberite seznam vseh programov, nato razdelek "Pripomočki" in kliknite imenovano orodje "Povezava z oddaljenim namizjem"... Ugotoviti ga ne bo težko.
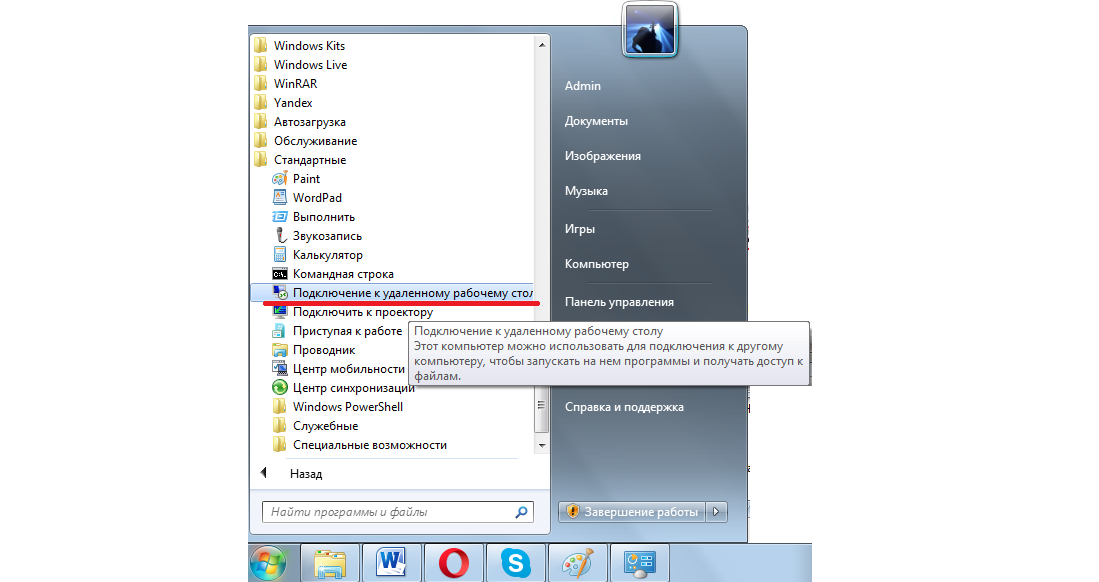
Slika: 8. Orodje za povezavo z oddaljenim namizjem v meniju Start
- Nato v naslednje okno vnesite naslov IP, ki smo ga določili v enem od prejšnjih korakov. Spomnimo se, da je v našem primeru to 168.1.88. Ta naslov je treba vnesti v to okno. Ko je to končano, pojdite na naslednji korak, vendar še ne kliknite gumba Poveži. Namesto tega kliknite nalepko "Možnosti", ki se nahaja nekoliko pod in levo od polja za vnos naslova.
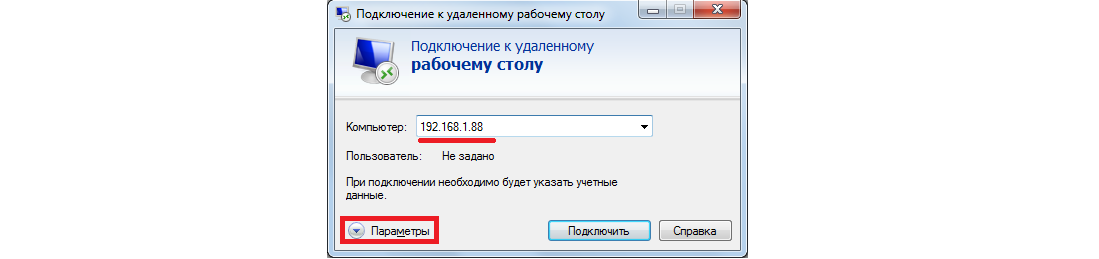
Slika: 9. Okno orodja za povezavo z oddaljenim delavcem
- Pomembno je, da imate možnost delati ne samo z mapami in datotekami, temveč tudi z napravami, povezanimi z računalnikom, ki jih boste nadzorovali. Zato v spustnem oknu pojdite na zavihek "Lokalni viri" in postavite kljukico pred elemente "Tiskalniki" in "Odložišče". Zdaj lahko pritisnete gumb "Poveži" in tako nadaljujete z naslednjim korakom.
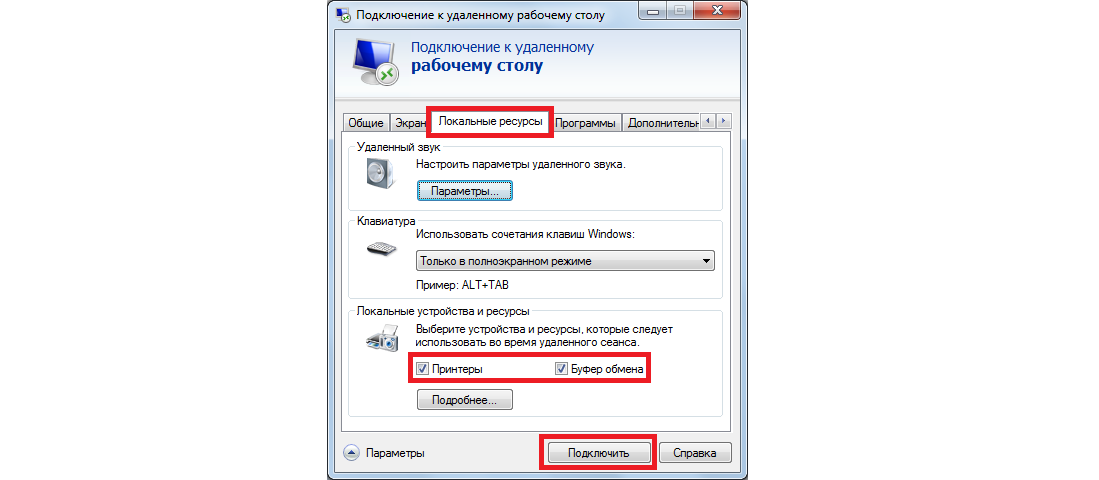
Slika: 10. Nastavitve za povezavo z oddaljenim računalnikom
Po tem se bo povezal z določenim računalnikom na svojem naslovu. Nekateri na svoje naprave namestijo sistem računov. V tem primeru boste morali za povezavo vnesti svoje uporabniško ime in geslo. Če pa na prvi stopnji zgoraj opisane namestitve niste storili ničesar, da bi namestili tak sistem, vam ni treba ničesar vnašati.
Tako preprosto je! Ali ni?
Zdaj veste, kako uporabiti najpreprostejšo možnost RDP, in jo lahko namestite oddaljena povezava... Če imate kakršna koli vprašanja ali težave, o tem pišite v spodnjih komentarjih. Zagotovo bomo odgovorili.
Medtem za globlje razumevanje težave razmislimo o nekaterih drugih programih, ki delujejo kot odjemalci RDP, torej vam omogočajo daljinsko upravljanje računalnika.
Med uporabniki je kar nekaj ljudi slišalo, da obstaja določen odjemalec RDP.
Le redki pa vedo, kaj je to, zakaj je to potrebno in kako z njim delati.
A v resnici je to preprosto nepogrešljiva stvar za tiste, ki morajo delati na več mestih, prenosnika pa s seboj nikakor ne morejo imeti.
Zakaj potrebujete RDP
Predstavljajte si, da delate v pisarni. Vaše odgovornosti vključujejo razporejanje, papirologijo in še več. Vsa ta opravila izvajate v računalniku v pisarni. A delovni dan se konča, varnostnik pravi, da bo prostore zaprl in v njih ne more ostati, še vedno pa morate opraviti več pomembnih nalog. Poleg tega jih ne bo uspelo prestaviti na jutri.
In v tem trenutku na pomoč prihaja prav ta program razvoja podeželja. Predstavljajte si, da se lahko vrnete domov, vklopite domači računalnik in še naprej delate na istem namizju in podatkih, kot ste to storili v svojem računalniku. To pomeni, da boste, doma kot doma, dejansko delali na delovnem računalniku.
Slika: 1. RDP vam omogoča delo iz enega računalnika v drugega
Zanimivo?
Potem nadaljujmo!
Dešifriranje RDP
RDP je protokol za oddaljeno namizje. To je definicija, podana v uradnih virih. Ta okrajšava pomeni "Protokol oddaljenega namizja". Pravzaprav je to prevedeno kot protokol za oddaljeno namizje.
Tu ni zapletene znanosti. Ta protokol je resnično namenjen tako, da lahko z namizjem delate na daljavo. To pomeni, da ste na določeni razdalji od mesta, kjer se namizje dejansko nahaja, in hkrati imate možnost delati z njim.
Pravzaprav je odjemalec RDP program, ki vam omogoča izvajanje funkcij tega protokola. Z drugimi besedami, gre za program, ki uporabniku omogoča oddaljeno delo z računalnikom. Dokaj varno lahko organizirate dostop do računalnika, nato se z njim povežete iz druge naprave in nadaljujete z delom. Pravzaprav v tem ni nič zapletenega.
Slika: 2. Oddaljen dostop do računalnika s tabličnega računalnika
Danes odjemalci RDP obstajajo v najrazličnejših operacijskih sistemih, vključno z:
- Windows;
- Mac OS;
- Android;
Uporabniki vseh teh platform lahko enostavno organizirajo oddaljeni dostop do svojih naprav. Poleg tega lahko iz naprave v enem operacijskem sistemu storite enako za napravo v drugem. Na primer, lahko se s tabličnim računalnikom Android povežete z računalnikom s sistemom Windows.
Vse skupaj zelo uporabna in zanimiva lastnost. Zdaj bomo preučili, kako delati s tem protokolom in programi za delo z njim.
RDP odjemalec v sistemu Windows
Najzgodnejši in najpogostejši primer programa protokola za oddaljeni dostop je orodje za povezavo z oddaljenim namizjem Windows. Pravzaprav je bil za ta operacijski sistem razvit protokol RDP. In šele nato so ga začeli uporabljati v drugih operacijskih sistemih.
Danes je v kateri koli različici sistema Windows vgrajeno orodje, imenovano "Povezava z oddaljenim namizjem". Najdete ga v meniju Start ali z iskanjem. Povsod se imenuje enako.
Če jo želite uporabiti, morate najprej konfigurirati računalnik, na katerega se boste povezali, torej z namizjem, s katerim boste delali. Če želite to narediti, naredite to:
- Najprej morate ugotoviti naslov IP računalnika, nato pa ga predati drugi napravi, iz katere bo izveden prvi nadzor. Če želite to narediti, sledite tem korakom:
- zaženite okno za izvajanje programa z istočasnim pritiskom na gumba Win in R na tipkovnici;
- v okno, ki se odpre, v edino vnosno polje vnesite "cmd" in pritisnite tipko Enter na tipkovnici - to bo sprožilo ukazno vrstico;
Slika: 3. Ukaz za zagon ukazne vrstice v oknu za izvajanje programa
- v ukazno vrstico vnesite ukaz "ipconfig" in znova pritisnite Enter;
- odprle se bodo vse razpoložljive informacije o omrežju, tam poiščite vrstico "IPv4 naslov" - nasproti bo naslov IP, zapomnite si (!).
Slika: 4. Omrežne informacije v ukazni vrstici
Kot lahko vidite, je v našem primeru naslov IP 192.168.1.88.
- Zdaj morate omogočiti dostop do računalnika z orodjem za daljinsko upravljanje. Če želite to narediti, naredite naslednje:
- v meniju »Start« odprite »Nadzorna plošča«;
- kliknite razdelek "Sistem in varnost";
Slika: 5. Odsek "Sistem in varnost" na nadzorni plošči
- v naslednjem oknu kliknite pododdelek "Sistem";
Slika: 6. Pododdelek "Sistem"
- v levem meniju izberite "Dodatni sistemski parametri";
- v oknu, ki se odpre, pojdite na zavihek "Oddaljeni dostop";
- postavite kljukice pred predmete, označene na sliki 7 s številkama 1 in 2;
- zaprite vsa okna in pred tem kliknite "Uporabi".
Slika: 7. Omogočanje daljinskega upravljanja v razdelku "Sistem"
Zdaj se lahko varno povežete s tem računalnikom. Tudi ta postopek je precej preprost. Izvaja se v naslednjem zaporedju:
- Pojdite v meni "Start", izberite seznam vseh programov, nato razdelek "Pripomočki" in kliknite na orodje, imenovano "Povezava z oddaljenim namizjem". Ugotoviti ga ne bo težko.
Slika: 8. Orodje za povezavo z oddaljenim namizjem v meniju Start
- Nato v naslednje okno vnesite naslov IP, ki smo ga določili v enem od prejšnjih korakov. Spomnimo se, da je v našem primeru to 168.1.88. Ta naslov je treba vnesti v to okno. Ko je to končano, pojdite na naslednji korak, vendar še ne kliknite gumba Poveži. Namesto tega kliknite nalepko "Možnosti", ki se nahaja nekoliko pod in levo od polja za vnos naslova.
Slika: 9. Okno orodja za povezavo z oddaljenim delavcem
- Pomembno je, da imate možnost delati ne samo z mapami in datotekami, temveč tudi z napravami, povezanimi z računalnikom, ki jih boste nadzorovali. Zato v oknu, ki se odpre, pojdite na zavihek "Lokalni viri" in postavite kljukico nasproti elementov "Tiskalniki" in "Odložišče". Zdaj lahko pritisnete gumb "Poveži" in tako nadaljujete z naslednjim korakom.
Slika: 10. Nastavitve za povezavo z oddaljenim računalnikom
Po tem se bo povezal z določenim računalnikom na svojem naslovu. Nekateri na svoje naprave namestijo sistem računov. V tem primeru boste morali za povezavo vnesti svoje uporabniško ime in geslo. Če pa na prvi stopnji zgoraj opisane namestitve niste storili ničesar, da bi namestili tak sistem, vam ni treba ničesar vnašati.
Tako preprosto je! Ali ni?
Zdaj veste, kako uporabiti najpreprostejšo možnost RDP, in lahko enostavno vzpostavite oddaljeno povezavo. Če imate kakršna koli vprašanja ali težave, o tem pišite v spodnjih komentarjih. Zagotovo bomo odgovorili.
Protokol RDP omogoča povezavo z računalnikom, ki je povezan z lokalnim omrežjem in se nahaja kjer koli na svetu. Z uporabo tega protokola bo uporabnik lahko videl datoteke in programe v drugem računalniku (tako na strežniku kot na terminalu), jih zagnal in sodeloval z njimi. Najprej pa je treba konfigurirati RDP.
Kliknite gumb Start sistema Windows in odprite nadzorno ploščo. Nato pojdite na "Varnostni sistem", odprite "Sistem" in kliknite zavihek " Oddaljen dostop". Zraven postavimo "kljukico" "Omogočite povezavo z drugimi računalniki z namizji katere koli različice."
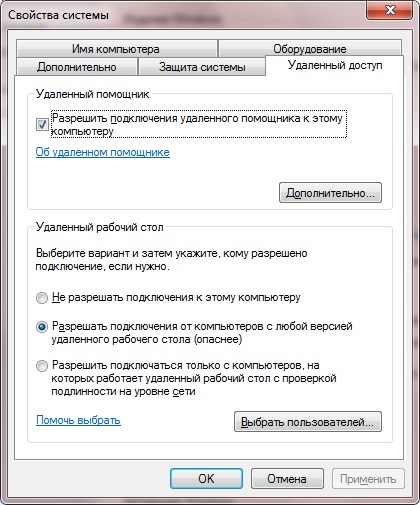
Nato začnemo konfigurirati odjemalca RDP. Najprej si oglejmo, čemu služi stranka. To so komponente, ki obstajajo, mimogrede, v katerem koli operacijski sistemkaterega naloga je povezava s strežnikom (nameščen na priključenem računalniku). V operacijskem sistemu Windows "Seven" je odjemalec, ki dela za protokol RDP, vgrajeni program MsTsc.exe. Zdaj pa se pogovorimo o nastavitvi odjemalca.
Če želite to narediti, v operacijskem sistemu Windows kliknite »Start« in pojdite na element menija Zaženi. V polje za vnos okna, ki se odpre, napišite mstsc in kliknite "Naprej". Če želite normalno dostopati do povezanega računalnika, je njegov IP naslov zapisan v vnosno polje odjemalskega okna, ki se odpre. Nato kliknite "Enter".
Vse. Namestitev smo zaključili.
Če želite prilagoditi nastavitve zaslona, \u200b\u200bkakovost zvokov za izvajanje različnih dejanj v povezanem računalniku itd., Morate konfigurirati dodatne nastavitve povezave (slika spodaj).
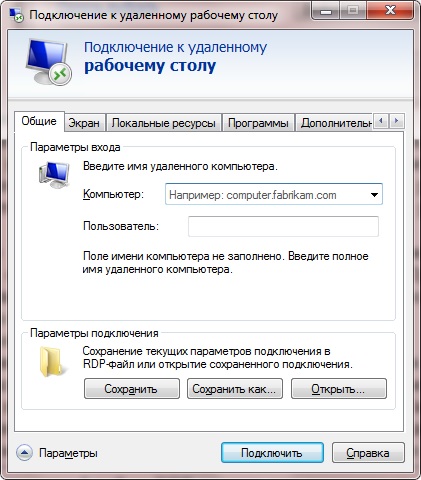
Nastavite lahko tudi globino barve, ozadje namizja, svetlost zaslona. Odprite razdelek "Oddaljeni zvočni posnetek" in lahko prilagodite kakovost zvokov za vsako dejanje.
Če odjemalec RDP deluje počasi, ga je mogoče konfigurirati.
Vsi uporabniki, ki so vsaj enkrat delali z več okenskimi sistemi, se nenehno pritožujejo nad počasnim delovanjem aplikacij RDP. Počasno delovanje programa je stalen trend vseh Microsoftovih programerjev. Zato mora uporabnik pospešiti RDP sam s sistemskim registrom, ki ga je mogoče urediti z vnosom besede regedit v vnosno polje odprtega okna za zagon ali s spreminjanjem datoteke reg. Razlog za upočasnitev kanala RDP v 100Mb (1Gb) je tudi odjemalec. Večinoma stranka. Tudi pri dobrih kanalih je odjemalec rdp tisti, ki namerno omejuje hitrost posodobitve. Ta trend se je vrnil v čase modemov DialUp. Toda v sodobni dobi močnih računalnikov so takšne nastavitve že izgubile vsako pomembnost.
Vse njegove nastavitve so v sistemskem registru v razdelku (glej spodnji del slike):
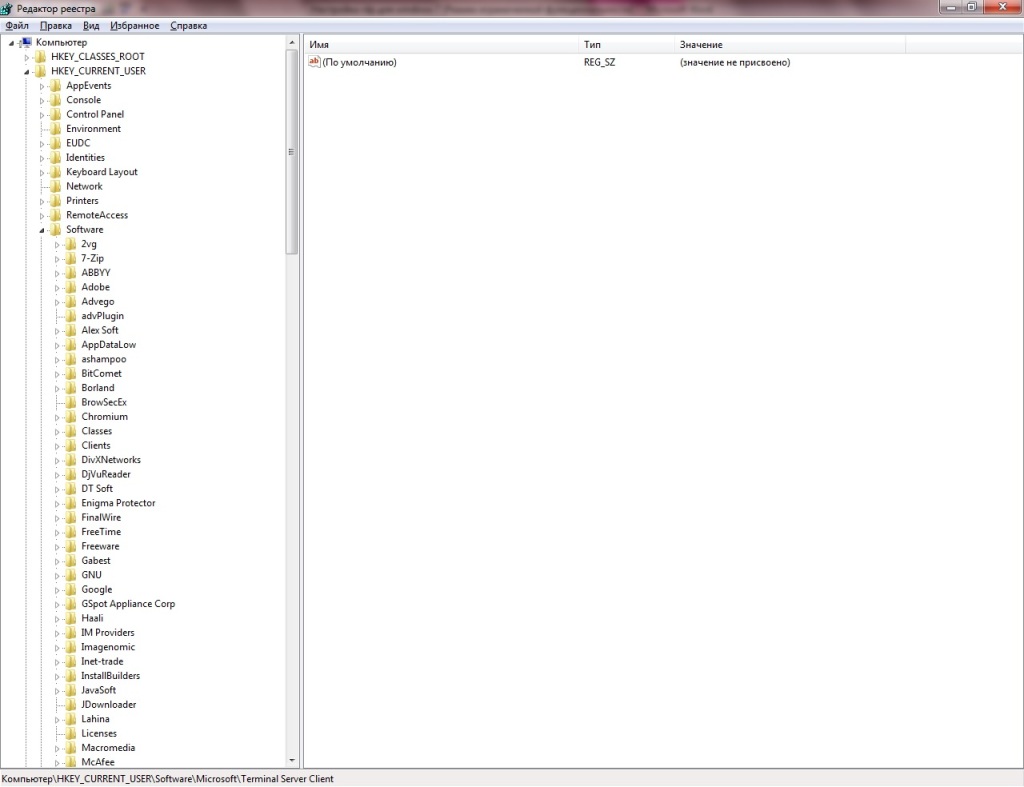
Najprej bodite pozorni na parameter MinSendInterval, katerega vrednost je nastavljena na 120 ms (to je 8 sličic na sekundo). V internetu je pogosto priporočljivo, da za ta parameter v operacijskem sistemu Windows (za strežnike) predpišete 1, vendar je 5-10 povsem dovolj za povezavo z računalnikom prek lokalnega omrežja.
Parameter BitmapCacheSize določa velikost pomnilniškega pomnilnika za grafiko. Na primer, 1000h ustreza 24,5 MB. Spremenite to vrednost v operacijskem sistemu Windows (tako na strežniku kot na terminalu) glede na grafične zmožnosti vaše grafične kartice.
Za parameter BitmapPersistCacheSize (velikost predpomnilnika za slike) tudi v sistemskem registru sistema Windows (tako na strežniku kot na terminalu) morate registrirati višjo vrednost.