Bližnjične tipke majhne velike črke. Kako napisati velike črke v Excelu
Če želite velike črke spremeniti v velike, pritisnite tipko Caps Lock na tipkovnici. Če morate vtipkati majhno število velikih črk, pridržite tipko Shift in ne da bi jo spuščali, pritisnite želene črke. V primeru, da je besedilo natisnjeno, ga spremenite s kombinacijo tipk Shift + F3. Urejevalnik besedil Word ima poseben menijski element, ki je odgovoren za velike in male črke.
Boste potrebovali
- tipkovnico
Navodila
Nato nadaljujte s tipkanjem z velikimi črkami. Če želite še naprej tipkati z velikimi črkami, znova pritisnite Caps Lock. Če pritisnete to tipko in bo klicanje izvedeno z velikimi črkami, bo v zgornjem desnem delu tipkovnice zasvetil ustrezen indikator.
Lep pozdrav, dragi bralci. Danes bom z vami delil nekaj zelo uporabnih funkcij v Excelu, in sicer vam bom povedal, kako v Excelu naredite vse črke VELIKO. Pri delu z Wordom je to zelo enostavno, če veste. Kako to narediti v Excelu? Ugotovimo skupaj.
Kako se to naredi v Wordu? Izbrati morate besedo in pritisniti tipko SHIFT + F3. Po nekaj dotikih dobimo vse besede VELIKO. Kaj se zgodi v Excelu? Predlaga vnos formule.
Dejstvo je, da morate v Excelovi tabeli uporabiti posebne formule, ki vodijo besede v GORNJO ali male črke. Razmislite o dveh primerih - ko je vse zapisano z VELIKIMI črkami in ko je vse napisano z malimi črkami.
Za eno od lekcij () sem pripravil tabelo in jo bom uporabil. Delal bom v Excelu 2013. Toda način pretvorbe velikih črk v male črke in obratno bo deloval v Excelu 2010, 2007.
Kako narediti majhne črke VELIKO
Podatki se v moji tabeli nahajajo v stolpcu A, zato bom formulo vnesel v stolpec B. V vaši tabeli to storite v katerem koli brezplačnem stolpcu ali dodajte novega.
Začnimo torej s celico A1. Kazalec postavimo na celico B1, odpremo zavihek "Formule" in v razdelku "Knjižnica funkcij" izberemo "Besedilo".
V spustnem meniju najdemo "UPPER". Odprli bomo okno "Funkcijski argumenti", ki vpraša naslov celice, iz katere bodo vzeti podatki. V mojem primeru je to celica A1. Jaz ga izberem.
Po tem kliknem na "OK" in hitreje na tipkovnici pritisnem ENTER.
Zdaj v celici B1 piše "\u003d GLAVNA (A1)", kar pomeni "VELIKE črke v celici A1". Odlično, ostalo je le, da isto formulo uporabimo za ostale celice v stolpcu.
Premaknite kazalec na desni rob celice in kazalec postane krepki križ. Pridržite levi gumb miške in povlecite na konec podatkovnega stolpca. Spustite in formula se uporabi za vse izbrane vrstice.
To je vse. Poglejte, kako izgleda zame.
Kako narediti VELIKE črke majhne
Ko bomo uspeli oblikovati velike črke, bom pokazal, kako jih vrniti v male črke. Stolpec B je zapolnjen z velikimi besedami in uporabil bom stolpec C.
Začel bom s celico B1, zato sem kazalko postavil v C1. Odpremo zavihek "Formule" in nato "Besedilo" v "Knjižnici funkcij". Na tem seznamu morate najti besedo "LOWER" pri besedi "mala črka".
Ponovno se prikaže okno, ki zahteva, da določite celico s podatki. Izberem B1 in pritisnem Enter (ali gumb V redu).
Nato uporabim isto formulo za celoten stolpec. Kazalec premaknem v spodnji desni kot celice, kazalec se spremeni v debel križ, pridržim levi gumb miške in povlečem na konec podatkov. Spustil sem in končano. Vse LARGE črke so zdaj majhne.
Kako shraniti podatke po spremembi?
Predvidevam dobro vprašanje, konec koncev, če izbrišete začetne vrednosti iz stolpca A, bodo vsi rezultati formule izginili.
Poglejte, kaj morate za to storiti.
V stolpcu z rezultati izberite vse prejete podatke. Kopirajte jih CTRL + V (rusko M) ali z desno miškino tipko kliknite "Kopiraj".
Izbira praznega stolpca. Nato ga kliknemo z desnim gumbom miške, poiščemo posebne parametre Vstavi in \u200b\u200bizberemo "Vrednosti".
Tu je trik. Zdaj vas ne bo zmedla potreba po pretvorbi vseh črk v VELIKO ali malo črko.
Dober dan vsem, dragi prijatelji in bralci spletnega mesta. Verjetno ste se zgodili, da ste v besedo zapisali katero koli besedo ali stavek, vendar ste nenadoma želeli nekako izbrati besedilo in narediti, da vsaka črka v besedilu postane velika, ne mala. Ali morda obratno? Ste besedilo napisali s tipko Caps Lock in želite vse črke narediti male? Danes vam bom torej pokazal, kako lahko vse črke v besedi in znova in naenkrat napišem z velikimi črkami.
Metoda številka 1
Najlažji način, ki bo deloval v kateri koli različici Worda, je, da izberete del besedila, ki ga je treba napisati z veliko začetnico, in nato pritisnite kombinacijo tipk SHIFT + F3... Kar pa je najbolj zanimivo, sprememba primera poteka v dveh fazah: najprej se velike črke v vsaki besedi zapišejo z velikimi črkami, ob ponovnem pritisku pa vse črke postanejo velike.
Metoda številka 2
Drugi način je celo lažji od prvega. Izbrati morate le fragment, kjer želite spremeniti velikost črke, nato pojdite na zavihek "Domov" in kliknite gumb "Registriraj se". Spodnji posnetek zaslona prikazuje, kako izgleda. In tu imate takoj več možnosti za razvoj dogodkov. Ne bom našteval, itak bi moralo biti vse jasno.

No, na splošno, če ste se resnično odločili za uporabo velikih črk, potem ne pozabite pritisniti čarobne tipke pred tipkanjem Caps lock... Potem vam ne bo več treba izvajati nobenih manipulacij s spreminjanjem ohišja).
To je v bistvu to. Zdaj veste, kako to storiti mala črka prestolnice in resnično upam, da vam je moj današnji članek pomagal, zato se ne pozabite naročiti na posodobitve člankov v mojem blogu. Zanimivo bo. Srečno. Adijo!
Lep pozdrav, Dmitrij Kostin.
Ali poznate situacijo, ko vtipkate dokument in nato pogledate na zaslon in se zavedate, da ste pozabili izklopiti CapsLock? Vse črke v besedilu so napisane z veliko začetnico (velike), jih je treba izbrisati in nato znova vtipkati.
O tem, kako rešiti to težavo, smo že pisali. Včasih pa je treba v Besedi izvesti radikalno nasprotno dejanje - povečati vse črke. O tem bomo razpravljali spodaj.
1. Izberite besedilo, ki ga želite vnesti z velikimi črkami.
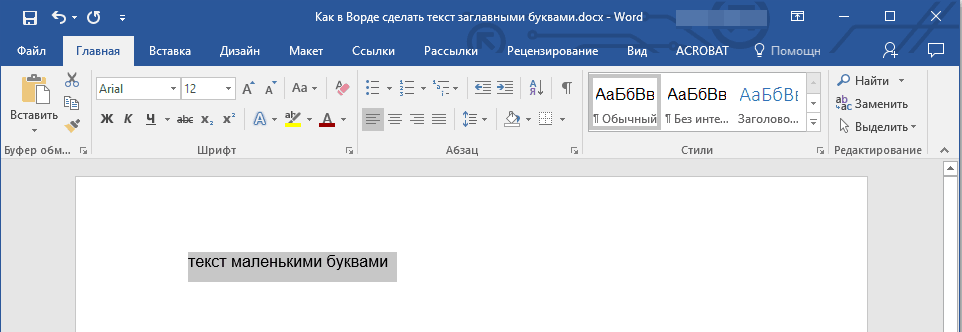
2. V skupini "Pisava"v zavihku "Glavni", pritisni gumb "Registracija".
3. Izberite želeno vrsto registra. V našem primeru je to "VSE KAPITAL".

4. Vse črke v izbranem besedilnem fragmentu bodo napisane z velikimi tiskanimi črkami.

Znamka velike črke v Wordu lahko uporabite tudi bližnjične tipke.
1. Izberite besedilo ali del besedila, ki naj bo napisan z velikimi črkami.

2. Dvakrat pritisnite "SHIFT + F3".
3. Vse majhne črke postanejo velike.
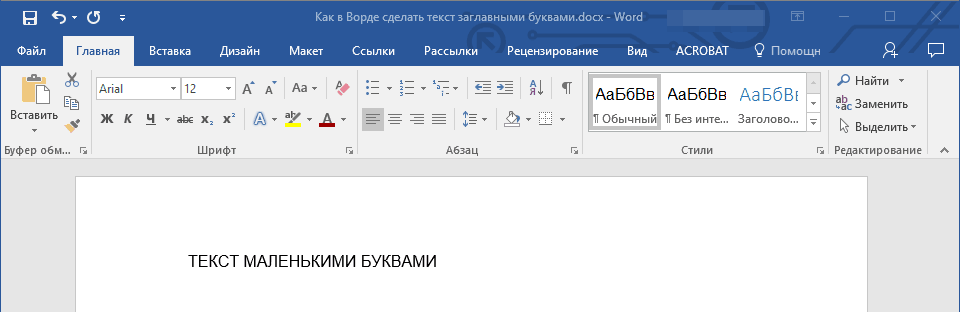
To je tako enostavno narediti v Wordu velike črke od najmlajših. Želimo vam uspeh pri nadaljnjem raziskovanju lastnosti in zmogljivosti tega programa.