Kako odstraniti podčrtavanje v programu Microsoft Word? Kako odstraniti rdečo podčrtano besedilo v Wordu: preprosta rešitev problema
Med delom v wordov program besedilo je mogoče podčrtati na različne načine, zato uporabniki poskušajo najti informacije o tem, kako te podčrtaje odstraniti in normalno delati s programom.
Nekateri se znajdejo na poti samodejnega preverjanja črkovanja, nekdo s svojo ali programsko napako samodejno podčrta celotno besedilo. V obeh primerih je mogoče podčrtaje za tiskanje besedil odstraniti brez neprijetnosti.
Odstranjevanje različnih vrstic
Podčrtavanje v Wordu je drugačno, če je privzeta standardna polna črta, potem je po želji lahko dvojna, valovita, črtkana ali katera koli druga, lahko podčrta samo besede, presledki pa ostanejo nedotaknjeni. Glede na to, kako je besedilo podčrtano, boste morali podčrtanja odstraniti na različne načine.
Če je besedilo podčrtano s standardno funkcijo podčrtavanja Microsoft Word, lahko ga odstranite na naslednji način:
1. Izberite besedilo, iz katerega želite odstraniti podčrtaj.
2. Pojdite na razdelek " domov"In bodite pozorni na bistvo" Pisava».
3. Pritisnite H ».
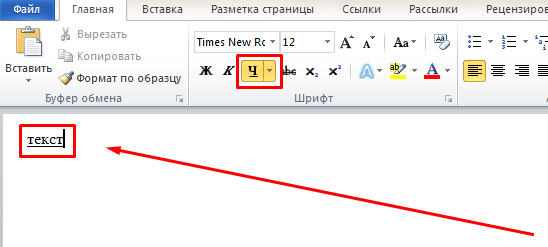
4. Kazalec postavite za skrajnim znakom v dokumentu (od koder boste začeli pisati naprej) in preverite, ali je vredno uporabiti to oblikovanje za nadaljnje besedilo (če gumb » H "). Če je tako, ga prekličite in lahko pišete normalno.
Nekateri uporabniki ovirajo vse vrste zelenih in rdečih podčrtaj, ki jih povzroča delo samodejnega preverjanja črkovanja v besedilu. V tem primeru obstajata dve možnosti:
Prvi je ločen pregled vseh popravkov in njihovo strinjanje / zavrnitev. To se naredi na naslednji način:
- Z desno miškino tipko kliknite posamezno besedo (ali katero koli besedo v podčrtani frazi), pod katero je podčrtano besedilo, nato izberite enega od popravkov.
- Če menite, da so popravki napačni, ali če program pomotoma meni, da je beseda napačna, samo kliknite Dodaj v slovar"ali" Preskoči».
Ali pa lahko preprosto izklopite funkcijo samodejnega črkovanja, ki je narejena tako:
1. Kliknite " Beseda"Ali ključ" mapa»V zgornjem levem kotu (odvisno od različice uporabljenega programa).
2. Izberite element " Parametri».
3. Kliknite " Črkovanje».
4. Počistite polja na zaslonu.
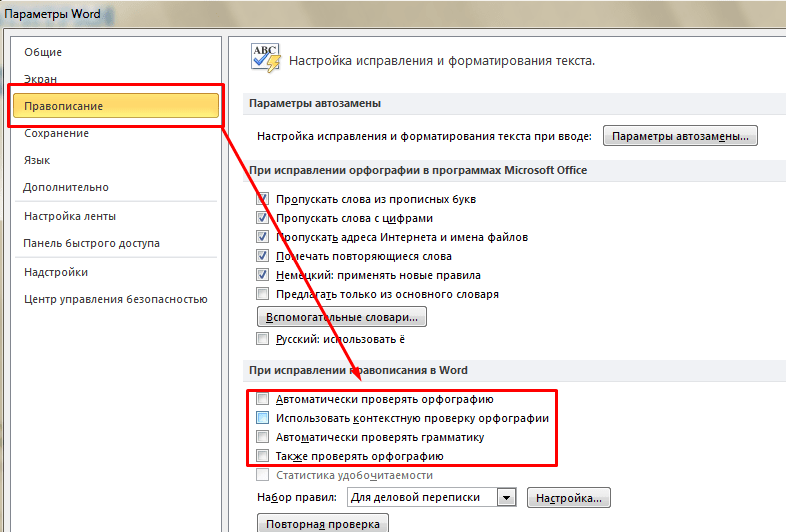
Po tem pripomoček ne bo samodejno preverjal črkovanja besedila in v skladu s tem ne boste videli zelenih ali rdečih podčrtajev.
Najdete dodatne načine za odstranjevanje podčrtaja.
Včasih naletite na datoteke, prenesene z interneta, v katerih je vsaka beseda podčrtana. Zakaj bi to lahko bilo:
Razlog 1. Avtor besedila je v besedilu namerno na primer nadomestil ruske črke "o" z latinsko "o".
(torej tiste črke, ki imajo enak zapis v cirilici in latinici - "o", "a", "e" itd.). To se na primer naredi za zaščito pred kopiranjem besedila. Takšno zamenjavo lahko preverite tako, da izberete celotno besedilo in spremenite pisavo, ki ne podpira cirilice - v tem primeru bodo vsi ruski znaki ostali nespremenjeni, latinski pa se bodo spremenili. Posredni znak zamenjave črk je lahko ta, da niso vse besede podčrtane rdeče, nekatere pa tudi podčrtane, ker nimajo črk, ki bi bile zamenjane (brez "o", "a", "e").
Kaj storiti?
Ko ste ugotovili, da so nekatere črke v besedilu nadomeščene iz cirilice v latinico, morate poiskati in zamenjati vse črke.
Pritisnite bližnjico na tipkovnici CTRL +H — Najti - v latinsko postavitev napišemo latinsko črko (v našem primeru "a") - Zamenjan z- rusko črko napišemo v ruski postavitvi (v našem primeru "a") - Zamenjaj vse (če je besedilo fragmentov v latinski postavitvi) oz Poiščite naslednje in Zamenjati (za iskanje vsakega primera zamenjave znakov in ročno zamenjavo).

Vzrok 2. Word nima slovarja jezika, v katerem je besedilo napisano v računalniku.
Kaj storiti?
V tem primeru boste najverjetneje morali znova namestiti Word ali namestiti le manjkajoči slovar.
Razlog 3. Word je napačno zaznal jezik, v katerem je napisano besedilo
In za besedilo v ruskem jeziku na primer uporablja slovar nemškega jezika. V nemškem slovarju ni ruskih besed, program jih šteje za napačne. To je najpogostejši razlog, da Word vse besede podčrta rdeče.

To se obravnava tako, da se v besedo navede jezik, v katerem je besedilo napisano.
Kako odstraniti vse besede, podčrtane z rdečo?
Izberite celotno besedilo datoteke s bližnjico na tipkovnici CTRL +A ali v orodni vrstici Domov - Izberi - Izberi vse.
Najbolj priljubljen urejevalnik besedil, MS Word, ima vgrajene črkovalnike. Če je omogočena funkcija samodejnega popravljanja, bodo nekatere napake in napake pri napakah samodejno popravljene. Če program zazna napako v tej ali oni besedi ali je sploh ne pozna, to besedo (besede, besedne zveze) podčrta z rdečo valovito črto.
Opomba: Beseda tudi podčrta besede, napisane v jeziku, ki ni jezik za preverjanje črkovanja, z rdečo valovito črto.
Kot si lahko predstavljate, so vsa ta podčrtaja v dokumentu potrebna, da uporabniku nakažejo storjene grafične in slovnične napake, kar v mnogih primerih zelo pomaga. Kot pa omenjeno zgoraj, program poudarja tudi neznane besede. Če teh "kazalcev" ne želite videti v dokumentu, s katerim delate, vas bodo zagotovo zanimala naša navodila, kako odstraniti podčrtavanje napak v Wordu.
1. Odprite meni "Mapa"s klikom na skrajni levi gumb na vrhu nadzorne vrstice v programu Word 2012 - 2016 ali kliknite "MS Office"če uporabljate starejšo različico programa.
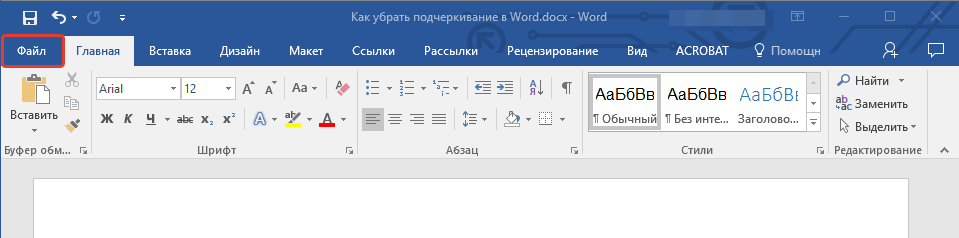
2. Odprite razdelek "Parametri" (prej "Besedne možnosti").
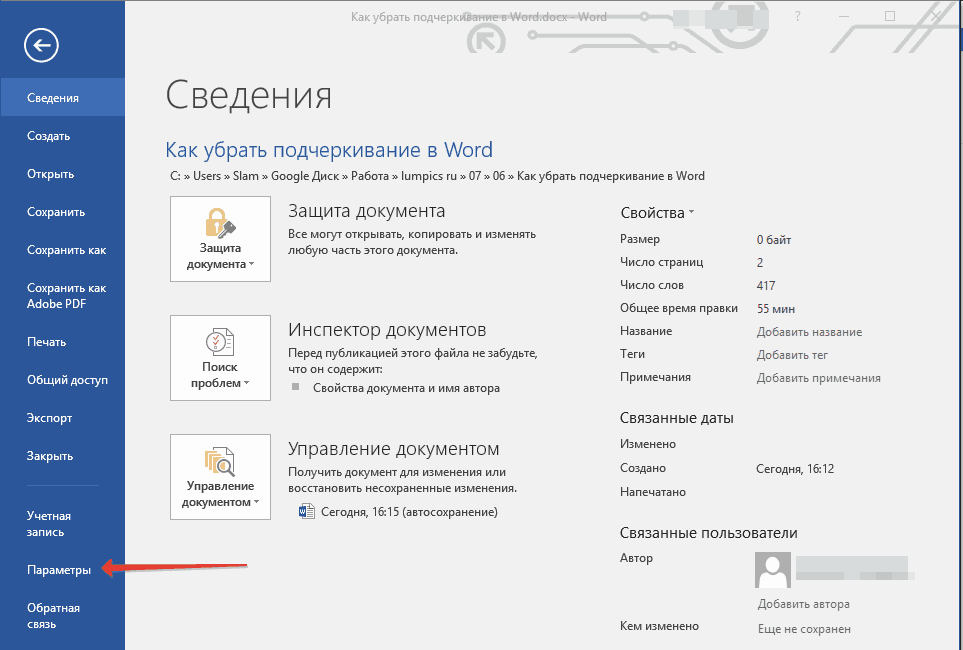
3. V oknu, ki se odpre, izberite razdelek "Črkovanje".
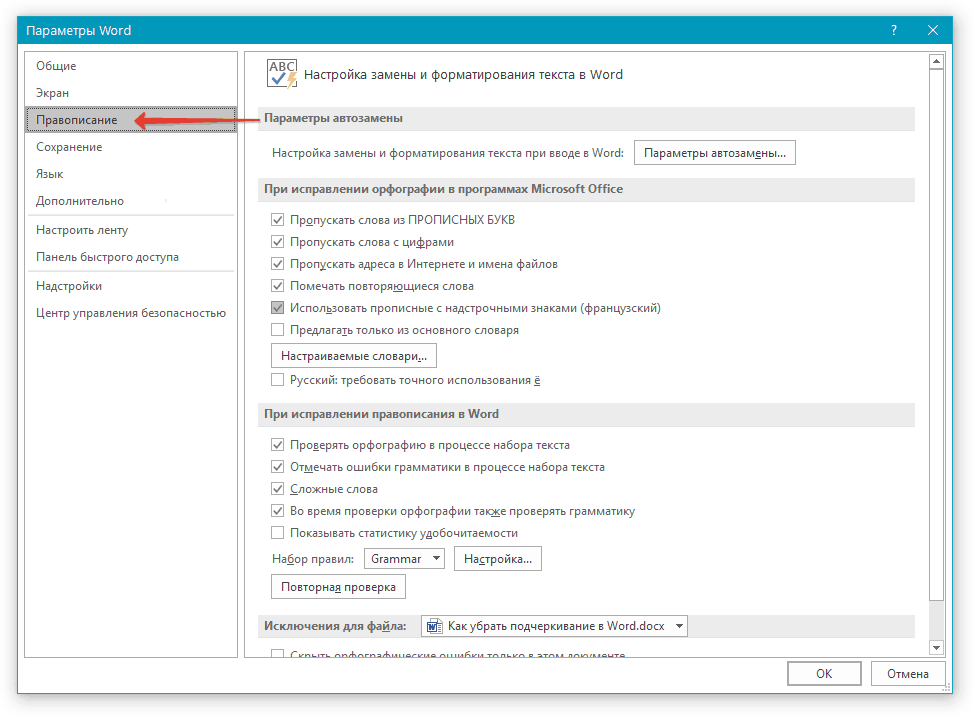
4. Poiščite razdelek "Izjema datoteke" in potrdite polji nasproti dveh elementov "Skrij ... napake samo v tem dokumentu".

5. Ko zaprete okno "Parametri", v tem ne boste več videli besedilni dokument moteče rdeče podčrtaje.
V slovar dodajte podčrtano besedo
Ko Word pogosto ne pozna določene besede in jo podčrta, program ponuja tudi možne možnosti popravka, ki jih lahko vidimo po desnem kliku na podčrtano besedo. Če vam možnosti, ki so tam prisotne, ne ustrezajo, vendar ste prepričani v pravilno črkovanje besede ali pa je preprosto ne želite popraviti, lahko rdečo podčrtanje odstranite tako, da besedo dodate v besednjak Word ali preskočite preverite.
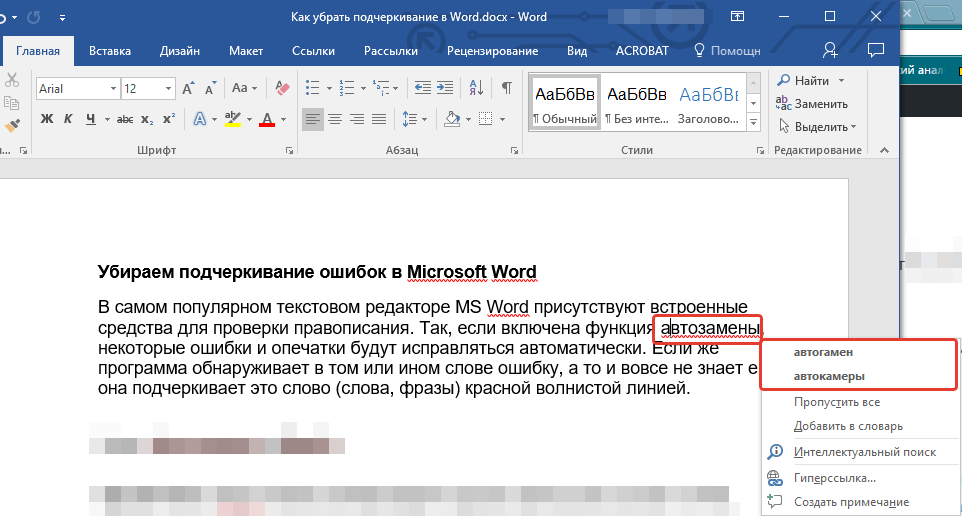
1. Z desno miškino tipko kliknite podčrtano besedo.

2. V meniju, ki se prikaže, izberite zahtevani ukaz: "Preskoči" ali "Dodaj v slovar".
3. Podčrtaj bo izginil. Po potrebi ponovite korake 1-2 in za druge besede.
Word rad podčrta odseke besedila v dokumentu z valovito črto, kar kaže na to, da z njimi nekaj ni v redu. Mislim, da so se vsi navadili, da vidijo rdečo valovito črto (verjetnost črkovalne napake) in zeleno (verjetnost slovnične napake). Toda občasno so v dokumentu vidne modre valovite črte.
Modre črtaste črte v Wordu označujejo nedoslednost oblikovanja. Na primer, za določen del besedila v odstavku lahko nastavite velikost pisave, ki se razlikuje od preostalega dela besedila v istem odstavku (kot je prikazano na zgornji sliki). Če z desno miškino tipko kliknete besedilo, označeno z modrim valovitim podčrtajem, se prikaže kontekstni meni s tremi možnostmi:
- Neposredno oblikovanje zamenjajte s slogom besedila telesa (Neposredno oblikovanje zamenjajte s slogom Normal);
- Preskoči (Prezri enkrat);
- Preskoči pravilo (Prezri pravilo).
Prva možnost bo spremenila dokument v skladu z naravo nedoslednosti oblikovanja. Če izberete prvo možnost, se velikost pisave podčrtanega besedila spremeni tako, da se ujema z ostalim besedilom v odstavku. Izbira možnosti Preskoči (Ignore Once) odstrani modro valovito črto iz dela besedila, vendar ne popravi stanja oblikovanja v tem odseku dokumenta. Možnost Preskoči pravilo (Ignore Rule) prezre ponavljanje te težave z oblikovanjem v dokumentu.
To opozorilo je včasih zelo koristno. Če pa v istem odstavku namerno uporabljate drugačno oblikovanje ali druge nestandardne pristope k oblikovanju besedila, vam verjetno ne bo všeč, da bo celoten dokument podčrtan z modrimi valovitimi črtami. To možnost lahko enostavno onemogočite. Če želite to narediti, odprite zavihek mapa (Mapa).

Na levi strani zaslona kliknite Parametri (Opcije).
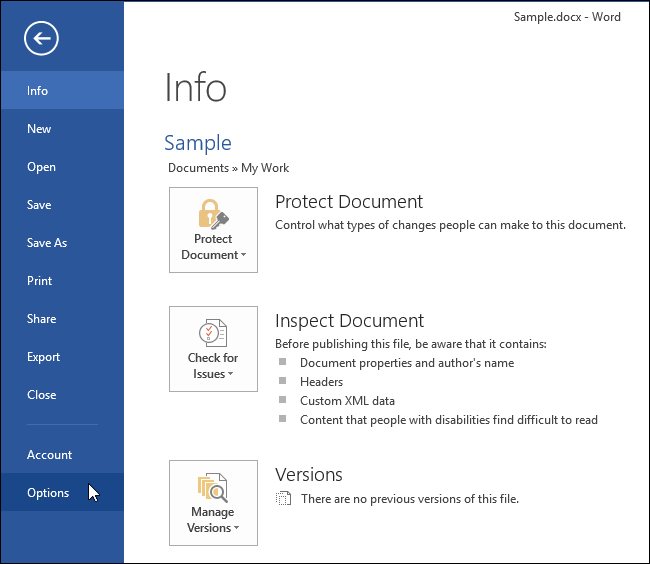
V pogovornem oknu Besedne možnosti (Besedne možnosti) kliknite na Poleg tega (Napredno).
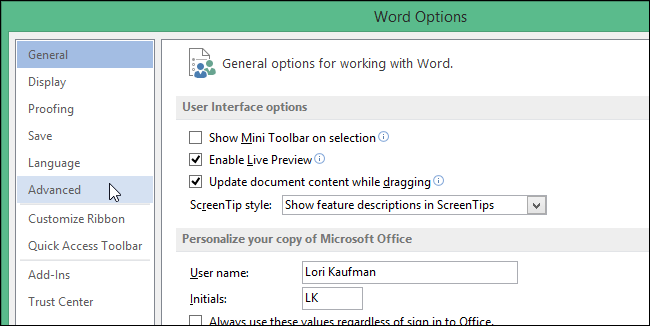
Prav, v skupini Možnosti urejanja (Možnosti urejanja), počistite polje poleg možnosti
Opomba: Če je parameter Neskladja z zastavicami (Označi nedoslednosti oblikovanja) je zatemnjeno, najprej morate potrditi polje poleg parametra Spremljajte oblikovanje (Sledite oblikovanju) in nato počistite polje Neskladja z zastavicami (Označi neskladja pri oblikovanju).
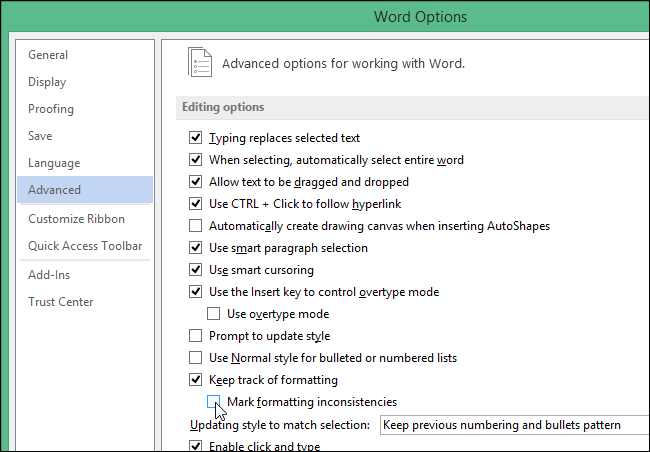
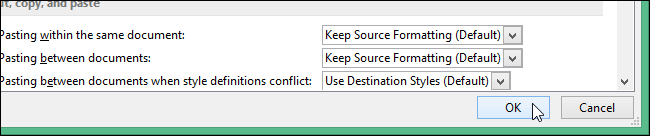
Zdaj lahko v dokumentu varno pustite besedilo z drugačnim oblikovanjem, ne da bi videli moteče modre podčrtaje.
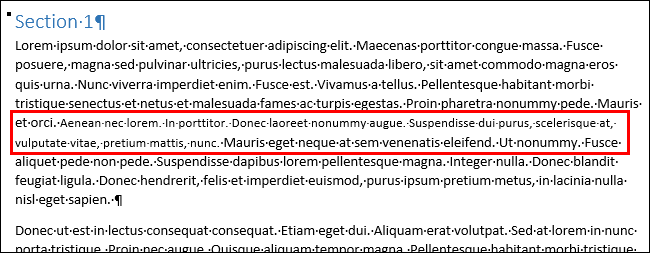
Modre napihnjene podčrte so lahko koristne, lahko pa zelo moteče, zlasti kadar je v dokumentu veliko neskladnega oblikovanja. Če se lahko spoprimete z vsemi temi valovitimi črtami, boste zagotovo uredili oblikovanje dokumenta.
Microsoft Word je priročno orodje za ustvarjanje besedilnih datotek. Programske možnosti vam omogočajo lepo in kompetentno sestavljanje dokumentov za uradno, poslovno ali osebno korespondenco. Včasih so nekatere funkcije urejevalca nekoliko moteče. Ugotovimo, kako odstraniti rdečo podčrtano besedilo v Wordu, in razmislimo o situacijah, ko je to res potrebno.
Zakaj Word poudarja posamezne besede z valovitimi črtami?
Preverjanje črkovanja in ločil je privzeto omogočeno v Microsoftovem urejevalniku besedil. Fragmenti, ki vsebujejo ločila v zeleni barvi, so podčrtani z rdečo. Vgrajeni slovar programa ne more sprejeti celotnega obsega obstoječih besed ruskega (ali katerega koli drugega) jezika. Beseda zato Word neusmiljeno podčrta posamezne besede z rdečimi črtami, saj se jim črkovanje zdi napačno. To še posebej velja za imena in priimke ljudi, imena podjetij in podjetij, strokovno terminologijo in izraze v slengu.
Če v besedilu manjkajo vejice, je sintaksična povezava besed prekinjena, bo Word take stavke označil z valovito zeleno črto. V večini primerov je ta funkcija zelo uporabna, saj se tako lahko izognete slovničnim napakam in naključnim črkovanjem v ustvarjenem dokumentu. Toda včasih ni drugega izhoda, kot da odstranimo rdečo podčrtano besedilo v "Besedi", da bi bilo besedilo estetsko.
Vrste dokumentov, pri katerih je raznobarvno podčrtavanje neprimerno
V datotekah za osebno ali poslovno uporabo lahko te svetle črte prezrete. Toda predstavljajte si to besedilno datoteko namenjena za prikaz na zaslonu. To je lahko seznam zaposlenih v podjetju, tabela z imeni učencev, poročilo o delu podjetja in številne druge možnosti.
Neučenemu se bo zdelo nenavadno, zakaj so posamezne besede podčrtane z rdečo barvo. Ali na primer načrtuje se posnetek zaslona iz ustvarjenega besedilnega dokumenta z nadaljnjim vstavljanjem slike v predstavitev, za objavo na spletnem mestu ali pošiljanje po pošti e-naslov... Zato vprašanje, kako v Wordu odstraniti rdečo podčrtaje, nikakor ni prazno in zahteva takojšnjo rešitev.
Znebite se nepotrebnih vrstic v nekaj kliki
Oglejmo si več načinov, kako odstraniti rdečo podčrtaje v "Wordu" za posamezen dokument.
Z desno miškino tipko kliknite besedo in v meniju, ki se prikaže, izberite »Preskoči« ali »Preskoči vse«. V prvem primeru bo podčrtanje izginilo samo pod eno besedo, v drugem - celotno besedilo bo očiščeno iz vrstic. Ta možnost ni najbolj zanesljiva, saj se bodo naslednjič, ko boste datoteko odprli, valovite črte znova pojavile.
Odprite meni za podčrtano besedo in izberite "dodaj v slovar". Zdaj se bo v katerem koli besedilnem dokumentu, ustvarjenem v vašem računalniku, štelo, da je ta beseda pravilno napisana. Vendar se pri spreminjanju primera konča na beseda Word jo bo znova poudaril in opazil napako.
V zgornjem levem kotu odprtega urejevalnika besedil kliknite gumb "datoteka", nato "parametri" in nato "črkovanje". Tu počistite polje "samodejno preveri črkovanje".
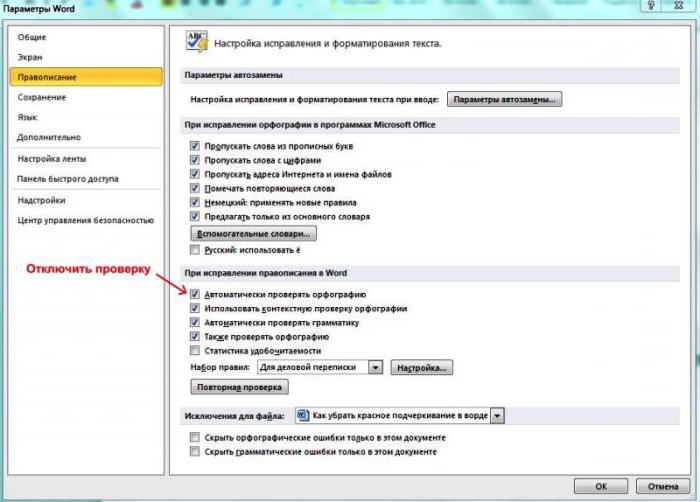
V tem primeru preizkus pismenosti v vseh dokumentih ne bo izveden, težave z odstranjevanjem rdečega podčrtaja v "Besedi" ne bodo več nastale. V programu Microsoft Word 2010 in novejših različicah je mogoče onemogočiti preverjanje samo za trenutno različico besedila.
Če želite datoteko odpreti v enaki obliki v drugih računalnikih ali prenosnikih, ne pozabite omogočiti zaščite pred urejanjem. Če želite to narediti, v programu Microsoft Office 2003 ali 2007 v glavnem meniju izberite »Pripravi«, nato »Označi dokument kot končnega«, v programu Word 2010 kliknite ikono ključavnice in označite želeno možnost zaščite.