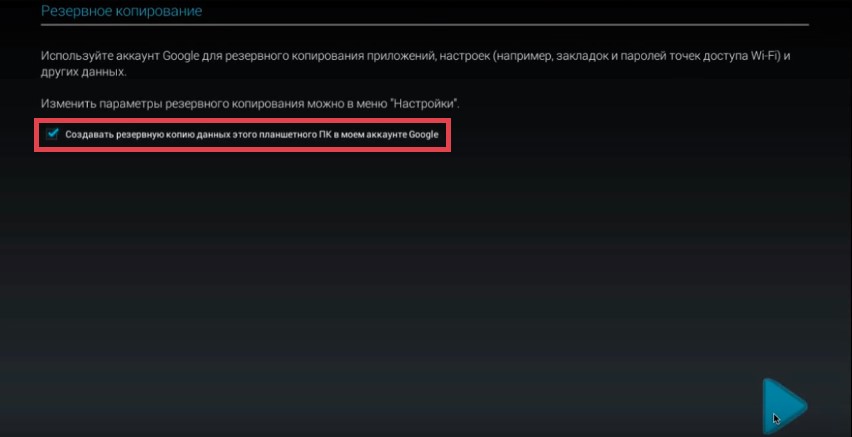Sprievodca: Ako prispôsobiť tablet v systéme Android. Nastavenie a používanie tabletu s Androidom
- zodpovedná, dôležitá a zaujímavá udalosť, najmä pre používateľov, ktorí to robia prvýkrát. Po prečítaní nižšie uvedených informácií bude tiež jednoduchý a zrozumiteľný. Prvé a základné nastavenie tabletových počítačov so systémom iOS a Android nemá prakticky žiadne rozdiely: všetko začína zapnutím, výberom jazyka, zadaním Touch ID / údajov na autorizáciu v službách Google, nastavením internetového pripojenia atď.
V prípade gadgetov pre Windows je situácia trochu iná: Microsoft z nejakého dôvodu považuje tablet za rovnaký notebook, iba bez klávesnice a s dotykovou obrazovkou, takže tabletový počítač s týmto operačným systémom je zvyčajne okamžite pripravený na použitie a v špeciálnej konfigurácii, s výnimkou uvedenia niektorých údajov používateľa, nepotrebuje.
Ako príklad sa navrhuje zvážiť postup počiatočného nastavenia tabletu s operačným systémom Android.
Pokyny na nastavenie tabletu s Androidom
Zapnite tablet stlačením príslušného tlačidla na puzdre. Batérie sú zvyčajne trochu nabité, takže by sa malo zariadenie zapnúť. V opačnom prípade sa najskôr pripojte nabíjačka... Tablet vás pozdraví a vyzve vás na výber jazyka.Ďalším krokom je prepojenie vášho účtu Google. Ak chcete, môžete to urobiť neskôr, ale je lepšie neodkladať to, aby ste v budúcnosti nestrácali čas. Väzba vám umožní bez obmedzenia používať obchod s aplikáciami a ďalšie užitočné funkcie.
Systém ponúka 2 možnosti odpovede:
zvoľte "Áno", ak už máme účet Google, a zadajte príslušné údaje do odoslaného formulára;
Ak nie je k dispozícii žiadny účet, vyberte možnosť Nie a podľa pokynov systému zaregistrujte poštu.

Po prihlásení vám Android položí niekoľko otázok. V prvom rade potvrdzujeme svoj súhlas s postupom zálohovania - bude to záruka bezpečnosti našich používateľských údajov a v prípade straty ich bude možné ľubovoľne obnoviť.
Bude od nás tiež požadované, aby sme uviedli naše priezvisko a meno. Zadané informácie systém použije napríklad pri zostavovaní podpisu pre e-maily.
Dôležitá poznámka! Postup nastavenia a vzhľad komponenty sa môžu mierne líšiť v závislosti od verzie operačného systému a spúšťača konkrétneho výrobcu, základné princípy však zostávajú rovnaké.
Pre nastavenia Wi-Fi pripojenie otvorte príslušnú časť ponuky.

V tej istej sekcii Nastavenia môžete nastaviť požadované parametre ďalších funkcií systému, napríklad zmeniť čas a dátum atď.
Ak chcete stiahnuť potrebné hry a aplikácie, otvorte Play Market... Poradie interakcie s obchodom s aplikáciami je uvedené na nasledujúcej snímke obrazovky.

V prípade tabliet pre iOS a Windows objednávka akcia zostáva rovnaká. Menia sa iba názvy trhov: App Store pre tablety Apple a Store pre tablety Windows.
Teraz, keď už viete, ako vykonať základné nastavenie tabletu Android po prvom spustení, sú malé osobné nastavenia vaše.
Od vstupu do nášho každodenného života neprešlo veľa času. Len pred pár rokmi o nich počulo len málo ľudí, dnes však dopyt po týchto pomôckach rastie každým dňom. A zaslúžene to funguje pod operačný systém Kompaktné zariadenie s Androidom kombinuje možnosti osobného počítača a mobilného telefónu. A aby ste z jeho používania vyťažili čo najviac, pomôže vám nastavenie tabletu s Androidom pre konkrétne potreby jeho majiteľa.
V prvom rade je tablet určený na surfovanie po globálnej sieti. Vďaka dotyková obrazovka, a schopnosť ovládať gestá, prezeranie webu sa deje inak ako na počítači: vytvorí sa efekt webu „ako na dlani“. Okrem toho môže nahradiť inteligentný modul gadget mobilný telefón, organizér, čítačka kníh, audio a video prehrávač, fotoaparát, umožňuje sťahovať množstvo programov pre prácu a zábavu z a oveľa viac.
Nastavenie tabletu
Možnosti prispôsobenia tabletu vybaveného operačným systémom Android vám umožnia urobiť ho skutočne osobným. Uvažujme o hlavných funkciách pomocou príkladu Samsung Galaxy Tab.
Keď vezmete do ruky úplne nový tablet, prvá vec, ktorú uvidíte, je uzamknutá obrazovka. Posunutím zámku prstom „prebudíte“ zariadenie a uvidíte hlavnú obrazovku pracovnej oblasti. V systéme Android OS verzie 4 sú kontextové klávesy umiestnené v dolnej časti obrazovky, prístup do hlavnej ponuky je v hornej časti. Hlavné možnosti správy systému sú dostupné z hlavnej ponuky.
Sekcia „Osobné údaje“ vám umožňuje synchronizovať modul gadget s cloudovými službami a spravovať účty v službách Google a ďalších službách. Ak nemáte účet Google, zobrazí sa výzva na jeho vytvorenie. Toto by sa malo robiť prinajmenšom preto, aby bolo možné sťahovať aplikácie z Android Marketu. V prípade potreby môžete v časti „Osobné nastavenia“ povoliť určenie vašej polohy alebo vytvoriť niekoľko používateľských účtov.
Časť „Systém“ obsahuje nastavenia dátumu, času, prístupnosti a ďalších. Časť „Zariadenie“ vám pomôže navrhnúť vzhľad obrazovky.
Zabezpečenie, zamknutie a odomknutie
Možnosti zabezpečenia, ktoré sú tiež k dispozícii v časti Súkromie, vám umožňujú spravovať uzamknutie tabletu a šifrovanie údajov používateľa. Prístup môžete zablokovať niekoľkými spôsobmi: od rolovania zámku na obrazovke až po zadanie vzoru a rozpoznanie tváre vlastníka. Proces odblokovania je zvyčajne jednoduchý, ale ak sa nemôžete prihlásiť, navrhujú sa nasledujúce metódy.
Ako teda odomknúť tablet s Androidom:
- používať službu na obnovenie hesla Google;
- obnoviť zo zálohy (ak existuje);
- na odblokovanie tabletov používajte programy tretích strán, napríklad HiSuite;
- návrat na výrobné nastavenia (úplné vynulovanie).
Ako používať tablet s Androidom
Tablety majú prístup na internet z pomocou WiFi a vstavaný modem 3G (povinné). Ak ste museli nastaviť sieť na PC, nestretnete sa s ťažkosťami, hlavnou vecou je poznať nastavenia vášho operátora. Pripojenie bezdrôtových zariadení je možné aj pomocou Bluetooth. Na prezeranie webových stránok je operačný systém Android vybavený zabudovaným prehliadačom.
Pre jednoduché použitie email - E-mailoví klienti a klienti služby Gmail vám umožňujú organizovať prácu s niekoľkými poštovými schránkami naraz. Rozhranie aplikácie je intuitívne a pripomína nastavenie e-mailového klienta na počítači.
Samsung Tablet Galaxy Tab ľahko sa číta a je vybavený programom, ktorý má prístup k obrovskej knižnici. Tento program, rovnako ako ostatné, je k dispozícii v sekcii Aplikácie v hlavnej ponuke.
Zbierku aplikácií (bezplatných aj platených) môžete doplniť na android Markete, kde ich je viac ako 100 000. Na používanie tejto služby potrebujete účet Google.
Firmvér tabletu
Ak modul gadget nefunguje stabilne alebo máte nejakú úlohu (týka sa to najmä toho, ako flashovať tablet s Androidom, aby sa zlepšila jeho funkčnosť, a uzavrieť zraniteľnosti systému, budete musieť flashovať zariadenie. Oficiálny firmvér vydal Dodávateľ systému Android OS a neoficiálny (vlastný).
Neoficiálny firmvér sa používa na získanie oprávnení, ktoré umožňujú softvéru regulovať činnosť hardvéru, zvyšovať výkon, rozširovať možnosti systému a používať aplikácie, ktoré nie sú k dispozícii v bežnej verzii operačného systému.
Ak bude vydaný oficiálny firmvér s cieľom zaistiť bezpečnejšie a stabilnejšie používanie tabletu, potom tie neoficiálne sľubujú veľa, ale nič nezaručujú. Nainštalovaním firmvéru neznámeho výrobcu na vlastné nebezpečenstvo a riziko riskuje vlastník neopraviteľné poškodenie drahého zariadenia.
Každá elektronická novinka zakúpená pre domáce alebo profesionálne použitie si vyžaduje oboznámenie sa s pravidlami prevádzky, počiatočné správne nastavenie na optimalizáciu práce. V tomto článku odhalíme všetky hlavné kroky správneho nastavenia tabletov Android zakúpených pre prístup na internet, zábavu a pohodlnú prácu so zariadením.
Počiatočné opatrenia
Po nový tablet dodané z obchodu a rozbalené, mali by ste si prečítať návod na použitie a nastavenie - bez toho môžete nové zariadenie vopred poškodiť, čo si vyžiada jeho opravu alebo zhorší spotrebiteľské vlastnosti elektronickej novinky. Predajná súprava okrem samotného tabletu zvyčajne obsahuje:
- nabíjačka;
- pripojenie USB - kábel, ktorý sa používa na pripojenie nabíjačky k tabletu a na pripojenie k externým zariadeniam;
- kábel adaptéra s uSB konektory - microUSB;
- akustická náhlavná súprava (slúchadlá);
- návod na obsluhu so záručným listom.
Pred použitím úplne nabite batéria gadget.
Prednastavenia
Väčšina modelov moderných tabletov má na jednom z koncov puzdra dve alebo tri fyzické tlačidlá. Prvý (menší) sa používa na zapnutie / vypnutie modulu gadget a druhý dva (alebo jedno kolískové tlačidlo) sa používa na zvýšenie / zníženie hlasitosti zabudovanej akustiky. Prístroj sa zapne stlačením a podržaním prvého tlačidla na niekoľko sekúnd. Zahrnutie tabletu bude naznačené na úvodnej obrazovke, ktorá sa objaví - zvyčajne zelený muž s Androidom, doplnený informačnými štítkami o modeli alebo značke.
Spočiatku musíte nakonfigurovať jazykové nastavenia, dátum a čas a skontrolovať pripojenie k sieťam Wi-Fi. Všetky tieto parametre sú obsiahnuté v samostatných častiach ponuky „Nastavenia“, ktoré sa vyvolávajú stlačením príslušného dotykového tlačidla umiestneného v ľavej dolnej časti matice displeja, mimo jej pracovnej oblasti. Jazyk je spravidla už nakonfigurovaný, pretože výrobca prednastaví jazykové parametre v závislosti od krajiny, do ktorej sa dávka modulov gadget dodáva.
Na nastavení dátumu a času nie je nič ťažké. K tomuto nastaveniu však existuje jedna výhrada. Z dôvodu zrušenia prechodu z letného na zimný čas v Rusku a naopak, niektoré modely tento prechod uskutočňujú nezávisle 1. októbra a 1. marca. Preto pri nastavovaní času musíte zaškrtnúť (zaškrtnúť) v položkách „Dátum a čas siete“ a „Časové pásmo siete“. Časové parametre je možné vidieť na obrazovke ihneď po ich nastavení.
Schopnosť pracovať na Wi-Fi - siete sú k dispozícii pre väčšinu moderných tabletových počítačov, takže v ďalšej fáze predbežného nastavenia tabletu s Androidom je potrebné vykonať toto pripojenie. Ak chcete vykonať tento postup, musíte prejsť do časti „Bezdrôtové siete“ a v nej posuňte dotykovú páčku do polohy „ON“. Vyhľadanie zodpovedajúcej siete Wi-Fi bude označené príslušnou ikonou, ktorá sa zobrazí v hornom poli matice na obrazovke. Pripojenie k dostupnému sieťový zdroj musíte zadať heslo. Kedy správne pripojenie, ikona bezdrôtové siete zmení svoju farbu na modrú.
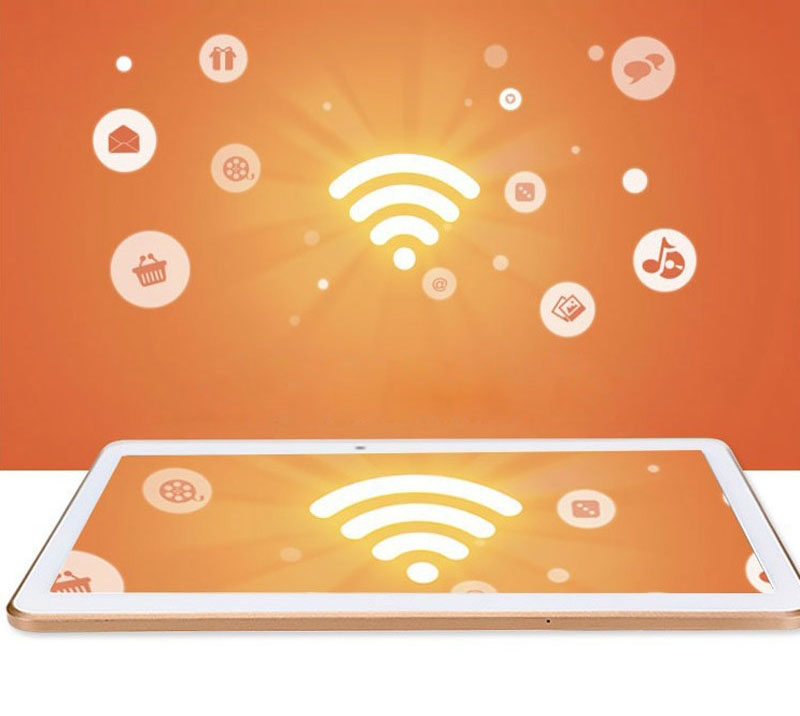
Aby ste mohli nastaviť tablet s Androidom na prácu v sieťach GSM, musíte si vytvoriť účet. Pretože je platforma Android vyvíjaná a udržiavaná s IT konzorciom Google Inc, je vhodné vytvoriť si v tomto systéme osobný účet, zatiaľ čo e-mailová adresa bude vyzerať ako „[email protected]“. Ak je tablet určený na kolektívne použitie, je vhodné vytvoriť niekoľko účtov pre dvoch alebo viacerých používateľov, čo ochráni dôvernosť osobných údajov. Bez tohto postupu budú nasledujúce možnosti ďalej obmedzené:
- pomocou e-mailu
- plné využitie služieb obchodu s obsahom GooglePlay;
- navigácia pomocou služby GoogleMap;
- prístup k mnohým internetovým službám a sieťovým zdrojom.
Vlastné nastavenia
Všetky mobilné gadgety sú predinštalované softvér... Väčšina z nich súvisí s rôznymi službami Google. Niektorí výrobcovia však „napchávajú“ najrôznejšie vychytávky, na prvý pohľad nepotrebné aplikácie... Neskúsený používateľ by mal vedieť, že najskôr nebude možné ich vymazať. To si vyžaduje práva root, ktoré si vyžadujú konkrétne znalosti. Môžete však vypnúť nepotrebný obsah programu. Ak to chcete urobiť, prejdite do časti ponuky „Aplikácie“, nájdite program, ktorý vás zaujíma, a dotykové tlačidlo v jeho okne deaktivujte. Ak vaše zariadenie „nadáva“ a informuje o nemožnosti pozastavenia aplikácie, je to systémové a je lepšie sa ho nedotýkať.
Pri inštalácii nových aplikácií je sťahovanie predvolene dostupné iba zo zdroja GooglePlay. Operačný systém Android blokuje inštaláciu aplikácií tretích strán. Ak chcete získať plnohodnotný prístup, musíte nájsť sekciu Zabezpečenie v sekcii Nastavenia a začiarknuť v nej položku Neznáme zdroje.
Súčasťou balenia je USB kábel na pripojenie k PC. Vďaka nej je možné tablet pripojiť a synchronizovať s ním osobný počítač alebo notebook. Pred pripojením kábla vyberte v ponuke „Pre vývojárov“ položku „Ladenie USB“ a označte ju začiarknutím. Po pripojení k počítaču sa na obrazovke tabletu zvyčajne zobrazí výzva na použitie. Tu musíte zvoliť jednu z položiek (štýl sa môže líšiť):
- Povoliť úložisko USB - tablet počítač vníma ako externú jednotku flash;
- „Použiť ako nabíjačka“ - batéria tabletu sa nabíja zo systémovej jednotky počítača.
Vďaka prvému režimu je používateľ schopný sťahovať ľubovoľné súbory zo svojho osobného počítača.
Nie je nezvyčajné pri prvom použití tabletový počítač končí jeho „brzdením“ alebo častým zamrznutím. Spravidla sa to stane pri inštalácii neoverených aplikácií alebo pri infikovaní vírusmi. Odpoveď na otázku - „... čo robiť v tejto situácii?“ - dosť jednoduché - musíte sa vrátiť k pôvodnému nastaveniu. Ak chcete vykonať tento postup v časti „ nastavenie„Prejsť do sekcie“ Obnova a reset„, A v ňom stlačíme dotykový panel“ Resetovať„. Potom, čo sa objavil nápis: „ si si istý", Musíte potvrdiť svoje akcie, po ktorých bude tablet nezávisle vykonávať všetky potrebné operácie" vrátenia "a vráti sa do stavu, v akom si ho používateľ kúpil v obchode. Zároveň všetky údaje účtu, používateľské heslá a nastavenia, nainštalované aplikácie budú zničené.
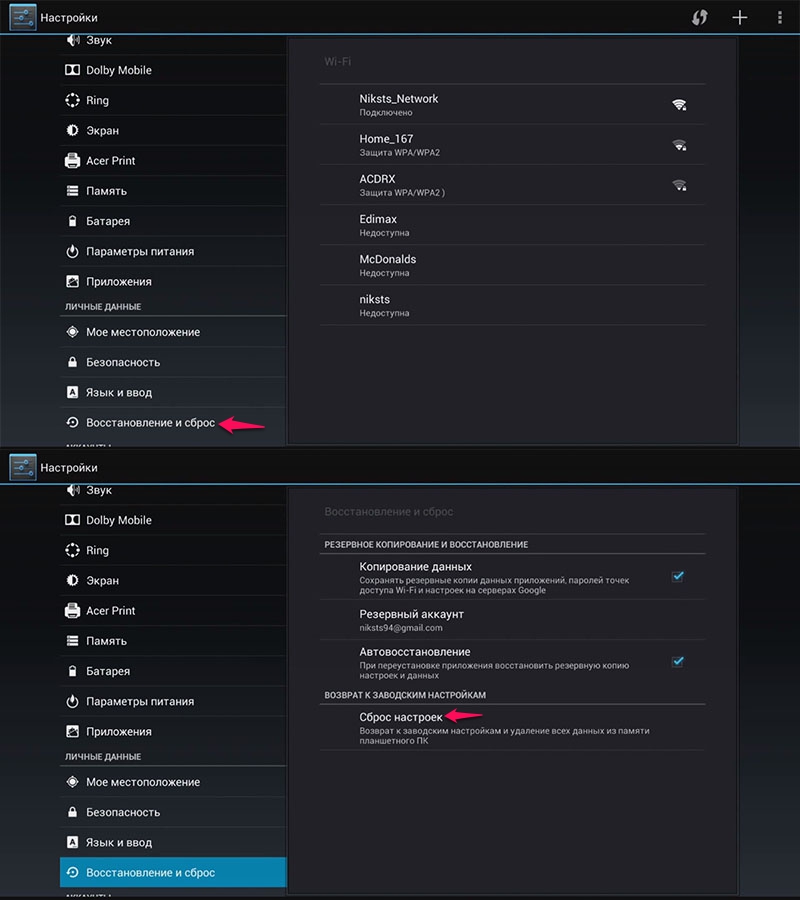
Záver
Tablety s operačnou platformou Android sú určené pre jednoduchého používateľa a aby ste im ublížili, musíte vynaložiť veľa úsilia. Pri nastavovaní tabletu pre Android sa preto používateľ nemusí báť, ale osvojí si jeho zručnosti metódou pokus-omyl. Obnovenie továrenských nastavení bude môcť kedykoľvek pomocou systému „rollback“.
Ako začať nastavovať tablet v operačnom systéme Android
Pri prvom spustení operačného systému - s privítaním „Vitajte!“ - okamžite vás vyzve, aby ste si zo zoznamov vybrali krajinu, v ktorej sa nachádzate, a jazyk. Ďalej vás ponúkne siete Wi-Fi, z ktorého musíte znova zvoliť požadovaný a v prípade potreby zadať heslo. Ďalším krokom je pripojenie zariadenia k zariadeniu Účet Google... Ak ho nemáte, nevadí, môžete si ho vytvoriť priamo pri nastavovaní tabletu. Ak ho máte, zadajte svoje používateľské meno a heslo, potom môžete použiť služby Google... Po vytvorení (alebo prepojení) účtu môžete pomocou neho aktivovať synchronizáciu údajov a zálohovať ich. Potom bude systém schopný prenášať údaje z účtu do tabletu alebo naopak - vytvorí si tam záložnú kópiu údajov z tabletu alebo oboch, podľa toho, ktoré položky zaškrtnete. Potom vás systém vyzve, aby ste nakonfigurovali dátum a čas, definovali časové pásmo a potom nakonfigurovali použitie geodát. Vďaka tomu budú aplikácie schopné určiť vašu polohu, aj keď z nejakého dôvodu nebude systém GPS k dispozícii.
Počiatočné nastavenie je teda dokončené. Pri tomto sa môžete zastaviť a v budúcnosti použiť predvolené nastavenie, ale chcete nielen vedieť, ale aj sa vo svojom tablete cítiť ako doma, však? Aby ste to dosiahli, budete musieť doladiť svoj tablet s Androidom.
Prispôsobenie tabletu zohľadňujúce individuálne požiadavky používateľov
Kliknutím na ikonu „Nastavenia“ na obrazovke sa dostaneme do príslušnej ponuky. Je v ňom veľa bodov, venujme preto pozornosť tým najdôležitejším.
Začnime časťou „Sieť“. Ak vaša prevádzka nie je neobmedzená, veľmi užitočná je pre vás položka „Využitie dát“, kde môžete nastaviť bod vynulovania údajov na nulu a nastaviť čiaru prerušenia prevádzky. Tu môžete nastaviť prenos dát pomocou Bluetooth, zvoliť režim mobilnej siete.
Prejdeme do časti „Zariadenia“. V položke „Zobrazenie“ môžete predovšetkým upraviť čas, po ktorom je obrazovka neaktívna.
Veľmi dôležitým bodom je „Úspora energie“ (nezabúdajme, že tablet nie je napájaný zo siete a nikto nechce, aby sa vypínal v najnevhodnejšej chvíli). To, či tu začiarknete políčka pri všetkých dostupných položkách alebo iba pri niektorých, závisí od toho, ako zariadenie používate. Pokiaľ teda na ňom nebežíte hry, ktoré na ňom vyžadujú veľkú spotrebu energie, je celkom možné ušetriť energiu „na plnej čiare“.
Za pozornosť stojí „Účty“, kde môžete svoje účty pridávať do sociálnych sietí, cloudových služieb vrátane (presnejšie ponechania predvolene zapnutej) synchronizácie údajov.
To samozrejme nie je všetko. Môžete zvoliť jas obrazovky, hlasitosť zvuku a mnoho ďalších parametrov. Pochopením nastavení systému Android môžete svoj tablet spríjemniť čo najpohodlnejším spôsobom.
Pri zakúpení nového modulu gadget pri prvom zapnutí od používateľov, ktorí predtým nemali skúsenosti s mobilným operačným systémom systém Android, môže vzniknúť otázka, ako nastaviť tablet, aby sa s ním mohlo začať pracovať.
Po spustení tabletu dlhým stlačením vypínača, ktorý pri prvom spustení môže vyžadovať predbežné nabitie batérie, sa pred používateľom otvorí uvítacia ponuka s návrhom na výber jazyka a krajiny zo zoznamu.
Po označení potrebnej položky budete musieť pokračovať v nastavovaní stlačením potvrdzovacieho klávesu.
Sieťové pripojenie
V ďalšom kroku zariadenie so systémom Android ponúkne pripojenie k jednej zo sietí Wi-Fi, ktoré má používateľ k dispozícii.
Ak používate tablet na Andoide prvýkrát, môžete použiť svoje prihlasovacie meno a heslo pre Gmail, čo vám umožní viazať všetky služby a aplikácie v zariadení na vašu vlastnú poštu.
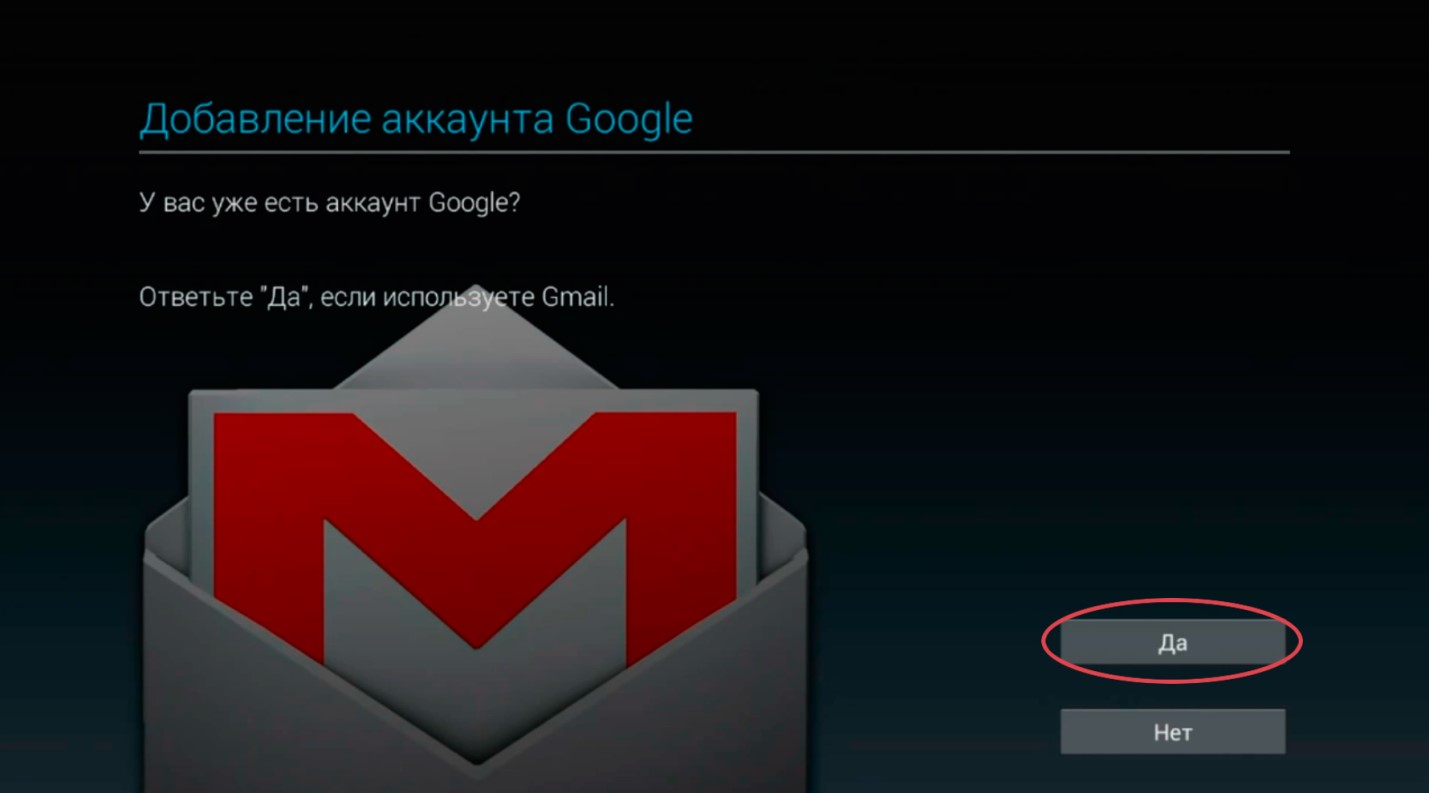
Ak nemáte poštu v Gmaile, budete sa musieť zaregistrovať kliknutím na tlačidlo a vytvoriť nový účet. Ak vyberiete položku „Teraz nie“, môžete tento proces odložiť, kým nenastane to podstatné, napríklad pri sťahovaní aplikácií z Play Marketu.
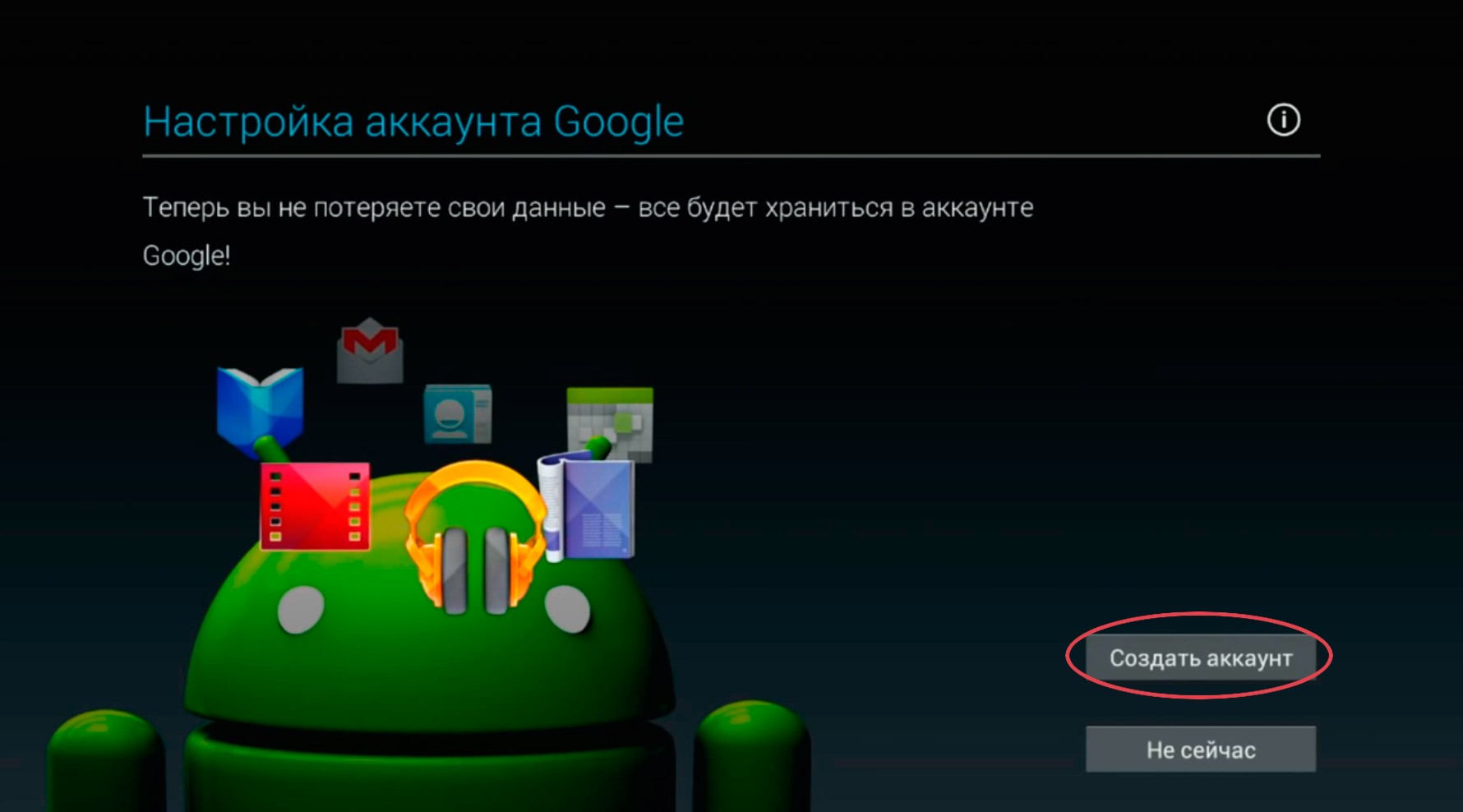
Proces registrácie
- Kliknutím na tlačidlo „Vytvoriť účet“ bude používateľ presmerovaný na stránku, kde bude potrebné vyplniť polia pre meno a priezvisko.
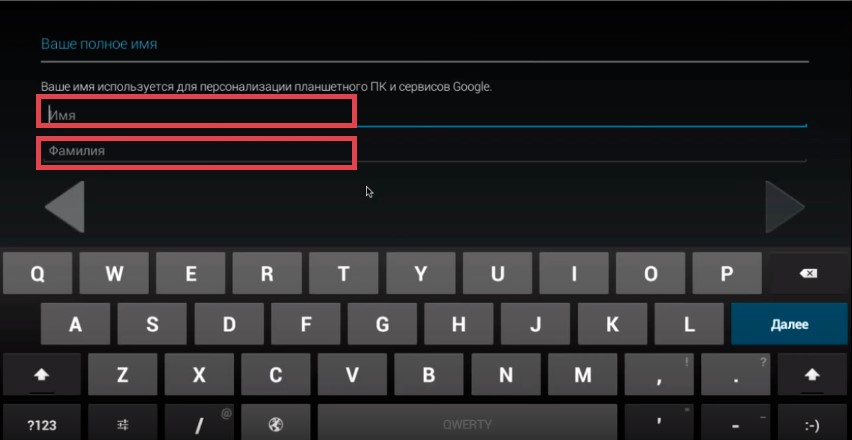
- Ďalej budete musieť zvoliť užívateľské meno, respektíve e-mailovú adresu, ktorá bude hrať jeho úlohu. Ak je zadaná prezývka už obsadená, systém ponúkne podobné bezplatné možnosti.
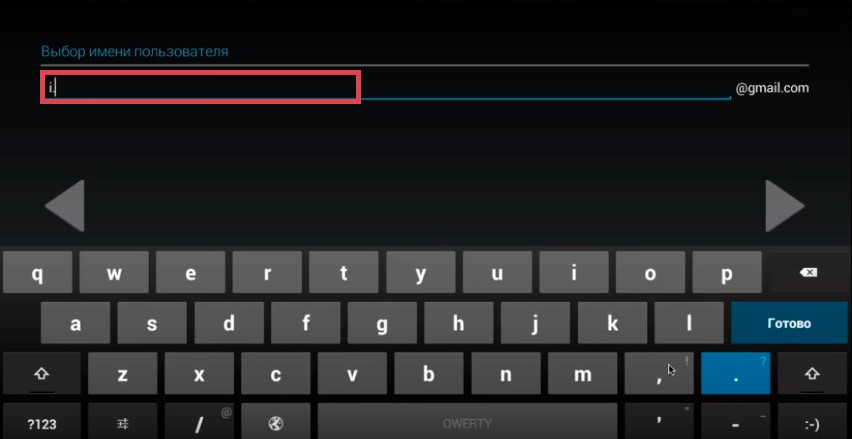
- V ďalšom okne musíte vytvoriť heslo používateľa a znova ho zadať na potvrdenie.
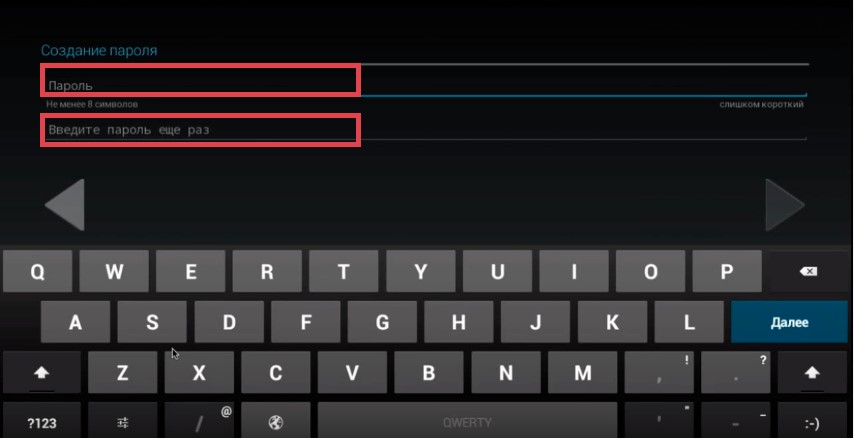
- Teraz musíte vyplniť údaje, aby ste mohli obnoviť svoj účet pre prípad hackerstva alebo straty hesla. Musíte vybrať bezpečnostnú otázku z poskytnutého zoznamu alebo ju osobne skompilovať a do ďalšieho poľa zadať odpoveď na ňu.
Môžete tiež pridať ďalšiu e-mailovú adresu na uľahčenie obnovenia.
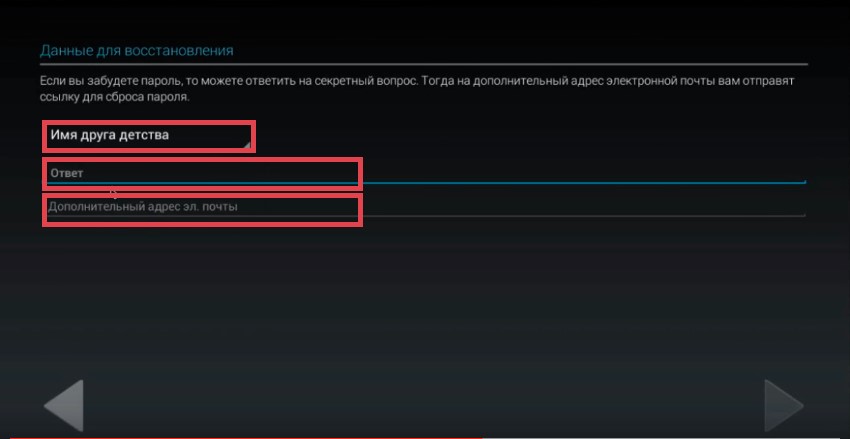
- V ďalšom okne bude používateľ vyzvaný, aby sa pripojil k Google +. Ak účasť na sociálna sieť nie je plánované, môžete tento krok preskočiť kliknutím na tlačidlo „Teraz nie“.
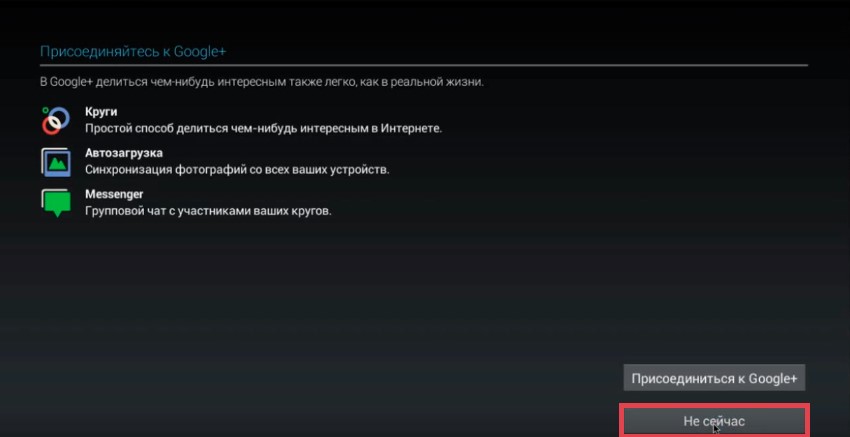
- Ak sa chcete prihlásiť na odber bulletinu Google a použiť históriu vyhľadávania na webe, ktorá vám umožní získať zoznam všetkých predtým otvorených adries, môže užívateľ zaškrtnúť príslušné políčka.
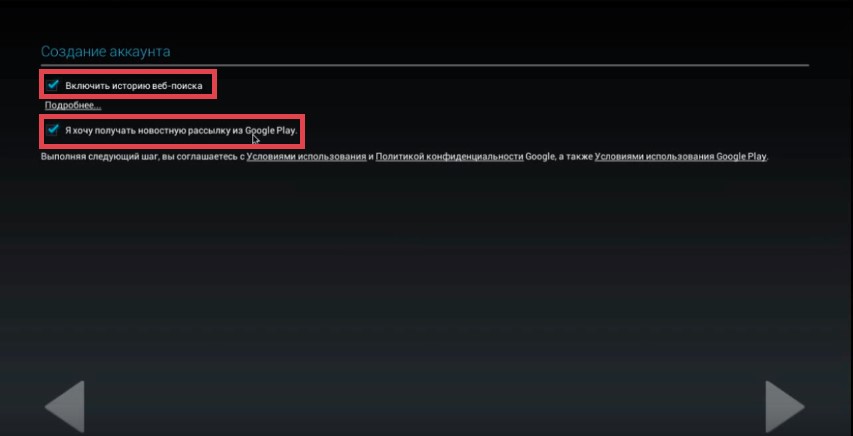
- V ďalšej fáze budete musieť zadať verifikačný kód z obrázka.
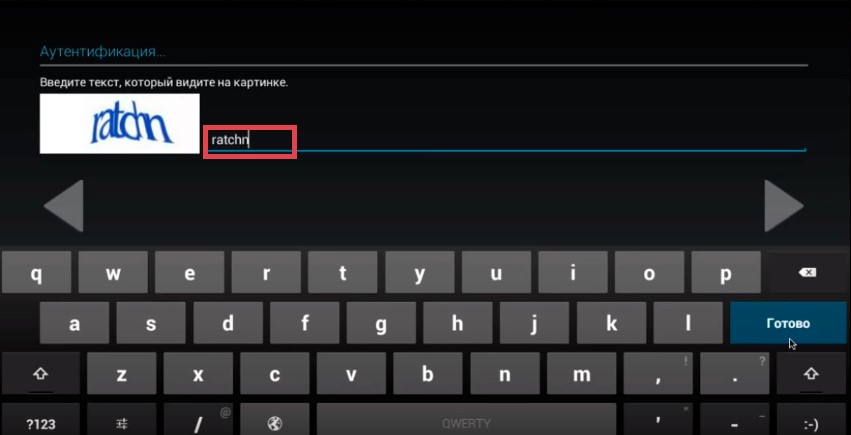
- V záverečnom okne ponúkne tablet s operačným systémom od Google vykonanie zálohy dát. Potom bude dokončená registrácia účtu.