Pripojenie notebooku k televízoru cez HDMI. Povieme, ako zahrnúť HDMI na notebooku.
Ak máte problémy alebo máte akékoľvek otázky týkajúce sa pripojenia notebooku k televízoru cez HDMI, tento článok vám pomôže prísť na to. V tom nie je nič komplikované, ale existuje množstvo nuansy, ktoré je potrebné poskytnúť. Tu vám povieme, ako správne vykonávať pripojenie.
Pripojovací kábel
Ak chcete pripojiť prenosný počítač k televízoru, budete potrebovať obyčajný a rozpočtový kábel HDMI (nie je potrebné kúpiť drahý kábel). Avšak, ak máte 3D televízor s podporou, a často používate tento režim, budete potrebovať kábel s HDMI verziou 1.4 alebo vyššou.
UPOZORNENIE! Nepripájajte kábel k konektoru "výstup" (výstup), pretože To môže spáliť alebo spôsobiť inú poruchu technológie. Všetky akcie robia, keď je televízor a notebook vypnutý (uistite sa, že ste si vybrali napájacie zástrčky zo zásuviek).
Pripojenie objednávky podľa krokov
Ak chcete pripojiť notebook na televízor cez HDMI, prvá vec, ktorú potrebujete na nájdenie potrebného konektora HDMI. Nachádza sa na zadnej alebo bočnej stene televízora. Zároveň je často televízory niekoľko konektorov HDMI, takže musíte nájsť ten, ktorý sa nachádza v "vstupnom" bloku (vstup) a označený číslom "1".
Podobný konektor musí byť nájdený na vašom notebooku. V zásade budete vyhovovať akémukoľvek konektoru HDMI.
Existujú situácie, keď televízor alebo notebook nemá konektory HDMI. V tomto prípade môžete použiť DVI adaptér na HDMI, ale potom spojenie na komplikáciu a vyžaduje samostatné nastavenie prenosu zvuku (tento článok neopisuje). Druhou možnosťou je vybrať inú metódu pripojenia: cez Wi-Fi, cez VGA, cez tulipány.
Po zistení všetkých konektorov musíte vložiť kábel (jeden koniec v televízii, druhý v laptop). V tomto prípade skontrolujte hustotu pripojenia - musí byť kábel vložený do konca.
Výstup obrazu cez HDMI
Po pripojení notebooku s TV HDMI kábel, Zapnite notebook a TV.
Po načítaní notebooku musíme skontrolovať správnosť rozlíšenia obrazovky. Popisujeme akcie pre systém Windows: Musíme kliknúť na pravé tlačidlo myši a v rozbaľovacej ponuke zvoľte "Rozlíšenie obrazovky" a potom skontrolujte nastavte parametre. Ak máte televízor "Full HD", s najväčšou pravdepodobnosťou optimálne rozlíšenie je 1920 × 1080. Ak máte televízor "HD pripravený", potom je optimálny - 1366 × 768.
Máte niekoľko možností pripojenia TV a notebooku (v závislosti od vašich potrieb).
- Ak sa rozhodnete "duplicitné tieto obrazovky", televízor ukáže, čo je na notebooku.
- Ak zvolíte "Rozbaľte tieto obrazovky" vytvorením hlavného monitora notebooku, televízor sa stane pracovnou plochou.

Po kontrole rozlíšenia obrazovky musíte nastaviť frekvenciu snímky obrazovky. Ak chcete urobiť, prejdite na "Rozšírené parametre" a vyberte televízor. S najväčšou pravdepodobnosťou sa zobrazí ako monitor (napríklad "univerzálny monitor PNP"), pretože Okná zvyčajne, ich všetky pripojené displejové zariadenia hovory monitory. Takže výberom televízora, v poli "Quality Color Reception", musíte dodať "True Color (32 bitov)" av poli "Frekvencia aktualizácie obrazovky" - viac ako 60 Hz. Ak váš televízor podporuje frekvenciu 100 Hz, lepšie ju vykazuje. Môžete sa však pokúsiť nastaviť rôzne frekvencie a vyhodnotiť kvalitu obrazu a prítomnosť interferencie na každom z nich.

Zvuk na televízore cez HDMI
Ak chcete pripojiť prenosný počítač k televízoru cez HDMI a zadajte správnu interakciu, okrem obrázka, musíte tiež konfigurovať zvuk.
Ak máte čerstvý ovládač grafickej karty, nemali by existovať žiadne problémy v prenose zvuku. Ak chcete skontrolovať vodič, kliknite na ikonu reproduktorov, ktorý sa nachádza v pravom dolnom rohu obrazovky notebooku. Ak ste videli okrem ikony hlasitosti s názvom "Digital Audio HDMI" zariadenie alebo zariadenie "Audio Podpora zariadenia", potom všetko by malo byť v poriadku.
Ak ste túto ikonu nezobrazili, musíte ho nájsť cez "Správca zariadení" (Spustenie\u003e Ovládací panel) výberom položky "zvuk, herné a video oddelenia". Ak ste tam videli zariadenie "Zariadenie s vysokým rozlíšením", potom môžete nastaviť zvuk. Ak nie je takéto zariadenie, budete musieť preinštalovať alebo aktualizovať ovládač grafickej karty.
Možné problémy s prenosným počítačom pre TV
Prečo televízor nevidí notebook cez HDMI?
Môže byť:
- HDMI káblová porucha. Použite iný kábel.
- Porucha vstupu HDMI. To je vážny problém, preto odporúčame, aby ste sa obrátili na televízneho majstra.
- Zdroj vstup nie je vybratý. Zadajte ponuku TV a skontrolujte správnosť zvoleného záznamu. Napríklad môže byť, že kábel je pripojený k "HDMI-1" a "HDMI-2" alebo "komponent".
Obrázok zobrazuje nesprávne nastavenie. Ak chcete prekonfigurovať, zvoľte "Určiť" a vyberte manuálne.
Prečo nie je žiadny zvuk po pripojení notebooku na televízor cez HDMI?
Stáva sa to, že všetko sa robí správne, ale nie je žiadny zvuk. To môže byť spôsobené tým, že nie všetky modely televízorov si vyžadujú zvuk na všetky vstupné konektory. Skúste pripojiť zariadenia na rôzne konektory HDMI.
Problémy môžu byť spojené s chybným káblom, ktorý ho môžete skontrolovať.
Prečo notebook vidí kábel HDMI od televízora?
Veľmi spoločná otázka a často sa zdá, že z dôvodu skutočnosti, že predvolená hodnota nie je metódou zobrazenia (napríklad VGA). Ak chcete opraviť situáciu, musíte prepísať metódu zobrazenia výberom ručne.
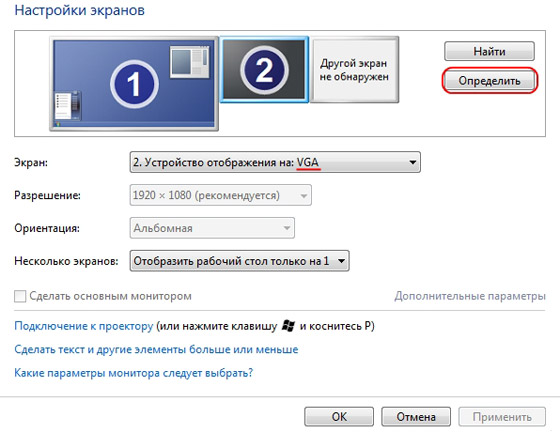
Úspešné nastavenie!
Dúfame, že tento článok bol pre vás užitočný a pomohol vyriešiť otázku, ako pripojiť televízor na notebook cez HDMI.
Ako pripojiť notebook na televízor cez HDMI? Mám notebook s portom HDMI a jednoduchým televízorom LG s tromi portami ... predo mnou, povedzte vám, ako používať televízor ako monitor. Načo to je? - Všetko je jednoduché, možnosti môžu byť veľa, prvá vec príde na myseľ je sledovať filmy alebo fotografie ... na malom notebooku, to nie je veľmi pekné!

V skutočnosti nie je nič jednoduchšie. V takmer každom prenosnom počítači alebo dokonca počítač je prítomný v porte HDMI - slúži na prenos videa s vysokým rozlíšením v digitálnej forme a zvuk sa prenáša pozdĺž toho istého kábla.
Takže pre výstup obrázku z notebooku k monitoru potrebujeme len kábel HDMI a televízor s rovnakým portom ... No, pár minút, aby ste nastavili video adaptér na prácu s niekoľkými monitormi.
Pred pár rokmi si pamätám, že tam boli celé bitky o HDMI káblov, pretože cena šírenia bola len kolossal ... boli 300 rubľov a tam bolo 3 000 rubľov. Čo sa líšia a v ktorom nikto nemohol vysvetliť tento rozdiel. V dôsledku toho, ako sa ukázalo, že je to zvláštny rozdiel v ňom, hlavná vec je, že kvalita je hodná, takže v rukách nie je zrútená ... tiež venovať pozornosť verzii HDMI v tej dobe písania bola posledná 1.4

Prvá vec, ktorú potrebujete na vypnutie notebooku a televízora, aby nepoškodil porty na televízore alebo notebooku ... Upozorňujeme, že ak existuje niekoľko portov HDMI v televízii, musíte si pamätať, ktorý port bol pripojený.

Na notebooku je zvyčajne jeden HDMI port a vyzerá to, že na obrázku nižšie ... môžete sotva zmiasť, hoci niektoré podoveria, aby tam strčili bleskové disky.

Takže, potom, čo ste pripojili notebook k televízoru cez kábel HDMI, potom musíme zmeniť zdroj signálu v televízii. Ak tam bola anténa, potom musíme ho zmeniť na port HDMI, ktorý potrebujete. Na mojom televízore LG to je tlačidlo "INPUT".
 A vyberte HDMI1 tlačidlá (tu bolo, že sme pripojili kábel)
A vyberte HDMI1 tlačidlá (tu bolo, že sme pripojili kábel)
 V skutočnosti, s pripojením na to, všetko, teraz musíte nakonfigurovať grafickú kartu, aby ste zobrazili obraz do niekoľkých monitorov.
V skutočnosti, s pripojením na to, všetko, teraz musíte nakonfigurovať grafickú kartu, aby ste zobrazili obraz do niekoľkých monitorov.
Ako pripojiť prenosný počítač k televízoru cez HDMI - Nastavte video adaptér
Akonáhle ste pripojili televízor s notebookom - pracovná plocha obrazovky notebooku rozšíri na televízore, t.j. Môžete pracovať napríklad v programe Word, na televízore, aby ste sledovali film bežiaci z notebooku, ale niekedy je potrebné, aby sa obrazovka klonu tak, aby televízor obrazovka duplikuje obraz z monitora notebooku.

Ako vidíte, môžete si vybrať možnosť "Duplikovať pracovnú plochu 1 a 2", možno môžete byť nazývaný trochu iný.
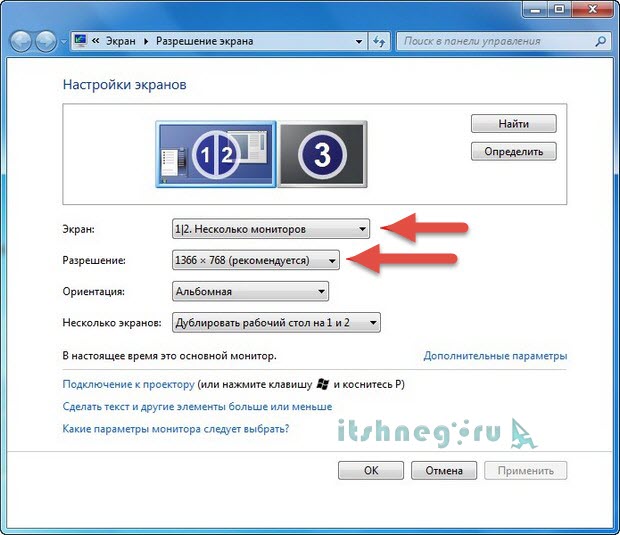
P.S. No, sme prišli na to, ako pripojiť notebook na televízor cez HDMI, ako vidíte niečo komplikované tu vôbec, stačí, aby ste zistili, čo, ako a kde sa pripojiť, a nastavenia sú minimálne!
V kontakte s
Mnohí ľudia, ktorí majú veľkú plazmovú alebo tekutú kryštálovú televíziu v určitom bode, premýšľajú o pripojení k počítaču alebo notebooku. Možnosť sledovať filmy na veľkej obrazovke pre mnohých používateľov je veľký záujem.
Najprv čítať S. možné metódy Pripojenia Tieto zariadenia, potom sa zaoberajú nastaveniami grafickej karty a na konci sa pozrieme na to, ako sa zvuk môže zobraziť prostredníctvom HDMI. Pre najjednoduchšie pripojenie vyššie uvedených zariadení musíte mať len kábel HDMI, na koncoch, z ktorých existujú identické konektory.

Každý je vhodný, aj ten najvýhodnejší kábel, ale zvážiť, či budete používať 3D režim, Verzia kábla musí byť HDMI 1.4 alebo vyšší.
Nájdite slotu HDMI na puzdre počítača, ako aj na zadnej strane televízora. Toto je hniezdo na zadnej stene televízora:

A toto je obraz zásuvky na bočnej stene:

Takáto zásuvka by mala byť podpísaná na zadnom povrchu systémovej jednotky počítača:

Tam je taká zásuvka priamo na grafickej karte, vedľa konektora na pripojenie monitora DVI alebo VGA. Ak nie je nainštalovaná diskrétna grafická karta vo vašej systémovej jednotke, zásuvka bude umiestnená na základnej doske, v blízkosti portov USB.
Notebooky sú jednoduchšie, HDMI hniezdo v nich vyzerá vždy rovnaké, len v rôznych modeloch môže byť z rôznych strán:
V prenosných počítačových zariadeniach (tablety, netbooky, fotoaparáty atď.), Mini-HDMI konektory sú nainštalované, ktoré sú trikrát menej ako konvenčný konektor, takže potrebujú mini-HDMI kábel.
Mnohí moderní užívatelia majú na stenu, ktorá spôsobuje zložitosť s pripájaním k zadnému povrchu masívneho kábla. Pre takéto prípady sú k dispozícii, zástrčka, v ktorej sa nachádza v pravom uhle. Môžete tiež, ak chcete kúpiť špeciálny roh HDMI:

S pomocou takéhoto rohu k televízoru sa môžete pripojiť z jednej strany. Niektoré adaptéry dokonca podporujú schopnosť nastaviť uhol a ohnúť v nich nie sú priame, ale v nejakej strane. Rozhodnite sa pred nákupom, v ktorom smeru bude kábel uvoľnený po pripojení cez roh. Majte na pamäti, že rôzne modely káblov sú orientované na rôznych stranách.
Pripojte sa bez konektorov HDMI nefunguje (true, ak je konektor monitora DVI, môžete použiť adaptér DVI-HDMI).
Takže na pripojenie počítača k televízoru cez konektor HDMI, vložte, kým sa nezastavíte v oboch konektoroch kábla. Pred pripojením nezabudnite vypnúť obidve zariadenia z elektrickej siete, ak nechcete, aby váš port HDMI náhodou napáliť! Okrem toho, náhoda radu negatívnych faktorov môže dokonca viesť k poruche televízora, počítača alebo notebooku!
Ak nie sú na televízore žiadne voľné porty, môžete si kúpiť "Switcher" (Špeciálny HDMI prepínač). Zapojuje sa k jednému zo vstupov na televízore a podporuje pripojenie niekoľkých zdrojov naraz, prepnite medzi ktorým môžete použiť tlačidlo alebo samostatnú konzolu:

Nie je potrebné kúpiť v online obchode drahý spínač za 50-100 dolárov alebo drahšie a bežné čínske modely, ktoré nepotrebujú ani vo vonkajšom napájaní. Drahšie modely sú potrebné len pre používateľov, ktorí plánujú sledovať filmy vo vysokom rozlíšení 1080p.
Nastavenie HDMI
Ak ste pripojili iba jednu televíziu, obraz by sa mal zobraziť okamžite. POZNÁMKA: K obrázku sa zobrazí na televíznej obrazovke, monitor musí byť vypnutý zo systémovej jednotky a nie je len vypnúť!Po spustení systému Windows vyberte príslušné rozlíšenie obrazovky. Ak to chcete urobiť, kliknite pravým tlačidlom myši na prázdne miesto na pracovnej ploche a potom vyberte príslušný " Rozlíšenie obrazovky».
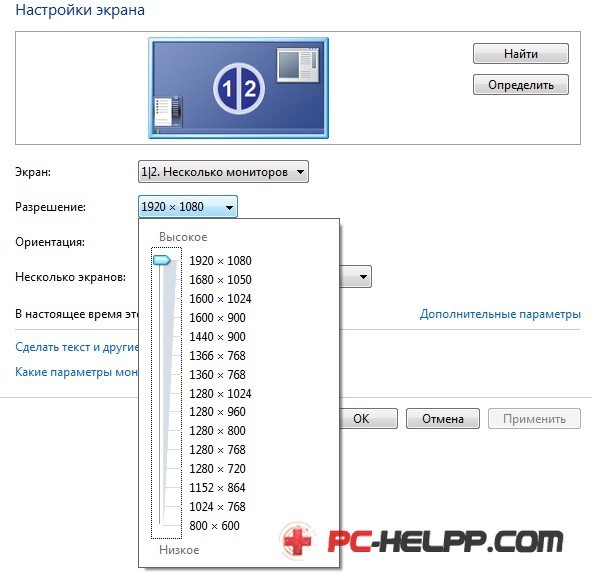
Tu si môžete vybrať vhodné rozlíšenie. Vyššie rozlíšenie poskytuje jasnejší obraz, ale všetko na obrazovke bude mať menšie rozmery. Predvolený systém vyberie maximálne rozlíšenie podporované zariadením. Ak je všetko vhodné, nič sa nemá zmeniť. Ak nefunguje s podobným rozlíšením, nie ste spokojní: písmo je príliš malé a obtiažne, môžete znížiť rozlíšenie, s prihliadnutím na niektoré nuansy.
Niektoré monitory a televízory sa vypočítajú na zobrazenie prísne definovaného počtu pixelov vertikálne, ako aj horizontálne. Ak nastavíte neštandardné rozlíšenie, televízor bude nútený rozsah, aby ho zobrazil na jeho matrici, ktorý je schopný lezenie na obraz a zhoršiť kvalitu obrazu.
Ak vaše televízne podporuje Full HD. Rozlíšenie (1920 × 1080), nie menej dobre, bude reprodukovať 1280 × 720, ale všetky fonty a časti budú mať väčšiu veľkosť. Skutočné povolenie televízora HD pripravený Je to 1366 × 768, nemá zmysel stanoviť rozlíšenie z roku 1920 × 1080.
Na karte Monitor sa nachádza v " Ďalšie parametre"Môžete nastaviť požadovanú screenshot frekvenciu. Môžete dať 60 Hz alebo viac (ak to televízor podporuje):
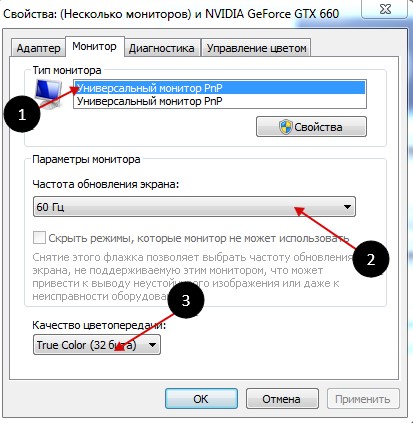
Ak video pri prezeraní nie je hladko alebo chvenie, môžete s týmto parametrom experimentovať, zmeňte jeho hodnotu. Farba Reprodukcia Kvalita SET "TRUE COLOR (32 BIT)".
Ak zmeníte rozlíšenie, zobrazí sa hĺbka farieb alebo frekvencie okno, v ktorom potrebujete potvrdiť zmeny. Ak sa vaše zariadenie nezískalo s novými parametrami, pozrite si toto okno a potvrďte svoje akcie, ktoré nemôžete. Nebojte sa po pätnástich sekundách, budú obnovené predchádzajúce nastavenia systému vášho počítača.
Funkcie Nastavenie viacerých displejov
Pri pripojení monitora TV a Windows 7/8 súčasne sa domnieva, že k počítaču je pripojených niekoľko displejov. Existujú 2 režimy súčasnej prevádzky viacerých displejov: klonovanie (duplikácia), ako aj rozšírenie pracovnej plochy. Tento parameter je vybratý na tej istej karte, kde ste nainštalovali povolenie.Duplicitná obrazovka
Režim klonovania poskytuje ukážku rovnakej pracovnej plochy na oboch reprodukčných zariadeniach. Ak chcete použiť tento režim, je žiaduce, aby monitor a televízia mali rovnaké povolenia, inak jeden zo zariadení bude musieť pracovať s nevhodnými nastaveniami. Prinajmenšom musia zariadenia patriť do jedného formátu (napríklad obidve vysielania) v prípade, že monitor je štvorcový (5: 4 alebo 4: 3) a televízor je širokouhlý (16: 9, atď), vpravo A vľavo od obrázkov na obrazovke budú umiestnené čierne pruhy.Rozšírenie pracovnej plochy
Tento režim umožňuje mať 2 desktopy alebo viac. To znamená, že ak sa zobrazia použité displeje, pri pohybe sa kurzor myši presunie z televízora k monitoru a späť.Systém každého z pripojených zariadení priradí jeho číslo zobrazené pred jeho menom. Ak nemôžete pochopiť, ktoré zariadenie je pod ľubovoľným číslom, kliknite na tlačidlo "Určiť", po ktorom sa na každom displeji zobrazí obrázok s jeho číslom:
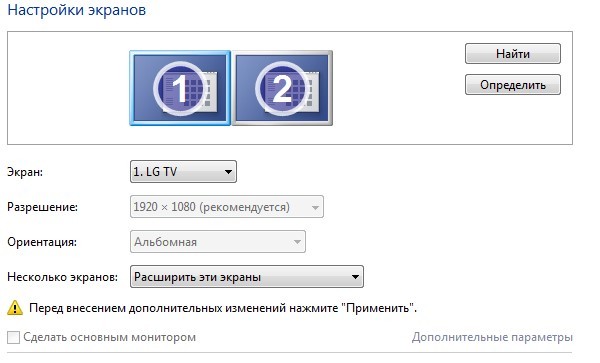
Z vyššie uvedených obrázkov môžete vidieť obrázky zariadení s číslami, ktoré sú spôsobené nimi, označujú umiestnenie týchto displejov v priestore. Pretiahnutím týchto obrázkov myšou môžete zmeniť ich sekvenciu. S príslušným začiarkavacom políčko môžete vytvoriť ľubovoľný z pripojených zariadení hlavného monitora.
Pre počítač a pripojený k nemu HDMI TV Môžete nakonfigurovať frekvenciu a rozlíšenie obrazovky. V AMD (ATI), Nastavenia grafickej karty NVIDIA atď. Existujú funkcie spojené s nastavením viacerých displejov. Napríklad, keď používate video kartu NVIDIA GEFORCE, kliknite pravým tlačidlom myši na voľné miesto pracovnej plochy, po ktorom je možné vybrať riadok " Ovládací panel NVIDIA" Monitory môžete nakonfigurovať v časti "Display":
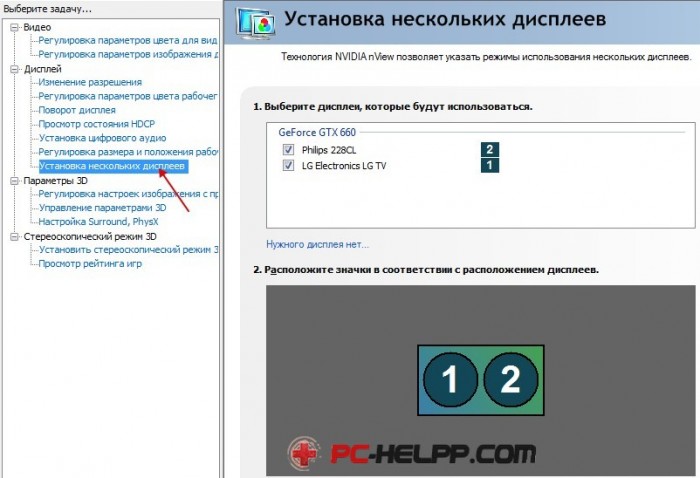
Ako priniesť zvuk cez HDMI?
 Potom by sa mal vyriešiť problém s výstupom zvuku cez HDMI k televízoru. Môžete obnoviť iba použité programy alebo úplne reštartovať počítač.
Potom by sa mal vyriešiť problém s výstupom zvuku cez HDMI k televízoru. Môžete obnoviť iba použité programy alebo úplne reštartovať počítač. Dlhodobíte sa o otázku, čo potrebujete vstup HDMI? Potom vám poradíme, aby ste si nakoniec prečítali tento článok, v ktorom bude podrobne vysvetlený, rovnako ako je opísané v tom, aký druh odrôd tohto vstupu existuje.
Aké sú vstupy HDMI?
Tento typ vstupov sa objavil viac ako pred piatimi rokmi, potreba jeho vzhľadu bola túžba ľudí, priamo pripojte svoj televízor na notebook bez straty kvality a rýchlosti obrazu. Pýtate sa, ale nie na tieto účely, je vstup VGA? Samozrejme, že je to pre nich, ale mali by ste pochopiť, že vstup VGA je pomerne zastaraný vývoj, ktorý len hrozne skreslí nielen kvalitu prenášaného obrazu, ale aj zvuky, ktoré sú neustále neskoro kvôli šírke pásma pre malé prístupu. Vstup HDMI tiež zvládňuje všetky tieto úlohy pomerne ľahko a efektívne.
Ako pripojiť televízor k notebooku cez tento vstup?

• Po prvé, budete musieť kúpiť drôt s rovnakým vstupom na jeho dvoch koncoch. Venujte pozornosť tomu, že okrem obvyklého vstupu HDMI je ďalších mini HDMI. V ich šírke pásma sa nelíšia, ale mini HDMI je zvyčajne inštalovaný v televízoroch, aby boli jednoduchšie a tenšie.
• Po druhé, po získaní požadovaného kábla budete musieť pripojiť notebook a televízor s ním.
• Tretie, po vykonaní dvoch predchádzajúcich položiek, prejdite na nastavenia TV a nájdite funkciu "Pripojenie cez HDMI", potom, čo môže byť vaša plazma použitá ako veľká a pohodlná obrazovka, ktorá zobrazí všetky akcie vykonané na notebooku.
Stojí za zmienku, že ak ste náhodou kúpili HDMI kábel, a potrebujete mini HDMI, potom sa nebojte, ale len ísť a kúpiť špeciálny adaptér. Zmeny v nastaveniach TV, aby ste mohli vydať vysoko kvalitný obraz po pripojení s týmto druhom adaptéra, nevyžaduje sa.
Existuje rozdiel, na ktorý televízia pripojí prenosný počítač cez tento kábel?
Neexistuje žiadny zvláštny rozdiel, ak určite nemáte televízor Samsung, ktorý zlepšil šírku pásma tohto portu na všetkých svojich zariadeniach. Samsung nezverejňuje svoje tajomstvá a nehovorí, ako to urobila, ale ak sa aspoň pozriete na to, ako ich technika interaguje s týmto drôtom, potom si všimnite výrazne lepší a jasne reprodukovaný obraz.
Dúfame, že tento článok bol pre vás užitočný, a teraz viete o tom, ako, ako aj tam, kde sa používajú vstupy HDMI.
Ďakujem vám za vašu pozornosť a veľa šťastia, milí priatelia!