Inštalácia vlákniny v programe Microsoft Excel
Často v programe Excel musia zvládnuť textové reťazce jedným alebo iným. Manuálne by sa takéto operácie mali urobiť veľmi ťažké, keď počet riadkov nie je sto. Pre pohodlie, Excel je implementovaný nie je zlý súbor funkcií pre prácu so súborom súboru reťazca. V tomto článku stručne opíšem potrebné funkcie na prácu s riadkami kategórie "Text" a niektorými zvažujú na príkladoch.
Funkcie kategórie "Text"
Takže, zvážte základné a užitočné vlastnosti kategórie "Text", s zvyškom sa môžete nájsť.
- Battext (Hodnota) - Číslo transformácie funkcie v textovom type;
- Dlster (Hodnota) - Pomocná funkcia je veľmi užitočná pri práci s radmi. Vráti dĺžku reťazca, t.j. Počet znakov obsiahnutých v reťazci;
- Nahradiť (Starý text, štartovacia pozícia, počet znakov, nového textu) - nahrádza určitý počet znakov z určitej pozície v starom texte na nový;
- Solený (Text) - konvertuje text na číslo;
- Levsimv (String, počet znakov) - veľmi užitočná funkcia, vráti zadaný počet znakov, počnúc prvou znakom;
- Pratseim (String, počet znakov) - Analógová funkcia Levsimv, s jediným rozdielom, ktorý vracia znaky z posledného symbolu reťazca;
- NÁJSŤ (Text na vyhľadávanie, text, v ktorom hľadáme, štartovacia pozícia) - Funkcia vráti pozíciu, s ktorou začína výskyt požadovaného textu. Zohľadňuje sa register symbolov. Ak nemusíte rozlíšiť register prípadu, použite funkciu VYHĽADÁVANIE. Vracia pozíciu prvého vstupu do reťazca!
- Ľahnúť si (Text, starý text, nový text, pozícia) - zaujímavú funkciu, na prvý pohľad to vyzerá ako funkcia Nahradiť, ale funkcia Ľahnúť si V riadku, ak sa spustí argument "pozícia", je schopný nahradený novým substrátom.
- Pstovať (Text, počiatočná pozícia, počet znakov) - funkcia je podobná LevsimvJe však schopný vrátiť znaky zo zadanej polohy:
- Kravata (Text1, text 2 ... Text 30) - Funkcia umožňuje pripojenie až 30 riadkov. Tiež môžete použiť symbol " & ", Bude to vyzerať tak" \u003d "text1" & "text2" & "Text3";
Tieto sú väčšinou často používané funkcie pri práci s radmi. Teraz zvážte niekoľko príkladov, ktoré preukážu prácu niektorých funkcií.
Príklad
1
Sada DAN ROW:
Je potrebné extrahovať dátumy z týchto riadkov, čísla čísel, ako aj mesiac mesačne na filtrovanie reťazcov podľa mesiaca.
Odstráňte v stĺpci v počte faktúr. Ak to chcete urobiť, nájdite takzvaný kľúčový symbol alebo slovo. V našom príklade je možné vidieť, že pred každým počtom nákladov na faktúru "nie" a dĺžka počtu nad hlavou je 6 znakov. Používame funkcie na nájdenie a PST. Píšeme v bunke B2 Nasledujúci vzorec:
= Pstovať(A2; NÁJSŤ("№"; A2) +1; 6)
Formula budeme analyzovať. Z tabuľky A2 z pozície nasledujúceho po zistenom znaku "Nie", odstráni 6 znakov čísla.
Teraz extrahoval dátum. Všetko je tu jednoduché. Dátum sa nachádza na konci riadku a trvá 8 znakov. Vzorec pre C2 Ďalej:
= Pratseim(A2; 8)
ale extrahovaný dátum budeme mať reťazec previesť ho na dátum, ktorý je potrebný po extrakcii, text pre preklad:
= Solený(Pratseim(A2; 8))
a potom nastavte formát zobrazenia v bunke, ako to bolo opísané v článku "".
No, posledný, pre pohodlie ďalších filtrovacích riadkov, predstavujeme stĺpec mesiac, ktorý dostaneme od dátumu. Len vytvoriť mesiac, musíme vrátiť deň a nahradiť ho "01". Vzorec pre D2:
= Solený(Kravata("01"; Pratseim(A2; 6)) alebo \u003d Solený("01"& Pratseim(A2; 6))
Nastavte formát zväzku " Mmmm ggy" Výsledok:

Príklad 2.
V rade " Príklad práce s reťazcami v Excel"Musíte nahradiť všetky medzery na znamenie" _ ", rovnako ako slovo" Excel "pridať" MS ".
Vzorec bude nasledovný:
=Ľahnúť si(Nahradiť(A1; VYHĽADÁVANIE("Excel"; A1); 0; "MS"); ""; "_")
Aby ste pochopili tento vzorec, prelomte ho na troch stĺpcoch. Začnite s vyhľadávaním, táto bude nahradiť.
Všetko. Ak máte otázky, opýtajte sa neváhajte
Nasledujúce funkcie nájdu a vrátia časť textových strunov alebo tvoria veľké línie z malých: Nájsť (nájsť), hľadanie (vyhľadávanie), práva (vpravo), Levsimv (vľavo), PST (MID), náhradu, opakovanie, opakovanie výmeny ( Nahradiť), úlovku (konceniát).
Funkcie Nájsť a vyhľadávanie
Nájsť funkcie (Nájsť) a vyhľadávanie (vyhľadávanie) sa používajú na určenie polohy jedného textového reťazca do druhého. Obe funkcie vrátia číslo znaku, z ktorého začína prvý záznam požadovaného riadku. Tieto dve funkcie fungujú rovnako okrem toho, že funkcia nájde vyhľadávanie listov a funkcia vyhľadávania umožňuje použitie symbolov šablón. Funkcie majú nasledujúcu syntax:
\u003d Nájsť (požadované_Text; zobrazenie_text; nach_position)
\u003d Vyhľadávanie (požadované_text; zobrazenie_text; nach_pozícia)
Argument požadovaný_Text Určuje textový reťazec na nájdenie a argument hľadáte cez_text. - text, v ktorom je vyhľadávanie vykonané. Ktorýkoľvek z týchto argumentov môže byť reťazec symbolov uzavretých v dvojitých citáciách alebo odkaz na bunku. Voliteľný argument nach_pozícia Určuje polohu v zobrazenom texte, s ktorou začína vyhľadávanie. Argument nach_pozícia Mali by ste použiť, keď Viewed_Text obsahuje niekoľko záznamov požadovaného textu. Ak je tento argument vynechaný, program Excel vráti pozíciu prvého vstupu.
Tieto funkcie vrátia chybnú hodnotu, keď požadovaný_Text nie sú obsiahnuté v aktuálnom texte alebo nach_pozície menej alebo rovné nule, alebo nach_pozícia presahuje počet znakov v zobrazenom texte alebo nach_pozícia Viac pozícií posledného záznamu požadovaného textu.
Ak chcete napríklad určiť polohu písmena "f" v riadku "garážovej brány", musíte použiť vzorca:
Nájsť ("g"; "garážové vráta")
Tento vzorec sa vracia 5.
Ak je presná sekvencia symbolov požadovaného textu neznáma, môžete použiť vyhľadávanie funkcií a aktivovať v reťazci požadovaný_Text Šablóny Symboly: Otázka podpísať (?) A STAR (*). Otázková značka zodpovedá jednému svojvoľne volanému symbolu a hviezdička nahradí akúkoľvek sekvenciu znakov v zadanej polohe. Ak chcete napríklad nájsť pozíciu názvov Anatoly, Alexey, AKAKI v texte, ktorý sa nachádza v bunke A1, je potrebné použiť vzorca:
Vyhľadávanie ("A * th"; A1)
Funkcie Pracemm a Levsimv
RUTHT (vpravo) vráti extrémne pravé symboly reťazca argumentov, zatiaľ čo funkcia ľavosti (vľavo) vráti prvé (ľavé) znaky. Syntax:
\u003d Pracemír (text; číslo of_simvols)
\u003d Levsimv (text; Množstvo)
Argument znaky Určuje počet znakov extrahovaných z argumentu text . Tieto funkcie zohľadňujú medzery, a preto, ak argument text Obsahuje medzery na začiatku alebo na konci riadku, v argumentoch funkcií by sa mala použiť funkcia SZHENBEL.
Argument množstvo_simvolov Musí byť väčšia alebo rovná nule. Ak tento argument klesne, EXCEL považuje za rovné 1. ak znaky Viac znakov v argumente text , potom sa vráti celý argument.
Funkcia PST
Funkcia PST (MID) vráti zadaný počet znakov z textového reťazca, počnúc zadanou polohou. Táto funkcia má nasledujúcu syntax:
\u003d Pst (text; nach_pozícia; číslo_simvolov)
Argument text - Toto je textový reťazec obsahujúci obnoviteľné znaky, nach_pozícia - Toto je poloha prvého symbolu extrahovaného z textu (vzhľadom na začiatok čiary) a znaky - Toto je počet spätne získateľných znakov.
Nahradiť funkcie a nahradiť
Tieto dve funkcie nahrádzajú symboly v texte. Vymeňte funkciu (vymeňte) nahrádza časť textového reťazca iným textom reťazca a má syntax:
\u003d Nahradiť (Old_Text; Nach_Position; NUMBER_SIMVOLS; New_Text)
Argument old_text - Toto je textový reťazec a ktorý musí byť nahradený symbolmi. Nasledujúce dve argumenty stanovujú znaky, ktoré je potrebné vymeniť (vzhľadom na začiatok reťazca). Argument new_text Určuje vložený textový reťazec.
Napríklad bunka A2 obsahuje text "Vasya Ivanov". Ak chcete vložiť rovnaký text do bunky A3, nahradenie názvu je potrebné vložiť nasledujúcu funkciu v bunke A3:
Nahradiť (A2; 1; 5; "petya")
V náhradnej funkcii nie sú špecifikované počiatočná poloha a počet vymeniteľných symbolov a sekvenčný text je jasne uvedený. Funkcia substitúcie má nasledujúcu syntax:
\u003d Náhrada (text, old_text; new_text; číslo_number)
Argument dodacie číslo je nepovinné. Predstavuje program Excel nahradí len zadané riadky. old_text .
Napríklad bunka A1 obsahuje text "nula menej ako osem". Je potrebné nahradiť slovo "nula" na "nula".
Náhrada (A1; "O"; "u"; 1)
Číslo 1 v tomto vzorci označuje, že je potrebné zmeniť iba prvú "O" v rade A1 bunky. Ak argument dodacie číslo Vynechané, Excel nahradí všetky riadky old_text na reťazci new_text .
Opakovaná funkcia
Funkcia opakovania vám umožňuje vyplniť bunku bunkovej reťazcov, opakované zadané číslo. Syntax:
\u003d Opakujte (text; počet bodov)
Argument text - Toto je multiplikčný reťazec znakov uzavretých v úvodzovkách. Argument number_Suments Označuje, koľkokrát potrebujete text zopakovať. Ak argument number_Suments Funkcia opakovania sa rovná 0, funkcia opakovania zanecháva bunku prázdnu, a ak to nie je celé číslo, táto funkcia vyhodí desatinné miesta po čiaste.
Funkčný úlovok
Funkčná minca (Concratenate) je ekvivalentom obsluhy textu & A používa sa na kombinovanie reťazcov. Syntax:
\u003d Úlovok (text1; text2; ...)
Môžete použiť až 30 argumentov.
Napríklad bunka A5 obsahuje text "Prvá polovica roka", nasledujúci vzorec vráti text "v prvej polovici roka":
Úlovok ("len pre"; A5)
Mnohí užívatelia programu Excel pri pokuse o umiestnenie prístrojovej dosky na hárku, existujú značné ťažkosti. Faktom je, že program chápe pomlčku ako znamienko mínus a okamžite konvertuje hodnoty v bunke vo vzorci. Preto je táto otázka pomerne lisovaná. Poďme na to, ako dať pomlčku v programe Excel.
Pri vypĺňaní rôznych dokumentov musia byť vyhlásenia špecifikované, že bunka zodpovedajúca konkrétnemu indikátoru neobsahuje hodnoty. Na tieto účely je zvyčajné používať romentovanie. Pre program Excel, táto funkcia, existuje, ale na to, aby ste ho stelesňovali na nepripraveného užívateľa, je pomerne problematické, pretože down je okamžite transformovaný do vzorca. Aby ste sa vyhli tejto transformácii, musíte vykonať určité akcie.
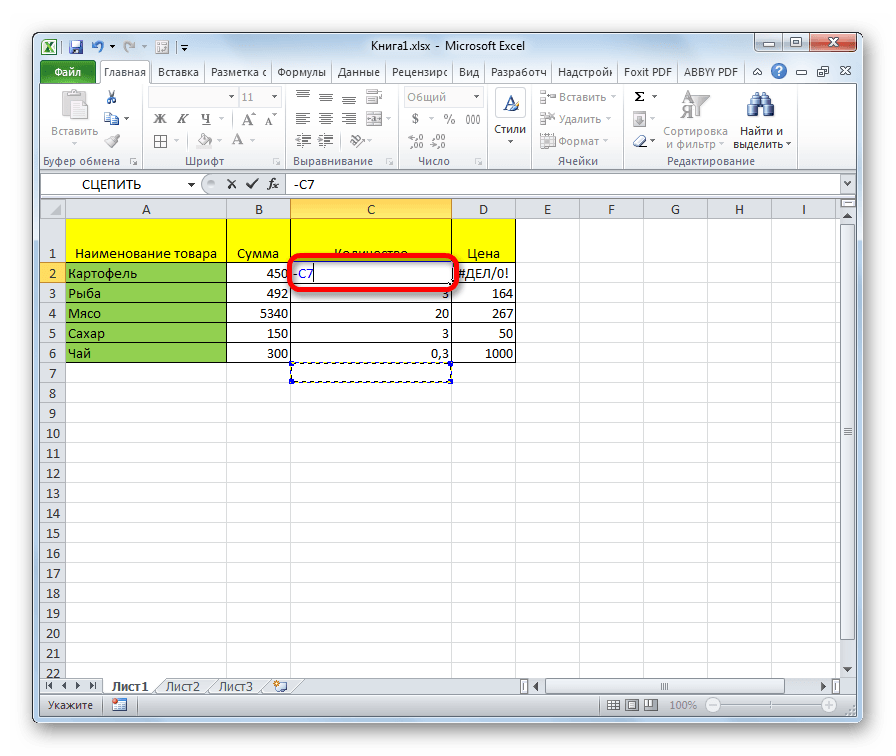
Metóda 1: Formátovanie rozsahu
Najznámejší spôsob, ako dať figurínu v bunke, je pridelenie formát textu. TRUE, táto možnosť nie je vždy pomoc.

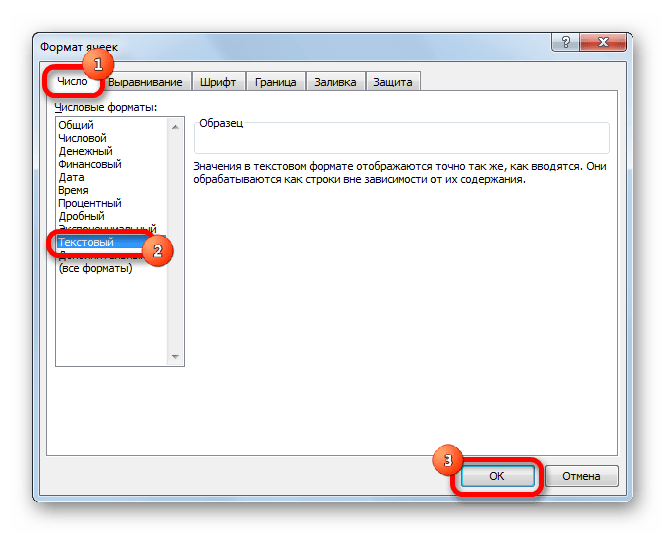
Potom bude vybraná bunka priradená nehnuteľnosť. textový formát. Všetky hodnoty zadané do nej nebudú vnímané ako objekty pre výpočet, ale ako jednoduchý text. Teraz B. tento priestor Symbol "-" môžete zadať z klávesnice a zobrazí sa presne ako vlákno a program nebude vnímaný ako znak "mínus".
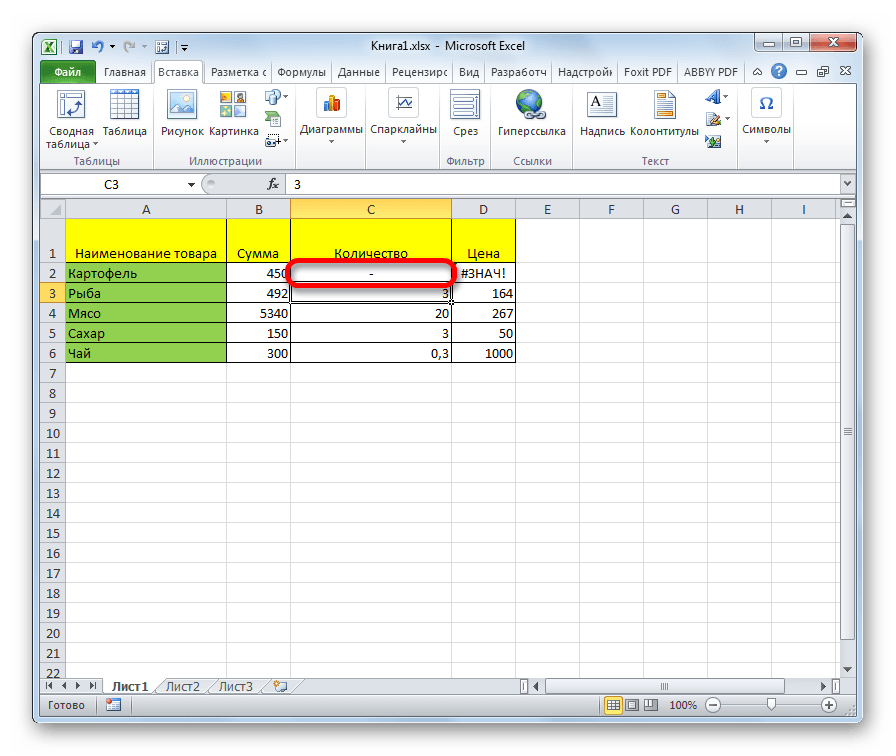
Existuje ďalšia možnosť preformátujte bunku v textovom formulári. Pre toto, byť v záložke "Hlavný"Musíte kliknúť na rozbaľovací zoznam údajov formátov, ktorý sa nachádza na páske v paneli s nástrojmi "Číslo". Otvorí sa zoznam dostupných typov formátovania. Na tomto zozname potrebujete vybrať položku. "Text".

Metóda 2: Stlačením tlačidla ENTER
Táto metóda však nefunguje vo všetkých prípadoch. Často, dokonca aj po vykonaní tohto postupu, keď zadáte symbol "-", namiesto požadovaného znaku sa zobrazia všetky rovnaké odkazy na iné rozsahy. Okrem toho nie je vždy vhodné, najmä ak v tabuľke buniek s dumplermi sa striedajú s bunkami naplnenými údajmi. Po prvé, v tomto prípade budete musieť formátovať každý individuálne, po druhé, bunky tejto tabuľky budú mať iný formát, ktorý nie je vždy vždy prijateľný. Ale môžete robiť inak.

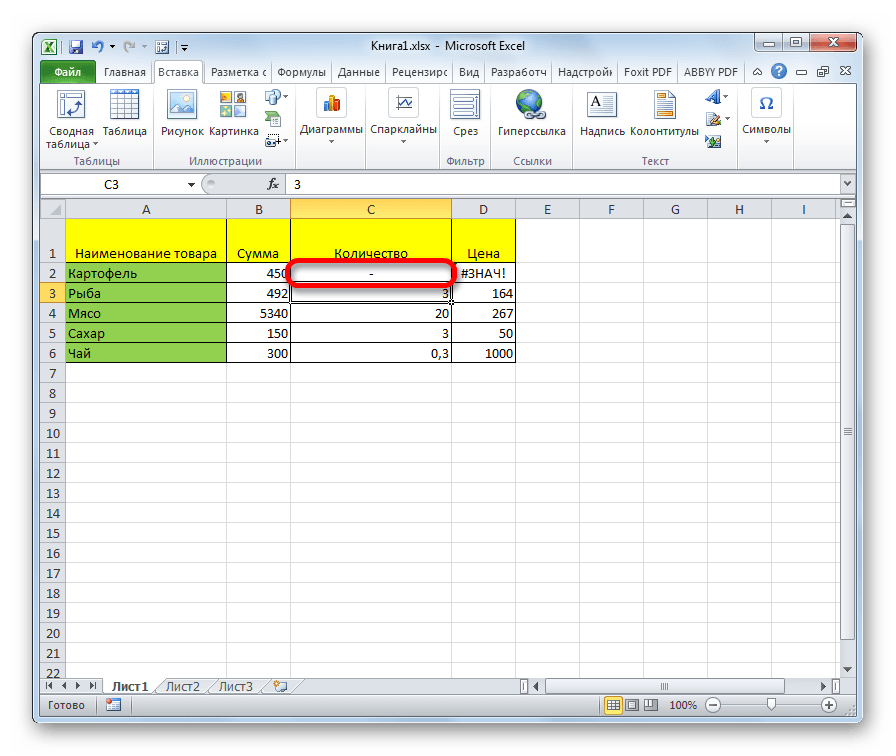
Táto metóda je vhodná pre jeho jednoduchosť a čo funguje pre akékoľvek formátovanie. Ale v rovnakom čase, pomocou ho, je potrebné postarať sa o úpravu obsahu bunky, pretože kvôli jedným nesprávnym účinkom sa namiesto vlákna môže opäť zobraziť.
Metóda 3: Vloženie symbolu
Ďalšou verziou písania vlákna do programu Excel je vloženie symbolu.


Potom sa bojisko odráža vo vybranej bunke.
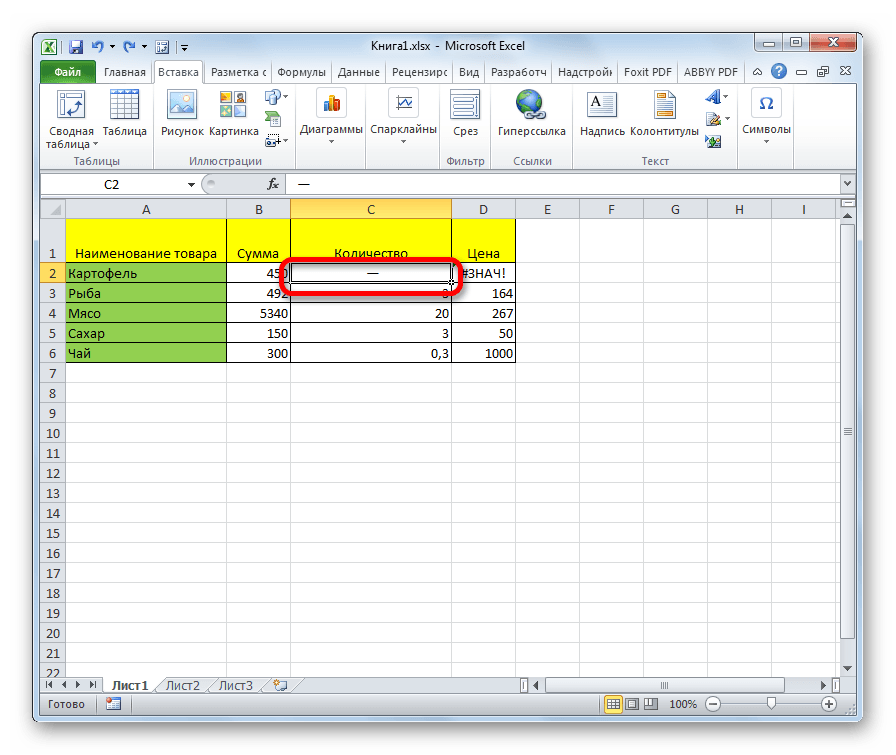
V tejto metóde je ďalšia možnosť. Kým v okne "Symbol", prejdite na kartu "ŠPECIÁLNE ZNAČKY". V zozname, ktorý sa otvorí, prideľte položku "Dlhá pomlčka". Kliknite na tlačidlo "Pasta". Výsledok bude rovnaký ako v predchádzajúcej verzii.

Táto metóda je dobrá, pretože to nebude potrebné strach z nesprávneho pohybu myši. Symbol sa zatiaľ nezmení na vzorec. Okrem toho, vizuálne, batéria dodaná touto metódou vyzerá lepšie ako krátky znak skóroval z klávesnice. Hlavnou nevýhodou tejto možnosti je potreba vykonať niekoľko manipulácií naraz, čo znamená dočasné straty.
Metóda 4: Pridanie ďalšieho symbolu
Okrem toho je ďalší spôsob, ako dať priekopu. TRUE, vizuálne táto možnosť nie je prijateľná pre všetkých používateľov, pretože preberá prítomnosť v bunke, s výnimkou označenia "-", iný symbol.
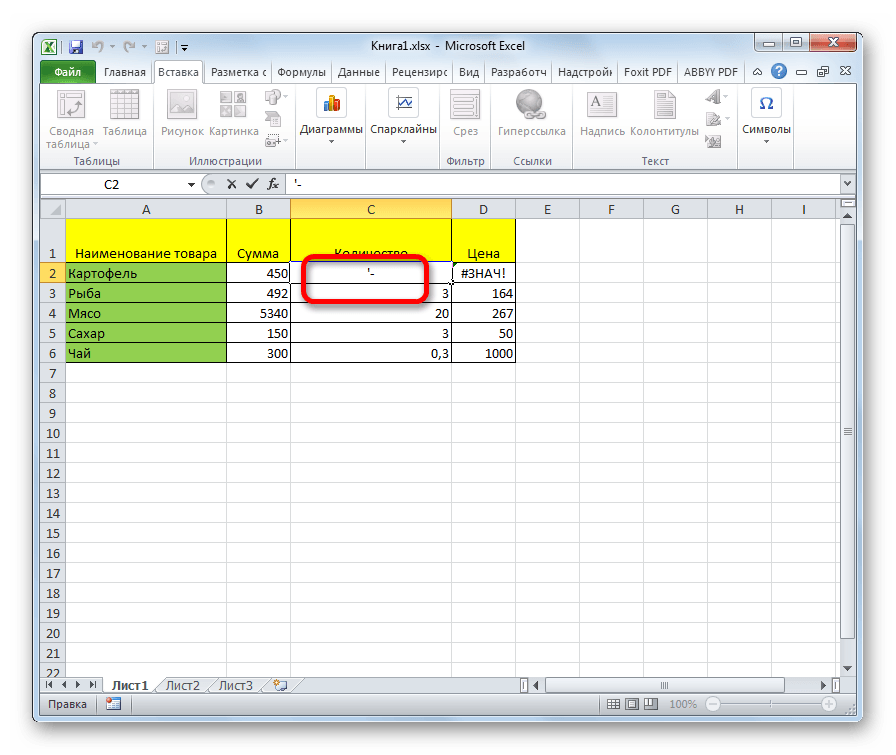
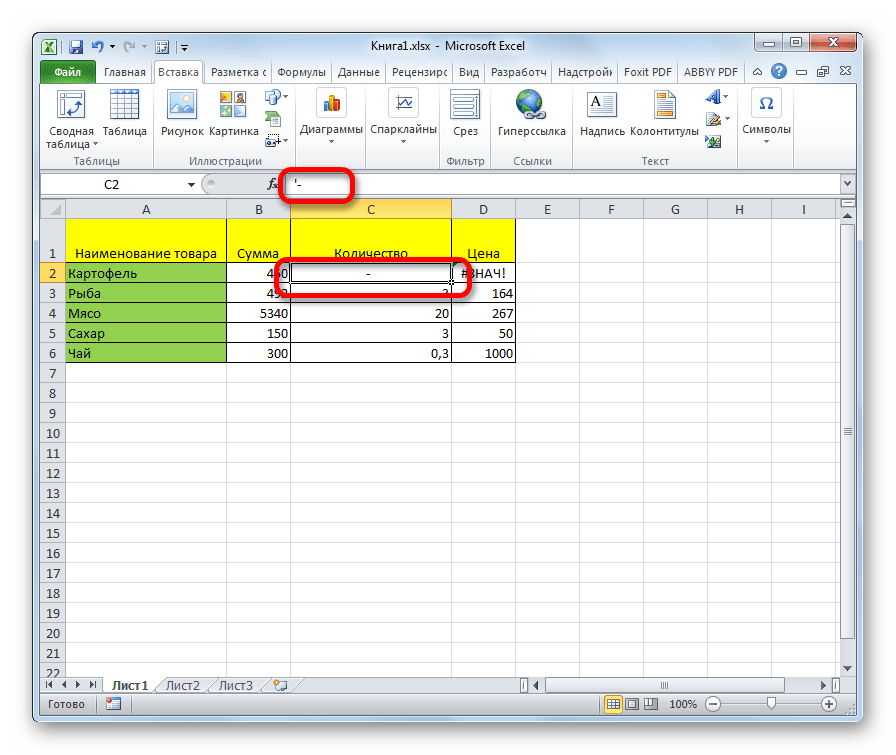
Existuje niekoľko spôsobov inštalácie v batérii, voľba, medzi ktorým môže užívateľ urobiť podľa použitia konkrétneho dokumentu. Väčšina ľudí pri prvom neúspešnom pokuse dať požadovaný symbol sa snaží zmeniť formát buniek. Bohužiaľ, toto nie je vždy spustené. Našťastie existujú ďalšie možnosti na vykonanie tejto úlohy: prechod na iný reťazec pomocou tlačidla Zadať, Pomocou znakov cez tlačidlo na páse, použitie dodatočného znaku "'". Každá z týchto metód má svoje výhody a nevýhody, ktoré boli opísané vyššie. Univerzálna verzia, ktorá by bola maximálne vhodná na inštaláciu dokovania v exteriéri vo všetkých možných situáciách, neexistuje.