Koľko rokov sa narodilo v roku 1966. Ako vypočítať vek podľa dátumu narodenia alebo pracovné skúsenosti podľa dátumu zamestnania v programe Excel
Výpočet veku človeka nie je ľahká úloha, pretože vek závisí nielen od aktuálneho roku, ale aj od aktuálneho dňa. Musíte tiež vziať do úvahy ďalšie komplikácie spojené s priestupnými rokmi.
V tomto článku uvádzam tri metódy výpočtu veku človeka. Tieto vzorce predpokladajú, že bunka B1 obsahuje dátum narodenia (napríklad 16. 2. 1952) a bunka B2 obsahuje aktuálny dátum (vypočítaný pomocou funkcie DNES).
Metóda 1
Metóda 2
Presnejším spôsobom výpočtu veku je použitie funkcie DĹŽKA: \u003d INTEGER (LONGEVITY (B2, B1)). Funkcia DĹŽKA zvyčajne sa používa pri finančných výpočtoch, ale funguje skvele aj pri výpočte veku. Táto funkcia počíta zlomok roka predstavovaný počtom celých dní medzi dvoma dátumami. Pomocou funkcie CELÉ umožňuje zbaviť sa zlomkovej časti a získať celé číslo.
Metóda 3
Tretia metóda výpočtu veku využíva funkciu DATED... Táto nedokumentovaná funkcia nie je v systéme pomoci Excel zdokumentovaná: \u003d DATEDAT (B1; B2; „Y“).
Ak máte radi presnosť, použite inú verziu: \u003d DATEDIF (B1; B2; "y") & "rok," & DATEDIF (B1; B2; "ym" & "mesiace", & DATEDIF (B1; B2; "md) „) a„ deň “). Táto funkcia vráti textový reťazec, napríklad: 24 rokov, 2 mesiace, 21 dní.
Môcť rôzne cesty vypočítať vek človeka. Nasledujúca tabuľka zobrazuje bežné metódy využívajúce funkciu datetime.
Ak chcete tieto príklady použiť v programe Excel, vyberte v tabuľke požadované údaje, kliknite na ne pravým tlačidlom myši a vyberte príkaz Kópia... V novom hárku kliknite pravým tlačidlom myši na bunku A1 a vyberte položku Možnosti vloženia\u003e Zachovať pôvodné formátovanie.
|
Údaje |
|
|
Vzorec |
Popis |
|
\u003d (YEAR (NOW ()) - YEAR (A2)) |
Poskytuje vek používateľa 2 medzi aktuálnym dátumom a dátumom narodenia v bunke A2. V tomto príklade sa používajú funkcie ROK a TDATA. |
|
\u003d ROK (TERAZ ()) - 1960 |
Poskytuje vek osoby narodenej v roku 1960 bez použitia odkazov na bunky. |
|
\u003d YEARFRAC (A3, A5) |
Vypočítajte vek medzi 1,75 zlomkami medzi dátumami v A5 a A3. |
|
\u003d (A5-A6) / 365,25 |
Výpočet veku: 12 medzi dátumami v A5 a A6 365,25 sa vo vzorci používa na zaúčtovanie roku, v ktorom dôjde ku kroku účtu každé 4 roky. |
|
=("02.10.2014"-"02.05.2014") |
Vráti počet dní (153) medzi dvoma dátumami bez použitia odkazov na bunky. |
|
\u003d DNI (DNES (), "02/15/1979") |
Vráti počet dní medzi dvoma dátumami pomocou dvoch funkcií dátumu. |
|
\u003d (YEAR (TDATE ()) - YEAR (A3)) * 12 + MESIAC (TDATE ()) - MESIAC (A3) |
Vráti počet mesiacov medzi dátumom v bunke A3 a aktuálnym dátumom. Tento príklad obsahuje volania funkcií YEAR, TDATE a MONTH. |
|
\u003d NETWORKDAYS (A3, A2, A3: A5) |
Vráti počet celých pracovných dní (107) medzi dátumami v bunkách A2 a A3. Víkendy a sviatky sa nepovažujú za pracovné dni. Posledným argumentom (A3: A5) je počet sviatkov odpočítaný od počtu pracovných dní. Tento príklad používa funkciu NETWORKDAYS. |
|
\u003d 360 dní (A3; A2; PRAVDA) |
Vráti počet dní (150) medzi dvoma dátumami na základe 360-dňového roku (dvanásť mesiacov po 30 dní). Táto funkcia sa používa v účtovníctve. V tomto príklade sa používa funkcia DAYS360. |
|
\u003d DÁTUM EHS (A3; -4) |
Vráti dátum 1. 4. 2014, ktorý je pred štyrmi mesiacmi (-4 mesiace) od dátumu v bunke A3. Tento príklad používa funkciu EDATE na výpočet dátumu splatnosti kreditných lístkov. |
Ďalšie informácie
Poznámka: Zrieknutie sa strojového prekladu... Tento článok bol preložený pomocou počítačového systému bez ľudského zásahu. Spoločnosť Microsoft ponúka tieto strojové preklady, aby pomohla používateľom, ktorí to nevedia anglického jazyka, čítať materiály o produktoch, službách a technológiách spoločnosti Microsoft. Pretože bol článok preložený pomocou strojového prekladu, mohol obsahovať lexikálne, syntaxové a gramatické chyby.
Vypočítajte vek v programe Excel
môžete -
inak: buď iba roky, alebo roky, mesiace a dni. Vypočítajte vek pre dnešok alebo pre konkrétny dátum. Možností je niekoľko.
Prvá možnosť.
Ako počítať roky, mesiace a dni veku v programe Excel.
Ako nastaviť aktuálny dátum, pozri článok "aktuálny dátum v programe Excel".
Do bunky C1 napíšeme vzorec:
\u003d DATEDIF (A1; B1; „y“) & „y.“ & DATEDIF (A1; B1; „ym“) & „mesiac“ & DATEDIF (A1; B1; „md“) & „dni“
Vysvetlím vzorec:
DATEDATE je názov funkcie.
y - počíta roky
ym - počíta sa mesiac
md - počíta sa deň
„Rok“, „mesiac“, „deň“ napísané medzi znameniami & - takto sa budú podpisovať roky, mesiace a dni v konečnom dátume.
Stalo.
Ako vypočítať odpracované roky pomocou tejto funkcie tak, aby sa roky, mesiace a dni zaznamenávali do rôznych stĺpcov pre ďalšie pridanie, nájdete v článku „Výpočet odpracovaného času v programe Excel“.
Ako rýchlo zadať adresu bunky, nájdete v článku „Sčítanie, odčítanie, násobenie, delenie v programe Excel“.
Ak potrebujete vypočítať vek človeka k určitému dátumu (nie k aktuálnemu), napíšte tento dátum do bunky B2.
Druhá možnosť.
Ak dosť spočítať počet celých rokov, potom to urobíme.
Bunka A1 obsahuje dátum narodenia.
Bunka B2 obsahuje aktuálny dátum, ak potrebujeme vypočítať dnešný vek, alebo ak existuje dátum, pre ktorý potrebujeme vypočítať vek.
Do bunky D1 napíš vzorec. Dáme „Rovný“, potom nájdeme funkciu „DĹŽKA“. Nachádza sa na karte „Vzorce“ -\u003e „Dátum a čas“. V zobrazenom dialógovom okne zadajte adresy buniek s dátumami.
Do riadku „Start_date“ vložte adresu bunky s dátumom narodenia.
Do riadku „End_date“ vložíme adresu bunky s dnešným (aktuálnym) dátumom. Dopadlo to takto. 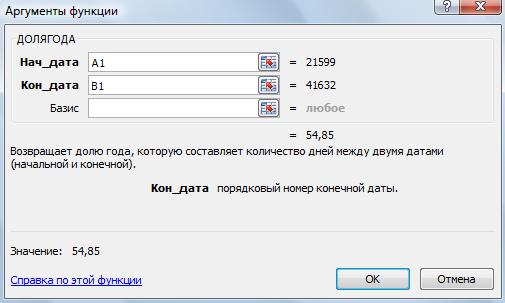 V tomto okne už vidíte výsledok počítania (54,85).Kliknite na tlačidlo „OK“. Dostali sme nasledujúci vzorec:
V tomto okne už vidíte výsledok počítania (54,85).Kliknite na tlačidlo „OK“. Dostali sme nasledujúci vzorec:
\u003d POČASIE (A1; B1)
Ukázalo sa, že mal 54 rokov. A číslice za desatinnou čiarkou (85) nie sú mesiace. Je potrebné ich odstrániť, zaobliť, ale pomocou špeciálneho vzorca. Je to ľahké.V bunke E1 nastavte funkciu „PODLAHA“.
Pozor!
Nechýba ani funkcia ROUNDDOWN - tá nám teraz nevyhovuje.
Prejdite teda na kartu „Vzorce“ -\u003e „Knižnica funkcií“ -\u003e „Vložiť funkciu“. Zobrazí sa okno „Sprievodca funkciami“.
V sekcii „Kategória“ vyberte možnosť „Matematická“. V okne „Vyberte funkciu“ zvoľte „PODLAHA“.  Kliknite na tlačidlo „OK“.
Kliknite na tlačidlo „OK“.
V dialógovom okne v riadku „Číslo“ zadajte adresu bunky s číslom, ktoré chceme zaokrúhliť.
Do riadku „Presnosť“ vložte jeden.Dopadlo to takto.  Kliknite na tlačidlo „OK“. Výsledok je už viditeľný v tomto okne (54).Dostali sme nasledujúci vzorec:\u003d PODLAHA (D1,1)
Kliknite na tlačidlo „OK“. Výsledok je už viditeľný v tomto okne (54).Dostali sme nasledujúci vzorec:\u003d PODLAHA (D1,1)
Všetky. Výsledkom je taký tanier.
Stĺpec môžete skryť D a stĺpec B (napríklad v dotazníku).Pravým tlačidlom myši kliknite na písmeno D (adresa stĺpca), zvoľte „Skryť“.
Tretia možnosť.
Ako vypočítať počet celých rokov v programe Excel dá sa tak počítať.
Bunka A1 obsahuje dátum narodenia.
Bunka B2 obsahuje aktuálny dátum, ak potrebujeme vypočítať vek pre dnešok.
Do bunky C1 napíšeme vzorec:
\u003d DATEDIF (A1; B1; "y")
Formát buniek dátumu musí byť „Dátum“.Kde nájdete túto funkciu a ako ju nainštalovať, prečítajte si článok „ Excel číslo... Formátovať
Na výpočet veku alebo odpracovaných rokov použijeme neregistrované funkcia Excel - DÁTUM () (v anglickej verzii programu Excel - DATEDIF ())
Táto funkcia je popísaná iba v anglickom pomocníkovi, nemožno ju vyvolať štandardným spôsobom, v programe Excel sa ukladá iba kvôli kompatibilite so staršími verziami programu Excel a Lotus 1-2-3.
Ale napriek tomu, ak to napíšeme v Exceli, potom bude fungovať perfektne vo všetkých verziách Excelu bez toho, aby bolo potrebné niečo dodatočne inštalovať alebo inštalovať.
Syntax funkcie DÁTUM () pomocou ktorej vypočítame vek alebo odpracované roky osoby takto:
\u003d DATEDATE (start_date; end_date; meracia_metoda)
dátum začiatku - toto je dátum začatia, ak počítame vek, potom je to dátum narodenia, ak počítame dĺžku služby, potom je to dátum zamestnania.
konečný dátum - toto je dátum, kedy musíme vypočítať túto alebo tú hodnotu. Ak vezmeme do úvahy vek a vek, potom je spravidla potrebné rátať s dnešným počtom. Teda aká je skúsenosť zamestnanca od začiatku dátumu zamestnania do dnešného dňa. Podobne aj pre dátum narodenia. Aktuálny dátum je možné vložiť manuálne, ale ak súbor otvoríte nasledujúci deň, dnešný dátum sa zmení na včerajší, takže môžete použiť funkciu DNES () ktorý automaticky vloží dnešný dátum pri každej aktualizácii súboru. Takže máte pracovná skúsenosť alebo vek sa v programe Excel počíta automaticky vždy, keď otvoríte súbor.
Venujte osobitnú pozornosť poslednému argumentu - meracia_metoda ktorá definuje typ a jednotku merania medzi počiatočným a dátumy ukončenia... Všetky možné variácie tohto argumentu sú uvedené nižšie:
- Rozdiel dátumu „Y“ v celých rokoch
- Rozdiel dátumu „M“ v celých mesiacoch
- Rozdiel dátumu „D“ v celých dňoch
- Rozdiel dátumu „Yd“ v dňoch od začiatku roka bez rokov
- Rozdiel dátumu „Md“ v dňoch s výnimkou mesiacov a rokov
- Rozdiel dátumu „Ym“ v celých mesiacoch okrem rokov
DATEDATE (A2; B2; "y")
V anglickej verzii programu Excel \u003d DATEDIF (A2; B2; "y")
Alebo môžete odstrániť druhý stĺpec a napísať vzorec \u003d RAZDAT (A2; Today (); "y")
Najdôležitejšie je, že súčasne bude sa brať do úvahy dátum a mesiac narodenia, napríklad keby dnes to bolo 10.04.2014 (na príklade na obrázku), tak by vek nebol 31, ale 30 rokov, keďže narodeniny v roku 2014 ešte neprišli.
Ak chcete uviesť pracovné skúsenosti v plnom rozsahu napr „2 roky 3 mesiace 4 dni", potom bude vzorec vyzerať takto:
DAT (A2; B2; „y“) & „d“ & DAT (A2; B2; „ym“) & „mesiac“ & DAT (A2; B2; „md“) & „dni“
v anglickej verzii programu Excel \u003d DATEDIF (A2; B2; "y") & "g." & DATEDIF (A2; B2; "ym") & "mesiac." „& DATEDIF (A2; B2;„ md “) &„ dni “
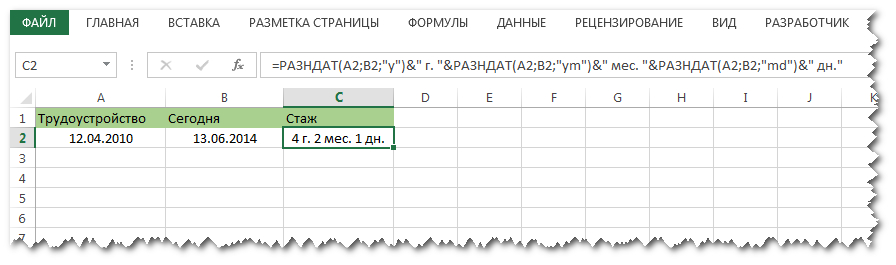
Tu najskôr vypočítame počet celých rokov „y“, potom počet celých mesiacov okrem rokov „ym“ a posledný je „Md“ - rozdiel dátumov bez mesiacov a rokov. Po tom všetkom a dostaneme požadovaný výsledok.
Dúfam, že vám článok pomohol pri riešení vašich problémov v programe Excel, vďaka za lajky, pripojte sa k našim skupinám