Položky kontingenčnej tabuľky. Čo urobíme s prijatým materiálom. Zobraziť a skryť podrobné údaje
Hlavné prvky kontingenčných tabuliek. Pred pokračovaním v tejto práci si myslím, že by nebolo nadbytočné rozprávať, z akých prvkov sú kontingenčné tabuľky vyrobené, a zvážme za tým príklad na obrázku 2. Pole stránky je pole v pôvodnom zozname alebo tabuľke umiestnené v oblasť orientácie stránky kontingenčná tabuľka.
V tomto príklade je Rozsah okrajom stránky, ktorý sa dá použiť na sumarizáciu podľa regiónu. Keď zadáte inú položku poľa stránky, kontingenčná tabuľka sa prepočíta tak, aby sa zobrazili súčty spojené s touto položkou. Hodnota poľa stránky - Prvky poľa stránky kombinujú záznamy alebo hodnoty poľa alebo stĺpca v pôvodnom zozname tabuľky. Inými slovami, je to prepnutím tohto poľa, v skutočnosti vždy, keď dôjde k prechodu na nový zdroj údajov pre nový región.
Napríklad môžete definovať formátovanie pre viac úrovní údajov, v kontingenčnej tabuľke je viac úrovní medzisúčtov atď. Rovnako ako štýly tabuliek, aj vy si môžete vytvoriť vlastné štýly, ktoré vyhovejú vašim špecifickým potrebám, či už sú to podnikové smernice alebo individuálne preferencie. Kontingenčné tabuľky sú však zložitejšie ako tabuľky, takže na definovanie formátovania je k dispozícii viac prvkov tabuľky.
Môžete napríklad definovať formátovanie pre viac úrovní medzisúčtov, v kontingenčnej tabuľke môžete definovať alternáciu na rôznych úrovniach. Odvodené vlastnosti - možno ich použiť na pridanie nových atribútov do pôvodnej množiny údajov odvodenej z existujúcich. Jeho hodnotou môže byť buď kľúč vlastnosti, alebo názov vygenerovaného atribútu. Ak je nastavená na číslo, potom ak názvy atribútov v kombinácii s dĺžkou znakov prekročia toto číslo, atribúty sa zobrazia vertikálne.
- Iba pre nemenný kontingenčný stôl.
- Iba pre upraviteľnú kontingenčnú tabuľku.
- Ak je počet záznamov prekročený, zobrazí sa príslušná správa.
Polia riadkov sú polia v pôvodnom zozname alebo tabuľke, ktoré boli umiestnené v oblasti riadkov kontingenčnej tabuľky. V tomto príklade sú Produkty a Dodávateľ polia reťazca. Polia interných riadkov, napríklad Predajca, sa presne zhodujú s poľami externých riadkov dátovej oblasti, napríklad Interné skupiny produktov. Dá sa tu teda vysledovať určité pravidlo, každý prvok poľa vyššej úrovne akoby zdokonaľoval všetky polia nižšej úrovne, parameter produktu obmedzuje všetky údaje pod ním - predajcovia výrobkov, údaje o predaji výrobkov týmito predajcami. Pole stĺpca je pole v zdrojovom zozname alebo tabuľke, ktoré je umiestnené v oblasti stĺpca.
Ak máte inú verziu, váš vzhľad sa môže mierne líšiť, ale pokiaľ nie je uvedené inak, funkčnosť je rovnaká. Kontingenčná tabuľka je interaktívny spôsob, ako rýchlo zhrnúť veľké množstvo údajov. Pomocou kontingenčnej tabuľky môžete podrobne analyzovať číselné údaje a odpovedať na neočakávané otázky týkajúce sa vašich údajov. Otočný stôl je špeciálne navrhnutý pre.
Podtyp a agregácia číselných údajov, sumarizácia údajov podľa kategórie a podkategórie a vytváranie vlastných výpočtov a vzorcov. Rozbaľte a zbalte dátové vrstvy, aby ste zamerali svoje výsledky, a podrobne preskúmajte podrobnosti zo súhrnných údajov podľa oblastí záujmu. Presunutím riadkov do stĺpcov alebo stĺpcov do riadkov zobrazíte rôzne súhrny zdrojových údajov. Filtrovanie, triedenie, zoskupovanie a podmienené formátovanie najužitočnejšia a najzaujímavejšia podmnožina údajov, ktorá vám umožní sústrediť sa iba na požadované informácie. Prezentácia stručných, pútavých a komentovaných online správ alebo tlačených správ. Dopytujte veľké množstvo dát mnohými užívateľsky príjemnými spôsobmi. ... Napríklad tu je jednoduchý zoznam výdavkov domácnosti vľavo a kontingenčná tabuľka založená na zozname vpravo.
V tomto príklade je Quarters stĺpcové pole, ktoré obsahuje dva prvky poľa KB2 a KB3. Vnútorné polia stĺpcov obsahujú prvky, zodpovedajúce údajové oblasti sú vonkajšie polia stĺpcov umiestnených nad vnútornými poľami. Príklad zobrazuje iba jedno pole stĺpca.
Údajová oblasť je časť kontingenčnej tabuľky, ktorá obsahuje súhrnné údaje. V bunkách dátovej oblasti sa zobrazujú súčty pre položky poľa riadkov alebo stĺpcov. Hodnoty v každej bunke dátovej oblasti zodpovedajú pôvodným údajom. V tomto príklade bunka C6 sumarizuje všetky záznamy nespracovaných údajov, ktoré obsahujú rovnaký názov produktu, distribútora a konkrétnu štvrť Meat, Myastorg LLP a KB2. Položky poľa sú podkategórie poľa kontingenčnej tabuľky. V tomto príklade sú hodnoty Mäso a morské plody polnými položkami v poli Výrobky.
Spôsoby práce s kontingenčnou tabuľkou. Po vytvorení kontingenčnej tabuľky, výbere jej zdroja údajov, usporiadaní polí v zozname polí kontingenčnej tabuľky a výbere počiatočného rozloženia môžete pri práci s kontingenčnou tabuľkou vykonávať nasledujúce úlohy. Podľa týchto krokov preskúmajte údaje.
Rozbaľte a zbalte údaje a zobrazte základné informácie týkajúce sa hodnôt.
- Triedenie, filtrovanie a zoskupovanie polí a položiek.
- Upravte súhrnné funkcie a pridajte vlastné výpočty a vzorce.
Položky poľa predstavujú záznamy v poli alebo stĺpci v zdrojových dátach. Položky polí sa zobrazujú ako nadpisy riadkov alebo stĺpcov a v rozbaľovacom zozname pre polia stránok. Dátové pole je pole v zozname zdrojov alebo tabuľke, ktoré obsahuje údaje. V tomto príklade je pole Suma objednávky dátové pole, ktoré sumarizuje pôvodné údaje v poli alebo stĺpci Suma objednávky. Dátové pole zvyčajne sumarizuje skupinu čísel, napríklad štatistiku alebo objem predaja, hoci súčasné údaje môžu byť aj textové.
- Pridajte, zmeňte a odstráňte polia.
- Zmeňte poradie polí alebo položiek.
- Zobraziť medzisúčty nad alebo pod ich riadkami.
- Pri obnovení upravte šírku stĺpca.
- Presuňte pole stĺpca do oblasti riadkov alebo z poľa riadkov do oblasti stĺpcov.
- Skombinujte alebo rozbaľte bunky pre vonkajšie riadky a stĺpce.
V predvolenom nastavení kontingenčná tabuľka sumarizuje textové údaje pomocou súhrnnej funkcie Celkové hodnoty a číselné údaje pomocou súhrnnej funkcie Súhrn. Zmena štruktúry kontingenčnej tabuľky Vzhľad Kontingenčnú tabuľku môžete upraviť priamo na hárku potiahnutím za názvy tlačidiel poľa alebo položiek poľa. Môžete tiež zmeniť poradie prvkov v poli, pre ktoré musíte vybrať názov prvku, a potom nastaviť ukazovateľ na okraj bunky.
- Zmeňte spôsob zobrazovania chýb a prázdnych buniek.
- Zmeňte spôsob zobrazovania položiek a štítkov bez údajov.
- Ručné a podmienečné formátovanie buniek a rozsahov.
- Zmeňte všeobecný štýl formátu kontingenčnej tabuľky.
- Zmeňte formát čísel pre polia.
Keď sa ukazovateľ zmení na šípku, presuňte bunku poľa na nové miesto. Ak chcete pole odstrániť, presuňte tlačidlo poľa mimo oblasť podrobností. Odstránenie poľa skryje všetky závislé hodnoty v kontingenčnej tabuľke, neovplyvní však pôvodné údaje. Ak potrebujete na štruktúrovanie kontingenčnej tabuľky použiť všetky poskytované nástroje alebo ak aktuálna tabuľka predtým nezahŕňala všetky polia zdrojových údajov, mali by ste použiť sprievodcu kontingenčnou tabuľkou.
Štandardné grafy po použití nestratia toto formátovanie. Každá bunka nasledujúcich riadkov musí obsahovať údaje zodpovedajúce hlavičke stĺpca a v rovnakom stĺpci nesmiete miešať typy údajov. V jednom stĺpci by ste napríklad nemali miešať hodnoty mien a dátumy. V rozsahu údajov navyše nesmú byť žiadne prázdne riadky ani stĺpce. Ak sa pomenovaný rozsah rozšíri o viac údajov, aktualizácia kontingenčnej tabuľky bude obsahovať nové údaje. Ak vaše zdrojové údaje obsahujú automatické medzisúčty a celkové súčty, ktoré ste vytvorili pomocou príkazu Súčty v skupine Obrys na karte Údaje, pomocou rovnakého príkazu odstráňte medzisúčty a celkové súčty ešte pred vytvorením kontingenčnej tabuľky.
Ak kontingenčná tabuľka obsahuje veľkú skupinu polí stránok, môžu byť umiestnené v riadkoch alebo stĺpcoch. Ďalej je potrebné poznamenať, že zmena štruktúry kontingenčnej tabuľky nemá vplyv na pôvodné údaje.
Koniec práce -
Táto téma patrí do sekcie:
Spracovanie tabuľkových informácií pomocou kontingenčných tabuliek pomocou programu Microsoft Excel
Výmenou riadkov a stĺpcov môžete vytvoriť nové súčty pôvodných údajov zobrazením rôzne stránky môžete filtrovať údaje a ... Inými slovami, tieto tabuľky vám umožňujú kombinovať údaje z rôznych zdrojov, ... Vytvorenie kontingenčnej tabuľky Pred vytvorením kontingenčnej tabuľky musíte najskôr nastaviť údaje pre túto tabuľku, .. .
Môžete načítať údaje z externého zdroja údajov, ako je napríklad databáza, kocka online analýzy alebo textový súbor... Môžete napríklad uložiť databázu záznamov o predaji, ktorú chcete zosumarizovať a analyzovať. Pozrite si časť Prevod položiek kontingenčnej tabuľky na vzorce pracovného hárka. Napríklad údaje z relačných databáz alebo textových súborov.
Ako zdroj údajov sa používa iná kontingenčná tabuľka
Každá nová kontingenčná tabuľka vyžaduje ďalšiu pamäť a miesto na disku. Keď však použijete existujúcu kontingenčnú tabuľku ako zdroj novej tabuľky v rovnakom zošite, obe použijú rovnakú vyrovnávaciu pamäť. Pri ďalšom použití pamäte cache sa zmenší veľkosť zošita a do pamäte sa uloží menej údajov. Požiadavky na umiestnenie Ak chcete použiť jednu kontingenčnú tabuľku ako zdroj pre inú, obe musia byť v rovnakom zošite. Ak je pôvodná kontingenčná tabuľka v inom zošite, skopírujte zdroj do umiestnenia zošita, kde chcete, aby sa nový zobrazil.
Ak potrebujete ďalší materiál k tejto téme alebo ste nenašli to, čo ste hľadali, odporúčame vám použiť vyhľadávanie v našej pracovnej základni:
Čo urobíme s prijatým materiálom:
Ak sa tento materiál ukázal ako užitočný pre vás, môžete ho uložiť na svoju stránku v sociálnych sieťach:
| Tweet |
Všetky témy v tejto časti:
Vytvorenie kontingenčnej tabuľky
Vytvorte kontingenčnú tabuľku. Pred vytvorením kontingenčnej tabuľky musíte najskôr nastaviť údaje pre túto tabuľku výberom časti knihy, stránok, a ak ide o databázu alebo zoznam, potom n
Zmeny ovplyvnia kontingenčné tabuľky. Keď zoskupíte alebo oddelíte členov alebo vytvoríte vypočítané polia alebo vypočítané členy v jednom, bude to ovplyvnené. Ak potrebujete kontingenčnú tabuľku, ktorá je nezávislá od inej, môžete namiesto kopírovania pôvodnej kontingenčnej tabuľky vytvoriť novú na základe pôvodného zdroja údajov.
Úprava zdrojových údajov existujúceho výkazu kontingenčnej tabuľky
Len si príliš často uvedomujte potenciálne problémy s pamäťou. Zmeny zdrojových údajov môžu mať za následok odlišné údaje dostupné na analýzu. Môžete napríklad ľahko prepnúť z testovacej databázy do produkčnej databázy.
Podrobnosti a akcie kontingenčnej tabuľky
Podrobnosti o kontingenčnej tabuľke a akciách, ktoré sa pri nej vykonávajú. Podrobné údaje sú podkategóriou kontingenčnej tabuľky. Tieto položky kontingenčnej tabuľky sú jedinečné položky tabuľky alebo s nimi
Zobraziť alebo skryť podrobné údaje kontingenčnej tabuľky
Zobraziť alebo skryť podrobné údaje kontingenčnej tabuľky. Ak chcete zobraziť podrobné údaje, ktoré boli predtým skryté, alebo skryť existujúce údaje, musíte zvoliť prvok poľa, podrobné údaje
Zobrazí nové údaje spôsobené aktualizáciou. Obnovenie kontingenčnej tabuľky môže tiež zmeniť údaje dostupné na zobrazenie. Môžete zobraziť všetky nové polia v zozname polí a pridať polia do zostavy. Problém je v tom, že počiatočné informácie nerozlišujú medzi dvoma rokmi, ale existuje iba pole s dátumom. Vyriešime to dvoma spôsobmi.
Najskôr použijeme maticové vzorce a po druhé to urobíme tak, že vytvoríme položku vypočítanú v kontingenčnej tabuľke. Môžete si skontrolovať príspevok, o ktorom sme hovorili. Začíname malou databázou s dvoma stĺpcami.
- Spolu 24 záznamov Suma.
- Toto je hodnota nejakej ekonomickej hodnoty.
- Môže to byť napríklad fakturácia spoločnosti.
Zobraziť alebo skryť položky poľa kontingenčnej tabuľky
Zobraziť alebo skryť položky poľa kontingenčnej tabuľky. Ak potrebujete zobraziť alebo skryť prvok poľa, musíte najskôr zvoliť pole, v ktorom chcete zobraziť alebo
Zobrazte maximálne alebo minimálne položky v poli kontingenčnej tabuľky
Zobrazí maximálnu alebo minimálnu položku v poli kontingenčnej tabuľky. Pre zobrazenie maximálneho alebo minimálneho počtu prvkov je potrebné zvoliť pole, v ktorom sa budú prvky v budúcnosti zobrazovať.
V tom istom liste 1 vyriešime náš prípad pomocou funkcie matice. Ak chcete zistiť, ako pracovať s týmito funkciami, môžete si prečítať nasledujúci príspevok. Vzorec je v zložených zátvorkách, čo naznačuje, že ide o maticový vzorec. Skopíruje sa a získa sa percento variácie pre každý mesiac.
Pridali sme stĺpce rok a mesiac. Nie je veľmi ortodoxné pridávať do databázy nové polia, ktoré sa počítajú s informáciami, ktoré už samotná databáza obsahuje. Tieto vzorce, platné k platnému dátumu, nám poskytujú presne mesiac a rok daného dátumu.
Zakážte prístup k podrobnostiam kontingenčnej tabuľky
Zakážte prístup k podrobnostiam kontingenčnej tabuľky. Ak umiestnite ukazovateľ nad bunku v oblasti údajov kontingenčnej tabuľky a dvakrát na ňu kliknete, zobrazí sa súhrnný zoznam zdrojových údajov
Zoskupenie a rozdelenie údajov do kontingenčnej tabuľky
Zoskupenie a rozdelenie údajov do kontingenčnej tabuľky. V kontingenčnej tabuľke môžete zoskupiť dátumy, časy, čísla a vybrané položky. Môžete napríklad skombinovať mesiace, aby ste zosumarizovali štvorcový.
Z tohto dôvodu sme potrebovali, aby stĺpec Dátum bol platným dátumom, a museli sme brať prvý deň každého z predmetných mesiacov. Platný dátum by mal označovať deň, mesiac a rok, ale potom vo formáte, ktorý uvedieme, požadujeme iba mesiac a rok. Sú platné, pretože aj keď nevidíme deň, jedná sa o formát, ale dátum sa zadáva ako deň-mesiac-rok.
Najskôr vytvoríme kontingenčnú tabuľku, ako je uvedené nižšie. Menovky mesiacov dávame do menoviek riadkov, rok do stĺpcov stĺpcov a údaje súčtu do hodnôt. Teraz môžeme vložiť vypočítanú položku. Zobrazí sa okno, v ktorom môžeme vytvoriť náš dizajnový prvok.
Zoskupte a zoskupte položky v poli kontingenčnej tabuľky
Zoskupte a zoskupte položky v poli kontingenčnej tabuľky. Ak chcete zoskupiť a zoskupiť prvky, musíte vybrať zoskupené prvky. Potom kliknite na paneli na tlačidlo Skupina
Zoskupte a zoskupte čísla v kontingenčnej tabuľke
Zoskupte a zoskupte čísla v kontingenčnej tabuľke. Ak chcete zoskupiť a zoskupiť čísla, vyberte číslo v poli, do ktorého chcete položky zoskupiť. Potom stlačte tlačidlo
Ale nemusíme písať vzorec písaním rokov, ale výberom položiek pomocou myši. Nový stĺpec je formátovaný v percentách a našu kontingenčnú tabuľku s vypočítanou položkou sme už vytvorili. Môžeme vytvoriť zoznam so všetkými vzorcami vytvorenými v kontingenčnej tabuľke vypočítaných položiek aj vypočítaných polí. Urobíte to tak, že umiestnite kurzor do kontingenčnej tabuľky a vyberiete Nástroje pre kontingenčné tabuľky, Vzorce a Vytvoriť zoznam vzorcov.
Tak vznikne nový hárok, do ktorého dostaneme požadovaný zoznam. Segmentácia údajov poskytuje tlačidlá, pomocou ktorých môžete filtrovať údaje kontingenčnej tabuľky. Okrem rýchleho filtrovania označujú segmenty údajov aj aktuálny stav filtrovania, čo uľahčuje pochopenie toho, čo sa presne zobrazuje vo filtrovanej zostave kontingenčnej tabuľky. Položka, ak je vybratá, je zahrnutá do filtra a údaje o tejto položke sa zobrazia v prehľade.
Zoskupte a zoskupte dátumy alebo časy v kontingenčnej tabuľke
Zoskupte a zoskupte dátumy alebo časy v kontingenčnej tabuľke. Ak chcete zoskupiť dátum alebo čas, vyberte dátum alebo čas v poli, do ktorého chcete položku zoskupiť.
Zoskupiť a rozdeliť položky poľa kontingenčnej tabuľky
Zoskupte a zoskupte prvky poľa stránky kontingenčnej tabuľky. Ak je kontingenčná tabuľka vytvorená z externého zdroja údajov, skontrolujte, či sa v poli stránky načítavajú externé údaje
Obnovte alebo zmeňte zdroj údajov kontingenčnej tabuľky. V procese práce niekedy nastane situácia, keď sa objavia nové údaje, ktoré je potrebné vložiť do vytvoreného dokumentu, a
Obnovenie údajov v kontingenčnej tabuľke
Obnovte údaje v kontingenčnej tabuľke. Ak chcete aktualizovať údaje v kontingenčnej tabuľke, musíte vykonať nasledujúce operácie. Je potrebné vybrať bunku v kontingenčnej tabuľke, ktorej obsah je povinný.
Zakážte obnovenie kontingenčnej tabuľky pri otváraní súboru zošita
Zakážte obnovenie kontingenčnej tabuľky pri otvorení súboru zošita. Ak chcete zakázať obnovenie kontingenčnej tabuľky pri otvorení súboru, vyberte bunku v kontingenčnej tabuľke, pre ktorú sa neobnoví obnovenie
Triedenie údajov kontingenčnej tabuľky
Triedenie údajov kontingenčnej tabuľky. Položky poľa kontingenčnej tabuľky sú automaticky zoradené vzostupne podľa názvu. Triedenie položiek podľa názvu vám umožní obnoviť pôvodné
Zhrnutie a spracovanie údajov kontingenčnej tabuľky
Zhrnutie a spracovanie údajov kontingenčnej tabuľky. Dátové polia kontingenčnej tabuľky možno nakonfigurovať pre iné výpočty, ako sú predvolené vo funkcii súhrnu. Vykonávať zložité
Používanie celkových a medzisúčtov v kontingenčnej tabuľke
Používanie celkových a medzisúčtov v kontingenčnej tabuľke. Kontingenčnú tabuľku je možné nakonfigurovať na vykonávanie výpočtov pomocou súhrnnej funkcie. Súhrnná funkcia je typ výpočtu, ktorý vykonáva
Vložte alebo odstráňte medzisúčty v kontingenčnej tabuľke
Vložte alebo odstráňte medzisúčty v kontingenčnej tabuľke. Ak chcete vložiť alebo vymazať medzisúčty, musíte nastaviť ukazovateľ na tlačidlo poľa, v ktorom chcete
Vytvorte graf pre kontingenčnú tabuľku
Vytvorte graf pre kontingenčnú tabuľku. Ak chcete vytvoriť graf pre kontingenčnú tabuľku, na paneli nástrojov kontingenčných tabuliek vyberte príkaz Vybrať z ponuky kontingenčných tabuliek. Skontrolujte to
Tento príspevok predstavuje kolekciu jednoduchých a šikovných nástrojov kontingenčnej tabuľky v programe Excel. To, čo sa v angličtine nazýva tipy a triky. Nájdite si čas a prečítajte si tipy tu. Ktovie, možno konečne nájdete odpoveď na otázku, ktorá vás už dlho trápi?
Tip 1. Automatické obnovenie kontingenčných tabuliek
Niekedy chcete, aby sa kontingenčné tabuľky aktualizovali automaticky. Povedzme, že ste vytvorili kontingenčnú tabuľku pre manažéra. Je nepravdepodobné, že ho budete môcť pravidelne aktualizovať, pokiaľ vás správca nepustí k svojmu notebooku. Môžete povoliť automatická aktualizácia kontingenčná tabuľka, ktorá sa má spustiť pri každom otvorení zošita:
- Pravým tlačidlom myši kliknite na kontingenčnú tabuľku a vyberte Možnosti kontingenčnej tabuľky.
- V zobrazenom dialógovom okne Možnosti kontingenčnej tabuľky vyberte kartu Údaje.
- Začiarknite políčko Obnoviť pri otvorení súboru.
Obrázok: 1. Zapnite túto možnosť Obnoviť pri otvorení súboru
Začiarkavacie políčko Obnoviť pri otvorení súboru by mal byť nainštalovaný pre každú kontingenčnú tabuľku zvlášť.
Stiahnite si poznámku vo formáte alebo príklady vo formáte (súbor obsahuje kód VBA).
Tip 2: Súčasne aktualizujte všetky kontingenčné tabuľky v knihe
Ak zošit obsahuje viac kontingenčných tabuliek, môže byť ich aktualizácia súčasne problematická. Existuje niekoľko spôsobov, ako tieto ťažkosti prekonať:
Metóda 1. Pre každú kontingenčnú tabuľku zahrnutú v zošite môžete zvoliť nastavenie, ktoré sa automaticky obnoví pri otvorení zošita (ďalšie informácie nájdete v časti Tip 1).
Metóda 3: Použite kód VBA na aktualizáciu všetkých kontingenčných tabuliek v zošite na požiadanie. Tento prístup používa metódu RefreshAll objektu Workbook. Ak chcete použiť túto techniku, vytvorte nový modul a zadajte nasledujúci kód:
Sub Refresh_All ()
ThisWorkbook.RefreshAll
Tip 3. Zoraďte položky v náhodnom poradí
Na obr. Obrázok 2 zobrazuje predvolené poradie zobrazenia oblastí v kontingenčnej tabuľke. Regióny sú zoradené v abecednom poradí: Západ, Sever, Stredozápad a Juh. Ak vaše firemné pravidlá požadujú, aby ste najskôr zobrazili západný región a až potom stredozápadný, severný a južný región, urobte manuálne triedenie. Stačí zadať Midwest do bunky C4 a stlačiť kláves Zadajte... Mení sa poradie regiónov.
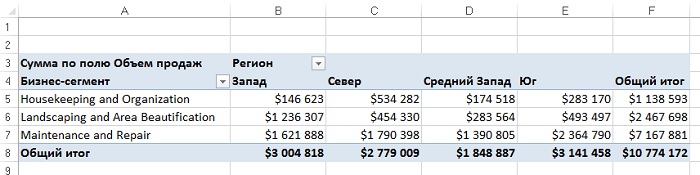
Tip 4: Konvertujte kontingenčnú tabuľku na pevne zakódované hodnoty
Účelom vytvorenia kontingenčnej tabuľky je zhrnutie a zobrazenie údajov v vhodný formát... Pôvodné údaje pre kontingenčnú tabuľku sa ukladajú osobitne, čo predstavuje určitú „réžiu“. Prevod kontingenčnej tabuľky na hodnoty vám umožní použiť výsledky v nej získané bez prístupu k pôvodným údajom alebo medzipamäti kontingenčnej tabuľky. Spôsob transformácie kontingenčnej tabuľky závisí od toho, či je ovplyvnená celá tabuľka alebo iba jej časť.
Ak chcete previesť časť kontingenčnej tabuľky, postupujte takto:
- Vyberte skopírované údaje kontingenčnej tabuľky, kliknite pravým tlačidlom myši a vyberte Kópia (alebo zadajte Ctrl + C na klávesnici).
- Kliknite pravým tlačidlom myši kdekoľvek na pracovnom hárku a vyberte príkaz Vložiť (alebo zadajte Ctrl + V).
Ak potrebujete previesť celú kontingenčnú tabuľku, postupujte takto:
- Vyberte celú kontingenčnú tabuľku, kliknite pravým tlačidlom myši a vyberte Kópia... Ak kontingenčná tabuľka neobsahuje oblasť FILTRE, môžete oblasť klávesovej skratky vybrať pomocou klávesovej skratky Ctrl + Shift + *.
- Kliknite pravým tlačidlom myši kdekoľvek na hárku a vyberte príslušnú možnosť z kontextovej ponuky Prilepiť špeciálne.
- Vyberte možnosť Hodnoty a kliknite Ok.
Pred konverziou kontingenčnej tabuľky je dobré medzisúčty vymazať, pretože v offline množine údajov nie sú veľmi užitočné. Ak chcete odstrániť všetky medzisúčty, prejdite do ponuky Dizajn -\u003e Medzisúčty -\u003e Nezobrazovať medzisúčty. Ak chcete vymazať konkrétne medzisúčty, kliknite pravým tlačidlom myši na bunku, v ktorej sa počítajú súčty. Vyberte položku z kontextovej ponuky Parametre poľa a v dialógovom okne Parametre poľa V kapitole Výsledok vyberte prepínač Nie... Po kliknutí na tlačidlo Ok medzisúčty budú odstránené.
Tip 5. Vyplnenie prázdnych buniek do polí LINE
Po prevedení kontingenčnej tabuľky sa v hárku zobrazia nielen hodnoty, ale celá dátová štruktúra kontingenčnej tabuľky. Napríklad dáta zobrazené na obr. 3 boli odvodené z kontingenčnej tabuľky s tabuľkovým usporiadaním.
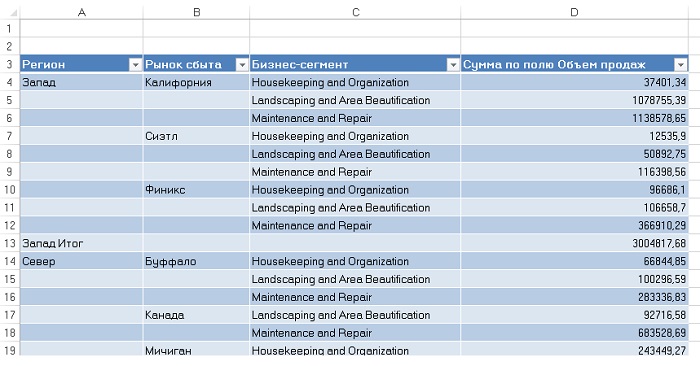
Obrázok: 3. Je problematické použiť túto prevedenú kontingenčnú tabuľku bez vyplnenia prázdnych buniek na ľavej strane
Všimnite si, že polia Región a Trh predaja zachováva rovnakú štruktúru riadkov, ako keď sa tieto údaje nachádzajú v oblasti RIADKY kontingenčnej tabuľky. Excel 2013 má rýchly spôsob vyplnenie buniek v oblasti LINE hodnotami. Kliknite do oblasti kontingenčnej tabuľky a potom prechádzajte ponukou Konštruktér -> Rozloženie správy -> (obr. 4). Potom môžete kontingenčnú tabuľku previesť na hodnoty, výsledkom čoho bude dátová tabuľka bez medzier.

Obrázok: 4. Po použití príkazu Opakujte všetky štítky položiek všetky prázdne bunky sú vyplnené
Tip 6: Poradie číselných polí v kontingenčnej tabuľke
Pri triedení a hodnotení polí, ktoré obsahujú veľké množstvo dátových položiek, nie je vždy ľahké určiť numerické poradie analyzovanej dátovej položky. Navyše, ak sa kontingenčná tabuľka prevedie na hodnoty, priradenie každej dátovej položke číselného poradia zobrazeného v celočíselnom poli výrazne uľahčí analýzu vygenerovaného súboru údajov. Otvorte kontingenčnú tabuľku, ktorá je znázornená na obr. 5. Všimnite si, že ten istý indikátor - Množstvo podľa poľa Objem predaja - zobrazené dvakrát. Pravým tlačidlom myši kliknite na druhú inštanciu metriky a vyberte možnosť Dodatočné výpočty -> Triedenie od maxima po minimum (obr. 6.)
Po vytvorení poradia môžete prispôsobiť titulky poľa a formátovanie (Obrázok 14.9). Výsledkom bude pekná hodnotená správa.

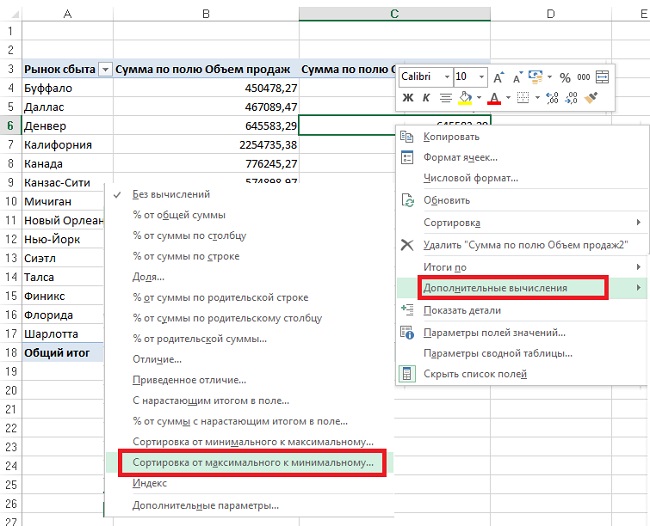
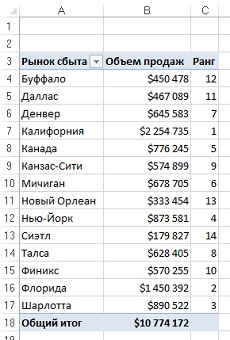
Tip 7: Zmenšite veľkosť zostavy kontingenčnej tabuľky
Keď generujete zostavu kontingenčnej tabuľky, Excel urobí snímku údajov a uloží ich do medzipamäte kontingenčnej tabuľky. Vyrovnávacia pamäť kontingenčnej tabuľky je špeciálna oblasť pamäte, ktorá ukladá kópiu zdroja údajov na urýchlenie prístupu. Inými slovami, Excel vytvorí kópiu údajov a potom ich uloží do medzipamäte spojenej so zošitom. Vyrovnávacia pamäť kontingenčnej tabuľky poskytuje optimalizáciu pracovného toku. Všetky zmeny vykonané v kontingenčnej tabuľke, napríklad zmena rozloženia polí, pridanie nových polí alebo skrytie položiek, sú rýchlejšie a požiadavky na systémové prostriedky sú oveľa skromnejšie. Hlavnou nevýhodou medzipamäte kontingenčnej tabuľky je, že pri každom vytvorení kontingenčnej tabuľky od začiatku takmer zdvojnásobuje veľkosť súboru zošita.
Vymažte pôvodné údaje.Ak zošit obsahuje pôvodnú množinu údajov a kontingenčnú tabuľku, jeho veľkosť súboru sa zdvojnásobí. Preto môžete bezpečne vymazať pôvodné údaje a vôbec to neovplyvní funkčnosť vašej kontingenčnej tabuľky. Po odstránení pôvodných údajov nezabudnite uložiť komprimovanú verziu súboru zošita. Po odstránení pôvodných údajov môžete ako obvykle použiť kontingenčnú tabuľku. Jediným problémom je nemožnosť aktualizovať kontingenčnú tabuľku kvôli nedostatku pôvodných údajov. Ak potrebujete základné údaje, dvakrát kliknite na priesečník riadku a stĺpca v oblasti celkových súčtov (na obrázku 7 je to bunka B18). Pri tom program Excel vypíše obsah medzipamäte kontingenčnej tabuľky do nového pracovného hárka.
Tip 8: Vytvorte automaticky rozbaliteľný rozsah údajov
Určite ste sa opakovane stretli so situáciami, keď ste museli dennodenne aktualizovať prehľady kontingenčných tabuliek. To je najčastejšie potrebné, keď sa k zdroju údajov neustále pridávajú nové záznamy. V takýchto prípadoch budete musieť pred novým záznamom do novej kontingenčnej tabuľky predefinovať predtým použitý rozsah. Predefinovanie pôvodného rozsahu údajov pre kontingenčnú tabuľku je jednoduché, ale keď to robíte často, bude to dosť zdĺhavé.
Riešením problému je previesť pôvodný rozsah údajov do tabuľky ešte pred vytvorením kontingenčnej tabuľky. Vďaka tabuľky programu Excel môžete vytvoriť pomenovaný rozsah, ktorý sa môže automaticky rozširovať alebo zmršťovať v závislosti od množstva údajov v ňom. Môžete tiež prepojiť ľubovoľný komponent, graf, kontingenčnú tabuľku alebo vzorec s rozsahom, aby ste mohli sledovať zmeny v množine údajov.
Ak chcete implementovať opísanú techniku, vyberte zdrojové údaje a potom kliknite na ikonu tabuľky umiestnenej na karte Vložte (obr. 8) alebo stlačte Ctrl + T (anglicky T). Kliknite Ok v okne, ktoré sa otvorí. Upozorňujeme, že aj keď v kontingenčnej tabuľke nemusíte prepísať rozsah zdrojových údajov, pri pridávaní zdrojových údajov do rozsahu v kontingenčnej tabuľke musíte stále kliknúť na toto tlačidlo. Obnoviť.
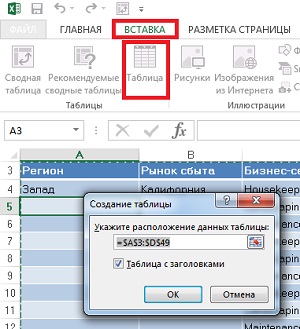
Tip 9: Porovnajte bežné tabuľky s kontingenčnou tabuľkou
Ak porovnávate dve rôzne tabuľky, je vhodné použiť kontingenčnú tabuľku, ktorá ušetrí veľa času. Predpokladajme, že máte dve tabuľky, ktoré zobrazujú podrobnosti o zákazníkoch na roky 2011 a 2012 (obrázok 9). Malé rozmery týchto tabuliek sú tu uvedené iba ako príklady. V praxi sa používajú tabuľky, ktoré sú oveľa väčšie.
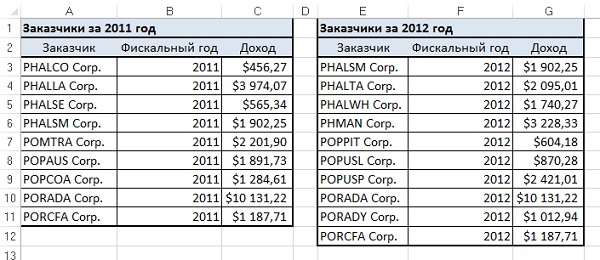
Pri porovnaní sa vytvorí jedna tabuľka, z ktorej sa vytvorí kontingenčná tabuľka. Uistite sa, že máte spôsob, ako označiť údaje súvisiace s týmito tabuľkami. V tomto príklade sa to používa stĺpec Fiškálny rok (obr. 10). Po kombinácii týchto dvoch tabuliek použite výsledný kombinovaný súbor údajov na vytvorenie novej kontingenčnej tabuľky. Naformátujte kontingenčnú tabuľku tak, aby sa oblasť stĺpca kontingenčnej tabuľky použila ako značka tabuľky (identifikátor, ktorý označuje pôvod tabuľky). Ako je znázornené na obr. 11, roky sú v oblasti stĺpcov a podrobnosti o zákazníkovi sú v oblasti riadkov. Dátová oblasť obsahuje objemy predaja pre každého zákazníka.
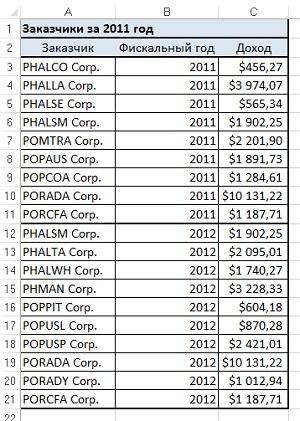
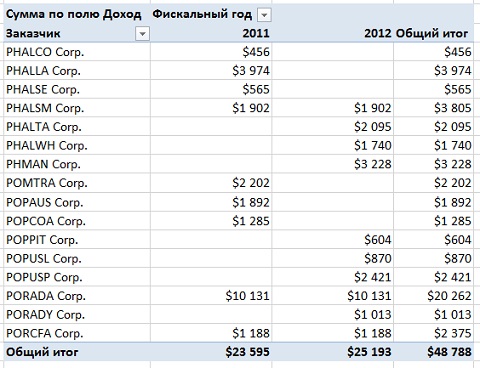
Tip 10: Automatické filtrovanie kontingenčnej tabuľky
Ako viete, automatické filtre nemôžete používať v kontingenčných tabuľkách. Existuje však trik, ktorý umožňuje automatické filtre v kontingenčnej tabuľke. Princípom tejto techniky je umiestniť kurzor myši napravo od poslednej hlavičky kontingenčnej tabuľky (bunka D3 na obrázku 12), potom prejsť na pás s nástrojmi a zvoliť príkaz. Údaje -> Filtrovať... Odteraz sa vo vašej kontingenčnej tabuľke zobrazuje automatický filter! Môžete si napríklad vybrať všetkých zákazníkov s vyššou ako priemernou rýchlosťou transakcií. Automatické filtre pridávajú do kontingenčnej tabuľky ďalšiu analytickú vrstvu.

Tip 11. Preveďte súbory údajov zobrazené v kontingenčných tabuľkách
Najlepšie rozloženie pre pôvodné údaje prevedené na kontingenčnú tabuľku je tabuľkové rozloženie. Tento typ rozloženia má nasledujúce vlastnosti: neexistujú žiadne prázdne riadky alebo stĺpce, každý stĺpec má hlavičku, každé pole má hodnotu v každom riadku a stĺpce neobsahujú opakujúce sa skupiny údajov. V praxi často existujú súbory údajov, ktoré sa podobajú súboru znázornenému na obr. 13. Ako vidíte, názvy mesiacov sa objavujú v riadku v hornej časti tabuľky a slúžia dvojitej funkcii štítkov stĺpcov a skutočných údajov. V kontingenčnej tabuľke vytvorenej z takejto tabuľky by to malo za následok spravovanie 12 polí, z ktorých každé by predstavovalo samostatný mesiac.
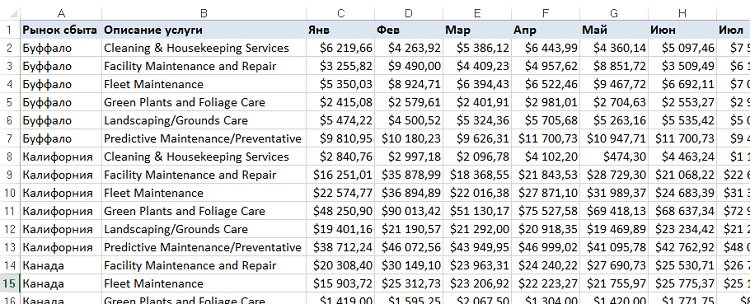
Na odstránenie tohto problému môžete ako prechodný krok použiť kontingenčnú tabuľku s niekoľkými konsolidovanými rozsahmi (pozri podrobnosti). Ak chcete previesť množinu údajov, ktorá má štýl matice, na množinu údajov, ktorá je vhodnejšia na vytváranie kontingenčných tabuliek, postupujte nasledovne.
Krok 1. Spojte všetky nesloupcové polia do jedného stĺpca.Ak chcete vytvoriť kontingenčné tabuľky s viacerými konsolidovanými rozsahmi, vytvorte stĺpec jednej dimenzie. V tomto príklade sa za dimenziu považuje všetko, čo nesúvisí s poľom mesiac. Preto polia Trh predaja a Popis služby by sa mali zlúčiť do jedného stĺpca. Ak chcete spojiť polia do jedného stĺpca, jednoducho zadajte vzorec, ktorý spojí dve polia pomocou bodkočiarky ako oddeľovača. Pomenujte nový stĺpec. Zadaný vzorec sa zobrazí v riadku vzorcov (obr. 14).
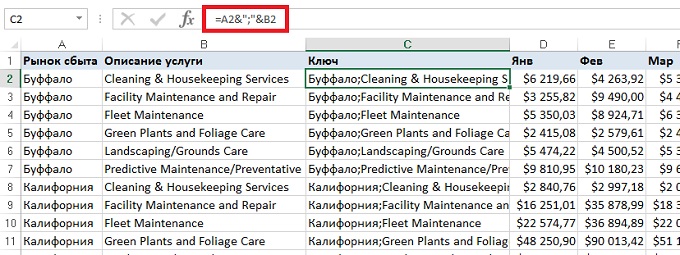
Obrázok: 14. Výsledok zreťazenia kolóny Trh predaja a Popis služby
Po vytvorení zreťazeného stĺpca konvertujte vzorce na hodnoty. Ak to chcete urobiť, vyberte novovytvorený stĺpec, stlačte kombináciu klávesov Ctrl + C a potom spustite príkaz Vložiť -> Prilepiť špeciálne -> Hodnoty... Stĺpce je teraz možné odstrániť Trh predaja a Popis služby (obr. 15).
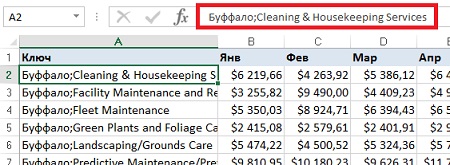
Obrázok: 15. Vymazané stĺpce Trh predaja a Popis služby
Krok 2. Vytvorte kontingenčnú tabuľku s viacerými rozsahmi konsolidácie.Teraz musíte zavolať kontingenčnú tabuľku a sprievodcu grafom, ktoré poznajú mnohí používatelia z predchádzajúcich verzií programu Excel. Stlačením klávesov Alt + D + P vyvoláte tohto sprievodcu. Táto klávesová skratka je bohužiaľ určená pre anglickú verziu aplikácie Excel 2013. V ruskej verzii zodpovedá klávesovej skratke Alt + D + N. Ale nefunguje to z mne neznámych dôvodov. Starého dobrého sprievodcu kontingenčnou tabuľkou však môžete preniesť na panel nástrojov Rýchly prístup, viď. Po spustení sprievodcu vyberte prepínač Vo viacerých rozsahoch konsolidácie... Kliknite Ďalej... Nastavte prepínač Vytvorte polia stránky a kliknite Ďalej... Definujte pracovný rozsah a kliknite hotový (pozrieť detaily). Vytvoríte kontingenčnú tabuľku (obrázok 16).
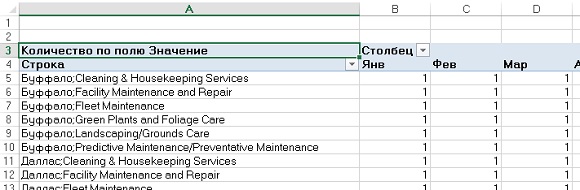
Krok 3. Dvakrát kliknite na priesečník riadku a stĺpca v riadku s celkovým súčtom.V tomto okamihu máte kontingenčnú tabuľku (obrázok 16), ktorá obsahuje niekoľko rozsahov konsolidácie, čo je takmer zbytočné. Vyberte bunku, ktorá sa nachádza v priesečníku riadku a stĺpca celkového súčtu, a dvakrát na ňu kliknite (v našom príklade je to bunka N88). Získate nový list so štruktúrou podobnou tej, ktorá je znázornená na obr. 17. Tento list je v skutočnosti transponovanou verziou pôvodných údajov.

Krok 4. Rozdelenie stĺpca Riadok na samostatné polia.Zostáva rozdeliť stĺpec Riadok do samostatných polí (návrat k pôvodnej štruktúre). Hneď za stĺpec pridajte jeden prázdny stĺpec Riadok... Zvýraznite stĺpec A a potom choďte na kartu pásu Údaje a kliknite na tlačidlo Text stĺpca... Na obrazovke sa zobrazí dialógové okno Sprievodca distribúciou textu... V prvom kroku vyberte prepínač Vymedzenéa kliknite na tlačidlo Ďalej. V ďalšom kroku vyberte prepínač bodkočiarka a kliknite hotový... Naformátujte text, pridajte nadpis a pomocou klávesov Ctrl + T premeňte pôvodné údaje na tabuľku (obrázok 18).

Obrázok: 18. Tento súbor údajov je ideálny na vytvorenie kontingenčnej tabuľky (v porovnaní s obr. 13).
Tip 12: Zahrňte do kontingenčnej tabuľky dva formáty čísel
Teraz zvážte situáciu, keď normalizovaný súbor údajov sťažuje zostavenie kontingenčnej tabuľky, ktorú je ľahké analyzovať. Príklad je znázornený na obr. 19 je tabuľka, ktorá obsahuje dva rôzne ukazovatele pre každú oblasť predaja. Stĺpec oznámenia D, ktorý identifikuje metriku.

Aj keď je táto tabuľka príkladom celkom dobrého formátovania, nie je to všetko dobré. Niektoré metriky by sa mali zobrazovať v číselnom formáte a iné v percentách. Ale v zdrojovej databáze pole Hodnota je typu Double. Pri vytváraní kontingenčnej tabuľky z množiny údajov nemôžete tomu istému poľu priradiť dva rôzne formáty čísel Hodnota... Existuje jednoduché pravidlo: jedno pole zodpovedá jednému číselnému formátu. Pokus o priradenie číselného formátu k poli, ktorému bol priradený percentuálny formát, spôsobí, že sa percentuálne hodnoty premenia na bežné čísla, ktoré končia znakom percenta (obrázok 20).

Na vyriešenie tohto problému sa používa vlastný formát čísel, ktorý naformátuje akúkoľvek hodnotu väčšiu ako 1,5 ako číslo. Ak je hodnota menšia ako 1,5, bude formátovaná v percentách. V dialógovom okne Formát bunky vyberte kartu (všetky formáty) a v teréne Typ zadajte nasledujúci formátovací reťazec (obr. 21): [\u003e \u003d 1,5] $ # ## 0; [<1,5]0,0%
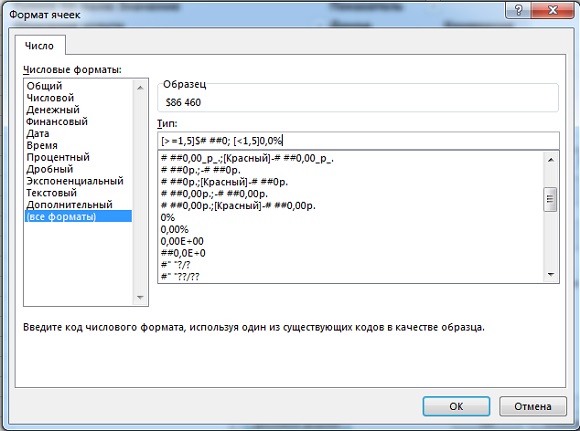
Obrázok: 21. Použite vlastný formát čísel, kde všetky čísla menšie ako 1,5 sú formátované ako percentá
Výsledok je znázornený na obr. 22. Ako vidíte, každý indikátor je teraz naformátovaný správne. Recept v tomto tipe samozrejme nie je univerzálny. Skôr naznačuje smer, ktorým sa má experimentovať.
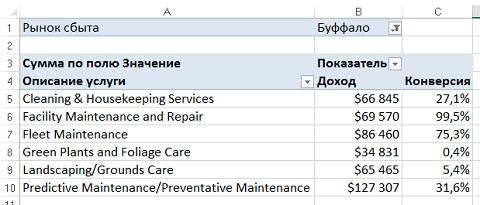
Tip 13: Vytvorte distribúciu frekvencií pre kontingenčnú tabuľku
Ak ste niekedy generovali frekvenčné distribúcie pomocou funkcie programu Excel Frekvencia, pravdepodobne viete, že je to veľmi náročná úloha. Po zmene rozsahov údajov musí navyše všetko začať odznova. V tejto časti sa dozviete, ako vytvoriť jednoduché frekvenčné rozdelenia pomocou jednoduchej kontingenčnej tabuľky. Najskôr vytvorte kontingenčnú tabuľku s údajmi v oblasti riadkov. Venujte pozornosť obr. 23, kde je pole v oblasti riadkov Objem predaj.

Pravým tlačidlom myši kliknite na ľubovoľnú hodnotu v oblasti Riadky a vyberte príslušnú možnosť z kontextovej ponuky Skupina... V dialógovom okne Zoskupenie (Obr. 24) stanovte hodnoty parametrov, ktoré určujú začiatok, koniec a krok frekvenčného rozdelenia. Kliknite na tlačidlo OK.

Obrázok: 24. V dialógovom okne Zoskupenie upravte parametre rozdelenia frekvencie
Ak do kontingenčnej tabuľky pridáte pole Zákazník (Obr. 25), dostaneme frekvenčné rozdelenie zákazníckych transakcií vzhľadom na veľkosť objednávok (v dolároch).

Obrázok: 25. Teraz máte k dispozícii rozdelenie zákazníckych transakcií podľa veľkosti objednávky (v dolároch)
Výhodou tejto techniky je, že filter zostavy kontingenčnej tabuľky možno použiť na interaktívne filtrovanie údajov na základe iných stĺpcov, ako napr. Región a Trh predaja... Používateľ má tiež možnosť rýchlo upraviť intervaly rozloženia frekvencií kliknutím pravým tlačidlom myši na ľubovoľné číslo v oblasti riadka a následným výberom možnosti Skupina... Pre prehľadnosť je možné pridať kontingenčný graf (obr. 26).
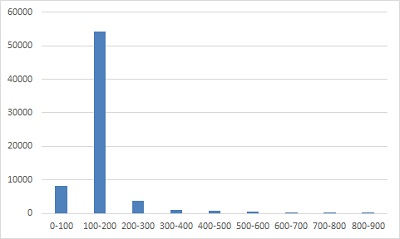
Tip 14. Používanie kontingenčnej tabuľky na distribúciu množiny údajov medzi hárky pracovných hárkov
Analytici musia často vytvárať rôzne správy kontingenčných tabuliek pre každý región, oblasť predaja, manažéra atď. Táto úloha zvyčajne zahŕňa zdĺhavý proces kopírovania kontingenčnej tabuľky na nový hárok a následnej úpravy poľa filtra tak, aby odrážala príslušnú oblasť a správcu. Tento proces je manuálny a opakuje sa pre každú analýzu. V skutočnosti však môžete vytváranie jednotlivých kontingenčných tabuliek zadávať outsourcingu do Excelu. V dôsledku použitia parametra pre každú položku v oblasti filtračných polí sa automaticky vytvorí samostatná kontingenčná tabuľka. Ak chcete použiť túto funkciu, jednoducho vytvorte kontingenčnú tabuľku, ktorá obsahuje filtračné pole (obrázok 27). Umiestnite kurzor kamkoľvek do kontingenčnej tabuľky a na kartu Analýza v skupine tímov Kontingenčná tabuľka kliknite na rozbaľovaciu ponuku Parametre (obr. 28). Potom kliknite na tlačidlo Zobraziť stránky filtra prehľadov.
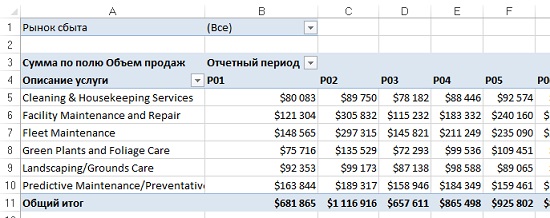
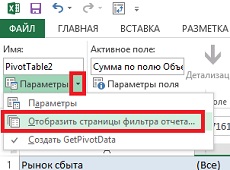
Obrázok: 28. Kliknite na tlačidlo Zobraziť stránky filtra prehľadov
V zobrazenom dialógovom okne (Obrázok 29) môžete vybrať pole filtra, pre ktoré sa vytvoria samostatné kontingenčné tabuľky. Vyberte príslušné pole filtra a kliknite na ikonu Ok.

Obrázok: 29. Dialógové okno Zobrazenie stránok filtra prehľadov
Pre každý prvok poľa filtra sa vytvorí kontingenčná tabuľka umiestnená na samostatnom hárku (obr. 30). Upozorňujeme, že karty hárkov sú pomenované rovnako ako položky v poli filtra. Všimnite si, že parameter Zobraziť stránky s filtrami možno použiť na polia filtra po jednom.

Tip 15: Použitie kontingenčnej tabuľky na distribúciu množiny údajov medzi jednotlivé zošity
V tipe 14 sme použili špeciálnu možnosť rozdelenia súhrnné tabuľky predajnými trhmi na rôznych listoch zošita. Ak sa potrebujete rozdeliť počiatočné údaje pre rôzne trhy v samostatných knihách môžete použiť malý kód VBA. Najskôr do oblasti filtračných polí umiestnite pole, ktoré chcete filtrovať. Umiestnite pole Objem predaja do rozsahu hodnôt (obr. 31). Navrhovaný kód VBA postupne vyberie každú položku FILTER a zavolá funkciu Zobraziť podrobnostivytvorením nového údajového listu. Tento hárok sa potom uloží do nového zošita
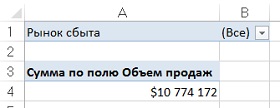
Zákonníka VBA.
Sub ExplodeTable ()
Dim PvtItem As PivotItem
Stlmiť tabuľku PvtTable ako kontingenčnú tabuľku
Dim strfield As PivotField
'Zmeňte premenné podľa skriptu
ConststrFieldName \u003d "Trhovisko" '<—Изменение имени поля
Const strTriggerRange \u003d "A4" '<—Изменение диапазона триггера
„Zmeňte názov kontingenčnej tabuľky (ak je to potrebné)
SetPvtTable \u003d ActiveSheet.PivotTables ("PivotTable1") '<—Изменение названия сводной
„Prechádzajte jednotlivými prvkami vybratého poľa
Pre každú položku PvtItem v PvtTable.PivotFields (strFieldName) .PivotItems
PvtTable.PivotFields (strFieldName). CurrentPage \u003d PvtItem.Name
Range (strTriggerRange) .ShowDetail \u003d True
„Priradenie názvu k dočasnému hárku
ActiveSheet.Name \u003d "TempSheet"
„Kopírovanie údajov do nového zošita a odstránenie dočasného hárka
ActiveSheet.Cells.Copy
ActiveSheet.Paste
Cells.EntireColumn.AutoFit
Application.DisplayAlerts \u003d False
ActiveWorkbook.SaveAs _
Názov súboru: \u003d ThisWorkbook.Path & "\\" & PvtItem.Name & ".xlsx"
ActiveWorkbook.Close
Tabuľky ("Tempsheet"). Odstrániť
Application.DisplayAlerts \u003d True
Zadajte tento kód do nového modulu VBA. Skontrolujte hodnoty nasledujúcich konštánt a premenných a prípadne ich zmeňte:
- Const strFieldName. Názov poľa použitého na oddelenie údajov. Inými slovami, ide o pole, ktoré zapadá do oblasti filtra / stránok kontingenčnej tabuľky.
- Const strTriggerRange. Bunka spúšťača, ktorá ukladá jedno číslo z dátovej oblasti kontingenčnej tabuľky. V našom prípade je spúšťacou bunkou A4 (pozri obr. 31).
V dôsledku vykonania kódu VBA sa údaje pre každú predajnú oblasť uložia do samostatného zošita.
Poznámka založená na Jelenovej knihe Alexander. ... Kapitola 14.