Лабораторная работа по информатике 1 курс word. Лабораторная работа по информатике "работа в ворд"
Лабораторная работа № 1 . Работа в Word
Темы: Настройка интерфейса окна Word
Форматирование шрифта (настройка параметров шрифта)
Задание 1 по настройке окна Word .
Цель : научиться настраивать окно программы так, как нужно для выполнения ваших работ.
Если будете затрудняться выполнить какое-либо задание –
смотрите описание его выполнения в Методичке по информатике, стр. 18-19.
1. Настройка панелей инструментов и линейки.
– Настройте, чтоб в окне Word
отражалось 4 панели инструментов
:
вверху окна – панели Стандартная, Форматирование, Рисование;
внизу – Формы.
– Уберите с экрана Линейку (потом достаньте).
–Выведите на панели кнопки - Редактор формул , - Номера страниц ( см. стр .16 Методички ).
Ответьте : 1) Сколько и какие панели инструментов сейчас открыты у вас на экране?
2) Какие панели присутствуют на экране по умолчанию
(т.к. их кнопки часто нужны для работы)?
3) Можно ли расположить отдельную панель снизу, сбоку окна и как это сделать?
2. Строка состояния (внизу окна Word ).
Ответьте: 1) какие сведения отражаются в строке состояния Word , в её левой зоне, средней и правой зоне? Какие конкретно сведения показывает строка состояния здесь, на рисунке?
2) Как вывести строку состояния на экран (если её нет) или как убрать?
3.
Включите режим отображения документа, называемый Разметка страницы
(если он не включен). Потом поочередно включайте режимы: Обычный,
Web
-документ, Структура
и
определите, чем режим Разметка страницы
отличается от других.
4. В режиме Разметка страницы настройте:
а) чтоб вокруг страницы отображалась рамка-граница текста , за которую текст не заходит;
б) чтоб эта рамка не отражалась.
5.
Установите такие
параметры страницы
:
поля
– верхнее и нижнее по 3 см, левое и правое по 2 см;
книжную
ориентацию бумаги;
размер бумаги
– 20
27 см.
6. Установите масштаб отображения страницы на экране 50%. Затем смените на 100%.
7. Набор текста. Сначала наберите абзац текста из несколько строк (для экономии времени наберите строки из произвольных букв, иногда вставляя пробелы между "словами").
Теперь включите режим Непечатаемые символы
, затем выключите. При этом определите,
чем будет отличается вид текста в этом режиме.
В режиме Непечатаемые символы в набранном тексте сделайте:
а) чтобы первое слово осталось одно на 1-й строке (как заголовок);
б) чтобы опять 1-е слово вернулось на место – стало первым словом в общем абзаце.
Ответьте : 1) для чего используют режим Непечатаемые символы ? Что означает в тексте знак ¶ ?
2) надо ли при наборе текста нажимать Enter
для перехода на новую строку?
Когда и для чего при наборе текста следует нажимать Enter
?
3) как отменить действие, которое вы сделали неправильно при работе в Word
?
Можно ли отменить 3,5, 10 последних неправильных действий?
8.
Приёмы работы.
Одну и ту же операцию
в
Word
можно выполнить 4-мя способами.
Перечислите их и продемонстрируйте на примере любой одной операции.
Задание 2: наберите текст, представленный в рамке. При этом оформите его точно так, как показано в нашем образце.
1. Для 1- го слова " WORD " установите шрифт Arial , жирный, с контуром, =16 пт.
2. Для слов "разреженного", "уплотнённого" настройте разреженный и уплотнённый шрифт.
3. Оформление слова “ Кисточка ” скопируйте со слова “ шрифта ” кнопкой . Ответьте: когда удобно использовать эту кнопку?
4. Вставьте в начало текста строку и введите заголовок – Форматирование шрифта .
5. Включите автоматический перенос слов .
6. В конце работы посмотрите, как текст будет выглядеть на бумаге после распечатки.
7. Сохраните документ в свою папку под именем " Работа 1. doc " .
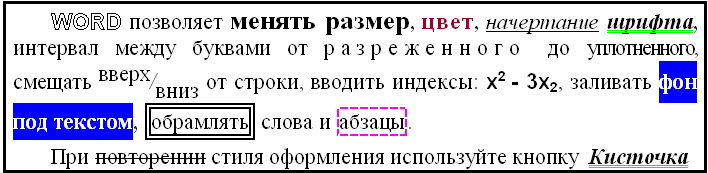
Если Вы затрудняетесь выполнить какое-либо задание –
смотрите описание его выполнения в Методичке по информатике, стр. 19-20.
МЕСТО для НАБОРА ТЕКСТА:
Разработала : Сидорова Л.В. Кафедра АИСиТ
А.М. Антонова, С.А. Варламова
Практикум
по Microsoft Word 2007
Березники 2011
Министерство образования и науки Российской Федерации Федеральное агентство по образованию
Пермский государственный технический университет Березниковский филиал
Кафедра автоматизации технологических процессов
А.М. Антонова, С.А. Варламова
Практикум по Microsoft Word 2007
Методические указания к выполнению лабораторных и самостоятельных работ
для студентов всех форм обучения направления 230100 – «Информатика и вычислительная техника»
Березники 2011
УДК 373.167.1
Рецензент:
К. т. н., доцент Ерыпалова М.Н.
Антонова А.М., Варламова С.А.
Практикум по Microsoft Word : методические рекомендации к выполнению лабораторных и самостоятельных работ. Перм. гос. техн.ун-т. Пермь, 2011. 100 с.
Рассмотрены основные принципы работы в текстовом редакторе Microsoft Word 2007 , весь теоретический материал разбит на 10 лабораторных работ, к каждой из которых предложено 10 вариантов индивидуальных заданий, перед каждой лабораторной работой перечислены основные инструменты и навыки, необходимые для ее выполнения.
© Пермский государственный технический университет, 2011
Введение…………………………........................................................................... | ||||
Лабораторная работа 1. Первое знакомство с Microsoft Word ........................ | ||||
Запуск Word | ......................................................................................... | |||
Основные элементы...............................................................экрана | ||||
1.1.3. Инструменты................................и их кнопки в окне Word 2007 | ||||
Закрытие Word .................................................................................. | ||||
1.1.5. Создание и открытие.....................................................документа | ||||
Сохранение документа..................................................................... | ||||
Подсказки Word ................................................................................ | ||||
Полосы прокрутки............................................................................ | ||||
Ввод текста........................................................................................ | ||||
1.2.1. Варианты для..........................................индивидуальной работы | ||||
Лабораторная работа 2. ........................................... | Форматирование текста | |||
2.1. Навыки необходимы..........для выполнения лабораторной работы | ||||
Выделение текста.............................................................................. | ||||
2.2.2. Перенос и копирование............................................содержимого | ||||
Работа со шрифтом........................................................................... | ||||
Работа с абзацем................................................................................ | ||||
2.2.5. Создание маркированного....................и нумерованного списка | ||||
Создание многоуровневого.................................................списка | ||||
Полезные элементы.......................................................................... | ||||
Задания................................................................................................... | ||||
2.3.1. Варианты для..........................................индивидуальной работы | ||||
Контрольные вопросы.......................................................................... | ||||
Лабораторная работа 3. ................................................. | Настройка страницы | |||
3.1. | ||||
Темы................................................................................................... | ||||
Параметры страницы........................................................................ | ||||
Фон страницы.................................................................................... | ||||
Абзац.................................................................................................. | ||||
Колонтитулы..................................................................................... | ||||
Задания................................................................................................... | ||||
3.3.1. Варианты для индивидуальной работы.......................................... | ||||
Контрольные вопросы.......................................................................... | ||||
Лабораторная работа 4. | Таблицы..................................................................... | |||
4.1. Навыки необходимы для выполнения лабораторной работы.......... | ||||
Создание таблицы............................................................................. | ||||
Модификация таблицы..................................................................... | ||||
Оформление таблицы....................................................................... | ||||
Создание формул.............................................................................. | ||||
Задания................................................................................................... | ||||
Контрольные вопросы.......................................................................... | ||||
Лабораторная работа 5. | Рисование.................................................................. | |||
5.1. Навыки необходимы для выполнения лабораторной работы.......... | ||||
5.2.1. Вставка рисунков в текстовый документ....................................... | ||||
5.2.2. Работа с рисунком в текстовом документе.................................... | ||||
Создание рисунка.............................................................................. | ||||
Диаграммы......................................................................................... | ||||
Организационная диаграмма........................................................... | ||||
5.2.6. Надписи в стиле WordArt................................................................. | ||||
Задания................................................................................................... | ||||
5.3.1. Варианты для индивидуальных заданий........................................ | ||||
Контрольные вопросы.......................................................................... | ||||
Лабораторная работа 6. | Формулы.................................................................... | |||
6.1. Навыки необходимы для выполнения лабораторной работы.......... | ||||
Microsoft Equation 3.0 ....................................................................... | ||||
6.2.2. Создание формул в Word 2007 ........................................................ | ||||
Задания................................................................................................... | ||||
Контрольные вопросы.......................................................................... | ||||
Лабораторная работа 7. | Стили и шаблоны...................................................... | |||
7.1. Навыки необходимы для выполнения лабораторной работы.......... | ||||
Готовые стили................................................................................... | ||||
Создание собственных стилей......................................................... | ||||
7.2.3. Использование многоуровневого списка в стилях........................ | ||||
Режимы просмотра документов...................................................... | ||||
Автоматическое оглавление............................................................ | ||||
Шаблоны............................................................................................ | ||||
Задания................................................................................................... | ||||
7.3.1. Варианты для индивидуальных заданий........................................ | ||||
Контрольные вопросы.......................................................................... | ||||
Лабораторная работа 8. | Совместная работа над документом, создание |
|||
названий объектов и ссылок................................................................................ | ||||
8.1. Навыки необходимы для выполнения лабораторной работы.......... | ||||
Учет исправлений............................................................................. | ||||
8.2.2. Вставка и использование примечаний............................................ | ||||
Названия............................................................................................. | ||||
Поместите курсор в документе в то место, | ||||
которое требуется вставить таблицу с данными................................................ | ||||
кнопку <Список иллюстраций>........................................................................... | ||||
надписями и требуется включить в список иллюстраций все названия, нажмите кнопку <Параметры>, установите флажок «Стиль», а затем
выберите «Название» в списке. ........................................................................... | ||||
Сноски................................................................................................ | ||||
Задания................................................................................................... | ||||
Варианты индивидуальных заданий............................................... | ||||
Контрольные вопросы.......................................................................... | ||||
Лабораторная работа 9. | Макросы.................................................................... | |||
Навыки необходимы для выполнения лабораторной работы.......... | ||||
Отображение вкладки Разработчик................................................ | ||||
Запись Макроса................................................................................. | ||||
Задания................................................................................................... | ||||
Контрольные вопросы.......................................................................... | ||||
Лабораторная работа 10. | Слияние..................................................................... | |||
Навыки необходимы для выполнения лабораторной работы.......... | ||||
10.2.1. Создание списка получателей......................................................... | ||||
10.2.2. Создание заготовки письма........................................................... | ||||
Задания................................................................................................. | ||||
Контрольные вопросы........................................................................ | ||||
Список литературы | ||||
Введение
MS Word – это многофункциональная программа обработки текстов. Наряду с типичными для текстовых редакторов свойствами она обладает рядом характеристик, присущих только настольным издательским системам,
таким как PageMakerи Ventura Publisher.
Методические указания предназначены для студентов и начинающих пользователей этого мощного и чрезвычайно популярного редактора. Их цель – показать и объяснить на конкретном примере последовательность действий, которую необходимо выполнить для создания того или иного документа.
В связи с этим предлагаемая работа лишена подробного и последовательного описания всех возможностей Word . Весь материал разбит на девять лабораторных работ, каждая из которых посвящена разработке определенного документа или типа документов и содержит необходимые для этого сведения (описания новых терминов, кнопок, пунктов меню и др.). Дополнительную и недостающую информацию можно получить из рекомендуемой литературы, список которой приведен в конце работы.
Для более глубокого освоения технологии создания и редактирования документов в MS Word при выполнении практических заданий рекомендуется максимально использовать все понятия и примеры, описанные в соответствующих темах данных методических указаний.
Лабораторная работа 1. Первое знакомство с Microsoft Word
1.1.1. Запуск Word
Текстовый редактор MS Word моет быть запущен несколькими спосо-
1. Из главного меню после нажатия кнопки <Пуск> → Все программы
Microsoft Officce → Microcoft Office Word2007 или <Пуск> → Microcoft Office Word2007.
2. Если на рабочем столе есть ярлык Word , то для вызова этой программы можно дважды щелкнуть по этому ярлыку мышкой.
3. Если у вас на компьютере уже имеется какой-либо документWord , то двойной щелчок по нему мышкой тоже приведет к запускуWord . При этом в нем будет открыт для редактирования сам документ.
1.1.2. Основные элементы экрана
Окно тестового редактора Word 2007 является достаточно сложным (рис. 1). В его структуру, кроме специальных кнопок, входят и стандартные элементы окон – заголовок, размерные кнопки и т.д.
Во всех программах офисного пакета Microsoft Office 2007 используется ленточный интерфейс. Вверху окна располагается лента с расположенными на ней инструментами. Лента имеет несколько вкладок, переход между которыми осуществляется щелчком мыши по их названиям. Названия вкладок размещаются над самой лентой и заменяют собой строку меню, которая фактически отсутствует. Каждая из вкладок ленты содержит инструменты, предназначенные для выполнения определенного класса задач:
1. Главная – эта вкладка доступна по умолчанию при запускеWord . На ней располагаются основные инструменты, предназначенные для выполнения базовых операций по редактированию и форматированию текста.
2. Вставка – предназначена для вставки в документ различных элементов: рисунков, таблиц, колонтитулов и т.д.
3. Разметка страницы – содержит инструменты, ориентированные на установку и настройку различных параметров разметки страницы: разметки полей, цвета и ориентации, отступов и т.д.
6. Рецензирование – содержит инструменты рецензирования: вставка примечаний, редактирование текста и т.д.
7. Вид – предназначена для настройки режима просмотра документов в окне программы.
Если присмотреться, то можно увидеть, что все инструменты на вкладках ленты, объединены в группы. В правом нижнем углу некоторых групп
инструментов присутствует значок , под ним скрыты дополнительные инструменты данной группы.
В самом верху окна программы, над лентой располагается панель быстрого доступа. По умолчанию на данной панели размещены всего три инст-
румента: Сохранить , Отменить, Повторить. Однако на панель быстрого доступа можно добавить и другие инструменты. Чтобы сделать это, необходимо щелкнуть мышкой по направленной вниз стрелочке, расположенной по правому краю панели, и в раскрывающемся списке указать необходимые инструменты.
Внизу окна тестового редактора Word располагается строка состояния, которая по умолчанию содержит следующие элементы:
1. Страница: «номер» из «номеров» – указывает номер текущей страницы и общее количество страниц в документе.
2. Число слов: «количество» – показывает текущее количество слов в документе.
3. Значок , указывает, что в документе имеются орфографические или пунктуационные ошибки, при щелчке по нему будет осуществлен переход к первой ошибке.
4. «Русский» – показывает язык, который в данный момент используется для проверки орфографии.
5.
![]() ярлыки режимов просмотра: разметка страницы, режим чтения, web
-документ, структура, черновик – соответственно.
ярлыки режимов просмотра: разметка страницы, режим чтения, web
-документ, структура, черновик – соответственно.
Ползунок – предназначен для настройки масштаба. Если щелкнуть мышкой по числовому значению масштаба откроется окно «Масштаб», в котором можно задать более точные настройки.
Министерство образования Республики Беларусь Учреждение образования
«Белорусский государственный университет информатики и радиоэлектроники» «Институт информационных технологий»
Кафедра микропроцессорных систем и сетей
КУРС ПРАКТИЧЕСКИХ ЗАНЯТИЙ
Пособие для слушателей курсов
повышения квалификации по дисциплине «Основы компьютерной грамотности»
Минск БГУИР 2011
УДК 004.912(076)
ББК 32.973.26-018.2я73 М51
В. А. Полубок, А. А. Косак, Е. В. Николаенко, Н. А. Прянишников
Рецензенты:
профессор кафедры «Вычислительные методы и программирование» учреждения образования
«Белорусский государственный университет информатики и радиоэлектроники»,
доктор физико-математических наук С. В. Колосов;
доцент кафедры «Прикладная информатика» учреждения образования «Белорусский государственный аграрно-технический университет», кандидат технических наук А. И. Шакирин
М51 MS Word 2007. Курс практических занятий: пособие для слушателей курсов повышения квалификации по дисц. «Основы компьютерной грамотности» / В. А. Полубок [и др.]. – Минск: БГУИР, 2011. – 52 с. : ил.
ISBN 978-985-488-716-6.
В пособии приведены основные теоретические положения работы с текстовым редактором Microsoft Word 2007. Описаны основные приемы работы с текстовым редактором. К каждой теме приведены практические задания и контрольные вопросы.
Практическое занятие №1 Интерфейс Microsoft Word 2007. Создание | ||
и редактирование текстового документа в MS WORD...................................... | ||
Практическое занятие №2 Создание и редактирование списков и стилей. | ||
Создание шаблонов и резюме……………………………………………………... 18 |
||
Теоретические сведения..................................................................................... | ||
Методические указания к выполнению работы.............................................. | ||
Самостоятельная работа..................................................................................... | ||
Вопросы для самоконтроля................................................................................ | ||
Практическое занятие №3 Создание и редактирование таблиц. | ||
Вычисляемые таблицы. Формулы …………………………………………… 26 |
||
Теоретические сведения..................................................................................... | ||
Методические указания к выполнению работы.............................................. | ||
Самостоятельная работа..................................................................................... | ||
Вопросы для самоконтроля................................................................................ | ||
Практическое занятие №4 Графические объекты MS Word 2007. | ||
Создание и редактирование графических объектов ……………..…….…..…37 |
||
Теоретические сведения..................................................................................... | ||
Методические указания к выполнению работы.............................................. | ||
Самостоятельная работа..................................................................................... | ||
Вопросы для самоконтроля................................................................................ | ||
Практическое занятие №5 Редактирование, рецензирование и сложное | ||
форматирование в Microsoft Word 2007. Подготовка | ||
документа к печати ……………………………...……………………………… 45 |
||
Теоретические сведения..................................................................................... | ||
Методические указания к выполнению работы.............................................. | ||
Самостоятельная работа..................................................................................... | ||
Вопросы для самоконтроля................................................................................ | ||
Список используемой литературы ……………………………………............ 52 |
||
Практическое занятие №1
Интерфейс Microsoft Word 2007.
Создание и редактирование текстового документа в MS WORD
1.1 Теоретические сведения
1.1.1 Общие сведения
Стартовое окно текстового редактора Word 2007 имеет следующий вид (рисунок 1.1).
Рисунок 1.1 – Общий вид окна Microsoft Word 2007
В новой версии раскрывающиеся меню представлено кнопкой Office (рисунок 1.2), иконка которой расположена в левом верхнем углу окна.
Всю верхнюю часть окна занимает лента главного меню. Выбрав какой-либо его пункт, получаем в свое распоряжение необходимые инструменты, представленные в виде значков.
Кнопки меню сгруппиро- Рисунок 1.2 – Кнопка Office ваны по функциональным при-
знакам. Например, Главная состоит из следующих групп:
– Буфер обмена;
– Шрифт;
– Абзац;
– Стили;
– Редактирование.

вынесены |
||||
наиболее | часто используемые |
|||
кнопки. Если нужной кнопки не |
||||
оказывается на панели, то ее |
||||
можно найти, нажав на не- |
||||
большую стрелочку в правом |
||||
нижнем углу определенной груп- |
||||
пы . При этом изначально пока- |
||||
зывается всплывающая подсказка |
||||
Рисунок 1.3 – Всплывающая подсказка | (рисунок 1.3), она информирует о |
|||
предназначении инструментов. | ||||
В нижней части окна програм- | ||||
мы находится строка состояния . По | ||||
умолчанию в этой строке (в левой | ||||
указываются количество | ||||
страниц и номер текущей страницы, | ||||
количество слов, язык ввода текста; | ||||
(в правой части) – режим просмотра | ||||
документа, масштаб. Чтобы изме- | ||||
нить набор отображаемых элемен- | ||||
тов, необходимо щелкнуть правой | ||||
кнопкой мыши на строке состояния | ||||
(рисунок 1.4). Снимая или устанав- | ||||
флажки соответствующих Рисунок 1.4 – Настройка строки состояния |
||||
пунктов меню, можно настроить вид строки состояния по своему желанию.
1.1.2 Форматирование
Основные инструменты форматирования размещены на ленте вкладки
Главная:
– Буфер обмена;
– Шрифт;
– Абзац;
– Стили;
– Редактирование.
1.1.2.1 Буфер обмена
На панели расположены четыре основные кнопки:

– Вставить;
– Вырезать;
– Копировать;
– Формат по образцу.
Кнопка Вставить активна лишь в том случае, если в буфере обмена есть какой-то объект. КнопкиВырезать иКопировать активны, если есть какойлибо выделенный фрагмент текста, рисунок, диаграмма и т.д.
Кнопка Формат по образцу переносит параметры форматирования указанного объекта на выделяемый фрагмент.
Чтобы перенести все параметры форматирования на новый абзац, необходимо выполнить следующие операции:
1 Установить курсор в любом месте абзаца, параметры форматирования которого мы хотим использовать.
2 Нажать кнопку Формат по образцу.
3 Выделить текст, на который надо перенести форматирование.
1.1.2.2 Шрифт
Рисунок 1.5 – Окно инструментов | ||
группы Шрифт | ||
С помощью | инструментов | |
группы Шрифт (рисунок 1.5) мож- | ||
но изменять размер, тип и начерта- | ||
ние шрифта. При применении эф- | ||
фекта подчеркивания можно сразу | ||
указать вид линии. Здесь же нахо- | Рисунок 1.6 – Окно Шрифт |
|
дятся кнопки, позволяющие увели- | ||
чить/уменьшить | размер шрифта; применить эффект надстрочно- |
|
го/подстрочного начертания; изменить регистр текста; его цвет; цвет выделенного фрагмента. Кнопка Очистить формат позволяет удалять измененные параметры форматирования.
Если указанных кнопок форматирования недостаточно для выполнения задачи, при помощи окна Шрифт (рисунок 1.6) можно настроить дополнитель ные параметры форматирования.
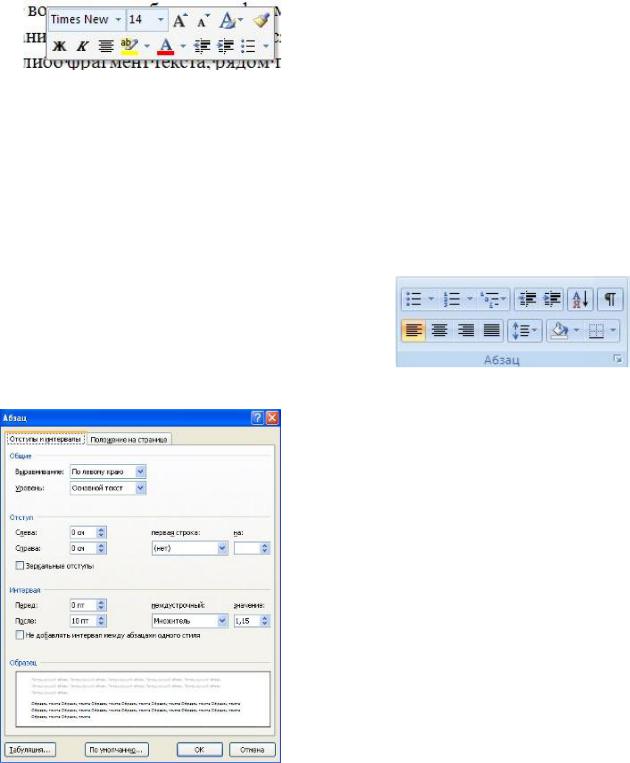
Рисунок 1.9 – Окно Абзац
Абзац
Рисунок 1.8 – Группа кнопок панели
Word 2007 предоставляет удобную возможность быстрого форматирования текста. Когда выделяется какой-либо
фрагмент текста, рядом появляется про- Рисунок 1.7 – Окно форматирования зрачное окно форматирования (рисунок 1.7).
При наведении курсора на это окно оно приобретает нормальный цвет. Окно содержит наиболее часто встречающиеся команды форматирования.
1.1.2.3 Абзац
Группа кнопок панели Абзац (рисунок 1.8) предназначена для абзацного форматирования. Здесь же находятся и кнопки для работы с таблицами.
Первые три выпадающих списка в верхнем ряду предназначены для работы с
маркированными, нумерованными и много-
уровневыми списками. Далее идут кнопки увеличения/уменьшения абзацного отступа (так называемая «красная строка»). Следующая кнопка используется для сортировки табличных значений по алфавиту. Последняя кнопка в верхнем ряду включает/выключает непечатаемые символы. Иногда они очень полезны для выявления разнообразных погрешностей форматирования.
В нижнем ряду находятся кнопки выравнивания текста в абзаце (по левому краю, по центру, по правому краю, по ширине). За ними идет выпадающий список установки межстрочного интервала. Последние два выпадающих списка относятся
большей частью к работе с таблицами: заливка ячеек и установка видимых границ. Кнопка вызова окна Абзац (рисунок 1.9) позволяет производить более тонкие настройки форматирования абзаца.

Рисунок 1.11 – Настройка колонок
1.1.3 Параметры страницы
Для изменения параметров страницы необходимо перейти в за-
кладку Разметка страницы/ Па-
раметры страницы
Кнопка Поля служит для установки значений полей документа. Если из предложенных стандартных вариантов ни один не подходит, необходимо воспользоваться пунктом ме-
ню Настраиваемые поля. В по-
явившемся окне можно произвести более тонкие настройки полей документа (рисунок 1.10).
Кнопка Ориентация задает расрасположение текста на листе:
Книжная, Альбомная.
Рисунок 1.10 – Настройка полей документа Кнопка Размер задает размер бумаги при выводе на печать. Для выбора нестандартного размера служит опция
Другие размеры страниц.
Кнопка Колонки (рисунок 1.11) служит для разбивки текста страницы на несколько колонок (подобно газетной верстке). ОпцияДругие колонки служит для гибкой настройки колонок.
1.1.4 Разрывы страницы и раздела
При работе с документами зачастую возникает необходимость начать новую страницу, в то время как предыдущая еще не заполнена полностью текстом.
Чтобы начать новую страницу, в
MS Word есть специальная опция – Разрывы (рисунок 1.12).
На этой вкладке собрано довольно много разнообразных вариантов разрыва не только страниц, но и разделов.

Рисунок 1.12 – Меню вариантов разрыва страниц и разделов
Иногда возникает необходимость использовать различные параметры форматирования для разных страниц документа (например, один из листов документа должен иметь альбомную ориентацию). В этом случае документ необходимо разбить на разделы. Каждый раздел можно будет форматировать совершенно независимо от других разделов.
При удалении разрыва раздела предшествующий текст становится частью следующего раздела и принимает соответствующее форматирование, а последний знак абзаца в документе определяет форматирование последнего раздела в документе.
MS Word предоставляет че-
тыре варианта разрыва разделов: Следующая страница; Текущая; Четная страница; Нечетная страница. Чтобы видеть разрывы разделов (как, впрочем,
и страниц), нужно включить опцию Отображения непечатных символов .
По умолчанию MS Word работает в режиме автоматического размещения текста: если слово не помещается в строке, оно переносится на следующую, но программа умеет расставлять и переносы слов. Для этой цели служит опция
Расстановка переносов . Возможны два варианта:Автоматическая настройка ;Ручная настройка .
Для создания графической подложки надо установить переключатель в положение Рисунок и нажать кнопкуВыбрать . Затем указать место размещения нужного файла изображения.
Кнопка Цвет страницы позволяет установить изменить цвет страницы. КнопкаГраницы страниц устанавливает
видимыми печатные границы страницы.
На панели Абзац расположены две опции форматирования абзаца:Отступ иИнтервал (рисунок 1.15), которые регулируют свободное поле по горизонтали и вертикали соответственно.
1.2 Методические указания к выполнению работы
1.2.1 Подготовка документа
Для установки полей в документе выполните команду Разметка страницы /
Поля / Настраиваемые поля; появится окно диалога « Параметры страницы » со следующими вкладками: Поля , Размер бумаги , Источник бумаги . Выбираем вкладку Поля и устанавливаем размеры полей.
Для сохранения текста в виде файла нужно выполнить команду Office / Со-
хранить как… . (Следует обратить внимание на то, что MS Word 2007 по умолчанию сохраняет файлы в формате.docx. Этот формат не могут читать старые версии программы. Поэтому для того, чтобы документ был совместим с предыдущими версиями Word, необходимо сохранять файл в «режиме ограниченной функциональности», т. е. в формате документ Word 97-2003), появляется окно Сохранение документа, где указано имя текущей папки, c полем имен файлов, в котором указаны имена файлов текущей папки, ниже – два поля Имя фай-
ла иТип файла , а также кнопкиСохранить ,Сервис иОтмена . Если хотите