टाइप करताना, वरील पत्र अधोरेखित करा. मायक्रोसॉफ्ट वर्ड दस्तऐवजात मजकूर अधोरेखित करा
जेव्हा तुम्ही सोबत काम करता मायक्रोसॉफ्ट प्रोग्रामशब्द, नंतर बर्याचदा आपल्याला ओळींच्या स्वरूपात भिन्न विभाजकांची आवश्यकता असू शकते. या लेखात आम्ही तुम्हाला सांगू की वर्डमध्ये विविध मार्गांनी एक ओळ कशी बनवायची.
1. सर्वात सोपा मार्ग म्हणजे अधोरेखित करणे. हे करण्यासाठी, आपल्याला "मुख्यपृष्ठ" टॅबवर जाण्याची आणि Ch अक्षरासह चिन्हावर क्लिक करण्याची आवश्यकता आहे. अशा प्रकारे, आपण मजकूराचे अधोरेखित करणे सक्रिय करा. त्यानंतर, सर्व निवडलेला मजकूर खाली अधोरेखित केला जाईल.

आपण रिक्त क्षेत्र "अधोरेखित" देखील करू शकता. हे करण्यासाठी, मजकूर अधोरेखित चिन्ह (अक्षर "H") सक्रिय करा आणि कीबोर्डवरील टॅब की अनेक वेळा दाबा.
आपण अधोरेखित रेषेचे स्वरूप सेट करू शकता आणि त्याचा रंग निवडू शकता.

2. तसेच एक अतिशय सोपा आणि प्रभावी मार्ग. हे करण्यासाठी, आपल्याला फक्त शिफ्ट की दाबून ठेवणे आणि स्पेस बार दाबावे लागेल.
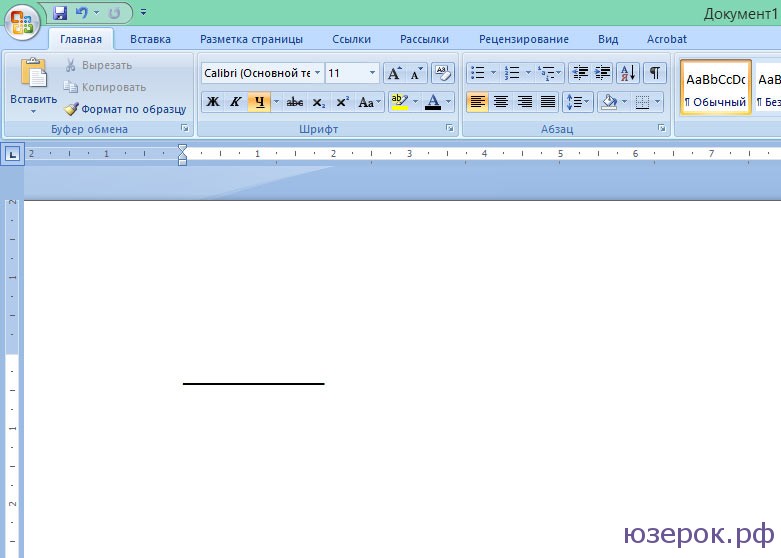
3. ओळीच्या वर किंवा खाली शीटच्या संपूर्ण रुंदीमध्ये एक रेषा काढण्यासाठी, तुम्ही बॉर्डर टूल वापरू शकता, जे सामान्यतः पृष्ठ सीमा समायोजित करण्यासाठी वापरले जाते. ओळ क्षैतिज आणि अनुलंब दोन्ही असू शकते.
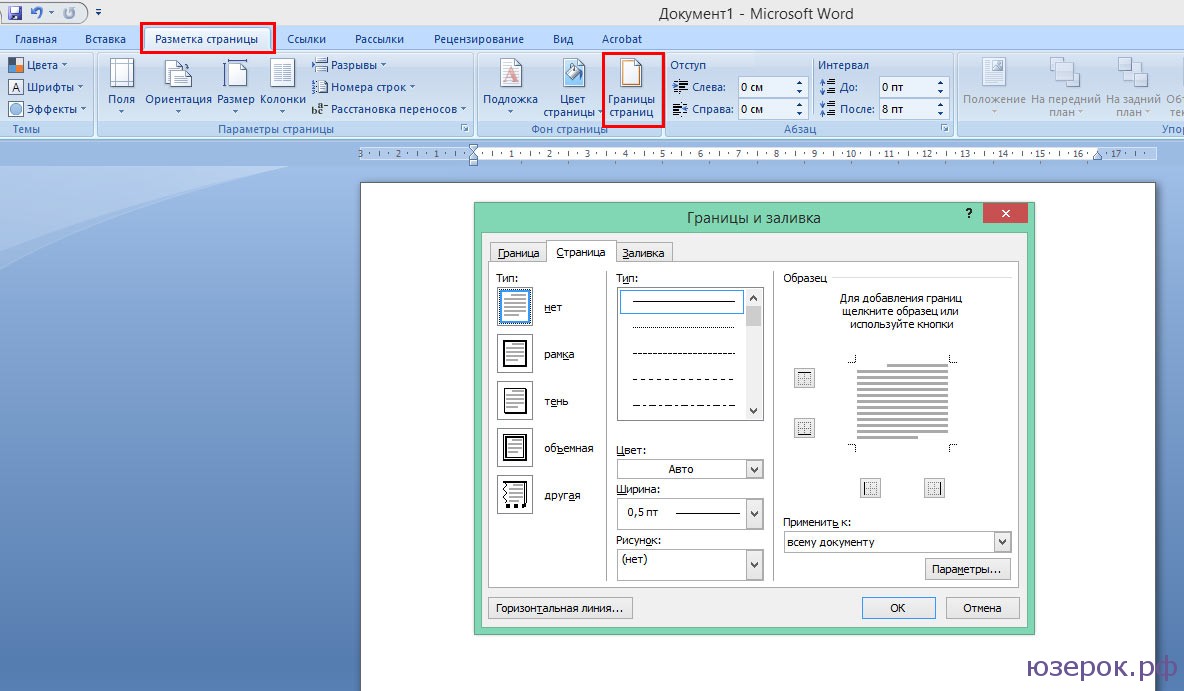
4. जर तुम्हाला वेगवेगळ्या स्वरूपात किंवा गुंतागुंतीच्या मजकुरामध्ये अधोरेखित करण्याची आवश्यकता असेल, तर तुम्ही तक्त्यांचा वापर करावा. आपण त्यांना सानुकूलित करू शकता जेणेकरून एक भाग अदृश्य असेल आणि दुसरा अधोरेखित म्हणून सेट केला जाईल.
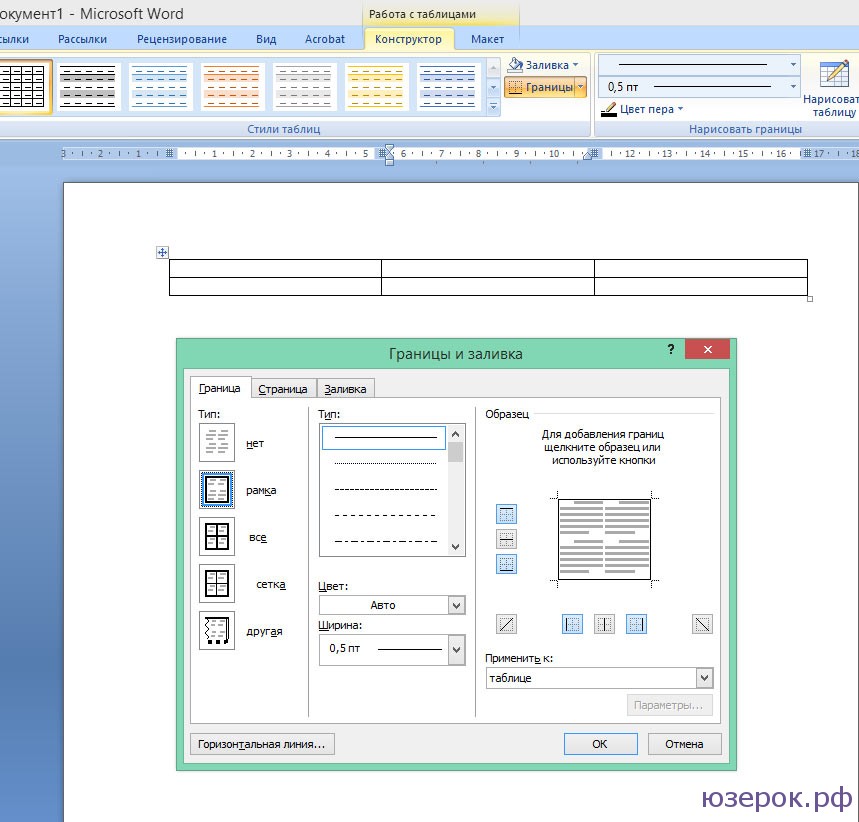
टेबलवर क्लिक करा आणि "सीमा आणि भरा" निवडा. टेबल समायोजित करा जेणेकरून काही ओळी दृश्यमान असतील आणि इतर अदृश्य असतील
5. तुम्ही फक्त Word मध्ये एक रेषा काढू शकता. हे करण्यासाठी, "घाला" टॅबवर जा आणि "आकार" स्तंभात, "ओळ" आयटम निवडा. रेषा आडवी करण्यासाठी, शिफ्ट की दाबून ठेवा.
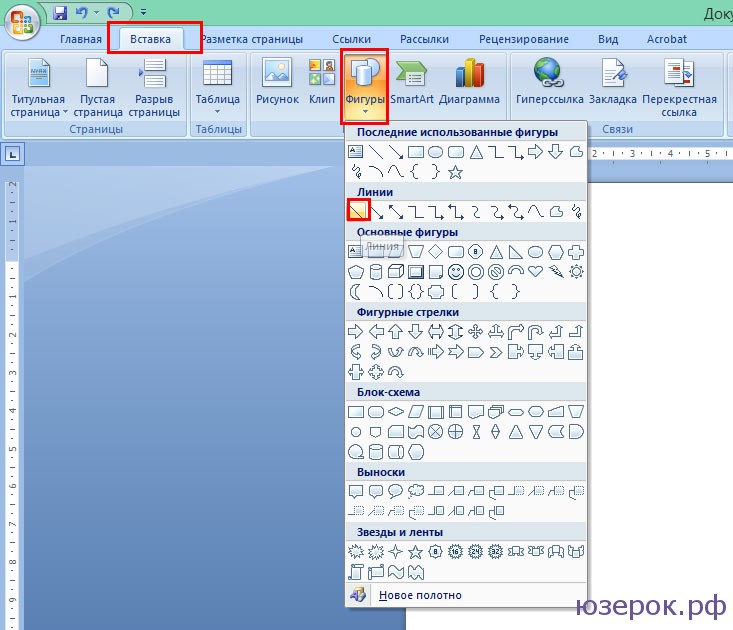
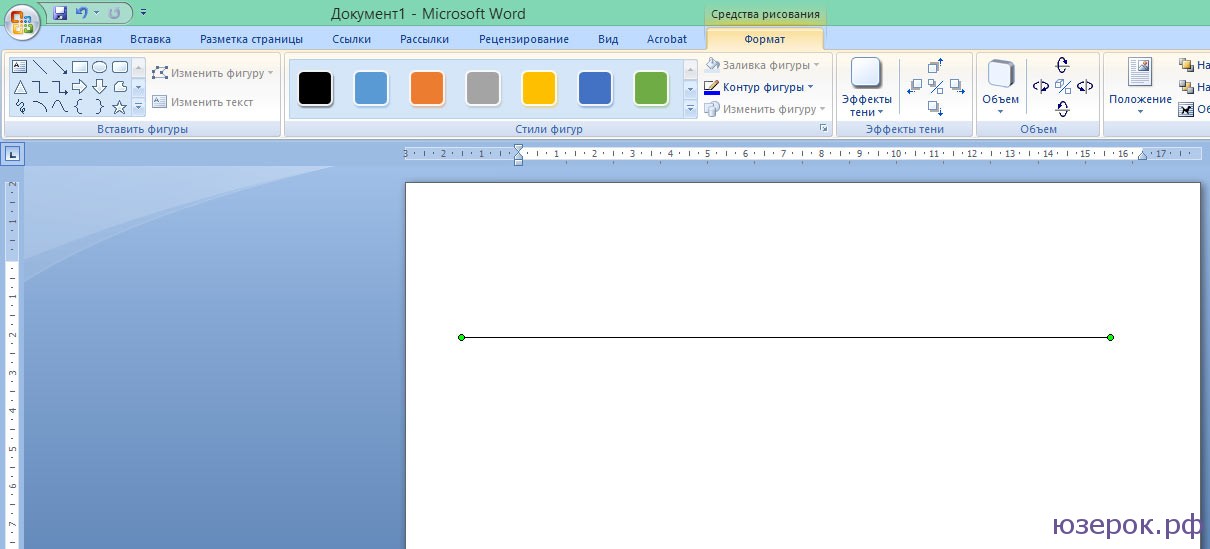
जेव्हा तुम्ही रेषा काढता, तेव्हा रेखाचित्र साधने टॅब दिसेल ज्याद्वारे तुम्ही ओळ सानुकूलित करू शकता.
एमएस वर्ड, कोणत्याही मजकूर संपादकाप्रमाणे, त्याच्या शस्त्रागारात फॉन्टचा मोठा संच आहे. याव्यतिरिक्त, मानक संच, आवश्यक असल्यास, नेहमी तृतीय-पक्ष फॉन्टसह विस्तारित केले जाऊ शकते. ते सर्व दृश्यदृष्ट्या भिन्न आहेत, परंतु शब्दातच बदलण्याचे साधन आहेत देखावामजकूर
मानक देखावा व्यतिरिक्त, फॉन्ट ठळक, तिरकस आणि अधोरेखित असू शकतो. फक्त नंतरचे, म्हणजे, शब्दात शब्द, शब्द किंवा मजकुराचा तुकडा कसा अधोरेखित करायचा, आम्ही तुम्हाला या लेखात सांगू.
जर तुम्ही "फॉन्ट" गट ("होम" टॅब) मध्ये असलेल्या साधनांकडे बारकाईने पाहिले तर तुम्हाला नक्कीच लक्षात येईल की तीन अक्षरे आहेत, त्यापैकी प्रत्येक विशिष्ट प्रकारच्या मजकूर लेखनासाठी जबाबदार आहे.
F- ठळक (ठळक);
TO- तिरकस;
ह- अधोरेखित.
नियंत्रण पॅनेलवरील ही सर्व अक्षरे ज्या स्वरूपात मजकूर लिहिला जातील त्या स्वरूपात सादर केला आहे, जर आपण त्यांचा वापर केला तर.
आधीच लिखित मजकूर अधोरेखित करण्यासाठी, तो निवडा, आणि नंतर पत्र दाबा ह एका गटात "फॉन्ट"... जर तुम्ही आधीच तुमचा मजकूर लिहिला नसेल तर या बटणावर क्लिक करा, तुमचा मजकूर एंटर करा आणि नंतर अधोरेखित मोड बंद करा.
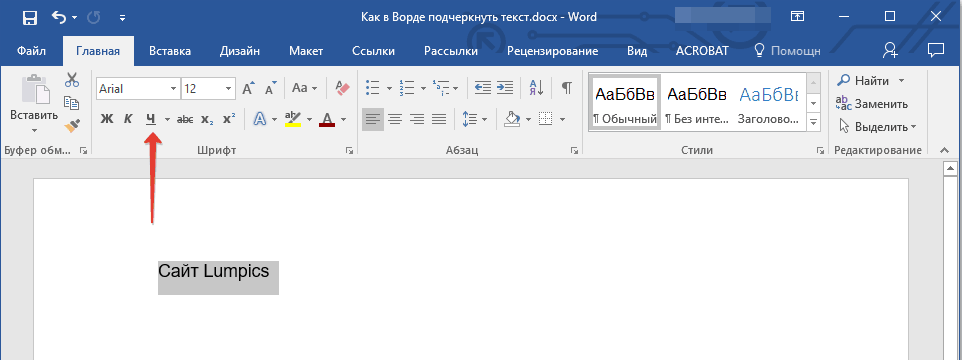
- सल्ला:आपण दस्तऐवजात शब्द किंवा मजकूर अधोरेखित करण्यासाठी कीबोर्ड शॉर्टकट देखील वापरू शकता - "Ctrl + U".
टीप:अशाप्रकारे मजकूर अधोरेखित करणे केवळ शब्द / अक्षरे अंतर्गतच नव्हे तर त्या दरम्यानच्या रिक्त स्थानांमध्ये देखील एक तळ ओळ जोडते. वर्ड मध्ये, आपण रिक्त स्थानांशिवाय किंवा स्वतःच्या रिक्त स्थानांशिवाय शब्द स्वतंत्रपणे अधोरेखित करू शकता. हे कसे करायचे ते खाली वाचा.
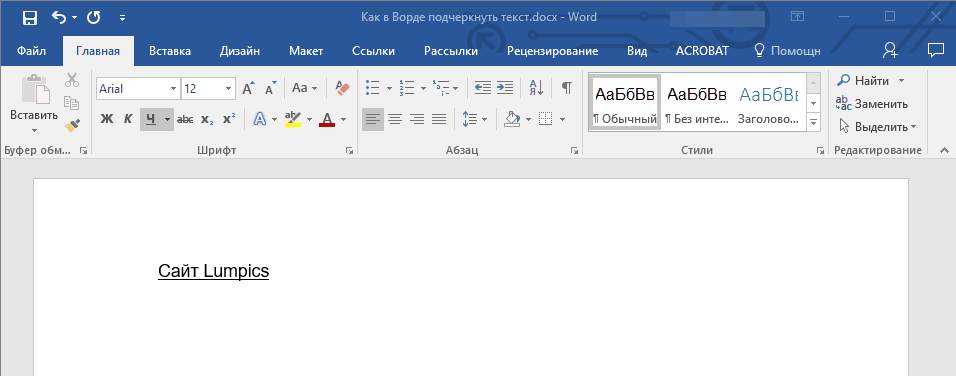
फक्त शब्द अधोरेखित करा, दरम्यान कोणतेही अंतर नाही
जर तुम्हाला मजकूर दस्तऐवजात फक्त शब्द अधोरेखित करण्याची आवश्यकता असेल, त्यांच्या दरम्यान रिक्त जागा सोडून, या चरणांचे अनुसरण करा:
1. मजकुराचा तुकडा निवडा ज्यामध्ये तुम्हाला मोकळी जागा अधोरेखित करायची आहे.

2. गट संवाद बॉक्स विस्तृत करा "फॉन्ट"(टॅब "मुख्यपृष्ठ") त्याच्या खालच्या उजव्या कोपर्यातील बाणावर क्लिक करून.

3. विभागात "अधोरेखित"पॅरामीटर सेट करा "फक्त शब्द"आणि दाबा "ठीक आहे".

4. रिक्त स्थानांवर अधोरेखित होणे अदृश्य होते, तर शब्द अधोरेखित राहतात.
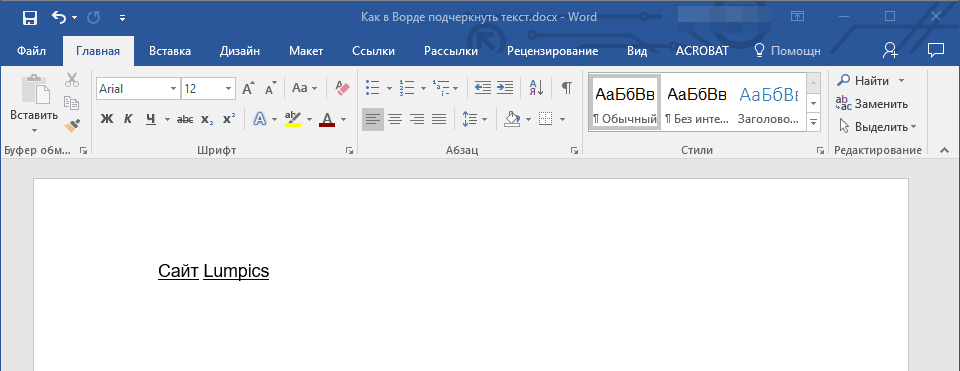
दुहेरी अधोरेखित
1. दुहेरी ओळीने अधोरेखित करण्यासाठी मजकूर निवडा.
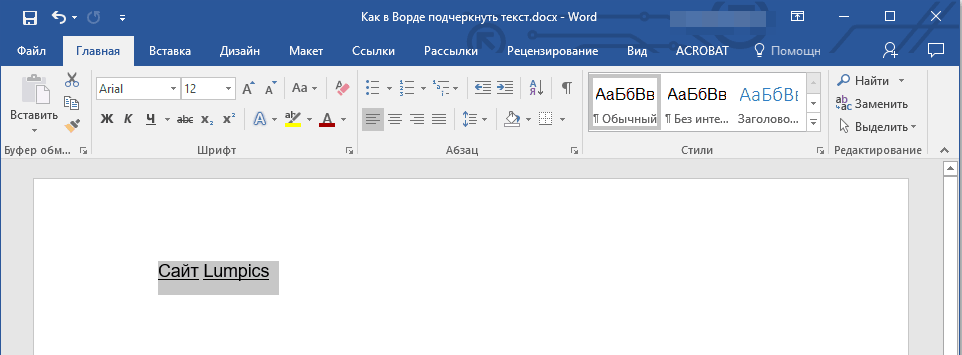
2. गट संवाद बॉक्स उघडा "फॉन्ट"(हे कसे करायचे ते वर लिहिले आहे).

3. अधोरेखित विभागात, दुहेरी ओळ निवडा आणि क्लिक करा "ठीक आहे".
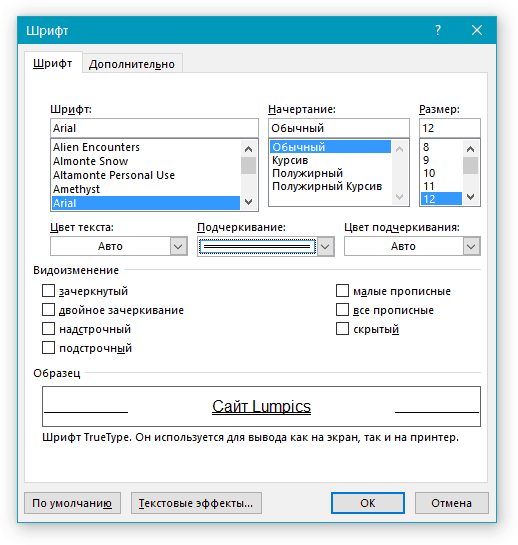
4. मजकुराचा अधोरेखित प्रकार बदलेल.

- सल्ला:बटण मेनू वापरून तत्सम क्रिया करता येतात "अधोरेखित" (ह
). हे करण्यासाठी, या अक्षराच्या पुढील बाणावर क्लिक करा आणि तेथे दुहेरी ओळ निवडा.
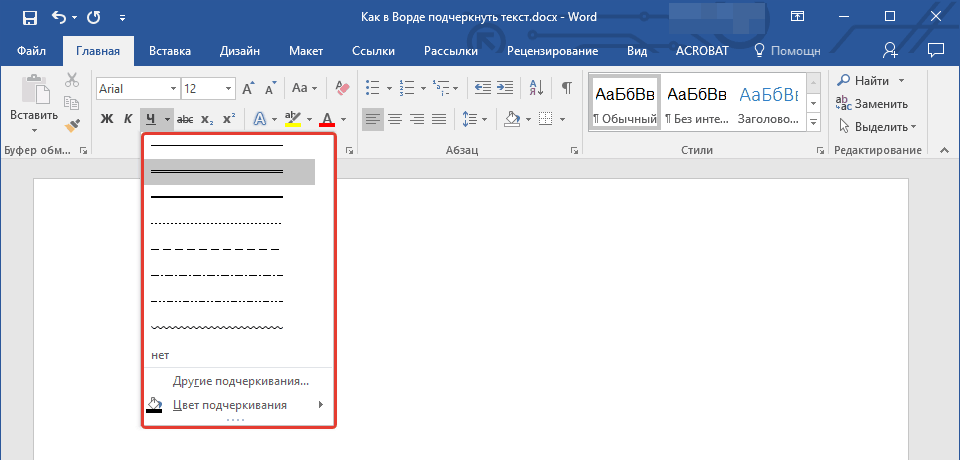
शब्दांमधील अंतर अधोरेखित करा
फक्त रिक्त जागांवर अधोरेखित करण्याचा सर्वात सोपा मार्ग म्हणजे पूर्व-दाबलेल्या बटणासह "अंडरस्कोर" की (वरच्या नंबरच्या पंक्तीतील उपांत्य की, त्यावर हायफन देखील आहे) दाबणे. "शिफ्ट".
टीप:या प्रकरणात, अंडरस्कोर जागेऐवजी ठेवलेले आहे आणि ते अक्षराच्या खालच्या काठासह फ्लश केले जाईल, आणि त्यांच्या खाली मानक अधोरेखनासारखे नाही.

तथापि, हे लक्षात घेतले पाहिजे ही पद्धतएक प्रमुख कमतरता आहे - काही प्रकरणांमध्ये अधोरेखित संरेखित करण्यात अडचण. याचे एक स्पष्ट उदाहरण म्हणजे भरण्यासाठी फॉर्म तयार करणे. याव्यतिरिक्त, जर तुम्ही MS वर्ड मध्ये AutoFormat पर्याय सक्रिय केला असेल तर तीन आणि / किंवा अधिक वेळा दाबून सीमा रेषेवरील अंडरस्कोर स्वयंचलित करण्यासाठी "शिफ्ट + - (हायफन)", परिणामी, तुम्हाला परिच्छेदाच्या रुंदीच्या बरोबरीची एक रेषा मिळेल, जी बहुतांश घटनांमध्ये अत्यंत अनिष्ट आहे.
ज्या ठिकाणी जागा अधोरेखित करणे आवश्यक आहे अशा प्रकरणांमध्ये योग्य उपाय म्हणजे टॅब वापरणे. आपल्याला फक्त एक की दाबण्याची आवश्यकता आहे "टॅब"आणि नंतर एक जागा अधोरेखित करा. जर तुम्हाला वेब फॉर्ममध्ये स्पेसवर जोर द्यायचा असेल तर तीन पारदर्शक किनारी आणि अपारदर्शक तळासह रिक्त टेबल सेल वापरण्याची शिफारस केली जाते. खालीलपैकी प्रत्येक पद्धतीबद्दल अधिक वाचा.
प्रिंट करण्यायोग्य दस्तऐवजात रिक्त जागा अधोरेखित करा
1. ज्या ठिकाणी तुम्ही जागा अधोरेखित करू इच्छिता त्या ठिकाणी कर्सर ठेवा आणि दाबा "टॅब".
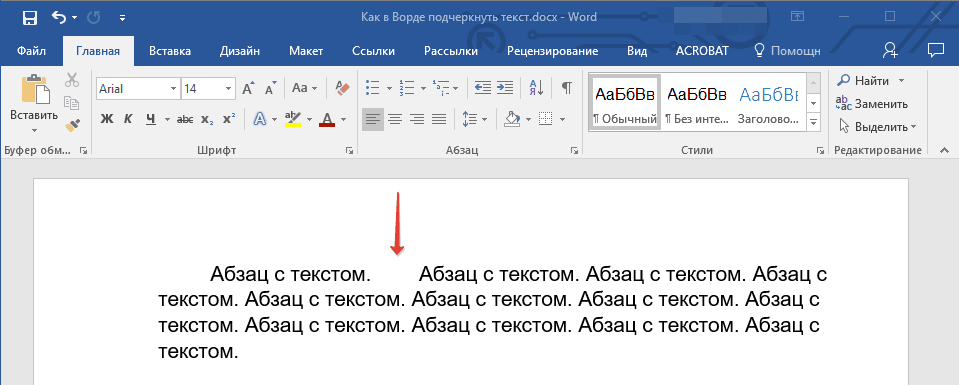
टीप:या प्रकरणात रिक्त स्थानांऐवजी टॅब वापरले जातात.
2. गटामध्ये असलेल्या बटणावर क्लिक करून छुपी चिन्हे प्रदर्शित करण्याचा मोड चालू करा "परिच्छेद".
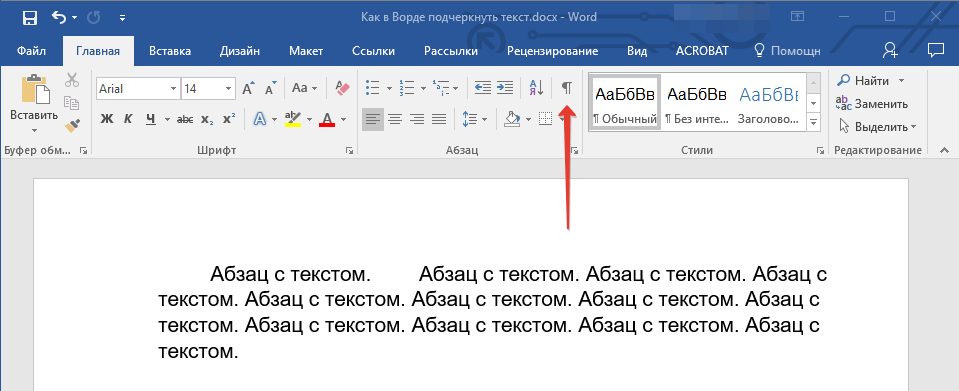
3. सध्या सेट केलेले टॅब स्टॉप हायलाइट करा (ते एक लहान बाण म्हणून दिसेल).
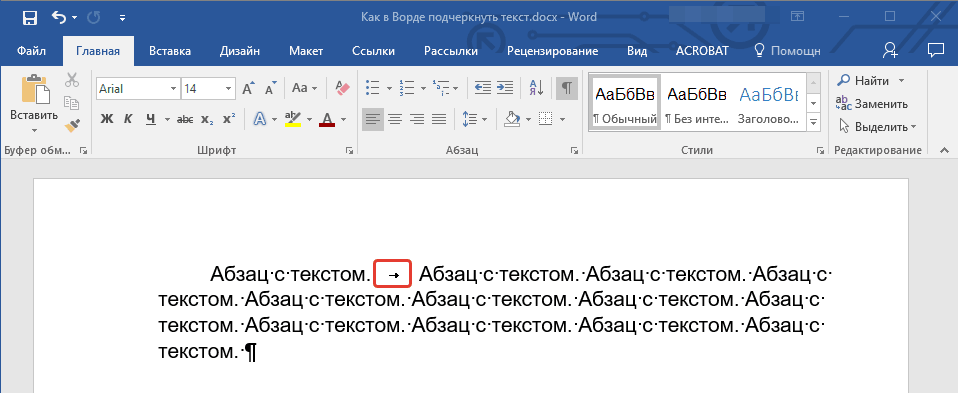
4. अधोरेखित बटणावर क्लिक करा ( ह ) गटात स्थित "फॉन्ट", किंवा कळा वापरा "Ctrl + U".
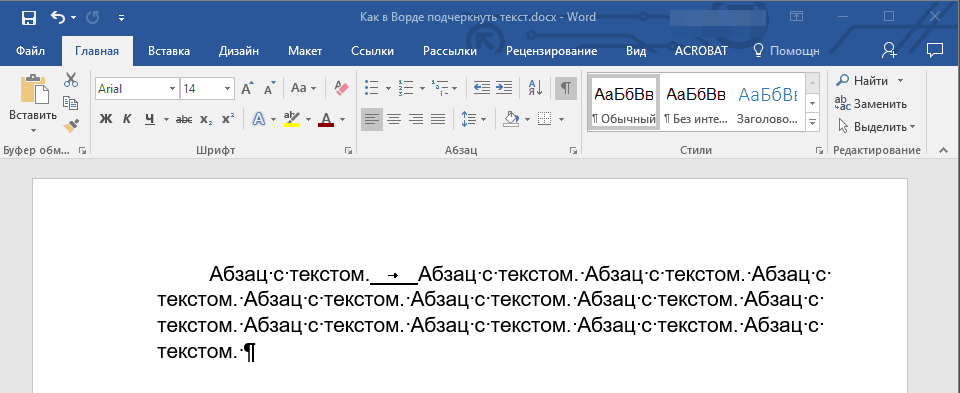
- सल्ला:आपण अधोरेखित शैली बदलू इच्छित असल्यास, त्या की साठी मेनू विस्तृत करा ( ह
) पुढील बाणावर क्लिक करून, आणि योग्य शैली निवडा.
5. जागेची अधोरेखा सेट केली जाईल. आवश्यक असल्यास, मजकूरातील इतर ठिकाणी ते करा.
6. लपलेले वर्ण प्रदर्शन मोड अक्षम करा.
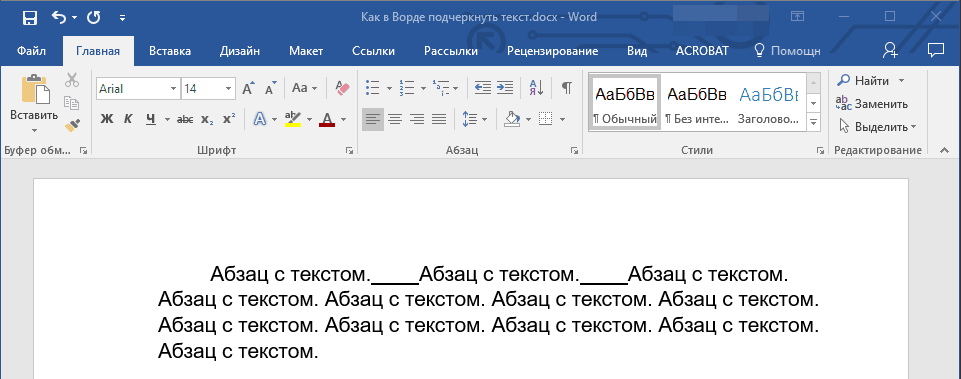
वेब डॉक्युमेंटमध्ये रिक्त जागा अधोरेखित करा
1. ज्या ठिकाणी तुम्हाला जागा अधोरेखित करायची आहे त्या ठिकाणी डाव्या माऊस बटणावर क्लिक करा.
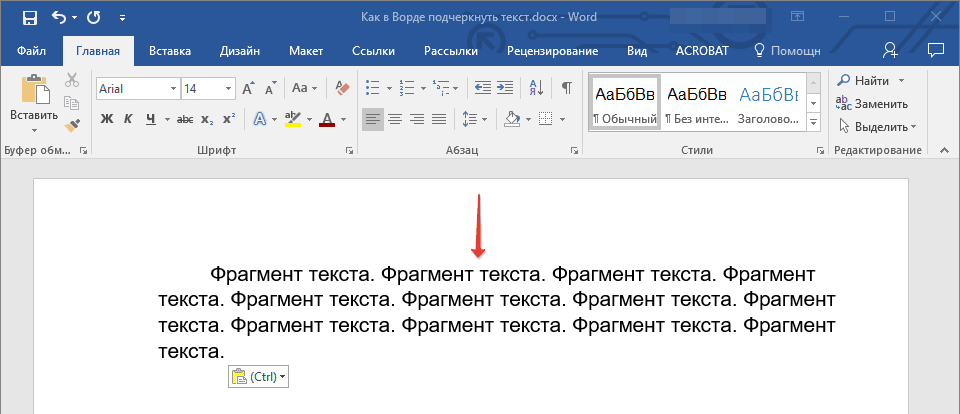
2. टॅबवर जा "घाला"आणि बटण दाबा "टेबल".

3. एक-सेल सारणी निवडा, म्हणजे फक्त पहिल्या डाव्या चौकोनावर क्लिक करा.
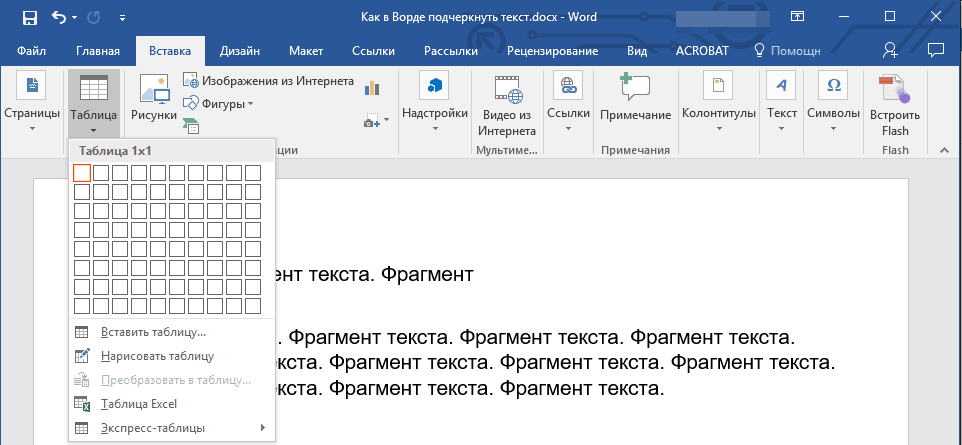
- सल्ला:आवश्यक असल्यास, फक्त काठावर खेचून टेबलचा आकार बदला.
4. टेबल मोड प्रदर्शित करण्यासाठी जोडलेल्या सेलच्या आत डाव्या माऊस बटणावर क्लिक करा.
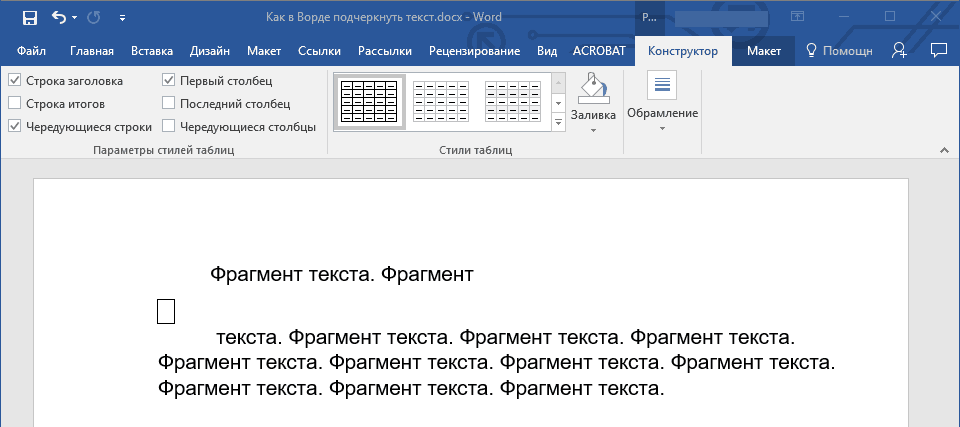
5. उजव्या माऊस बटणासह या ठिकाणी क्लिक करा आणि बटणावर क्लिक करा "सीमा"सूचीमधून कोठे निवडा सीमा आणि भरते.
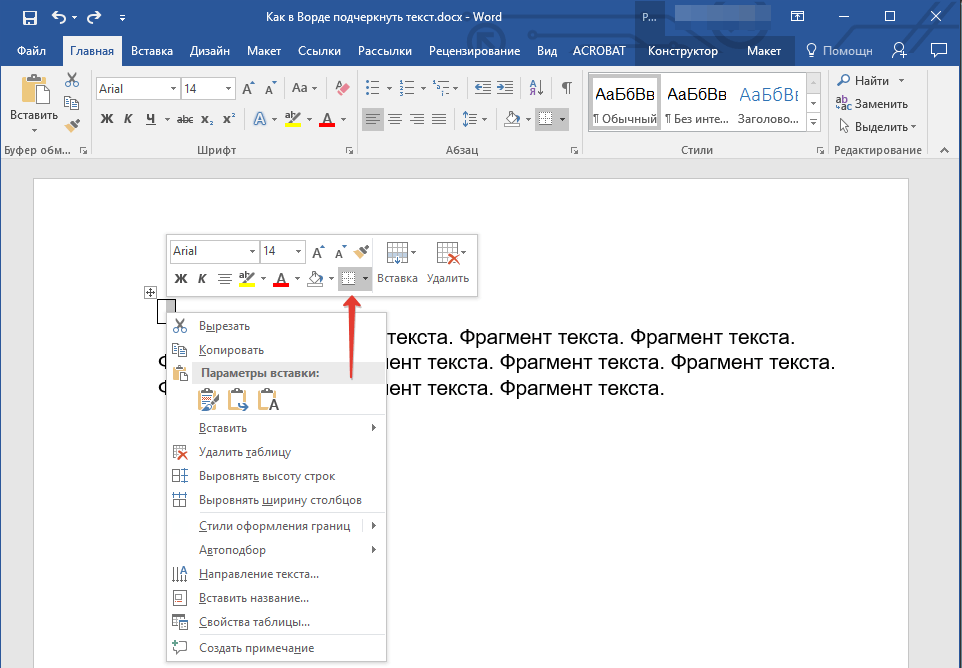
टीप: 2012 पूर्वी MS Word च्या आवृत्त्यांमध्ये, संदर्भ मेनूमध्ये एक स्वतंत्र आयटम आहे सीमा आणि भरते.
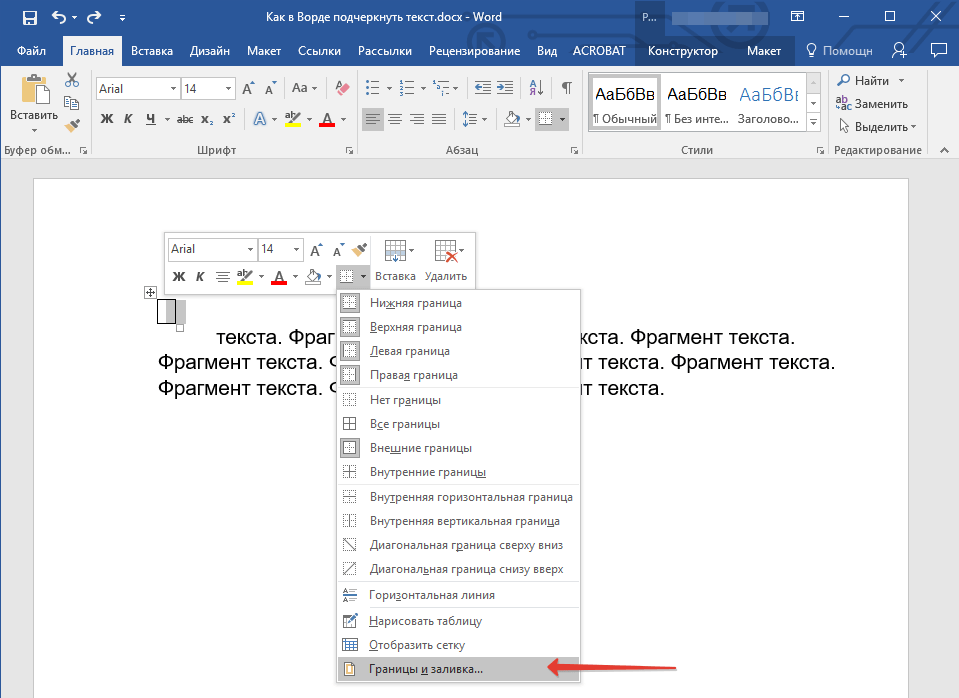
6. टॅबवर जा "सीमा"विभागात कुठे "त्या प्रकारचे"निवडा "नाही"आणि नंतर विभागात "नमुना"तळाच्या सीमेसह टेबल लेआउट निवडा, परंतु इतर तीनशिवाय. अध्यायात "त्या प्रकारचे"हे दर्शवेल की आपण पर्याय निवडला आहे "इतर"... वर क्लिक करा "ठीक आहे".

टीप:आमच्या उदाहरणामध्ये, वरील क्रिया केल्यावर, शब्दांमधील अंतर अधोरेखित करणे, ते सौम्यपणे, जागेच्या बाहेर ठेवणे आहे. तुम्हालाही अशाच समस्येचा सामना करावा लागू शकतो. हे करण्यासाठी, आपल्याला मजकूर स्वरूपन पर्याय बदलण्याची आवश्यकता असेल.
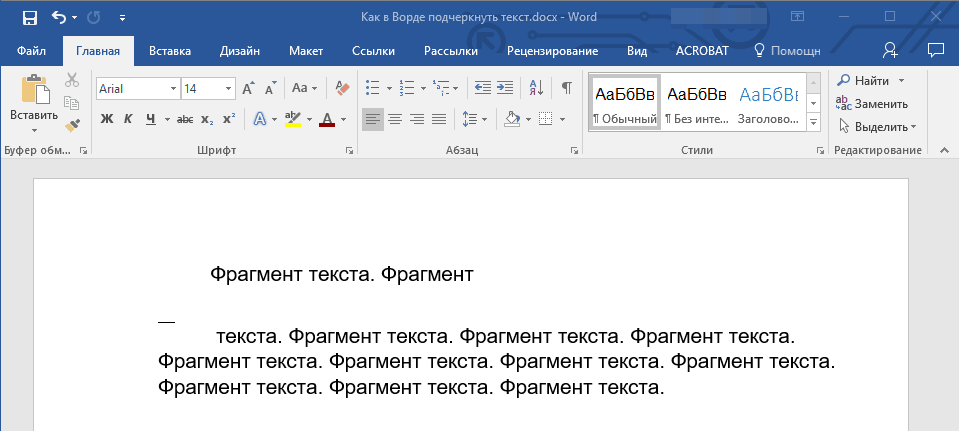
7. विभागात "शैली"(टॅब "कन्स्ट्रक्टर") अधोरेखित म्हणून जोडण्यासाठी इच्छित ओळ प्रकार, रंग आणि जाडी निवडा.

8. खालची सीमा प्रदर्शित करण्यासाठी, गटात क्लिक करा "पहा"आकृतीमधील खालच्या मार्जिन मार्कर दरम्यान.
- सल्ला:राखाडी सीमांशिवाय टेबल प्रदर्शित करण्यासाठी (मुद्रित नाही) टॅबवर जा "मांडणी"गटात कुठे "टेबल"आयटम निवडा "डिस्प्ले ग्रिड".
टीप:जर तुम्हाला अधोरेखित केलेल्या जागेच्या आधी स्पष्टीकरणात्मक मजकूर प्रविष्ट करण्याची आवश्यकता असेल तर, दोन-सेल (क्षैतिज) सारणी वापरा, पहिल्या एकाच्या सर्व सीमा पारदर्शक बनवा. या सेलमध्ये आवश्यक मजकूर प्रविष्ट करा.
9. तुमच्या आवडीच्या ठिकाणी शब्दांमध्ये अधोरेखित केलेली जागा जोडली जाईल.
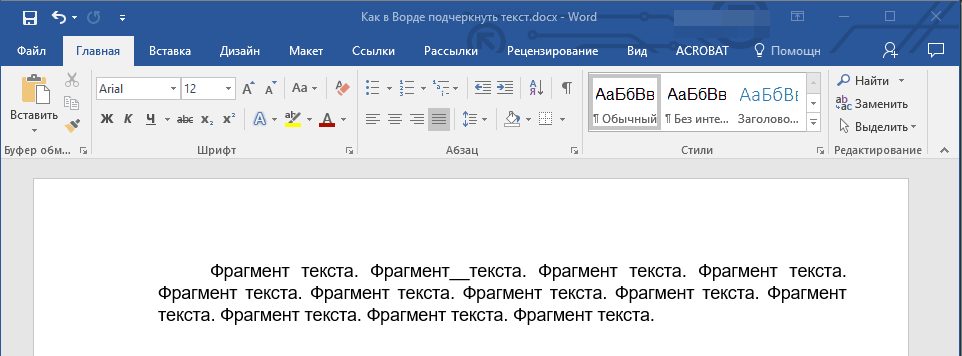
अधोरेखित जागा जोडण्याच्या या पद्धतीचा एक मोठा फायदा म्हणजे रेखांकित रेषेची लांबी बदलण्याची क्षमता. आपल्याला फक्त टेबल निवडण्याची आणि उजव्या काठावरून उजवीकडे ड्रॅग करण्याची आवश्यकता आहे.
कुरळे अधोरेखित करणे
मानक एक किंवा दोन अधोरेखित रेषा व्यतिरिक्त, आपण वेगळी ओळ शैली आणि रंग देखील निवडू शकता.
1. तुम्हाला विशिष्ट शैलीमध्ये अधोरेखित करायचा असलेला मजकूर निवडा.
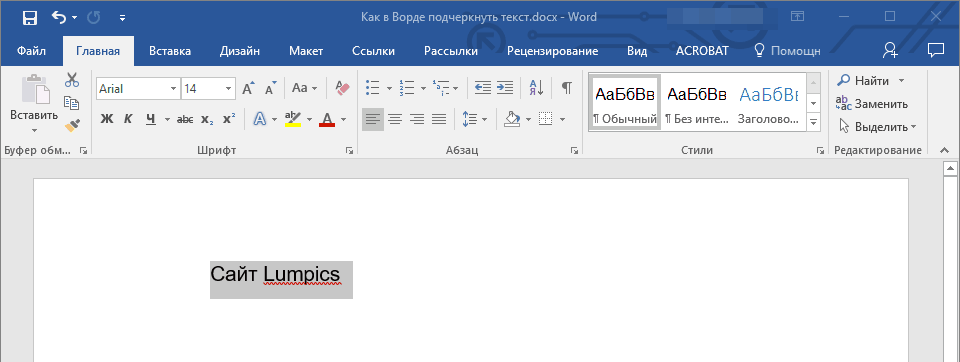
2. बटण मेनू विस्तृत करा "अधोरेखित"(गट "फॉन्ट") त्याच्या पुढील त्रिकोणावर क्लिक करून.
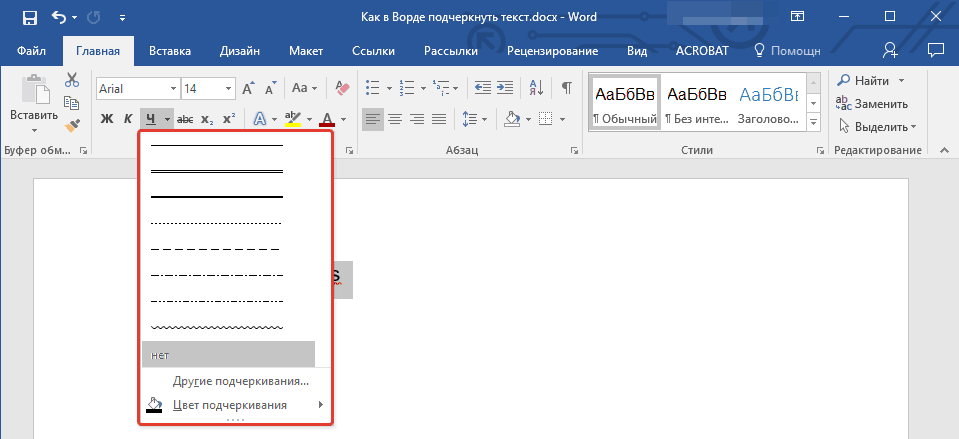
3. इच्छित अधोरेखित शैली निवडा. आवश्यक असल्यास, एक ओळ रंग देखील निवडा.
- सल्ला:जर विंडोमध्ये सादर केलेल्या नमुना रेषा आपल्यासाठी पुरेसे नसतील तर आयटम निवडा "इतर अधोरेखित"आणि विभागात योग्य शैली शोधण्याचा प्रयत्न करा "अधोरेखित".
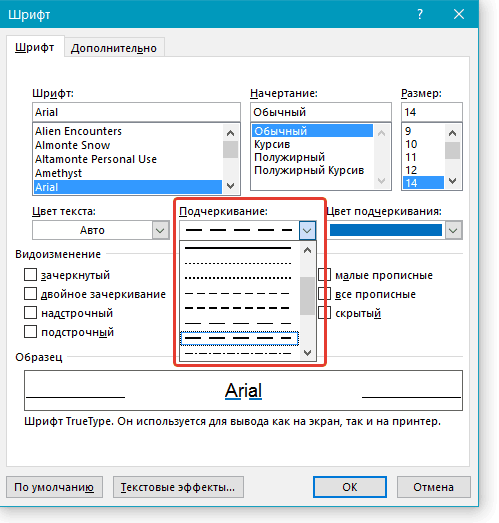
4. आपण निवडलेल्या शैली आणि रंगानुसार कुरळे अधोरेखित केले आहे.
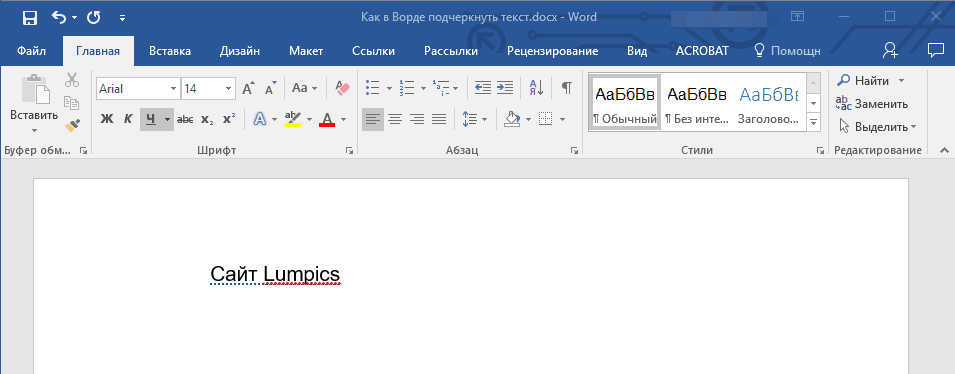
अधोरेखित काढा
जर तुम्हाला शब्द, वाक्यांश, मजकूर किंवा रिक्त स्थानांमधून अधोरेखित काढण्याची आवश्यकता असेल तर ते जोडण्यासाठी त्याच चरणांचे अनुसरण करा.
1. अधोरेखित मजकूर निवडा.
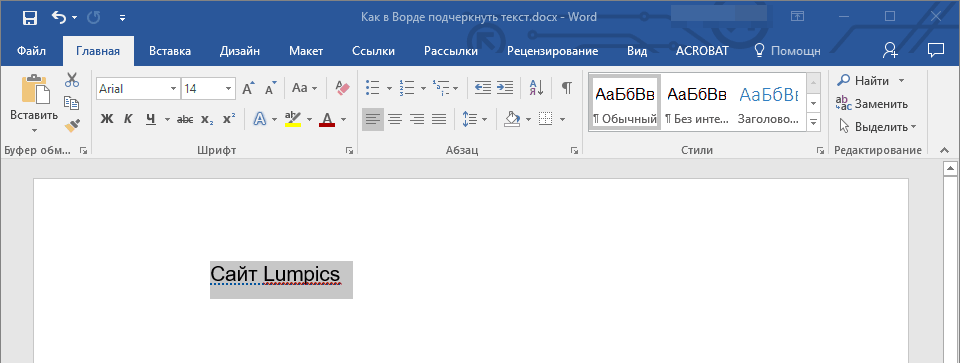
2. बटण दाबा "अधोरेखित"एका गटात "फॉन्ट"किंवा चाव्या "Ctrl + U".
- सल्ला:एक विशेष अधोरेखित, बटण काढण्यासाठी "अधोरेखित"किंवा चाव्या "Ctrl + U"दोनदा दाबणे आवश्यक आहे.
3. अधोरेखा काढली जाईल.
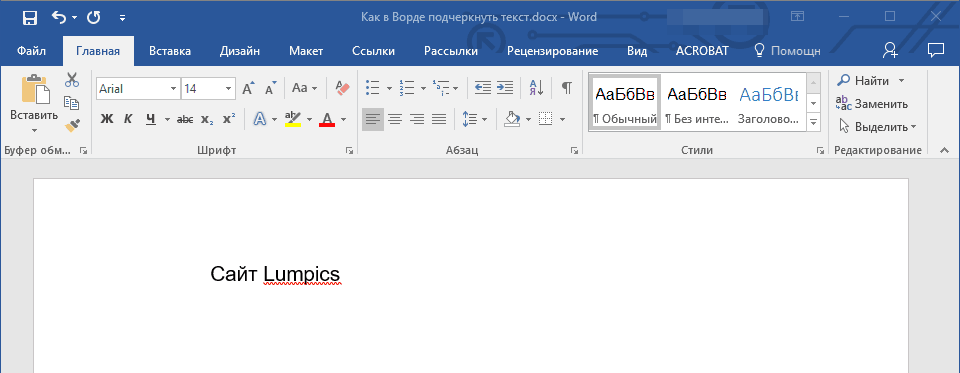
एवढेच, आता तुम्हाला शब्द, मजकूर किंवा वर्डमधील शब्दांमधील अंतर कसे अधोरेखित करावे हे माहित आहे. या कार्यक्रमाच्या पुढील विकासात आपण यशस्वी व्हावे अशी आमची इच्छा आहे मजकूर दस्तऐवज.
ऑफिस एडिटर वर्डमध्ये मजकूर दस्तऐवजांसह काम करणाऱ्यांपैकी अनेकांना त्याचे विशेष महत्त्व अधोरेखित करण्यासाठी कधीकधी त्यांच्यामध्ये काय करणे आवश्यक आहे याची चांगली माहिती आहे. किंवा हा एक प्रकारचा अधिकृत फॉर्म असल्यास भरण्यासाठी अधोरेखित जागा सोडा ज्यामध्ये, उदाहरणार्थ, आपल्याला पासपोर्ट डेटा किंवा इतर माहिती प्रविष्ट करण्याची आवश्यकता आहे. हे सामान्य ज्ञान आहे. शब्दांशिवाय किंवा मजकुरासह "शब्द" मध्ये अधोरेखित कसे करावे यावर आता चर्चा केली जाईल. याव्यतिरिक्त, वापरलेल्या मूलभूत प्रकारच्या पद्धती ओळखल्या जातील आणि काही कीबोर्ड शॉर्टकट जे तुमचे काम सुलभ करण्यासाठी उपयुक्त ठरतील ते सूचित केले जातील.
शब्द अधोरेखित: मूलभूत प्रकार
सर्वप्रथम, बरीच साधने आहेत जी वर्ड एडिटरमध्ये मजकूराची अधोरेखित किंवा अगदी स्ट्राईकथ्रू तयार करू शकतात. या प्रकरणात, आम्हाला "वर्ड" मधील अंडरस्कोरमध्ये स्वारस्य आहे, कारण ते बहुतेक वेळा वापरले जाते.
तथापि, या प्रकरणात देखील, आपण कीबोर्ड श्रेणीमध्ये उपलब्ध मानक चिन्हांमधून रेषा तयार करण्याच्या अनेक मूलभूत पद्धती वापरू शकता, तसेच विविध प्रकारच्या रेषा (सरळ, तुटलेली, नागमोडी, एकल, दुहेरी, इत्यादी) लागू करू शकता.
रेखांकन सेट करण्याच्या सोप्या पद्धती
सुरुवातीला, आम्ही मानक शब्द साधन वापरण्याचे सर्वात सोपा उदाहरण वापरू. शीर्ष टूलबारमध्ये आहे विशेष बटणखाली डॅशसह "H" अक्षराच्या प्रतिमेसह. इच्छित मजकूर निवडणे आणि त्यावर क्लिक करणे पुरेसे आहे. वैकल्पिकरित्या, आपण मजकूर प्रविष्ट करण्यापूर्वी आपण बटण वापरू शकता. परिणाम समान असेल. ज्यांना बटणांऐवजी हॉटकी वापरणे पसंत आहे, या फंक्शनमध्ये द्रुत प्रवेशासाठी, Ctrl + U हे संयोजन योग्य आहे.
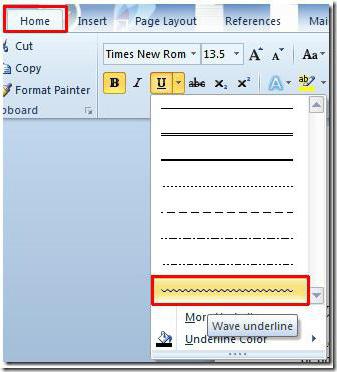
बरेच लोक या गोष्टीकडे लक्ष देत नाहीत की बटणाच्या पुढे अतिरिक्त मेनू कॉल करण्यासाठी एक बाण आहे, ज्यामध्ये आपल्याला बर्याच मनोरंजक गोष्टी सापडतील. येथे आपण रेषा प्रकार, रंग निवडी निर्दिष्ट करू शकता. आणि जर तुम्ही अतिरिक्त अधोरेखनांचा विभाग प्रविष्ट केला, तर तुम्ही बाह्यरेखा आणि सावलीची निर्मिती वापरू शकता, रेषेची जाडी निर्दिष्ट करू शकता, वरचा किंवा खालचा अधोरेखा सेट करू शकता, निवडा लोअर केस, आणि "प्रगत" टॅब वर तथाकथित कर्निंग किंवा अगदी कमीतकमी वर्णांची संख्या देखील सेट करा ज्यासाठी अधोरेखित स्वयंचलितपणे लागू केली जाईल आणि नंतर बंद केली जाईल.
शब्दांशिवाय शब्दात अधोरेखित कसे करावे
परंतु ही चाचणी फील्डसाठी मानक साधने आहेत आणि कधीकधी आपल्याला रिक्त जागेवर जोर देणे आवश्यक असते. शब्दांशिवाय शब्दात अधोरेखित कसे करावे या प्रश्नामध्ये, आपण काही सोपी उपाय लागू करू शकता.
कीबोर्डवरून अंडरस्कोर प्रविष्ट करणे सर्वात सोपे असेल, जे शिफ्ट आणि "-" की च्या संयोगामुळे होते. अशी रेषा ठोस असेल, परंतु "शिफ्ट" शिवाय नियमित डॅश वापरताना, रेषा डॅश होईल आणि ती केवळ मध्यभागी असेल. म्हणून, ते एका नवीन ओळीत गुंडाळावे लागेल, जे खूप गैरसोयीचे आहे. आणि या प्रकरणात मजकूर न वाचता येईल.

अधोरेखित की चालू असताना Shift की सोबत टॅब की वापरणे ही एक सोपी पद्धत आहे. हे मजकूर प्रविष्ट करताना समान किंवा आनुपातिक रेषेची लांबी आणि संरेखन दोन्ही प्राप्त करते. आणि इथे मुख्य समस्या येते. अशा पद्धती केवळ दस्तऐवज छापण्यासाठी लागू आहेत, परंतु जेव्हा आपल्याला संपादकातच अधोरेखित जागेच्या वर मजकूर प्रविष्ट करण्याची आवश्यकता असते, तेव्हा त्यांचा वापर अयोग्य ठरतो (काहीतरी छापणे केवळ अशक्य होईल). आम्हाला इतर पद्धती वापराव्या लागतील.
टेबलसह कार्य करणे आणि स्वयंचलित रूपांतरण वापरणे
आणि येथे, शब्दांशिवाय शब्दात अधोरेखित कसे करावे या समस्येचे निराकरण करताना, टेबल डिझायनर बचावासाठी येतो. उपाय स्वतःच साधे आणि बहुमुखी आहे.

आपल्याला फक्त आवश्यक संख्येच्या पेशींसह एक टेबल घालण्याची आवश्यकता आहे आणि नंतर सीमांचे प्रदर्शन अशा प्रकारे सेट करा की फक्त खालचेच राहतील. खरे आहे, या पद्धतीची गैरसोय ही आहे की सीमा स्वतःच मुख्य मजकुराच्या स्थानापेक्षा खूपच कमी असेल आणि जेव्हा आपल्याला काही ओळीत फक्त अधोरेखित करणे आवश्यक नसते तेव्हा आपल्याला सतत एकतर पेशी विभाजित किंवा विलीन कराव्या लागतील.
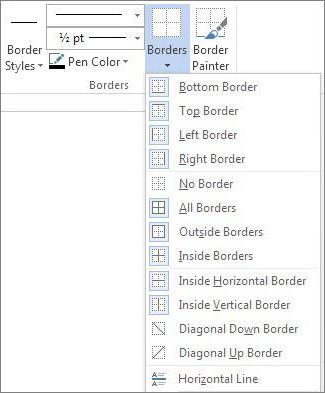
शेवटी, एक मजेशीर मार्ग म्हणजे पूर्ण ओळीसाठी सीमा वापरणे, तेथे मजकूर आहे की नाही. हे करण्यासाठी, वरील पॅनेलमध्ये असलेल्या बटणावर क्लिक करून फक्त योग्य प्रकारची सीमा निवडा. ओळी आपोआप रेषेच्या पूर्ण लांबीवर फिट होईल. परंतु आपण अशा अधोरेखित समस्यांशिवाय मुद्रित करू शकता.
आणखी एक गुंतागुंतीचा मार्ग आहे, जो अंगभूत ग्राफिक्स साधनांचा वापर करून रेषा काढणे आहे, परंतु तो पूर्णपणे तर्कहीन दिसतो. म्हणून आपण स्वतःला अगदी सोप्या, जरी आदिम, मर्यादित करू शकता.
मध्ये कामासंदर्भात अगदी सामान्य प्रश्न शब्द कार्यक्रम, ओळीची निर्मिती आहे. आम्ही कोणत्या ओळीबद्दल बोलत आहोत? ठळक, घन, ठिपके, क्षैतिज, अनुलंब? अशा रेषेने कोणते कार्य करावे? या सर्व प्रश्नांची एकच उत्तरे देणे अवघड आहे. म्हणून, वर्डमध्ये वेगवेगळ्या ओळी तयार करण्याचे मार्ग पाहू.
मजकुरामध्ये अधोरेखित कसे करावे?
जर तुम्ही मजकूर लिहिला असेल आणि तुम्हाला त्याखाली सरळ रेषा काढायची असेल किंवा एखादा शब्द, वाक्य अधोरेखित करायचे असेल तर वर्ड प्रोग्राममध्ये विशेष साधनअधोरेखित करणे. ते लागू करण्यासाठी, खालील गोष्टी करा:
- आम्ही तळाचे वाक्य निवडतो, शब्द ज्याला अधोरेखित करणे आवश्यक आहे.
- या प्रकरणात, आम्ही शेवटची ओळ अधोरेखित केली. त्याच्या खाली एक ओळ दिसली.
वर्डमध्ये ठळक, ठिपके किंवा दुहेरी ओळ कशी बनवायची?
एक ठळक ओळ, दुहेरी किंवा डॅश तयार करण्यासाठी, आपण खालील पद्धती वापरल्या पाहिजेत:
- जर ठळक किंवा दुहेरी ओळीने मजकूर अधोरेखित केला असेल तर अधोरेखित साधन निवडा. जर तुम्ही त्यापुढील बाणावर क्लिक केले तर विविध ओळींसाठी पर्याय दिसेल. ठळक, ठिपके, दुहेरी किंवा इतर स्वरूप निवडा.

- जर ठळक ओळ मजकूराच्या बाहेर असावी, तर सीमा साधने निवडा. ओळीचे स्थान निवडणे.

- उजव्या माऊस बटणावर क्लिक करून, रेषेचा रंग, जाडी आणि आकार निर्दिष्ट करा.
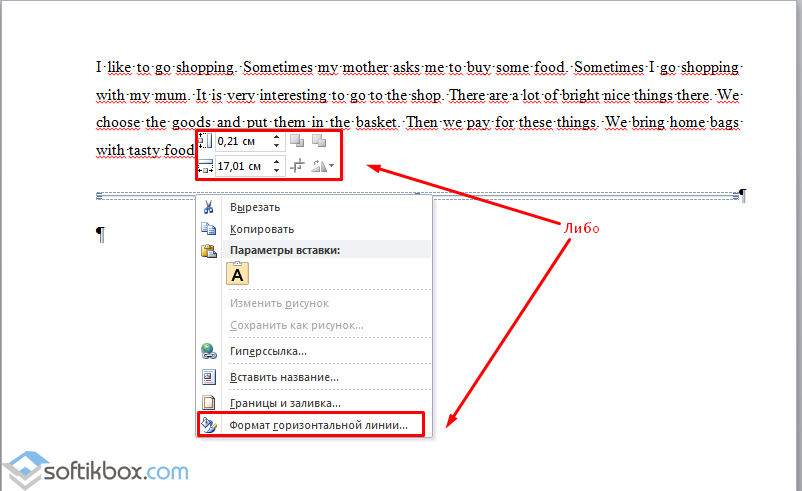
मी मजकूराच्या खाली एक ठोस ओळ किंवा रेषा कशी बनवू?
टूलबारवर आणखी एक बटण आहे ज्याचा वापर पूर्ण-रुंदीची घन ओळ किंवा मजकुराच्या खाली एक ओळ तयार करण्यासाठी केला जाऊ शकतो.
- आम्ही रेषेनंतर कर्सर ठेवतो, ज्या अंतर्गत तुम्हाला एक ठोस रेषा काढायची आहे.
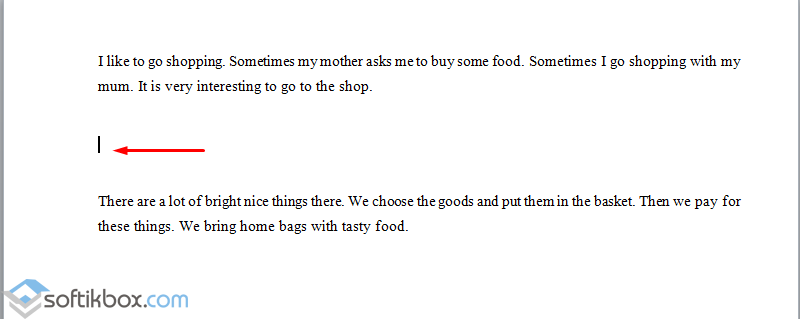
- "होम" टॅबमध्ये, "सीमा" बटण निवडा.

- या प्रकरणात, आपल्याला मजकुराच्या दरम्यान एक ओळ ठेवण्याची आवश्यकता आहे. आम्ही "आतील" सीमा निवडतो. जर तुम्हाला मजकुराच्या शेवटी एक ओळ लावायची असेल तर - "तळ ओळ".
![]()

क्षैतिज आणि उभ्या रेषा कशा काढायच्या?
सीमा साधनाचा वापर करून गुळगुळीत क्षैतिज आणि उभ्या रेषा पूर्वीच्या पद्धतीने तयार केल्या जाऊ शकतात. यात क्षैतिज आणि अनुलंब रेषा पर्याय आहेत. जर रेषा कोणत्याही क्रमाने काढायची असेल तर आम्ही खालील पद्धत वापरतो.
- "घाला" टॅबवर जा आणि "आकार" निवडा.

- पॉप-अप मेनूमध्ये "लाईन्स" निवडा.
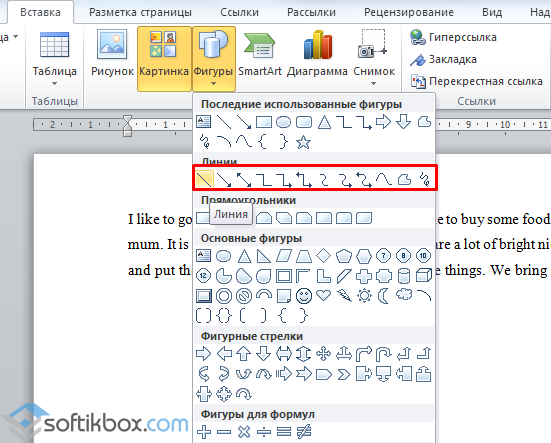
- रेषा प्रकार निवडा आणि इच्छित दिशेने काढा.
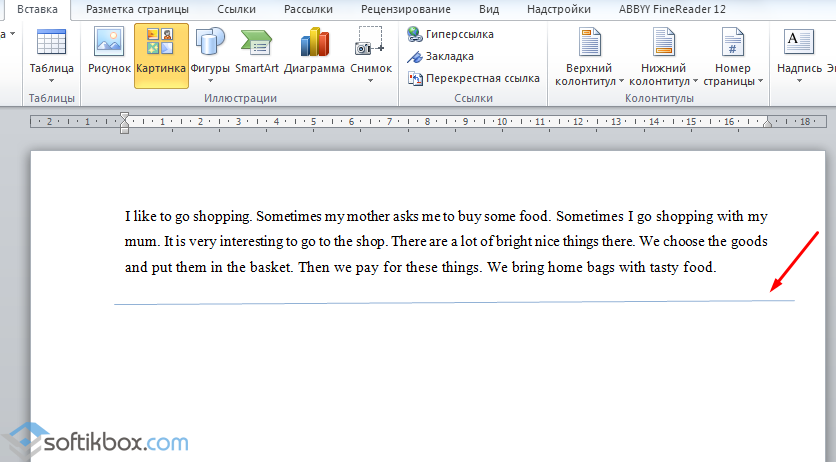
सरळ रेषा कशी बनवायची?
कीबोर्डच्या अंकीय पंक्तीवर एक बटण आहे जे डॅश दर्शवते. आपण "Ctrl + dash" की दाबून ठेवल्यास, एक सरळ रेषा दिसेल.

तथापि, ही पद्धत मजकूर अधोरेखित करण्यासाठी योग्य नाही.
स्वाक्षरी ओळ कशी बनवायची?
वर्डमध्ये स्वाक्षरीसाठी एक ओळ तयार करण्यासाठी, आपण या चरणांचे अनुसरण केले पाहिजे:
- "घाला" क्लिक करा आणि "स्वाक्षरी ओळ" चिन्ह निवडा.
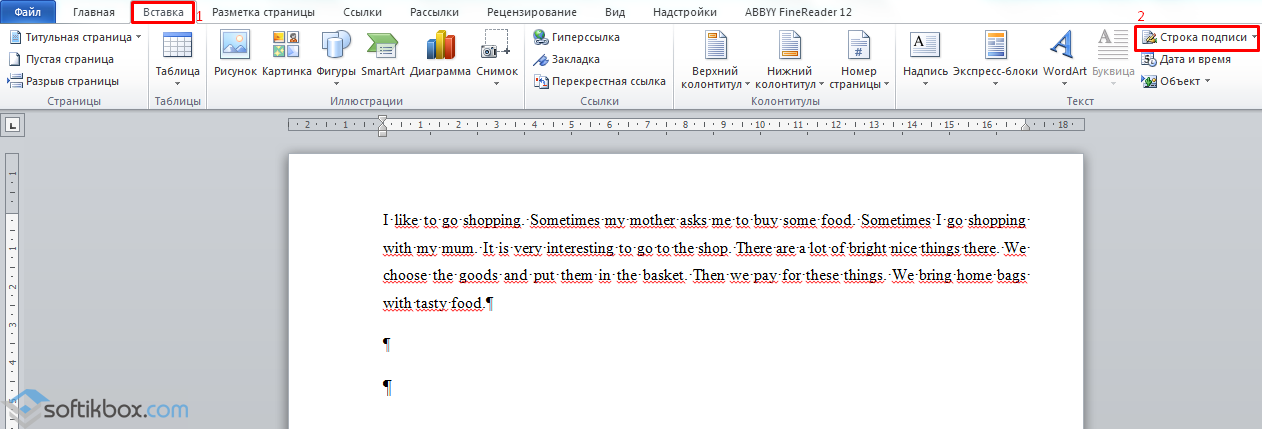
- एक नवीन विंडो उघडेल. चेहरा बद्दल डेटा प्रविष्ट करा आणि "ओके" क्लिक करा.

- जर स्वाक्षरीची स्थिती आपल्यास अनुरूप नसेल तर स्वाक्षरी क्षेत्र निवडा आणि मजकूरातील स्थान बदला.
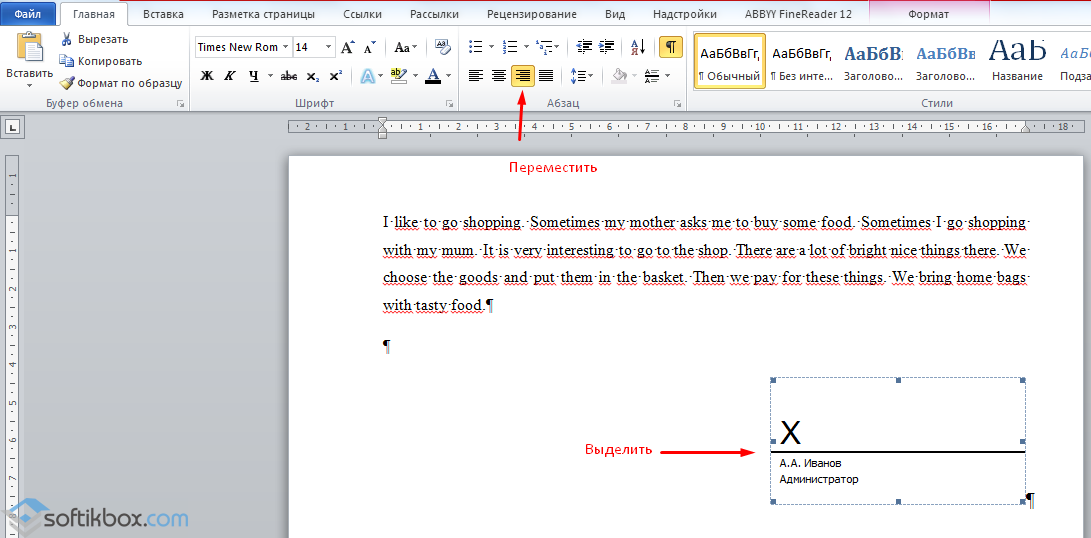
टेबल लाईन कशी काढायची?
वर्डमध्ये टेबल लाईन काढण्यासाठी किंवा ओळी वापरून टेबल काढण्यासाठी, खालील गोष्टी करा:
- "घाला", "सारणी", "सारणी काढा" क्लिक करा.

- पत्रकावर एक पेन्सिल दिसते आणि टेबलच्या सीमा शासकावर प्रदर्शित केल्या जातात.
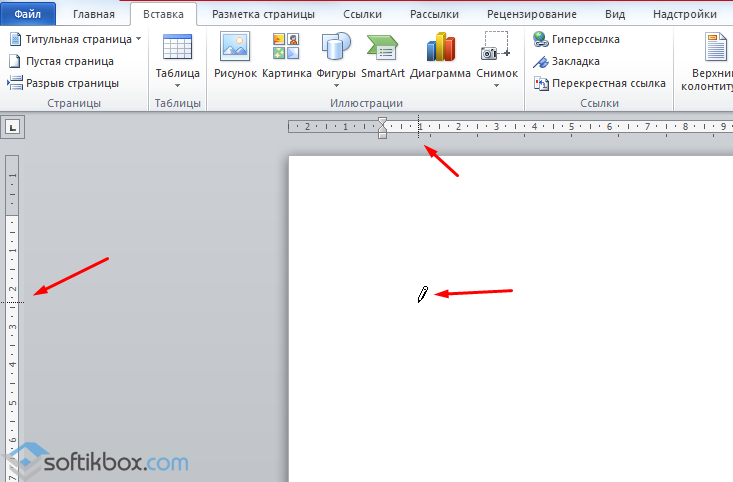
- आम्ही त्यात एक टेबल आणि रेषा काढतो.
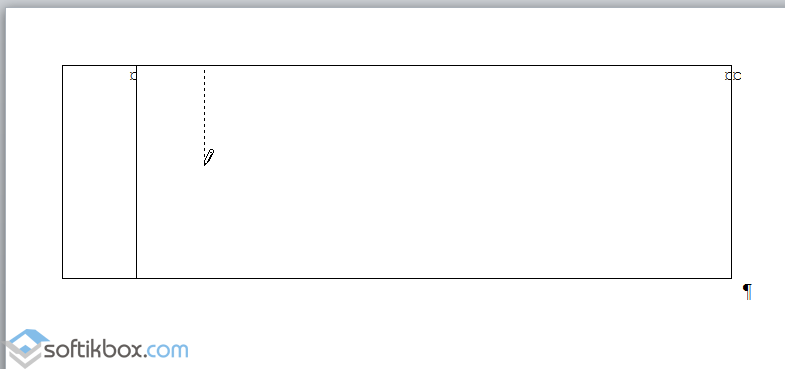
आपल्याला आधी एक ओळ जोडण्याची आवश्यकता असल्यास तयार टेबल, आपण इन्सर्ट फंक्शन वापरू शकता.

किंवा टेबल निवडा, "कन्स्ट्रक्टर" वर क्लिक करा, "टेबल काढा" निवडा आणि पेन्सिलने इच्छित ओळ जोडा.
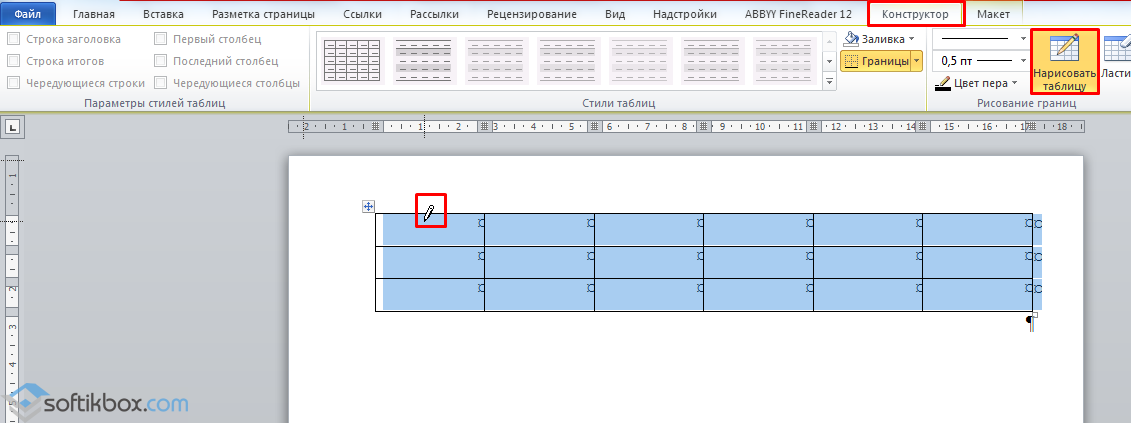
रेषा अदृश्य कशी करावी?
वर्डमध्ये अदृश्य होण्यासाठी, ती एका टेबलचा भाग असणे आवश्यक आहे.
- एक टेबल काढा आणि तो मजकूर किंवा संख्यांनी भरा.
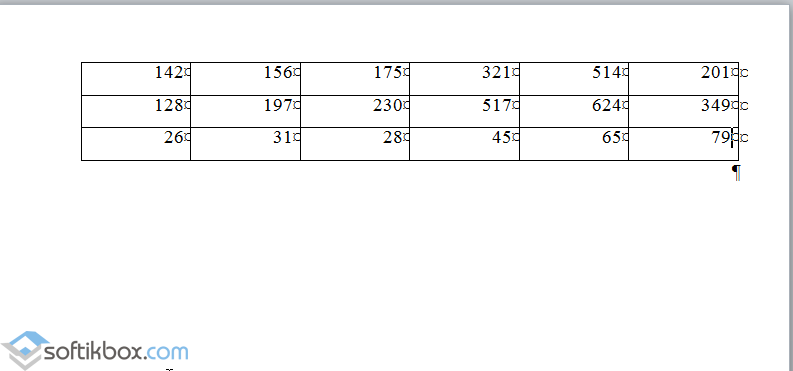
- "कन्स्ट्रक्टर", "बॉर्डर्स" निवडा आणि "नो बॉर्डर" सेट करा.
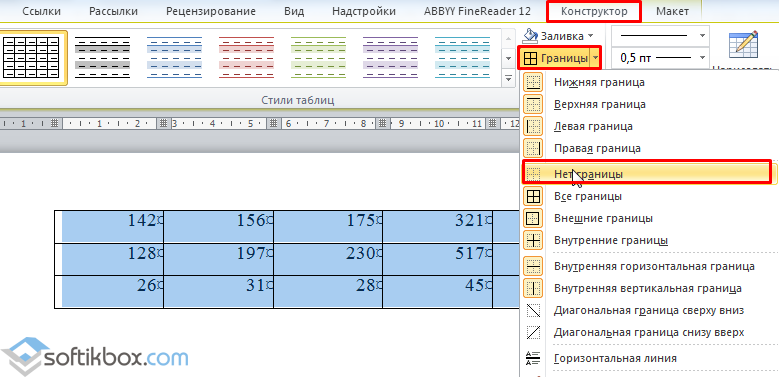
- टेबल लाईन्स अदृश्य होतील.

अधोरेखित करणे हे मजकूर स्वरूपन घटकांपैकी एक आहे जे आपल्याला त्याच्या सर्वात महत्वाच्या भागांवर प्रकाश टाकून आपण जे लिहिले आहे त्याचा अर्थ समजून घेण्यास अनुमती देते. वर्ड प्रोसेसर मायक्रोसॉफ्ट ऑफिस वर्ड मध्ये, तुम्ही ही पद्धत वापरून शब्द निवडू शकता वेगळा मार्गविविध अधोरेखित पर्याय प्राप्त करताना.
तुला गरज पडेल
- वर्ड प्रोसेसर मायक्रोसॉफ्ट ऑफिस वर्ड.
सूचना
वर्ड प्रोसेसर मेनूमधील अधोरेखित अक्षर "एच" सह बटणावर क्लिक करा - "होम" टॅबवर, ते "फॉन्ट" कमांड ग्रुपमध्ये ठेवले आहे. वैकल्पिकरित्या, आपण कीबोर्ड शॉर्टकट Ctrl + U वापरू शकता, परिणाम समान असेल - शब्द हायलाइट केलेला शब्द अधोरेखित करेल.