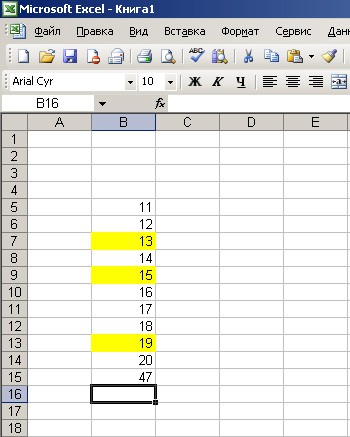एक्सेलमध्ये सेल जोडण्यासाठी फॉर्म्युला कसा ठेवावा. विविध प्रकारे एक्सेलमधील रकमेची गणना कशी करावी?
मूल्ये जोडते. आपण एकल मूल्ये, सेलची श्रेणी, सेल संदर्भ किंवा सर्व तीन प्रकारच्या डेटा जोडू शकता.
\u003d एसयूएम (ए 2: ए 10)
\u003d एसयूएम (ए 2: ए 10; सी 2: सी 10)
हा व्हिडिओ भाग आहे प्रशिक्षण अभ्यासक्रम एक्सेल २०१ Excel मध्ये क्रमांक जोडा.
मांडणी
एसएमएम (संख्या 1; [संख्या 2]; ...)
स्थिती बारमध्ये द्रुत सारांश
आपल्याला पेशींच्या श्रेणीची बेरीज पटकन मिळवण्याची आवश्यकता असल्यास, आपल्याला फक्त श्रेणी निवडण्याची आणि एक्सेल विंडोच्या खालच्या उजव्या कोपर्यात पाहण्याची आवश्यकता आहे.

स्टेटस बार
स्थिती पट्टीमधील माहिती सद्य निवडीवर अवलंबून असते, मग ती एक सेल असो की अनेक. आपण स्थिती पट्टीवर उजवे-क्लिक केल्यास, सर्व उपलब्ध पर्यायांसह एक पॉप-अप डायलॉग बॉक्स दिसेल. आपण त्यापैकी कोणतेही निवडल्यास निवडलेल्या श्रेणीसाठी संबंधित मूल्ये स्थिती बारमध्ये दिसून येतील. स्टेटस बारबद्दल अधिक जाणून घ्या.
ऑटोसम विझार्ड वापरणे
शीटमध्ये एसयूएम फॉर्म्युला जोडण्याचा सर्वात सोपा मार्ग म्हणजे ऑटोसॅम विझार्ड. आपण बेरीज करू इच्छित श्रेणीच्या थेट किंवा खाली कोरे सेल निवडा आणि नंतर रिबनवर होम किंवा फॉर्म्युला टॅब उघडा आणि क्लिक करा. ऑटोसम\u003e बेरीज... ऑटोसम विझार्ड स्वयंचलितपणे बेरीज करण्यासाठी श्रेणी निश्चित करते आणि एक सूत्र तयार करते. आपण सारांशित करण्यासाठी श्रेणीच्या उजवीकडे किंवा डावीकडे सेल निवडल्यास हे क्षैतिजरित्या कार्य करू शकते, परंतु हे पुढील विभागात समाविष्ट केले जाईल.

ऑटोसम विझार्डसह समीप परिक्षेत्र द्रुतपणे जोडा
आपण ऑटोसम संवाद बॉक्समध्ये इतर मानक कार्ये देखील निवडू शकता, उदाहरणार्थः
स्वयंचलित अनुलंब

ऑटो सम विझार्ड स्वयंचलितपणे B2: B5 पेशी बेरीजची श्रेणी म्हणून ओळखतो. आपल्याला केवळ पुष्टी करण्यासाठी एंटर दाबा आवश्यक आहे. आपल्याला एकाधिक सेल जोडण्याची किंवा वगळण्याची आवश्यकता असल्यास, SHIFT की दाबून ठेवा, आपण इच्छित श्रेणी निवडेपर्यंत योग्य एरो की दाबा आणि नंतर एंटर दाबा.
कार्यासाठी इंटेलिसेन्स इशारा. फंक्शन खाली फ्लोटिंग टॅग एसएमएम (संख्या 1; [संख्या 2];…) इंटेलिसेन्स इशारा आहे. आपण एसयूएम किंवा दुसर्\u200dया फंक्शन नावावर क्लिक केल्यास ते निळ्या हायपरलिंकमध्ये बदलते जे आपल्याला त्या कार्यासाठी मदत विषयाकडे घेऊन जाते. आपण एखाद्या फंक्शनच्या स्वतंत्र घटकांवर क्लिक केल्यास, सूत्रातील संबंधित भाग हायलाइट केले जातील. या प्रकरणात, केवळ B2: B5 सेल निवडले जातील कारण या सूत्रात फक्त एक संख्यात्मक संदर्भ आहे. इंटेलिजन्स टॅग कोणत्याही कार्यासाठी दिसून येतो.
क्षैतिज स्वयंचलित

सतत पेशींसह एसयूएम फंक्शन वापरणे

ऑटोसम विझार्ड सामान्यत: केवळ संक्षिप्त श्रेणींवर कार्य करतो, म्हणून जर आपल्या बेरीजच्या श्रेणीमध्ये रिक्त पंक्ती किंवा स्तंभ असतील तर एक्सेल पहिल्या स्कीपवर थांबेल. या प्रकरणात, आपल्याला निवडीनुसार एसयूएम फंक्शन वापरण्याची आवश्यकता आहे, ज्यामध्ये आपण अनुक्रमे वैयक्तिक श्रेणी जोडा. या उदाहरणात, आपल्याकडे सेल बी 4 मध्ये डेटा असल्यास, एक्सेल फॉर्म्युला तयार करेल \u003d एसयूएम (सी 2: सी 6) कारण ती एक वेगळी श्रेणी ओळखते.
एकाधिक नॉन-कंटीग्युटिव्ह रेंज द्रुतपणे निवडण्यासाठी दाबा सीटीआरएल + डावे क्लिक... प्रथम "\u003d एसयूएम" प्रविष्ट करा, नंतर भिन्न श्रेणी निवडा आणि एक्सेल आपोआप विभाजक म्हणून त्यांच्यामध्ये अर्धविराम जोडू. समाप्त झाल्यावर एंटर दाबा.
सल्ला. आपण कळा वापरून सेलमध्ये त्वरीत एसयूएम फंक्शन जोडू शकता ALT + \u003d... त्यानंतर, आपल्याला केवळ श्रेणी निवडाव्या लागतील.
टीप.आपल्या लक्षात आले असेल की एक्सेलने कार्य डेटाची विविध श्रेणी आणि सूत्रात संबंधित तुकड्यांना रंग दिले आहेः सेल्स सी 2: सी 3 एका रंगात हायलाइट केले आहेत आणि दुसर्\u200dयामध्ये सेल्स सी 5: सी 6 आहेत. संदर्भ श्रेणी दुसर्\u200dया पत्रकात किंवा वर्कबुकमध्ये नसल्यास एक्सेल सर्व कार्यांसाठी हे करते. Ibilityक्सेसीबीलिटी अधिक कार्यक्षमतेने वापरण्यासाठी आपण नामित श्रेणी तयार करू शकता, जसे की आठवडा 1, आठवडा 2, आणि अशाच प्रकारे, आणि नंतर त्यास एका सूत्रात संदर्भ द्या:
\u003d एसयूएम (आठवडा 1; आठवडा 2)
एक्सेलमध्ये जोडा, वजा करा, गुणाकार करा आणि विभाजित करा
एक्सेल गणित ऑपरेशन करणे सुलभ करते - एकतर वैयक्तिकरित्या किंवा त्याच्या संयोजनात एक्सेल कार्येउदाहरणार्थ SUM. खाली दिलेला सारणी आपणास त्यांच्या संबंधित कार्यांसह आपल्याला उपयुक्त वाटेल अशा यादी देतो. ऑपरेटरमध्ये कीबोर्डवरील एक संख्यात्मक पंक्तीचा वापर करून किंवा आपल्याकडे एखादे संख्यात्मक कीपॅड वापरुन प्रविष्ट केले जाऊ शकते. उदाहरणार्थ, Shift + 8 की वापरुन, आपण गुणाकार करण्यासाठी एक तारांकित (*) प्रविष्ट करू शकता.
अधिक माहितीसाठी मायक्रोसॉफ्ट एक्सेल कॅल्क्युलेटर म्हणून वापरा.
इतर उदाहरणे

कदाचित प्रोग्राममधील सर्वात लोकप्रिय कार्यांपैकी एक मायक्रोसॉफ्ट एक्सेल व्यतिरिक्त आहे. एक्सेलची बेरीज मूल्यांची साधेपणा कॅल्क्युलेटर किंवा मूल्यांचे मोठे अ\u200dॅरे जोडण्याचे इतर मार्ग जवळजवळ निरुपयोगी ठरते. एक्सेलमध्ये भर घालण्याचे एक महत्त्वाचे वैशिष्ट्य म्हणजे प्रोग्राम हे करण्यासाठी अनेक मार्ग प्रदान करते.
एक्सेल मधील ऑटोसम
एक्सेलमधील रक्कम काढण्याचा सर्वात वेगवान आणि आतापर्यंतचा सर्वात सोपा मार्ग म्हणजे ऑटोसम सेवा. हे वापरण्यासाठी, आपल्याला जोडण्यासाठी मूल्ये असलेले सेल तसेच त्यांच्या खाली रिक्त सेल निवडणे आवश्यक आहे. "फॉर्म्युला" टॅबमध्ये, "ऑटोसम" चिन्हावर क्लिक करा, त्यानंतर रिक्त सेलमध्ये जोडण्याचा परिणाम दिसून येईल.
हीच पद्धत उलट क्रमाने उपलब्ध आहे. एका रिक्त सेलमध्ये जिथे आपल्याला व्यतिरिक्त परिणाम प्रदर्शित करायचा असेल तेथे आपल्याला कर्सर ठेवण्याची आणि "ऑटोसम" चिन्हावर क्लिक करणे आवश्यक आहे. सेलमध्ये क्लिक केल्यावर, विनामूल्य सारांश श्रेणीसह एक सूत्र तयार होते. कर्सरचा वापर करून, सेलची श्रेणी निवडा, ज्याची मूल्ये जोडणे आवश्यक आहे आणि नंतर एंटर दाबा.
व्यतिरिक्त सेल देखील कर्सर निवडीशिवाय परिभाषित केले जाऊ शकतात. बेरीजचे सूत्र आहे: "\u003d एसयूएम (बी 2: बी 14)", जेथे श्रेणीचे पहिले आणि शेवटचे पेशी कंसात दिले आहेत. एक्सेल टेबलमधील सेलची मूल्ये बदलून, आपण योग श्रेणी समायोजित करू शकता.
माहितीसाठी मूल्यांचा योग
एक्सेल आपल्याला केवळ काही विशिष्ट हेतूसाठी मूल्यांची बेरीज करण्याची परवानगी देत \u200b\u200bनाही, परंतु आपोआप निवडलेल्या पेशींची देखील गणना करते. अशा प्रकारच्या प्रकरणांमध्ये अशी माहिती उपयुक्त ठरू शकते जिथे हे काम संख्यांच्या बेरीजशी संबंधित नाही, परंतु दरम्यानच्या टप्प्यावर बेरीजचे मूल्य पहाण्याची गरज असते. फॉर्म्युला लिहिण्याचा प्रयत्न न करता हे करण्यासाठी, आवश्यक पेशी निवडणे पुरेसे आहे आणि प्रोग्रामच्या कमांड लाइनमध्ये अगदी "डाऊन" या शब्दावर उजवी-क्लिकच्या खाली आहे. "रकम" स्तंभाच्या विरूद्ध उघडणार्\u200dया संदर्भ मेनूमध्ये, सर्व सेलचे मूल्य प्रदर्शित केले जाईल.
एक्सेल मधील साधे अतिरिक्त सूत्र
प्रकरणात जेव्हा जोडण्यासाठी मूल्ये सारणीमध्ये विखुरलेली आहेत, आपण एक्सेल टेबलमध्ये एक साधा जोड फॉर्म्युला वापरू शकता. सूत्रात खालील रचना आहे:
विनामूल्य सेलमध्ये एक सूत्र तयार करण्यासाठी, जेथे रक्कम प्रदर्शित केली जावी, तेथे समान चिन्ह ठेवा. एक्सेल स्वयंचलितपणे सूत्राप्रमाणे या क्रियेस प्रतिसाद देते. पुढे, माउस वापरुन, आपल्याला प्रथम मूल्यासह सेल निवडण्याची आवश्यकता आहे, ज्यानंतर अधिक चिन्ह ठेवले जाईल. पुढे, इतर सर्व मूल्ये देखील अतिरिक्त चिन्हाद्वारे सूत्रामध्ये प्रविष्ट केली जातात. व्हॅल्यूज चेन टाइप केल्यावर एंटर बटण दाबले जाते. अल्प संख्येने जोडताना ही पद्धत उपयुक्त आहे.
एक्सेल मधील एसयूएम फॉर्म्युला
एक्सेलमध्ये अतिरिक्त सूत्रे वापरण्याची जवळजवळ स्वयंचलित प्रक्रिया असूनही, काहीवेळा स्वत: ला सूत्र लिहिणे सोपे होते. कोणत्याही परिस्थितीत, त्यांची रचना त्या प्रकरणात ज्ञात असणे आवश्यक आहे जिथे दुसर्\u200dया व्यक्तीने तयार केलेल्या कागदपत्रात कार्य केले जाते.
एक्सेल मधील एसयूएम फॉर्म्युलाची खालील रचना आहे:
एसयूएम (ए 1; ए 7; सी 3)
सूत्र स्वतः टाइप करताना हे लक्षात ठेवणे आवश्यक आहे की सूत्रांच्या रचनेत रिक्त स्थानांना परवानगी नाही आणि वर्णांचा क्रम स्पष्ट असणे आवश्यक आहे.
चिन्ह ";" सेल परिभाषित करते, त्याऐवजी ":" चिन्ह सेलची श्रेणी सेट करते.
एक महत्वाचा उपद्रव - संपूर्ण स्तंभातील मूल्यांची गणना करताना आपल्याला 1 दशलक्षाहून अधिक मूल्यांची सीमा असलेल्या दस्तऐवजाच्या शेवटी स्क्रोलिंग करत श्रेणी सेट करण्याची आवश्यकता नाही. खालील मूल्यांसह एक सूत्र प्रविष्ट करणे पुरेसे आहे: \u003d एसयूएम (बी: बी), जेथे अक्षरे गणना करण्यासाठी स्तंभ दर्शवितात.
एक्सेल आपल्याला अपवाद वगळता दस्तऐवजात सर्व सेलची बेरीज प्रदर्शित करण्यास देखील अनुमती देते. हे करण्यासाठी, नवीन टॅबमध्ये सूत्र प्रविष्ट करणे आवश्यक आहे. समजा ज्या पेशींची बेरीज करणे आवश्यक आहे अशा सर्व पेशी शीट 1 वर आहेत, अशा परिस्थितीत फॉर्म्युला पत्रक 2 वर लिहिले जावे. रचना स्वतः खालीलप्रमाणे आहे:
एसयूएम (पत्रक! 1: 1048576), जेथे शेवटचे मूल्य पत्रक 1 च्या सर्वात अलीकडील सेलचे संख्यात्मक मूल्य आहे.
संबंधित व्हिडिओ
एक्सेल स्प्रेडशीट प्रोसेसर सर्व प्रकारच्या डेटावर प्रक्रिया करण्यासाठी एक उत्कृष्ट समाधान आहे. त्यासह आपण नियमितपणे बदलणार्\u200dया डेटासह गणना करू शकता. तथापि, एक्सेल हा एक जटिल प्रोग्राम आहे आणि म्हणूनच बरेच वापरकर्ते ते शिकण्यास देखील प्रारंभ करत नाहीत.
या लेखात, आम्ही एक्सेलमधील रकमेची गणना कशी करावी हे स्पष्ट करू. आम्हाला आशा आहे की ही सामग्री आपल्याला एक्सेल जाणून घेण्यास आणि त्याच्या मूलभूत कार्ये कशी वापरावी हे शिकण्यास मदत करेल.
एक्सेल मधील कॉलमच्या बेरीजची गणना कशी करावी
तसेच, "फॉर्म्युला" ठेवीवर "ऑटो रकम" बटणाची नक्कल केली जाते.

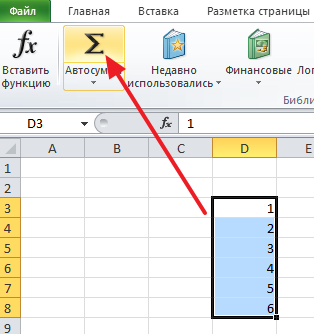
डेटासह स्तंभ निवडल्यानंतर आणि "ऑटो सम" बटणावर क्लिक केल्यानंतर, एक्सेल स्वयंचलितपणे स्तंभाची बेरीज मोजण्यासाठी एक सूत्र तयार करेल आणि डेटासह स्तंभात त्वरित सेलमध्ये प्रविष्ट करेल.

जर स्तंभ रकमेची ही व्यवस्था आपल्यास अनुरूप नसेल तर आपण ती रक्कम स्वतः कुठे ठेवायची हे निर्दिष्ट करू शकता. हे करण्यासाठी, आपल्याला रकमेसाठी उपयुक्त सेल निवडण्याची आवश्यकता आहे, "ऑटोसम" बटणावर क्लिक करा आणि नंतर माउससह डेटासह स्तंभ निवडा आणि कीबोर्डवरील एंटर की दाबा.
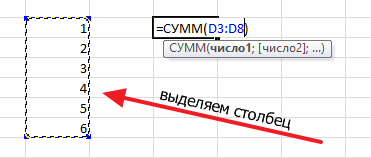
या प्रकरणात, स्तंभ बेरीज डेटा स्तंभ अंतर्गत नसून आपण निवडलेल्या टेबल सेलमध्ये असेल.
एक्सेल मधील विशिष्ट सेलच्या बेरीजची गणना कशी करावी
आपल्याला एक्सेलमधील काही विशिष्ट सेलची बेरीज मोजण्याची आवश्यकता असल्यास आपण हे "ऑटो सम" फंक्शन वापरून देखील करू शकता. हे करण्यासाठी, आपण ज्या टेबलमध्ये रक्कम ठेवू इच्छित आहात त्या कक्षाच्या माउसने निवडा, "ऑटो रक्कम" बटणावर क्लिक करा आणि कीबोर्डवरील सीटीआरएल की दाबून ठेवताना आवश्यक सेल निवडा. आवश्यक सेल निवडल्यानंतर कीबोर्डवरील एंटर की दाबा आणि आपण निवडलेल्या सारणीच्या कक्षामध्ये रक्कम ठेवली जाईल.
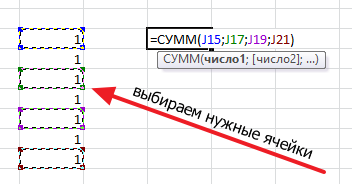
याव्यतिरिक्त, आपण विशिष्ट पेशींच्या बेरीजची गणना स्वत: साठी करू शकता. हे करण्यासाठी, कर्सर जेथे रक्कम असावी तेथे ठेवा आणि नंतर फॉर्म्युलामध्ये प्रविष्ट करा: \u003d एसयूएम (डी 3; डी 5; डी 7). जिथे डी 3, डी 5 आणि डी 7 ऐवजी आपल्याला आवश्यक असलेल्या पेशींचे पत्ते आहेत. कृपया लक्षात ठेवा सेल पत्ते स्वल्पविरामाने विभक्त केलेले आहेत, शेवटच्या सेलनंतर स्वल्पविराम आवश्यक नाही. सूत्र प्रविष्ट केल्यानंतर, एंटर की दाबा आणि आपण निवडलेल्या सेलमध्ये रक्कम दिसून येईल.

जर सूत्र संपादित करणे आवश्यक असेल, उदाहरणार्थ, आपल्याला पेशींचे पत्ते बदलणे आवश्यक आहे, यासाठी आपण रकमेसह सेल निवडणे आवश्यक आहे आणि सूत्रांच्या ओळीतील सूत्र बदलणे आवश्यक आहे.

एक्सेलमधील रक्कम द्रुतपणे कशी पहावी
आपण काही पेशी जोडल्यास कोणती रक्कम बाहेर पडते हे द्रुतपणे पाहण्याची आपल्याला आवश्यकता असल्यास आणि त्याच वेळी आपल्याला एका टेबलमध्ये रकमेचे मूल्य प्रदर्शित करण्याची आवश्यकता नाही, तर आपण फक्त पेशी निवडू शकता आणि एक्सेल विंडो खाली पाहू शकता. . तेथे आपल्याला निवडलेल्या सेलच्या बेरीजबद्दल माहिती मिळू शकेल.

हे निवडलेल्या पेशींची संख्या आणि त्यांचे सरासरी मूल्य देखील दर्शवेल.
सर्वात साधे सूत्र एक्सेल मध्ये, हे कदाचित विशिष्ट पेशींच्या मूल्यांची बेरीज असेल.
सर्वात सोपा उदाहरणः आपल्याकडे संख्यांचा कॉलम आहे, ज्या अंतर्गत या संख्येची बेरीज असणे आवश्यक आहे.
मूल्ये असलेले सेल निवडा आणि त्यांच्या खाली आणखी एक रिक्त, जेथे बेरीजचे मूल्य स्थित असावे. आणि ऑटोसम बटणावर क्लिक करा.
दुसरा पर्याय असा आहे की सेलची चिन्हे जेथे बेरीजची व्हॅल्यू असावी, ऑटोजम बटण दाबा.

क्षेत्र, ज्याचे मूल्य सारांशित केले जाईल ते हायलाइट केले आहे आणि बेरीज पेशींमध्ये आपल्याला बेरीज केलेल्या पेशींची श्रेणी दिसते. श्रेणी आपल्याला पाहिजे असलेली असल्यास, केवळ एंटर दाबा. बेरीज करणार्\u200dया सेलची श्रेणी बदलली जाऊ शकते

उदाहरणार्थ बी 4: बी 9 बी 4 बी बी सह पुनर्स्थित केले जाऊ शकते.

आणि त्याचा निकाल आम्हाला मिळेल
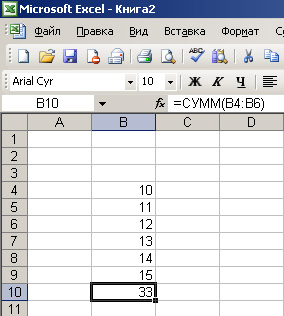
आता एक अधिक जटिल पर्याय पाहू.
समजा आपल्याला अशा पेशींचे मूल्ये जोडणे आवश्यक आहे जे एका ओळीत एका ओळीत सलग उभे नसतात. आकृतीमध्ये, पेशी पिवळ्या रंगात ठळक केल्या आहेत, ज्यामधील मूल्ये आपण जोडणार आहोत.
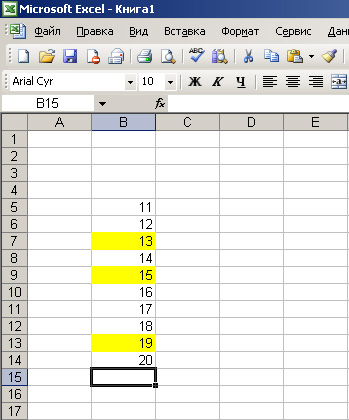
आम्ही ज्या सेलवर पिवळ्या पेशींची बेरीज असावी त्या सेलवर कर्सर ठेवतो. आम्ही "समान" चिन्ह दाबतो, त्यानंतर आम्ही पहिल्या पिवळ्या पेशीवर दाबतो, आणि आमच्या योगाच्या सेलमध्ये सूत्र तयार होण्यास सुरवात होते. नंतर आम्ही अधिक चिन्ह (+) दाबतो, त्यानंतर आम्ही पुढील पिवळे सेल दाबा, नंतर पुन्हा अधिक, आणि शेवटचा पिवळा सेल, आपल्याला स्क्रीनवर खालील दिसतात:


असे घडते की आपण कार्य करत नाही विशिष्ट सेल पेशींच्या बेरीजचे मूल्य होते. समजा, आपल्याला किती मूल्ये आहेत हे द्रुतपणे पहाण्याची आवश्यकता आहे. एक्सेलमध्ये हे शक्य आहे
पिवळ्या पेशींसह जुने उदाहरण वापरू.
शीटच्या तळाशी एक स्टेटस बार आहे. आता ते झाले “पूर्ण झाले”.

आपण राइट-क्लिक केल्यास, एक मेनू दिसेल, त्यात आम्ही "रक्कम" मूल्य निवडतो.
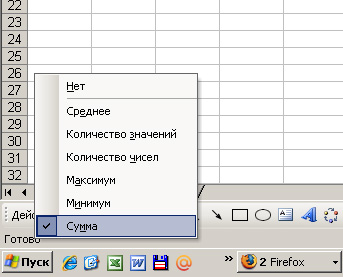
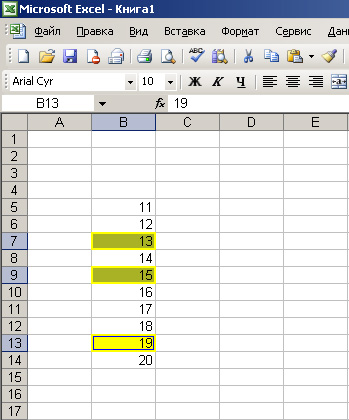 लक्षात घ्या की पिवळ्या पेशींच्या बेरीजचे मूल्य खाली उजव्या कोपर्\u200dयात दिसेल.
लक्षात घ्या की पिवळ्या पेशींच्या बेरीजचे मूल्य खाली उजव्या कोपर्\u200dयात दिसेल.
- सारण्या तयार करण्याचा एक प्रोग्राम, जो मोठ्या प्रमाणात संस्थांमध्ये आणि घरी वापरला जातो, उदाहरणार्थ, होम बुककींगसाठी. दरम्यान एक्सेल वापरणे बर्\u200dयाच वापरकर्त्यांना कॉलमच्या बेरीजची गणना करणे आवश्यक आहे या वस्तुस्थितीचा सामना करावा लागला आहे. नक्कीच, आपण हे स्वहस्ते करू शकता परंतु लेखात दिलेल्या सल्ल्याचे पालन करणे खूप सोपे आहे.
खाली आपण स्तंभात सेलची बेरीज मिळविण्यात मदत करण्याचे अनेक मार्ग पाहू.
आज आपण पाहू:
पद्धत 1
फक्त माऊससह सेल निवडा आणि त्यानंतर ऑटोसम चिन्हावर क्लिक करा. एकूण खाली रिक्त सेलमध्ये दिसून येईल.
पद्धत 2
आणखी एक प्रकार. रिकाम्या सेलवर क्लिक करा जिथे रक्कम दर्शविली जावी आणि नंतर ऑटोसम चिन्हावर क्लिक करा.

कार्यक्रम जोडल्या जाणा .्या क्षेत्रावर प्रकाश टाकेल आणि एकूण जेथे स्थित आहे त्या ठिकाणी सूत्र प्रदर्शित केले जाईल.

सेलमधील मूल्ये बदलून आपण हे सूत्र सहजतेने समायोजित करू शकता. उदाहरणार्थ, आम्हाला बी 4 ते बी 9 ची नसून बी 4 ते बी 6 ची गणना करणे आवश्यक आहे. आपण टायपिंग पूर्ण केल्यावर एंटर दाबा.

पद्धत 3
पण जर सारांश करण्यासाठी आवश्यक असलेली पेशी एकामागून एक नसून विखुरलेली असतील तर? हे कार्य थोडे अधिक कठीण आहे, परंतु त्यास सामोरे जाणे देखील सोपे आहे.
स्पष्टतेसाठी, आपल्याला ज्या पेशी फोल्ड करणे आवश्यक आहे, आम्ही रंगाने हायलाइट करू. आता जिथे रक्कम असेल तेथे असलेल्या सेलवर क्लिक करा आणि चिन्ह ठेवा = ... अशा चिन्हाद्वारे कोणतेही सूत्र सुरू होते.
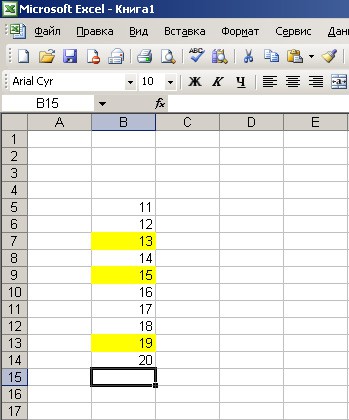
आता सारांशित करण्यासाठी पहिल्या सेलवर क्लिक करा. आमच्या बाबतीत हे बी 7 आहे. सेल सूत्रात दिसते. आता एक चिन्ह ठेवा + आणि उर्वरित सेल त्याच प्रकारे जोडा. आपल्याला खाली स्क्रीनशॉटसारखे काहीतरी मिळेल.

सूत्र कार्यान्वित करण्यासाठी एंटर दाबा. सिस्टम पेशींच्या बेरीजसह संख्या दर्शवेल.