Компьютерийн дэлгэц дээр утсаа хэрхэн харуулах вэ: гурван хялбар шийдэл. Компьютер дээрх Android дэлгэц. USB холболт.
Бараг бүх IT -шник, зарчмын хувьд зарим жирийн таблет эзэмшигчид үүнийг өөрийн давуу тал болгон ашиглахыг мөрөөддөг - үүнийг системийн нэгжтэй холбож, мэдээллийг тогтмол дэлгэц дээрх шиг таблет дээр харуулдаг. Санал болгож буй хамгийн эхний зүйл бол HDMI - mini ашиглан таблетыг видео карт руу холбох явдал юм HDMI кабель, хэрэв таблет болон график карт хоёулаа эдгээр холбогчтой бол.
Эцсийн эцэст, HDMI кабель ашиглан мультимедиа өгөгдөл бүхий дижитал дохио - видео, дуу гэх мэтийг дамжуулах ёстой. Гэхдээ асуудал бол таблет дээр HDMI холбогч нь оролт биш харин гаралт юм. Тэдгээр нь. энэ нь зургийг өөр төхөөрөмж рүү (жишээлбэл, монитор эсвэл ТВ) дамжуулах боломжтой боловч хүлээн авах боломжгүй юм.
Би удаан хугацааны турш таблетаас дэлгэц солих аргыг хайж байсан бөгөөд наад зах нь 2014 оны байдлаар техникийн хувьд (тоног төхөөрөмжийн түвшинд) хэн нэгэн оролдохгүй л бол үүнийг хэрэгжүүлэх боломжгүй гэдэгт итгэж байна. HDMI оролтыг видео картаас дохио хүлээн авдаг таблет руу гагнах эсвэл таблет үйлдвэрлэгчид өөрсдөө энэ тухай бодож, дохиог хүлээн авах, дамжуулах чадвартай бүх нийтийн HDMI -тэй таблет хийж эхлэнэ.
Гэсэн хэдий ч сайн мэдээ байгаа тул та бухимдах ёсгүй.Та үндсэн дэлгэцийг таблетаас програм хангамжийн түвшинд хийж болно. Тусгай програм нь таблетыг дэлгэц гэж танихад компьютерт туслах болно. Ийм "таблет дэлгэц" -ийг хэрхэн ашиглах талаар гурван сонголт байдаг.
- Стандарт дэлгэцийг бүрэн солих. Үүнийг онцгой байдлын үед, жишээлбэл, ердийн дэлгэц эвдэрсэн тохиолдолд ашиглаж болно.
- Таблет нь үндсэн дэлгэцийн нэмэлт дэлгэц болж хувирах боломжтой. Монитор дээр болж буй бүх зүйлийг таблетын дэлгэц дээр хуулбарлаж болно.
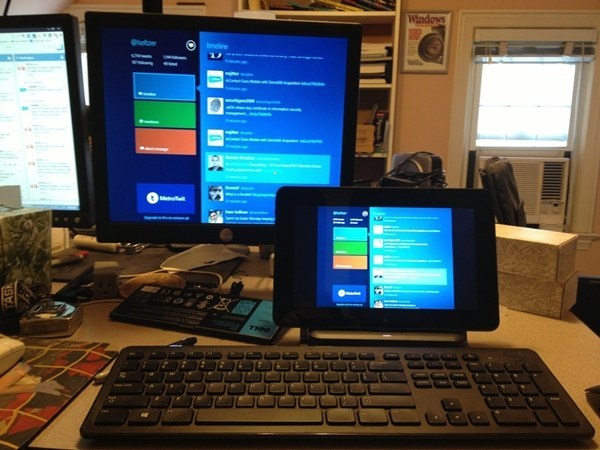
- Таблетын дэлгэц нь үндсэн дэлгэцийн "үргэлжлэл" болж чадна, өөрөөр хэлбэл. Жишээлбэл, том дэлгэц дээр та кино үзэх, таблетын дэлгэц дээр захидал харилцааг унших, компьютерын аливаа програмыг хулгана, гараар удирдах, захидал унших, ерөнхийдөө компьютер дээрээ хийдэг бүх зүйлийг хийх боломжтой. .
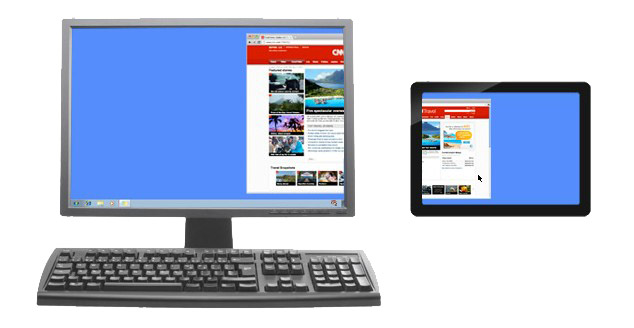
Суурилуулалт
Таблетыг компьютерт холбохын тулд бидэнд USB кабель хэрэгтэй (эсвэл та Wi-Fi-ээр холбогдож болно), програмыг компьютер, таблет дээр суулгаарай.
- IDisplay -ийг компьютер дээрээ суулгаарай - та үйлдлийн системийнхээ хувилбарыг албан ёсны вэбсайтаас үнэгүй татаж авах боломжтой. Компьютерээ дахин асаахаа мартуузай, эс тэгвээс холболт амжилтгүй болно.
- Програмыг таблет дээр суулгаарай Google Play... Энэ нь төлбөртэй бөгөөд 5 долларын үнэтэй байдаг (гэхдээ хэрэв та програмыг үнэхээр үнэгүй туршиж үзэхийг хүсч байвал w3bsit3-dns.com хаягийг ашиглаарай.
- IDisplay -ийг компьютер дээрээ ажиллуулна уу.
- Бид iDisplay програмыг таблет дээр ажиллуулдаг. Нэмэх тэмдэг дээр дарж "сервер" нэмэх хэрэгтэй. таны компьютерийн өгөгдөл (Wi-Fi холболтын хувьд). USB -ээр холбогдохын тулд USB кабелийг компьютер, таблетдаа холбоод "USB -ээр холбогдох" товчийг дарна уу.
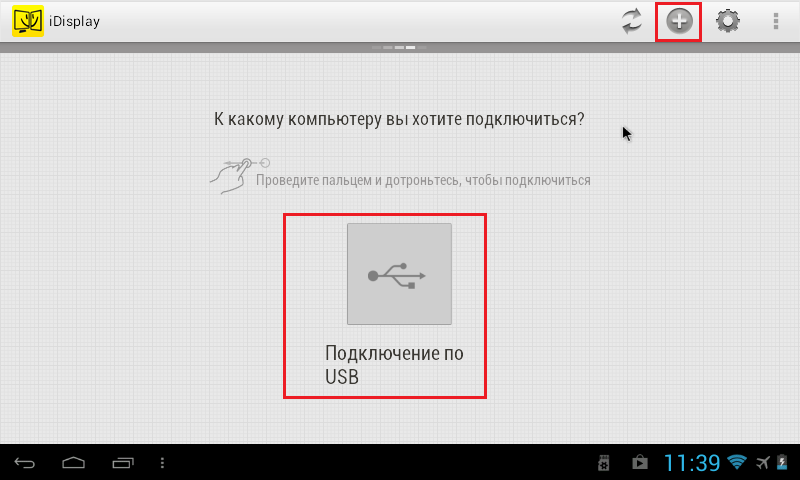
- Бидэнд IP, порт, нэрийг оруулахыг шаардаж байна. IP хаяг болон портын дугаарыг iDisplay дээр хулганаа дарж тавиур дээрээс харах боломжтой. Бид өгөгдлийг таблет руу дамжуулдаг. Нэрийн хувьд ямар нэгэн зүйл оруулна уу.
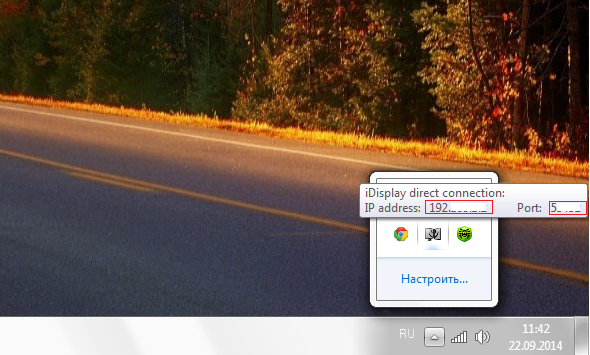
- Бүх зүйл бэлэн болсны дараа "Нэмэх ба холбох" дээр дарна уу.
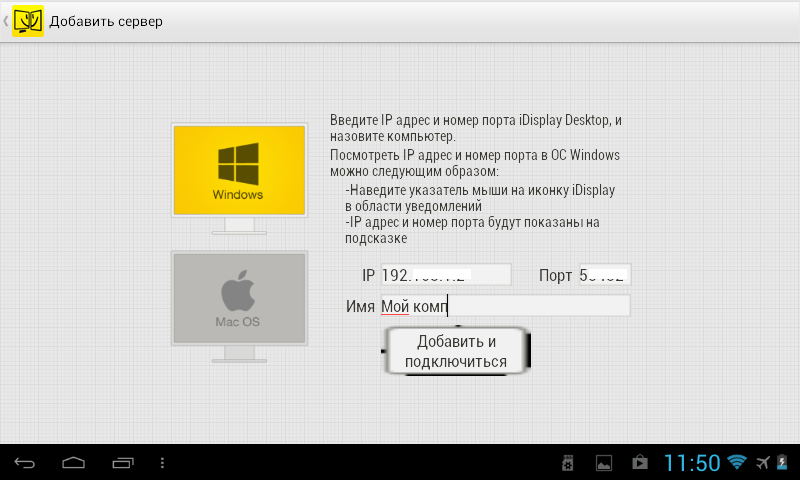
- Цаашилбал, хэрэв IP болон портыг зөв оруулсан бол таблетын холболтыг татгалзах, нэг удаа холбох эсвэл таблетаас хүсэлт хүлээн авах бүрт автоматаар холбогдохыг хүсч буй компьютерын дэлгэц дээр "iDisplay autorization" цонх гарч ирнэ. Би "Үргэлж зөвшөөрөх" дээр дарахыг зөвлөж байна, ингэснээр энэ асуулт цаашид гарч ирэхгүй бөгөөд холболт автоматаар хийгдэх болно.
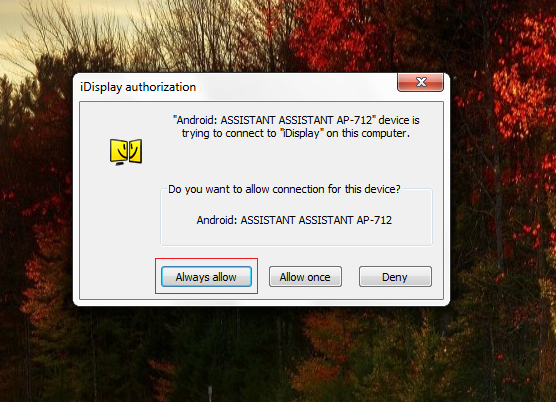
- Монитор хэдхэн секундын турш унтарч, жаахан анивчихад тайвширна. Дараа нь компьютерын OS -ийн ширээний компьютер таблет дээр гарч ирнэ.
Өөрчлөлт
Энэ нь суулгалтыг дуусгасан боловч таблет нь үндсэн, нөөц эсвэл нэмэлт дэлгэц байх эсэхийг сонгох хэрэгтэй. Үүнийг хийхийн тулд Windows дээр дэлгэцийн нягтралын тохиргоо руу очно уу (цэсийг нээхийн тулд ширээний баруун товчийг дарна уу).
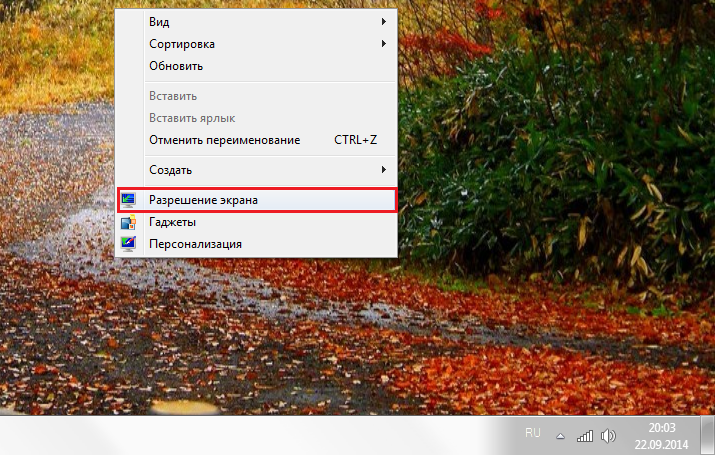
"Олон дэлгэц" гэсэн үгийн хажууд байгаа жижиг гурвалжин дээр дарна уу. Хэрэв "Давхардсан дэлгэц" -ийг сонговол таблет нь үндсэн дэлгэцийн агуулгыг бараг тоть шиг давтах болно. Дэлгэцийг өргөтгөх сонголт нь хоёр дэлгэц дээр өөр өөр мэдээллийг харуулах боломжийг олгоно. Тэд ижил ширээний компьютер ашиглах боловч бие биенээ нөхөж, бие даан ажиллах боломжтой.
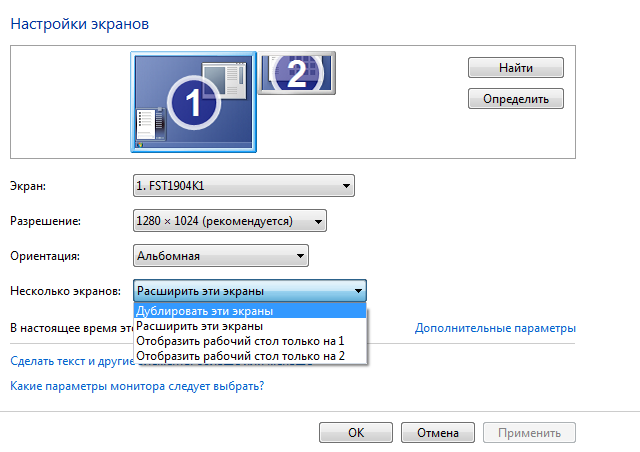
Одоо хөгжилтэй хэсэг ирлээ. Хэрэв та таблетыг үндсэн дэлгэц болгон ажиллуулахыг хүсч байвал "Зөвхөн ширээний 2 харуулах" гэснийг сонгоод "Хэрэглэх" дээр дарна уу. Дараа нь та тавиурыг нээж, iDisplay дүрс дээр хулганы баруун товчийг дараад "Тохиргоо" -ыг сонгоод "Windows-ийг эхлүүлэх үед эхлүүлэх" дээр дарна уу.
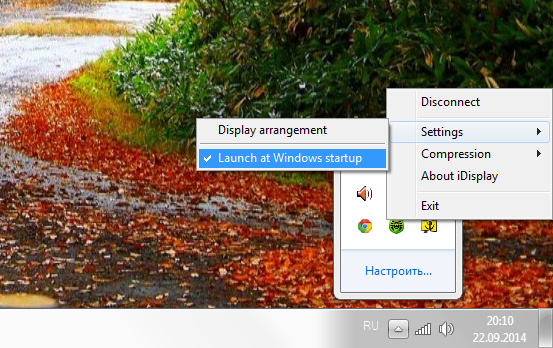
Одоо та компьютераа дахин асааж, ердийн дэлгэцийг салгахад систем ачаалах үед програм автоматаар эхлэх бөгөөд та энэ програмд таблетаар холбогдоход л хангалттай бөгөөд таны OS ширээний компьютер таны дэлгэц дээр гарч ирэх болно.
Үндэслэлгүй байхын тулд би ердийн мониторыг унтрааж байхдаа таблет дэлгэц болж ажиллах эсэх талаар туршилт хийж, үр дүнг видео бичлэг дээр бичжээ. Би текст засварлагч руу орж, хөтөч нээж, YouTube -ээр дамжуулан видеог үзэж, энэ нийтлэлийг уншиж буй сайт руу орлоо. Би таблет руу Wi-Fi-ээр холбогдсон бөгөөд дэлгэцээс видео бичлэг хийх програм асаалттай байсан тул видеонд бага зэрэг саатал гарч магадгүй юм. Хэрэв та USB -ээр холбогдвол холболт илүү тогтвортой болж, зураг илүү хурдан болно. Видео бичлэгийн чанараас хамгийн их хүлцэл өчье (дээд тал нь 480p).
Энэхүү монитор нь хэд хэдэн сул талуудтай.... Нэгдүгээрт, таблетын дэлгэцийг дэлгэц болгон ашиглахын тулд та эхлээд програмыг суулгах ёстой бөгөөд үүний тулд та юу хийж байгаагаа харах хэрэгтэй. Тэдгээр нь. хэрэв монитор эвдэрсэн бол та өөр ажилчныг компьютерт холбож, програмыг суулгаж тохируулаад дараа нь дэлгэцийг салгаад оронд нь таблетын дэлгэцийг ашиглах хэрэгтэй. Хоёрдахь сул тал бол системийг эхлүүлэхдээ таблет дээрх PC -тэй холболтыг гараар эхлүүлэх шаардлагатай байдаг. Гуравдугаарт, хамгийн чухал зүйл бол танд таблет хэрэгтэй болно сайн нягтралмөн нэлээд том дэлгэцтэй. Бичлэг дээрх таблет нь 7 инчийн хэмжээтэй бөгөөд дэлхийн хамгийн хямд хятад төхөөрөмж юм хагарсан шил... Ийм "монитор" ашиглах нь маш бага тав тухтай байдаг боловч 9-10 инчийн таблет нь ийм зорилгоор илүү тохиромжтой байдаг.
Давуу тал: таблетаас мэдрэгчтэй оролт хийх боломж хэвээр байна; "монитор" ашиглан та буйдан дээр хэвтэх эсвэл Wi-Fi дохио хангалттай байвал гал тогооны өрөөнд очиж компьютерээ ашиглаж болно.
Таблет компьютерийг хэтрүүлэлгүйгээр өнөөгийн технологийн чоно гэж нэрлэж болно. Нэг төхөөрөмж хоёуланд нь үйлчлэх боломжтой цахим ном, мөн залуурч, компьютер эсвэл утас. Таблет нь дэлгэц болж хувирах чадвартай юу? Үүнийг үзээрэй!
Олон жилийн турш LCD үнэ буурч байна. Хэрэв өмнө нь 19 инчийн дэлгэц тансаг байсан бол өнөөдөр үнийн дундаж сегментэд 27 инч хүртэл байна. Нэмж дурдахад дэлгэцийн ажлын нарийвчлал мэдэгдэхүйц нэмэгдсэн бөгөөд энэ нь өндөр нарийвчлалтай видео бичлэгийн түгээмэл байдал, програм хангамжийн интерфейсийн хүндрэлээс үүдэлтэй юм. Том диагональ, өндөр нарийвчлалтай шинэ мониторууд нь дэлгэцийн талбайн нэгж бүрт илүү их мэдээлэл оруулах боломжийг олгодог. Жишээлбэл, 2560x1440 пикселийн нарийвчлалтай загварыг бие биенийхээ дээр амархан байрлуулж болно Үг баримт бичиг, PDF ном, хөтчийн цонх, бүх гурван цонхыг харах боломжтой. Гэхдээ ийм том мэт санагдах дэлгэцийн талбай ч заримдаа хангалтгүй байдаг. Ашиглах боломжтой хэсгийг өргөжүүлэхийн тулд та хоёр дахь монитор худалдаж аваад хоёр төхөөрөмжтэй зэрэг ажиллах боломжтой. Тэдгээрийн аль нэгнийх нь "Ширээний компьютер" нь нөгөөгийнхөө үргэлжлэл байхаар тохируулах, эсвэл толин тусгал горимд дэлгэц ашиглан тодорхой ажлуудыг гүйцэтгэхэд л хангалттай. Гэхдээ өөр дэлгэц худалдаж авах нь эдийн засгийн хувьд үргэлж зөвтгөгддөггүй, ялангуяа асар том дэлгэц шаардлагагүй боловч жижиг дэлгэц хангалттай байх болно, жишээлбэл, имэйл клиентийн цонхыг харуулах боломжтой.
Бараг бүх таблет (тэр ч байтугай ухаалаг гар утас) ийм туслах дэлгэцийн үүргийг төгс даван туулж чаддаг. Androidэсвэл iOS. Тусгай програмууд нь таблетыг ширээний компьютер эсвэл зөөврийн компьютерт Wi-Fi-ээр (заримдаа USB кабелиар) холбох боломжийг олгодог бөгөөд ингэснээр систем үүнийг хоёр дахь монитор гэж тодорхойлдог. Тусгай видео драйверууд болон програмуудыг суулгаснаар үүнд хүрдэг.
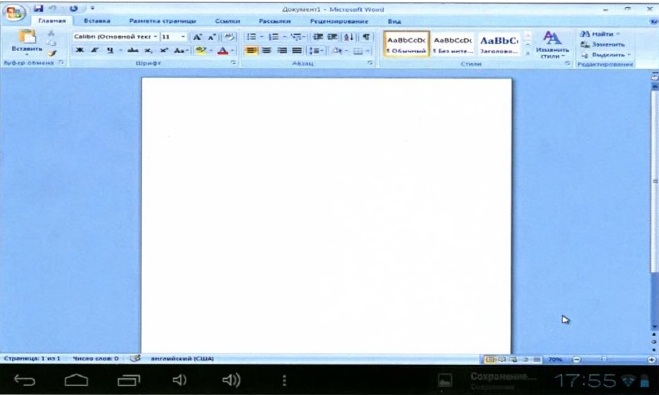
ХҮСНЭГТЭЭ ЯАГААД компьютерт холбоно вэ
- Хоёр дахь монитор болгон ашиглах зориулалттай.
- Win-dows-ийн нийтлэг програмуудыг мэдрэгчтэй хянах зорилгоор.
- Компьютерийн алсын удирдлагын хувьд.
- Видео болон дуу нэвтрүүлэх зориулалттай.
Мэдээжийн хэрэг, таблет нь хэд хэдэн шалтгааны улмаас мониторыг бүрэн хэмжээгээр сольж чадахгүй байж магадгүй: зураг, дэлгэцийн жижиг диагональ хоцрох. Гэхдээ тодорхой ажлуудын хувьд энэ нь төгс төгөлдөр юм. Жишээлбэл, таблет дээр хөгжим тоглуулагчийг харуулах нь маш тохиромжтой бөгөөд энэ нь үндсэн дэлгэцийн ажлын талбарыг цэвэрлэж, тоглуулагчийг мэдрэгчтэй дэлгэцээс удирдах боломжийг танд олгоно. Туслах ажлын хувьсагчийг харуулах, тусдаа дэлгэц дээр мэдээлэл өгөх нь програмистуудад тохиромжтой байж болох бөгөөд үндсэн ажлын явц үндсэн дэлгэц дээр явагдах болно. Үүнтэй адилаар та таблет дээрээ Photoshop хөгжмийн програмууд болон видео засварлагчид тус тусдаа багаж самбарыг үзүүлэх боломжтой.
Оффисын иж бүрдэлтэй ажиллахдаа ирж буй имэйл, Skype мессеж гэх мэт цонхыг байнга хянаж байх шаардлагатай болно. Өөрөөр хэлбэл, таблетыг компьютертэй хослуулан ашиглах боломж нь зөвхөн таны төсөөллөөр хязгаарлагддаг.
SCREENSLIDER: ХҮснэгт рүү татах
Энэ програмтай ажиллахын тулд Андройд 2.2 ба түүнээс дээш хувилбартай, Google Play дэлгүүр, Windows үйлдлийн системтэй ажилладаг бараг бүх таблет таарах болно. ScreenSlider-ийн үндсэн хувилбар нь таблет дээр суурилсан мониторыг дуурайх бүх үндсэн функцийг дэмждэг бол ScreenSlider Pro-ийн дэвшилтэт хувилбар нь Windows элементүүдийн мэдрэгчтэй удирдлага, төхөөрөмж хооронд файл дамжуулах гэх мэт бусад олон функцийг дэмждэг. Үүнээс гадна та энэ үйлчилгээг ашиглах боломжтой дуут оролтАндройдоос компьютер руу текст болон бусад.
Эхлэхийн тулд та суулгах багцтай програмыг "Ширээний компьютер" руу татаж авах хэрэгтэй. Суулгах файлыг ажиллуулна уу. Администратороор ажиллах, системийн файлд өөрчлөлт оруулах зөвшөөрөл хүссэн суулгагчийн хүсэлтэд эерэгээр хариулна уу. "Finish" товчийг дарж суулгалтыг дуусгана уу.
"Ширээний" шинэ товчлол дээр дарж ScreenSlider -ийг эхлүүлнэ үү.
Суулгац амжилттай дууссан тухай мэдээллийн цонхоор дохио өгөх ёстой.
Үүний дараа та дараагийн шат руу шилжиж болно - ширээний компьютертай хамт ажиллах програмын таблет хэсгийг суулгах. Үүнийг суулгахын тулд ухаалаг гар утсаараа QR кодыг сканнердах хэрэгтэй
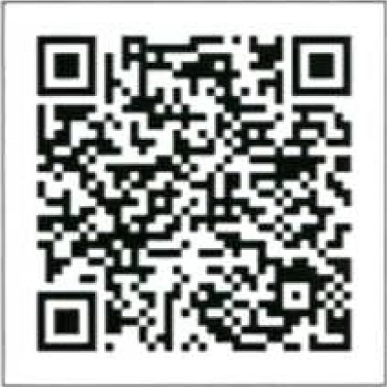
Эхний ээлжинд ScreenSlider нь таны таблетын нэрийг санал болгох болно (энэ нэрээр үүнийг компьютер дээр Wi-Fi ашиглан суулгасан програм илрүүлэх болно).
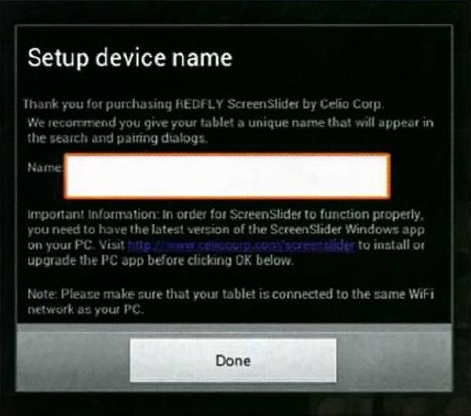
Тохиргоог хийж дуусаад гарч ирсэн мэдээллийн цонхонд "OK" товчийг дарна уу. Таблетыг одоогийн төлөвт нь үлдээгээрэй: ажиллаж байгаа Wi-Fi болон ажиллаж буй програм ScreenSlider.
Client PC рүү очно уу. Системийн тавиур дээр ScreenSlider дүрс дээр хулганы баруун товчийг дараад нээгдсэн цэснээс Devices Find командыг сонгоно уу. Хэсэг хугацааны дараа таны таблетын нэр цонхонд гарч ирнэ
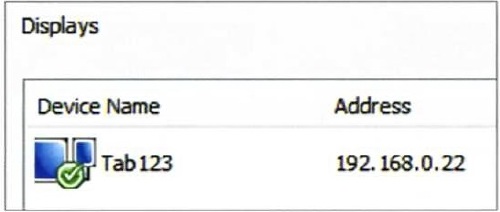
Компьютерийг таблеттай холбохын тулд төхөөрөмжийн нэрийг хоёр дарна уу. Таблетийн дэлгэц дээр гарч ирсэн ПИН кодыг харна уу
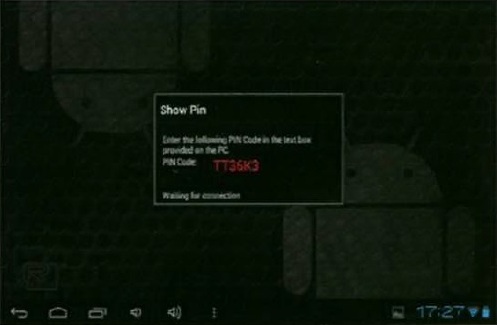
Үүнийг компьютер дээрх ScreenSlider цонхонд оруулаад "OK" дээр дарна уу. Хэрэв холболт амжилттай болвол тавиур дээр мэдэгдэл гарч ирэх бөгөөд "Ширээний" орон зайг таблетын дэлгэц рүү томруулна.
Анхдагч тохиргоог хийснээр таблетын дэлгэцийн үл хөдлөх хөрөнгө нь үндсэн ширээний компьютерийг нөхөх функциональ орон зай болдог. Өөрөөр хэлбэл, та компьютерт холбогдсон хоёр дахь дэлгэцтэй байсан шиг програмын цонхыг таблетын дэлгэц рүү чирж болно.
IDISPLAY: Хамгийн УХААЛАГ ХЯНАЛТ
IDisplay нь Android, iOS, Mac OS болон Windows -тэй нийцдэг.
Ашиглалтын ихэнх тохиолдолд энэ нь таблетыг нэмэлт дэлгэц болгон хувиргах ажлыг төгс зохицуулдаг бөгөөд хамгийн чухал нь iDisplay нь 36 (!) Хүртэл хөдөлгөөнт төхөөрөмжийг нэг компьютерт холбох боломжийг олгодог. Өөр нэг давуу тал бол таблетыг залгаж, зөвхөн Wi-Fi-ээр бус USB-ээр хянах боломжтой юм. Програмыг татаж аваад суулгаад ажиллуулна уу. Дараа нь QR кодыг скан хийж, гар утсандаа iDisplay -ийг суулгаарай.
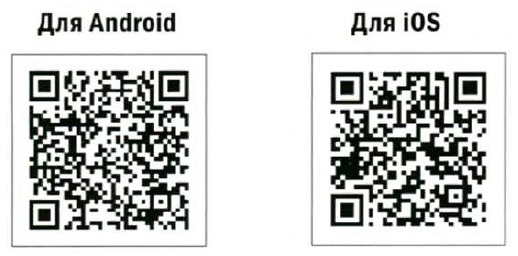
IDisplay ажлын цонх нь таны компьютерын нэрийг харуулна (програм ширээний компьютер дээр ажиллаж байгаа бөгөөд Wi-Fi асаалттай байгаа тохиолдолд)
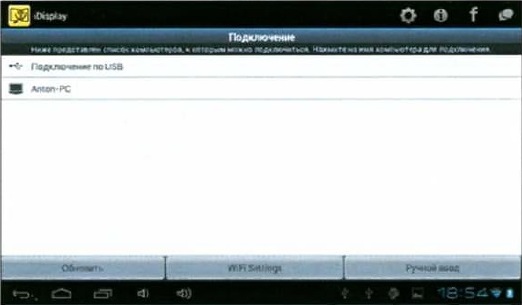
Ширээний нэр дээр давхар товшоод холболт үүсгэнэ үү. USB -ээр холбогдохдоо сонгоно уу USB холболт.
Цонхны компьютер дээр
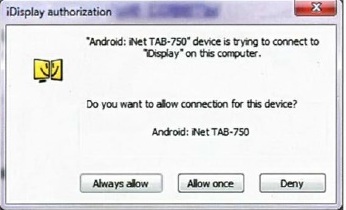
Хоёр төхөөрөмжийг хоёуланг нь синхрончлохыг үргэлж зөвшөөрөх дээр дарна уу. Хэрэв холболт амжилттай болбол багц дээр ажиллахад бэлэн байгаа тухай мессеж бүхий цонх гарч ирэх болно
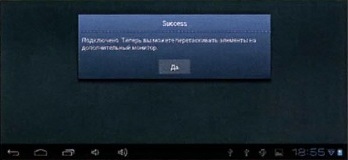
Одоо таблет компьютерийн дэлгэцийн хэсгийг үндсэн дэлгэцийн "Ширээний" хэсэгт нэмсэн.
IDisplay -ийн үндсэн хувилбар нь мэдрэгчтэй хяналтыг дэмждэг - өөрөөр хэлбэл таблетын дэлгэц рүү шилжүүлсэн Windows програмыг мэдрэгчээр удирдах боломжтой. Хэмжээг өөрчлөхийн тулд та дэлгэцийг хоёр хуруугаараа нэгэн зэрэг дарж нэмэлт цэс дуудаж болно. Хулганы баруун товчлуурыг дуурайхын тулд хуруугаа дэлгэцэн дээр удаан байлга. Зарим програмыг хоёр хуруугаараа гүйлгэх боломжтой. Үүнээс гадна iDisplay нь таблет дээрх зургийг шинэчлэх хурдыг оновчтой болгох боломжийг олгодог. Хэрэв таны Wi-Fi холболт удаан, таблет удааширвал дамжуулсан зургийн чанарыг бага зэрэг бууруулж магадгүй юм. Үүнийг хийхийн тулд системийн тавиур дээрх програмын дүрс дээр хулганы баруун товчийг дараад тохиргооны жагсаалтыг нээнэ үү. Үндсэн цэсэнд Шахалт Агуулгын төрөл, төхөөрөмж хоорондын дундаж ханшнаас хамааран зургийн чанарыг автоматаар сонгох боломжтой Авто ... Сонголтууд Хийж байна ба Хурдан таблет дээрх зургийг шинэчлэх хурдыг мэдэгдэхүйц нэмэгдүүлж, зургийн ерөнхий чанарыг бууруулах зардлаар курсорын хөдөлгөөнийг удаашруулах болно. Сонголт Хэвийн хурд ба чанарын тэнцвэрийг хадгалдаг. Зургийг дээд зэргийн чанартай (алдагдалгүй) цацахын тулд энэ сонголтыг ашиглана уу Алдагдалгүй .
Бусад ижил төстэй програмуудын нэгэн адил энэ хэсэгт Тохиргоо , цэс дээр Дэлгэцийн зохион байгуулалт та нэмэлт дэлгэцийн байрлалыг үндсэнтэй харьцуулж тохируулж болно
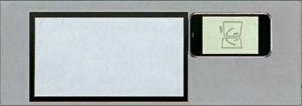
Давхардал
Толин тусгал горимыг идэвхжүүлэхийн тулд системийн тавиур дээрх програмын дүрс дээр хулганы баруун товчийг дараад нээгдэж буй цэснээс зүйлийг сонгоно уу. Ширээний толь ... Тиймээс үндсэн дэлгэц дээрх нарийвчлалыг таблетийн ажиллах нарийвчлалтай болгон бууруулж (том дэлгэц, таблетын дэлгэцийн эзлэх хувь, зургийн хэмжээг тэнцвэржүүлэхийн тулд), таблет дээрх зураг "Desktop- үндсэн дэлгэц. Үүнтэй ижил тохиргооны цонхонд (хэрэв та толин тусгал хийх горимоос татгалзаж, нэмэлт дэлгэцийн үндсэн горимыг ашигладаг бол) үндсэн дэлгэцтэй харьцуулахад таблетын байрлалыг тохируулж болно.
ЗӨВХӨН ХЯНАЛТ ХҮРГЭЖ БАЙНА
Таблетыг хоёр дахь монитор болгон ашиглах боломжийг олгодог ихэнх програмууд нь идэвхтэй интерфэйсийн элементүүдтэй мэдрэгчтэй харилцан үйлчлэлийг дэмждэг. Гэхдээ PC-ийн бүрэн хяналтанд энэ нь хангалтгүй юм. Хэрэв та үндсэн компьютерийг таблет ашиглан алсаас удирдахыг хүсч байвал зургийг ширээний дэлгэцээс таблет дэлгэц рүү цацахаас гадна хяналтын бүх үндсэн тушаалуудыг илгээх боломжийг олгодог тусгай програм хангамжид анхаарлаа хандуулахыг зөвлөж байна.
Android болон iOS -д зориулсан Remotix програм нь үндсэн дэлгэцийн агуулгыг харахаас гадна аюулгүй суваг ашиглан интернетээр дамжуулан компьютерээ алсаас удирдах боломжийг олгодог. Програмыг таблет болон ширээний компьютер дээр суулгасан байх ёстой. Үүний дараа та multitouch дохио зангаа, өргөтгөсөн гар (үндсэн Android гар дээр байхгүй товчлуурууд) болон нэмэлт дэлгэцийн нарийвчлалтай холбоотой асуудлыг шийдвэрлэхийн тулд нэмэлт масштабаар дэмжиж алсын холболт үүсгэж болно. Аппликешны өвөрмөц байдал нь дэлхийн өнцөг булан бүрээс тав тухтай алсын ширээний удирдлагаар хангагдсан түгээмэл өөрчлөх товчлуурууд, хулганы баруун товчлуур болон бусад олон тушаалуудыг дэмждэгт оршино.
VNC үзэгч
VNC Viewer нь Remotix -тэй бараг ижил үүрэг гүйцэтгэдэг боловч зарим онцлог шинж чанартай байдаг. Энэхүү програм нь ширээний компьютерын дэлгэцээс зөөврийн төхөөрөмжийн дэлгэц рүү дүрс дамжуулахаас гадна удирдлагын дэвшилтэт функцүүдийг хангадаг. Ашиглах замаар алсын холболтТа таблетаас компьютерийн тохиргоог хийх, дэлгэцийн нягтралыг 5120x2400 пиксел хүртэл өөрчлөх, ухаалаг гар утасны програмаас текстийг ширээний програм руу шилжүүлэх гэх мэт олон зүйлийг хийх боломжтой. Хувийн болон аж ахуйн нэгжийн лицензтэй энэхүү үйлчилгээ нь 256 битийн AES шифрлэлтийг ашиглах боломжийг олгодог бөгөөд энэ нь өгөгдлийн аюулгүй байдлыг нэмэгдүүлж, таны компьютерт зөвшөөрөлгүй нэвтрэх эрсдлийг бууруулдаг.
TeamViewer
Компьютерийн алсын удирдлагад зориулагдсан сайн мэддэг TeamViewer програмыг Андройд хувилбар дээр бас ашиглах боломжтой. Хост програмыг ширээний компьютер дээр суулгаж, таблет эсвэл ухаалаг гар утсанд үйлчлүүлэгчийн хэрэгслийг суулгасны дараа хэрэглэгч маш олон хэрэгслээр хангагдана. Хөтөлбөр нь зургийг ширээний компьютерээс гар дэлгэц рүү хэрхэн дамжуулахыг мэддэг төдийгүй компьютерийг алсаас удирдах хэрэгслээр хангадаг төдийгүй компьютерээс гар утасны төхөөрөмж рүү файл дамжуулах боломжийг олгодог. Энэхүү хэрэгслийн бас нэг онцлох зүйл бол бага хурал, алсын илтгэл хийх чадвар юм.
ЗӨВХӨН Андроид ба IOS биш
Android болон iOS төхөөрөмжтэй ажиллах програмуудаас гадна зөвхөн iPad дээр ажиллахад чиглэсэн тусгай програмууд байдаг.
MaxiVista
MaxiVista апп нь тусгайлан зориулагдсан болно iPad ашиглан Windows орчинд нэмэлт монитор болгон ашиглах боломжтой. Өрсөлдөгч олон програмаас ялгаатай нь энэ бүтээгдэхүүн нь виртуал VGA технологийг ашигладаг бөгөөд хөгжүүлэгчийн үзэж байгаагаар Wi-Fi сувгаас илүү хурдан мэдээлэл солилцдог. Нэмж дурдахад MaxiVista нь OS -ийн шинэ хувилбаруудтай төдийгүй Windows XP болон Vista -тэй ажиллахыг дэмждэг бөгөөд энэ нь корпорацийн хэрэглэгчдэд чухал ач холбогдолтой юм. Энэхүү програм нь жижиг дэлгэц дээр ажиллахад тохиромжтой нэмэлт Photoshop хавтан, Skype мессежийн цонх, оффисын хэрэгслүүд (жишээ нь тооцоолуур), терминалын цонх болон бусад олон хэрэгслүүдийг iPad дэлгэц дээр динамикаар харуулахаар оновчтой болсон.
XDisplay
XDisplay нь зөвхөн iPad -д зориулагдсан бөгөөд бусад ижил төстэй програмуудаас ялгаатай нь үндсэн компьютерээс зөөврийн төхөөрөмжийн дэлгэц рүү дүрсийг алсаас шилжүүлэх боломжийг олгодог төдийгүй дуу, тэр байтугай HD видеог амжилттай цацдаг (хэрэв та хурдан сүлжээтэй бол) холболт). Энэ програм нь Windows болон Mac OS -ийн хуваарилалтыг хөгжүүлэгчийн хуудсан дээрээс авах боломжтой Splashtop Streamer багцыг шаарддаг.
Android толь
J5 Create нь ухаалаг гар утасны дэлгэц дээрх зургийг компьютерийн дэлгэц дээр харуулах боломжийг олгодог ер бусын төхөөрөмжийг үзүүлэв. JUC610 Android толь нь хоёр USB портоор тоноглогдсон: нэг нь компьютерт, нөгөө нь ухаалаг гар утсанд холбогддог өгөгдлийн кабелийг залгадаг. Утасгүй технологи, төхөөрөмжийг холбох дээрх аргуудын эрин үед ийм шийдлийн хэтийн төлөв маш тодорхойгүй байна. Үүнийг зөвхөн текстийг хурдан оруулах, файлуудыг "чирж, буулгах" зорилгоор ашиглах боломжтой.
Сайн байна уу эрхэм уншигч!
... Хэрэв манай эх сурвалж танд хэрэгтэй болсон бол бид таны оруулсан хувь нэмэрт талархах болно (Webmoney Z667342162966, R290774558293). Цуглуулсан бүх мөнгийг контент менежерийн төлбөрт зарцуулах болно.
Сайтын баг таблетуудын талаархи хамгийн найдвартай мэдээллийг уншигчиддаа хүргэхийн тулд бүх зүйлийг хийдэг. Гэхдээ хэрэв та үүнийг аль хэдийн ашиглаж байгаа бол, хэрэв та өөрийн сэтгэгдлээ бичвэл бид маш их талархах болно, учир нь энэ бол аливаа шүүмж, туршилтаас илүү үнэ цэнэтэй хэрэглэгчдийн санаа бодол юм!
Урьдчилан баярлалаа!
Энэхүү гарын авлагад Андройд төхөөрөмжийн дэлгэцийг USB кабелиар дамжуулан компьютерт шилжүүлэх боломжийг олгодог үнэгүй хэрэгслүүдийг хэрхэн суулгах, тохируулах талаар тайлбарласан болно. Энэ асуудлыг шийдэх олон програмууд байдаг боловч ихэнх нь төлбөр төлөхөөс гадна Андройд дээрх төхөөрөмж дээр үндэс суулгах шаардлагатай байдаг. Өөр нэг давуу тал нь доор тайлбарласан хэрэгсэл дээр нэмэлт програм суулгах шаардлагагүй юм андройд төхөөрөмж... Заавар нь үндсэндээ Windows үйлдлийн системд зориулагдсан боловч доор тайлбарласан бүх зүйл бусад үйлдлийн системд (MacOS, Linux) үнэн байдаг, учир нь нийтлэлд дурдсан програм хангамж нь хөндлөн платформ юм.
Алхам алхмаар зааварчилгаа
Танд дараахь зүйл хэрэгтэй болно програм хангамж:
- Java -ийн хамгийн сүүлийн хувилбар;
- Droid at Screen апплет.
1-р алхам
"Java" програмыг компьютер дээрээ татаж аваад суулгаарай. "Droid at Screen" програм ажиллахын тулд "JRE" багцыг татаж авахад л болно.
Суулгагчийг татаж авахаасаа өмнө шилжүүлэгчийг "Лицензийн гэрээг хүлээн зөвшөөрөх" байрлалд тохируулна уу. Windows системийнхээ битийг агуулсан файлыг нэрээр нь татаж авахаа мартуузай.
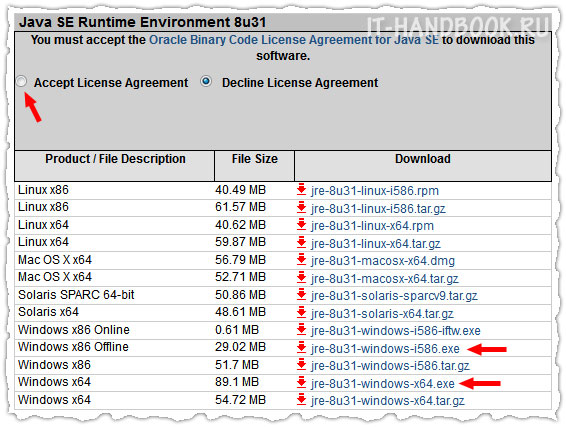
Алхам 2
"Android SDK хэрэгслүүд" татаж авах хуудсан дээрх "Зөвхөн SDK хэрэгслүүд" хэсгийг олоод, зураг дээрх шиг татаж авах дээр дарна уу.
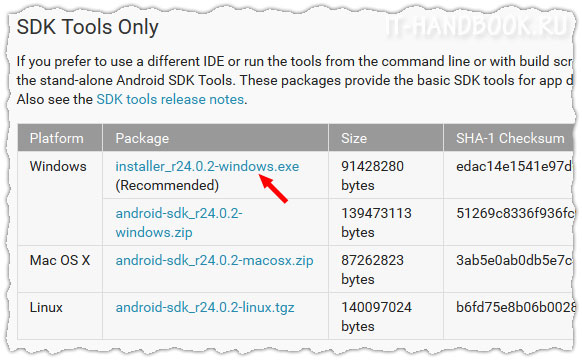
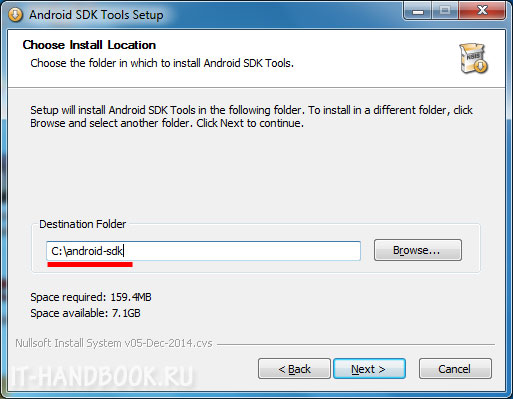
Суулгасны дараа "Android SDK менежер" автоматаар эхлэх ёстой. "Бүгдийг цуцлах" гэснийг товшоод "Android SDK Platform-tools" хайрцгийг шалгаад "1 багц суулгах ..." товчийг дарна уу.
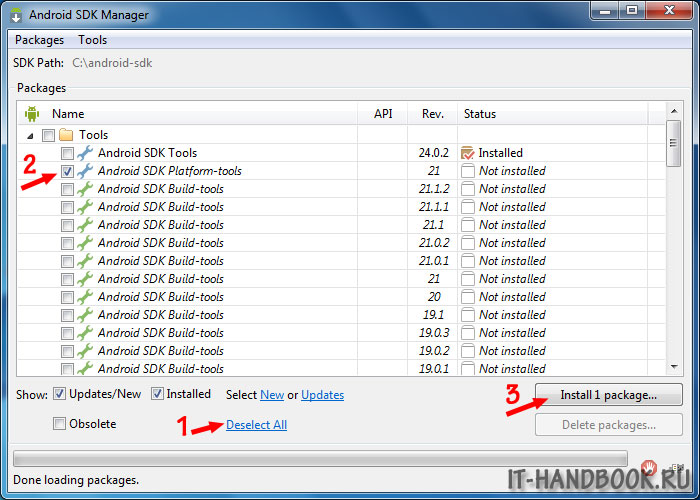
Радио товчлуурыг "Лицензийг зөвшөөрөх" гэж тохируулаад "Суулгах" товчийг дарна уу. Суулгалт дуусахыг хүлээнэ үү.
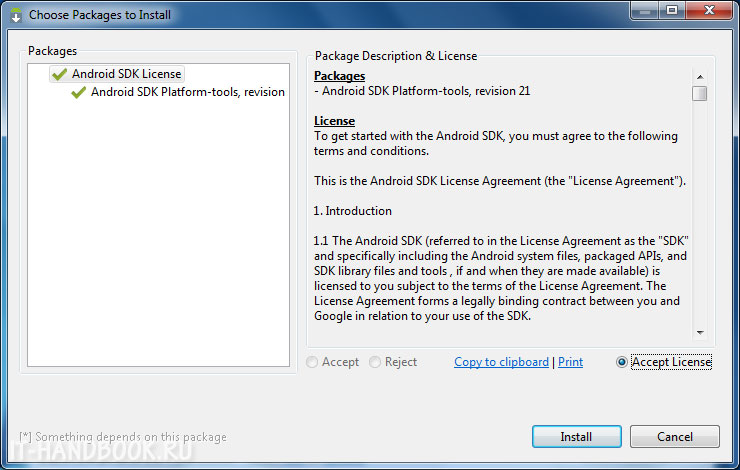
Алхам 3
"Droid at Screen" апплетыг задалж ажиллуулна уу. Програмын үндсэн цэснээс "ADB> ADB Executable Path" командыг сонгоно уу.
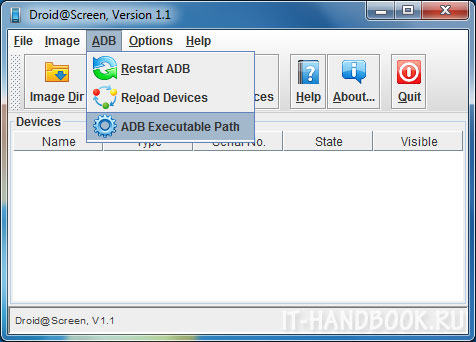
2-р алхамд суулгасан АХБ-ны драйверуудын замыг зааж өгнө үү: "Android SDK Tools", "platform-tools" дэд хавтас бүхий хавтсыг оруулаад "adb.exe" файлыг сонгоод "OK" дээр дарна уу.
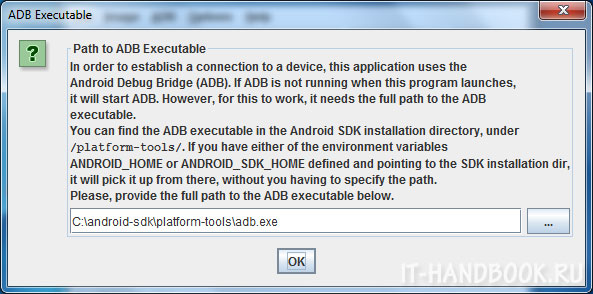
Алхам 4
Андройд төхөөрөмжөө аваад дараах руу очно уу.
(Android 2+ дээр)"Тохиргоо> Програм> Хөгжүүлэлт" хэсгийг нээгээд "USB дибаг хийх" сонголтыг идэвхжүүлнэ үү.
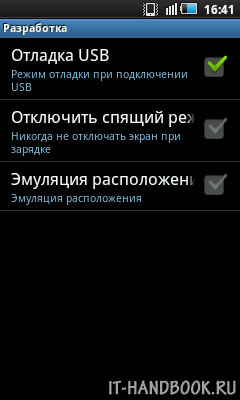
(Android 4+ дээр)"Тохиргоо> Хөгжүүлэгчдэд зориулсан> АСААЛТ (баруун дээд талд)" гэснийг сонгоод "USB дибаг хийх" сонголтыг идэвхжүүлнэ үү.
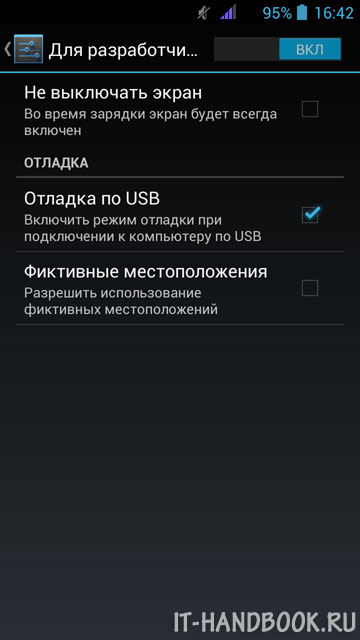
Алхам 6
Андройд төхөөрөмжөө USB кабелиар компьютерт холбоно уу. Хэрэв USB драйверууд Windows системд аль хэдийн байгаа бол таны гаджетын дэлгэцтэй цонх гарч ирэх ёстой. Зүүн талд байгаа самбар нь таны компьютерт холбогдсон төхөөрөмжийн дэлгэцийг эргүүлэх, масштаблах ашигтай товчлууруудтай.
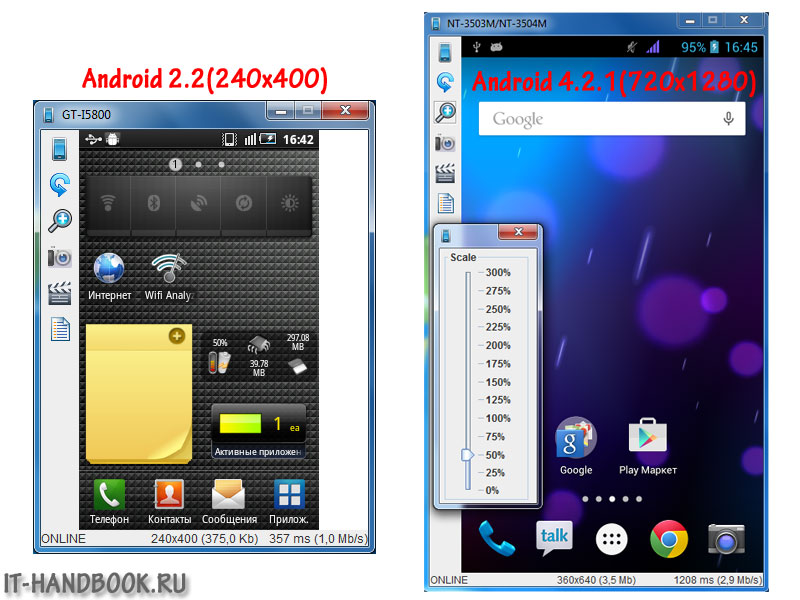
Хэрэв Windows таны төхөөрөмжийг илрүүлээгүй бол та USB драйверуудыг татаж суулгах хэрэгтэй (ихэвчлэн та үүнийг төхөөрөмжийнхөө үйлдвэрлэгчийн вэбсайтаас "Дэмжлэг" хэсэгт татаж авч болно).
Орчин үеийн хөдөлгөөнт төхөөрөмжийн олон эзэд ажлын тав тухыг хангахын тулд төхөөрөмжийг компьютер эсвэл зөөврийн компьютерт холбохдоо бүх хяналтыг компьютерээс хийхийг хүсдэг боловч гаджетын дэлгэц терминал дээр гарч ирдэг. Дараа нь бид утасны дэлгэцийг компьютер дээр хэрхэн харуулах талаар ярилцах болно. Ихэнх тохиолдолд үүнийг ашиглахгүйгээр хий тусгай хөтөлбөрүүдболомжгүй Цорын ганц үл хамаарах зүйл бол Android төхөөрөмж эсвэл Windows Mobile -тэй төхөөрөмжтэй хосолсон суурин Windows 10 систем юм.
Утсаа Windows 10 компьютерийн дэлгэц дээр хэрхэн яаж авчрах вэ?
Samsung Kies, HTC Sync гэх мэт ухаалаг гар утас, таблетыг хянах програмуудын ихэнх нь нэг сул талтай байдаг - тэд зөвхөн нэг үйлдвэрлэгчийн төхөөрөмжтэй ажилладаг. Загвар тус бүрт програм хангамж суулгахгүй тул олон хүнд бүх нийтийн шийдэл хэрэгтэй байна уу?
Хамгийн сүүлийн үеийн Android ухаалаг гар утас, таблетуудад зориулсан ийм шийдэл байдаг. Бараг бүгдээрээ Miracast технологийг дэмждэг. Үүнийг ашиглан компьютерийн дэлгэц дээр утсыг хэрхэн харуулах вэ? Бялуу шиг амархан. Windows 10 -д зориулсан жилийн ойн шинэчлэлтийг суулгасны дараа Connect функцийг ашиглана уу, цэс нь боломжтой төхөөрөмжүүдийг хайж олох болно.
Утаснаас та дэлгэцийн тохиргооноос ихэвчлэн олддог зураг дамжуулах цэгийг олох хэрэгтэй, гэхдээ үйлдвэрлэгчээс хамааран өөр цэснээс хандах боломжтой. Зөвхөн хоёр төхөөрөмжийг хоёуланг нь идэвхжүүлж, хайлтыг тохируулахад л үлдэх бөгөөд үүний дараа утасгүй дэлгэцтэй холбогдох функцийг ашиглана.
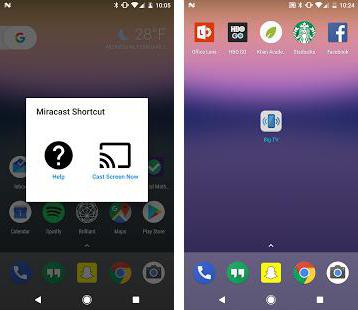
Хэрэв бүх зүйл амжилтгүй болбол та Андройд дээр жижиг апплет Miracast Widget & Shortcut суулгаж болно.
Windows Mobile дээр суурилсан төхөөрөмжүүдийн тусламжтайгаар утсыг компьютерийн дэлгэц дээр хэрхэн харуулах вэ гэдэг асуудлыг шийдэх нь бүр ч хялбар байдаг. Хөдөлгөөнгүй компьютер ба суурин компьютер үйлдлийн системасуудалгүй синхрончлогдсон. Бүх төхөөрөмжүүд интернетэд холбогдсон байх ёстой, жишээлбэл, Wi-Fi-ээр.
MyPhoneExplorer ашиглан утасны дэлгэцийг компьютерийн дэлгэц дээр хэрхэн харуулах вэ?
Бүх нийтийн шийдлүүдийн нэг бол MyPhoneExplorer програм болон холбогдох үйлчлүүлэгчийг ухаалаг гар утас эсвэл таблет дээр компьютер дээр суулгах явдал юм.
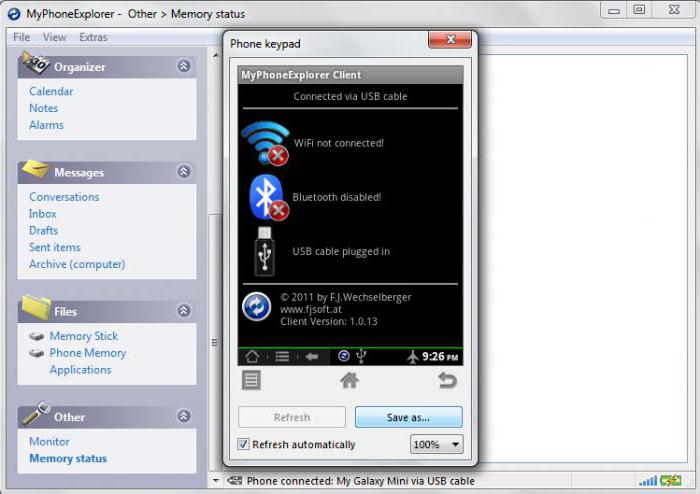
Хөдөлгөөнт төхөөрөмж дээр та хөгжүүлэгчийн горимыг идэвхжүүлж, компьютер дээрх програмын файлын цэс, тохиргооны хэсгээс холболтын төрлийг (USB, Wi-Fi, Bluetooth) тохируулж, сонгох хэрэгтэй. таны хүсч буй нэг. Компьютер дээр холболт хийсний дараа та "Төрөл бүрийн" цэсийг ашиглах хэрэгтэй бөгөөд үүнд утасны гар дээрх зүйлийг сонгоод дэлгэцийн зургийг татаж авах хэрэгтэй. Хэрэв утасны дэлгэц байхгүй бол автоматаар шинэчлэх хайрцгийг чагтална уу.
Хөтөлбөр нь сонирхолтой функцтэй бөгөөд хулганы курсорыг ухаалаг гар утасны дэлгэц дээр харуулдаг. Гэхдээ энэ нь яагаад хэрэгтэй байгаа нь тодорхойгүй байгаа боловч энэ нь ер бусын харагдаж байна.
MyMobiler холболтыг ашиглаж байна
Компьютерийн дэлгэц дээр утсыг хэрхэн харуулах асуудлыг шийдэх боломжийг олгодог өөр нэг сонголтыг авч үзье. Энэ тохиолдолд бид MyMobiler клиентийг компьютерт ашигладаг гар утас- WiFi гар + дэлгэцийн зураг.
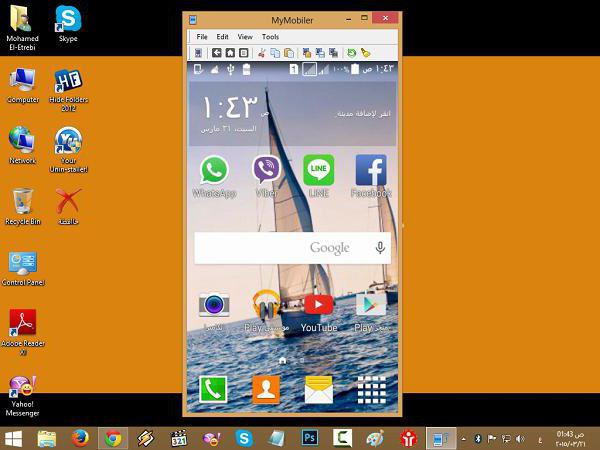
Бид үйлчлүүлэгчдийг хоёуланг нь ажиллуулж, компьютер дээр системийн тавиур дээрх програмын дүрс дээр дарсны дараа ухаалаг гар утсан дээрээ эхлээд Device Setup товчлуур, дараа нь Display дээр дарна уу. Сонголтууд дээр Дэлгэцийн товчлуурыг дахин сонгоод шинэ цонхонд - Бусад. Компьютер нь хөдөлгөөнт төхөөрөмжийн дэлгэцийг шууд харуулах болно.
Дүгнэлт
Мэдээжийн хэрэг эдгээр нь хөдөлгөөнт төхөөрөмжийг ийм төрлийн синхрончлолд зориулж компьютерийн системтэй синхрончлох боломжийг олгодог бүх арга, програм биш юм. Гэсэн хэдий ч эдгээр гурван аргыг олон хүмүүс хамгийн энгийн гэж үздэг бөгөөд програмыг үнэгүй татаж авах, суулгах боломжтой байдаг. Дашрамд хэлэхэд гар утасны үйлчлүүлэгчдийг Google Play дээрээс олж болно. Тохируулах нь маш энгийн бөгөөд хэдхэн минут л болно.