ഫാക്ടറി ക്രമീകരണങ്ങളിലേക്ക് ഒരു ടാബ്ലെറ്റ് എങ്ങനെ ഇറക്കാം. ഫാക്ടറി ക്രമീകരണങ്ങളിലേക്ക് നിങ്ങളുടെ ടാബ്ലെറ്റ് എങ്ങനെ പുനഃസജ്ജമാക്കാം
മൊബൈൽ ഓപ്പറേറ്റിംഗ് സിസ്റ്റം Android ഒരു സ്മാർട്ട്ഫോൺ ഉപയോഗിച്ച് ദൈനംദിന ജോലികൾ ചെയ്യുന്നതിനുള്ള ഒരു സൗകര്യപ്രദമായ ഉപകരണം മാത്രമല്ല, ഫ്രീസുകൾ, പിശകുകൾ, പ്രശ്നങ്ങൾ എന്നിവയുള്ള വളരെ കാപ്രിസിയസ് ഭാരവുമാണ്. കർദ്ദിനാളിൽ ഒരാളും ശരിയായ വഴികൾ"ക്ഷീണിച്ച" സിസ്റ്റം ഉപയോഗിച്ച് പ്രശ്നങ്ങൾ പരിഹരിക്കുക എന്നതാണ് പൂർണ്ണമായ പുനഃസജ്ജീകരണംആൻഡ്രോയിഡ് സ്മാർട്ട്ഫോൺ ഫാക്ടറി ക്രമീകരണങ്ങളിലേക്ക്. ദ്വിതീയ വിപണിയിൽ ഉപകരണം വിൽക്കേണ്ടത് ആവശ്യമാണെങ്കിൽ ഈ സംഭവത്തിന്റെ ആവശ്യം ഉയർന്നേക്കാം.
അതിനാൽ, ഫാക്ടറി ക്രമീകരണങ്ങളിലേക്ക് ക്രമീകരണങ്ങൾ പുനഃസജ്ജമാക്കാനുള്ള സമയമാണിതെന്ന് നിങ്ങൾ ഒടുവിൽ തീരുമാനിച്ചു, കാരണം ഒരു സ്മാർട്ട്ഫോൺ "പറന്നു" വാങ്ങുമ്പോൾ, ഇപ്പോൾ മെനു ഇനങ്ങൾ തുറക്കുമ്പോഴോ ആപ്ലിക്കേഷനുകൾ സമാരംഭിക്കുമ്പോഴോ വ്യക്തമായ കാലതാമസമുണ്ട്. ഒരു പുനഃസജ്ജീകരണം നടത്താൻ നിരവധി മാർഗങ്ങളുണ്ട്.
പ്രധാനം! ഒരു പൊതു പുനഃസജ്ജീകരണം നടത്തുന്നതിന് മുമ്പ്, സ്മാർട്ട്ഫോണിന്റെ മെമ്മറിയിൽ സംഭരിച്ചിരിക്കുന്ന എല്ലാ ഡാറ്റയും ബാക്കപ്പ് ചെയ്യുന്നത് ഉറപ്പാക്കുക: ഫോട്ടോകൾ, കോൺടാക്റ്റുകൾ, SMS സന്ദേശങ്ങൾ, കുറിപ്പുകൾ. ഒരു ഫാക്ടറി റീസെറ്റ് ഉപകരണത്തിന്റെ മെമ്മറിയിൽ സംഭരിച്ചിരിക്കുന്ന വിവരങ്ങൾ പൂർണ്ണമായും മായ്ക്കും.
രീതി 1: മെനു വഴി ഫാക്ടറി ക്രമീകരണങ്ങളിലേക്ക് പുനഃസജ്ജമാക്കുക
നിങ്ങളുടെ ആൻഡ്രോയിഡ് സ്മാർട്ട്ഫോണിനെ അതിന്റെ പ്രീ-സെയിൽ അവസ്ഥയിലേക്ക് തിരികെ കൊണ്ടുവരുന്നതിനുള്ള ഏറ്റവും എളുപ്പ മാർഗം, അനുബന്ധ മെനു ഇനത്തിൽ നിന്ന് ഒരു ഫാക്ടറി റീസെറ്റ് നടത്തുക എന്നതാണ്. സിസ്റ്റം മെനു ഇനങ്ങളിലൂടെ നാവിഗേറ്റുചെയ്യുന്നതിൽ ഗുരുതരമായ പ്രശ്നങ്ങൾ അനുഭവപ്പെടാത്ത ഉപകരണങ്ങൾക്ക് ഈ ഓപ്ഷൻ പ്രസക്തമാണ്.
1. "മെനു" - "ക്രമീകരണങ്ങൾ" തുറന്ന് "പുനഃസ്ഥാപിക്കുക, പുനഃസജ്ജമാക്കുക" തിരഞ്ഞെടുക്കുക.
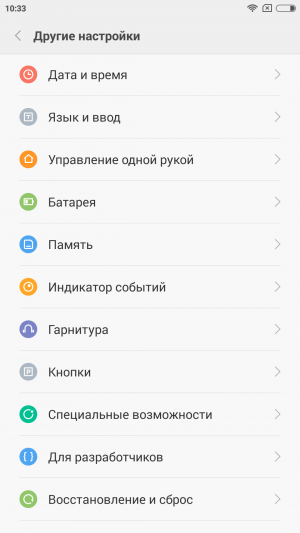

2. തുറക്കുന്ന ലിസ്റ്റിന്റെ താഴേക്ക് സ്ക്രോൾ ചെയ്ത് "ക്രമീകരണങ്ങൾ പുനഃസജ്ജമാക്കുക" ഇനത്തിൽ ക്ലിക്കുചെയ്യുക (ഈ ഇനത്തിന്റെ പേര് ഓണാണ് വ്യത്യസ്ത സ്മാർട്ട്ഫോണുകൾവ്യത്യസ്തമായി കാണപ്പെടാം: "ഫോൺ ക്രമീകരണങ്ങൾ പുനഃസജ്ജമാക്കുക", "മാസ്റ്റർ റീസെറ്റ്", "എല്ലാ ഡാറ്റയും മായ്ക്കുക" മുതലായവ).

റീസെറ്റ് ചെയ്യുമ്പോൾ, എല്ലാ വ്യക്തിഗത വിവരങ്ങളും ക്രമീകരണങ്ങളും ആപ്ലിക്കേഷനുകളും ഡാറ്റയും ഇല്ലാതാക്കുമെന്ന് സിസ്റ്റം മുന്നറിയിപ്പ് നൽകും.
3. "എല്ലാം മായ്ക്കുക" തിരഞ്ഞെടുത്ത് റീസെറ്റ് പ്രവർത്തനം സ്ഥിരീകരിക്കുക.
രീതി 2: ഹാർഡ്വെയർ കീകൾ ഉപയോഗിച്ച് പുനഃസജ്ജമാക്കുക
ഉപകരണത്തിന്റെ നിലവിലെ അവസ്ഥയെ ആശ്രയിച്ച്, സ്മാർട്ട്ഫോണിന്റെ ഹാർഡ്വെയർ കീകൾ ഉപയോഗിച്ച് ഒരു മാസ്റ്റർ റീസെറ്റ് ചെയ്യേണ്ടത് ആവശ്യമായി വന്നേക്കാം. ലോഡുചെയ്യുമ്പോൾ നിങ്ങളുടെ ഉപകരണം ലോഗോയിൽ മുറുകെ തൂങ്ങിക്കിടക്കുകയോ സിസ്റ്റം ബൂട്ട് ചെയ്തതിന് തൊട്ടുപിന്നാലെ, മെനു ഇനങ്ങളിലൂടെ നാവിഗേറ്റ് ചെയ്യുന്നതിലൂടെ പ്രശ്നങ്ങൾ ആരംഭിക്കുന്നുവെങ്കിൽ, അനന്തമായ പോപ്പ്-അപ്പ് പിശകുകൾ, കപ്പാസിറ്റീവ് സ്ക്രീനിന്റെ മതിയായ പ്രവർത്തനത്തിൽ പൂർണ്ണ പരാജയം എന്നിവ സംഭവിക്കുകയാണെങ്കിൽ, ഈ റീസെറ്റ് ഓപ്ഷൻ എന്താണ്. നിങ്ങൾക്ക് ആവശ്യമാണ്.
1. സ്മാർട്ട്ഫോൺ പൂർണ്ണമായും ഓഫാകും വരെ പവർ കീ അമർത്തിപ്പിടിക്കുക.
2. മോഡിലേക്ക് മാറുക വീണ്ടെടുക്കൽ വീണ്ടെടുക്കൽഒരേസമയം രണ്ട് (കൂടുതൽ മൂന്ന്) ചില കീകൾ പിടിക്കുന്നു. നിങ്ങളുടെ സ്മാർട്ട്ഫോണിന്റെ നിർമ്മാതാവിനെ ആശ്രയിച്ച്, റിക്കവറി മോഡിൽ പ്രവേശിക്കുന്നതിന് ആവശ്യമായ കീ കോമ്പിനേഷൻ വ്യത്യാസപ്പെടാം.
അസൂസ്, ഏസർ
- വോളിയം ഡൗൺ കീ + പവർ കീ
ലെനോവോ
- വോളിയം അപ്പ് കീ +
- നിങ്ങൾ വൈബ്രേറ്റ് ചെയ്യുന്നതുവരെ പവർ കീ അമർത്തിപ്പിടിക്കുക. വോളിയം അപ്പ് കീ നിരവധി തവണ അമർത്തുക.
ഹുവായ്
- വോളിയം ഡൗൺ കീ + പവർ കീ. 10 സെക്കൻഡ് പിടിക്കുക.
- മധ്യഭാഗത്തുള്ള വോളിയം കീ + പവർ കീ അമർത്തിപ്പിടിക്കുക. 10 സെക്കൻഡ് പിടിക്കുക. ലോഗോ ദൃശ്യമാകുമ്പോൾ, പവർ കീ റിലീസ് ചെയ്യുക (വോളിയം കീ അമർത്തിപ്പിടിക്കുക). "റോബോട്ട് വിത്ത് ഗിയറുകൾ" ഐക്കൺ ദൃശ്യമാകുമ്പോൾ, നിങ്ങളുടെ വിരൽ വോളിയം കീയുടെ മധ്യത്തിൽ നിന്ന് വോളിയം അപ്പ് ബട്ടണിലേക്ക് നീക്കുക. പച്ച ബൂട്ട് സ്റ്റാറ്റസ് ബാർ ദൃശ്യമാകുമ്പോൾ കീ റിലീസ് ചെയ്യുക.
എൽജി
വോളിയം ഡൗൺ കീ + പവർ കീ. ലോഗോ പ്രത്യക്ഷപ്പെട്ടതിനുശേഷം, രണ്ട് കീകളും 1 സെക്കൻഡ് വിടുക, ഉടൻ തന്നെ അവ വീണ്ടും അമർത്തുക. റിക്കവറി മോഡിൽ പ്രവേശിക്കുന്നത് വരെ പിടിക്കുക.
സാംസങ്
- ഹോം കീ + വോളിയം അപ്പ് കീ + പവർ കീ.
- വോളിയം ഡൗൺ കീ + പവർ കീ.
സോണി
- വോളിയം അപ്പ് കീ + പവർ കീ.
- ഉപകരണം നെറ്റ്വർക്കിലേക്ക് കണക്റ്റുചെയ്ത് ഗ്രീൻ പവർ ഇൻഡിക്കേറ്റർ ഓണാകുന്നതുവരെ കാത്തിരിക്കുക. റീസെസ്ഡ് റീസെറ്റ് ബട്ടൺ ഉപയോഗിച്ച് ദ്വാരം കണ്ടെത്തി അതിൽ അമർത്താൻ ഒരു പേപ്പർ ക്ലിപ്പ് ഉപയോഗിക്കുക. സ്ക്രീൻ പ്രകാശിച്ചാലുടൻ, കുറച്ച് സെക്കൻഡ് നേരത്തേക്ക് പവർ കീ അമർത്തിപ്പിടിക്കുക. പവർ കീ റിലീസ് ചെയ്ത് വോളിയം അപ്പ് കീ നിരവധി തവണ അമർത്തുക.
പ്രസ്റ്റീജിയോ
- വോളിയം അപ്പ് കീ + പവർ കീ.
- വോളിയം ഡൗൺ കീ + പവർ കീ.
Meizu, Xiaomi
- വോളിയം അപ്പ് കീ + പവർ കീ. ലോഗോ പ്രത്യക്ഷപ്പെട്ടതിന് ശേഷം ഉടൻ തന്നെ പവർ കീ റിലീസ് ചെയ്യുക, വോളിയം അപ്പ് കീ ഹോൾഡ് ചെയ്യുന്നത് തുടരുക.
3. റിക്കവറി മെനു ദൃശ്യമാകുന്നതുവരെ കാത്തിരിക്കുക.
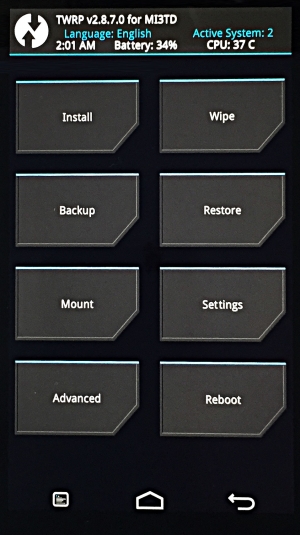
4. റിക്കവറി മെനു വിരൽ സ്പർശനങ്ങളോട് പ്രതികരിക്കുന്നില്ലെങ്കിൽ, ഇനങ്ങളിലൂടെ നാവിഗേറ്റ് ചെയ്യാൻ വോളിയം അപ്പ് / ഡൌൺ കീകൾ (യഥാക്രമം മുകളിലേക്ക് / താഴേക്ക്) ഉപയോഗിക്കുക. ഒരു നിർദ്ദിഷ്ട മെനു ഇനത്തിന്റെ നിങ്ങളുടെ തിരഞ്ഞെടുപ്പ് സ്ഥിരീകരിക്കാൻ ഒരിക്കൽ പവർ കീ അമർത്തുക.
5. നിങ്ങളുടെ സ്മാർട്ട്ഫോൺ ഫാക്ടറി ക്രമീകരണങ്ങളിലേക്ക് പുനഃസജ്ജമാക്കുന്നതിന് വൈപ്പ് ഡാറ്റ / ഫാക്ടറി റീസെറ്റ് തിരഞ്ഞെടുക്കുക.
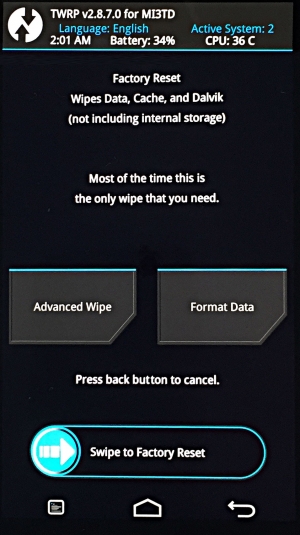
6. തുറക്കുന്ന മെനുവിൽ, പവർ കീ വീണ്ടും അമർത്തി ഡാറ്റ ഇല്ലാതാക്കാൻ സമ്മതിക്കുക.

7. ഈ സമയത്ത്, സ്മാർട്ട്ഫോണിൽ നിന്നുള്ള എല്ലാ ഡാറ്റയും ഇല്ലാതാക്കുന്നത് ആരംഭിക്കുകയും അത് ഫാക്ടറി ക്രമീകരണങ്ങളിലേക്ക് പുനഃസജ്ജമാക്കുകയും ചെയ്യും. റീസെറ്റ് പൂർത്തിയായ ശേഷം, സിസ്റ്റം റീബൂട്ട് ചെയ്യുക തിരഞ്ഞെടുക്കുക.
സ്മാർട്ട്ഫോൺ പുനരാരംഭിച്ചയുടൻ, ഫാക്ടറി ക്രമീകരണങ്ങളും വ്യക്തിഗത ഡാറ്റയും ഇല്ലാത്ത പൂർണ്ണമായും "വൃത്തിയുള്ള" ഉപകരണം നിങ്ങൾക്ക് ലഭിക്കും.
രീതി 3: ഒരു ഡിജിറ്റൽ കോമ്പിനേഷൻ ഉപയോഗിച്ച് പുനഃസജ്ജമാക്കുക
ഒരു ലളിതമായ ഫാക്ടറി പുനഃസജ്ജീകരണത്തിനുള്ള മറ്റൊരു ഓപ്ഷൻ സംഖ്യാ കോമ്പിനേഷനുകൾ ഉപയോഗിക്കുക എന്നതാണ്.
1. ഫോൺ ആപ്പ് തുറക്കുക.
2. കോഡ് ഓപ്ഷനുകളിലൊന്ന് നൽകുക:
ആവശ്യമെങ്കിൽ കോൾ കീ അമർത്തുക.
Android ടാബ്ലെറ്റുകൾ ഈ ദിവസങ്ങളിൽ വളരെ വിപുലമായ ഉപകരണങ്ങളാണ്, അത് നിരവധി പ്രവർത്തനങ്ങൾ നിർവഹിക്കുകയും വിലപ്പെട്ട വിവരങ്ങൾ, ഫയലുകൾ, ആപ്ലിക്കേഷനുകൾ, ഡാറ്റ എന്നിവയും മറ്റും സംഭരിക്കുകയും ചെയ്യുന്നു. നിങ്ങളുടെ പഴയ ടാബ്ലെറ്റ് ഒഴിവാക്കാൻ നിങ്ങൾ പദ്ധതിയിടുകയാണെങ്കിൽ, നിങ്ങൾ അടുത്തിടെ ഒരു പ്രധാന അപ്ഡേറ്റ് നടത്തി സോഫ്റ്റ്വെയർഅല്ലെങ്കിൽ ക്രമീകരണങ്ങളിൽ വളരെ സമർത്ഥനായിരുന്നു, ഇപ്പോൾ നിങ്ങളുടെ ഉപകരണം വൃത്തിയാക്കുന്നതിനുള്ള ഒരു മാർഗം തേടുക, ഫാക്ടറി ഡാറ്റയിലേക്ക് ടാബ്ലെറ്റ് പുനഃസജ്ജമാക്കുക എന്നതാണ് നിങ്ങൾ ചെയ്യേണ്ടത്. ഈ ലേഖനത്തിൽ, നിങ്ങളുടെ ടാബ്ലെറ്റ് എങ്ങനെ പുനഃസജ്ജമാക്കാമെന്നും നിങ്ങളുടെ ഉപകരണത്തിന്റെ ഫാക്ടറി ക്രമീകരണങ്ങളിലേക്ക് എങ്ങനെ മടങ്ങാമെന്നും ഞങ്ങൾ നിങ്ങളെ കാണിക്കാൻ പോകുന്നു.
ടാബ്ലെറ്റ് ക്രമീകരണങ്ങൾ പുനഃസജ്ജമാക്കുന്നത്, വാസ്തവത്തിൽ, ഉപകരണത്തിലെ എല്ലാ വിവരങ്ങളും മായ്ക്കുകയും ഫാക്ടറി ക്രമീകരണങ്ങളിലേക്ക് തിരികെ നൽകുകയും ചെയ്യുന്നു, അതായത്, നിങ്ങൾക്ക് പൂർണ്ണമായും ലഭിക്കും പുതിയ ടാബ്ലെറ്റ്ഒരു കടയിൽ നിന്ന് പോലെ. പിശകുകളും പ്രശ്നങ്ങളും പരിഹരിക്കാൻ റീസെറ്റ് സഹായിക്കുന്നു ഏറ്റവും പുതിയ അപ്ഡേറ്റ്ആൻഡ്രോയിഡ്. ഉദാഹരണത്തിന്, Nexus സീരീസ് ടാബ്ലെറ്റുകളിൽ ധാരാളം ബഗുകൾ ഒരു പ്രധാന അപ്ഡേറ്റിന്റെ സവിശേഷതയാണ്, കൂടാതെ ഫാക്ടറി റീസെറ്റ് ആയിരക്കണക്കിന് ഉപയോക്താക്കളെ സ്ഥിരമായ Android-ലേക്ക് മടങ്ങാൻ സഹായിച്ചു. നിങ്ങളുടെ ടാബ്ലെറ്റ് ഫാക്ടറി ക്രമീകരണങ്ങളിലേക്ക് പുനഃസജ്ജമാക്കുക എന്നതിനർത്ഥം ഏതെങ്കിലും വ്യക്തിഗത വിവരങ്ങൾ ഇല്ലാതാക്കുക എന്നാണ്, നിങ്ങളുടെ ടാബ്ലെറ്റ് വിൽക്കാൻ താൽപ്പര്യപ്പെടുമ്പോൾ അത് വളരെ ഉപയോഗപ്രദമാണ്.
വായിക്കുക: Android 5-ൽ എങ്ങനെ ബാക്കപ്പ് ചെയ്യാം? | ഭേദഗതി ചെയ്ത പ്രകാരം...
നിങ്ങളുടെ ടാബ്ലെറ്റ് ഫാക്ടറി ക്രമീകരണങ്ങളിലേക്ക് പുനഃസജ്ജമാക്കണമെങ്കിൽ, നിങ്ങളുടെ ഉപകരണത്തിൽ നിന്ന് ഫയലുകളോ ചിത്രങ്ങളോ മറ്റ് ഡാറ്റയോ ഉൾപ്പെടെയുള്ള എല്ലാ വിവരങ്ങളും മുൻകൂട്ടി സംരക്ഷിക്കാൻ നിങ്ങൾ ആഗ്രഹിച്ചേക്കാം. മുകളിലെ ലിങ്കിൽ കാണുന്ന നിങ്ങളുടെ ഡാറ്റ എങ്ങനെ ബാക്കപ്പ് ചെയ്യാം എന്നതിനെക്കുറിച്ചുള്ള ഗൈഡിൽ നിന്ന് ആരംഭിക്കുക, തുടർന്ന് നിങ്ങളുടെ Android ടാബ്ലെറ്റ് എങ്ങനെ പുനഃസജ്ജമാക്കാമെന്നും നിങ്ങളുടെ ഉപകരണത്തിൽ നിന്ന് എല്ലാ വിവരങ്ങളും മായ്ക്കാമെന്നും അറിയാൻ ഈ ഗൈഡിലേക്ക് മടങ്ങുക.
നിങ്ങൾ ഈ സ്ക്രീൻ കാണുമ്പോൾ, നിങ്ങളുടെ ടാബ്ലെറ്റ് ഫാക്ടറി ക്രമീകരണങ്ങളിലേക്ക് പുനഃസജ്ജമാക്കേണ്ടതുണ്ട്.
വീണ്ടും, ഞങ്ങൾ ആരംഭിക്കുന്നതിന് മുമ്പ്, വീണ്ടും, നിങ്ങളുടെ ടാബ്ലെറ്റ് പുനഃസജ്ജമാക്കുന്നത് Android-ന്റെ നിലവിലെ പതിപ്പ് ഉൾപ്പെടെ എല്ലാ വിവരങ്ങളും മായ്ക്കുമെന്ന് ഓർമ്മിക്കുക. ആദ്യം, ടാബ്ലെറ്റിൽ നിന്ന് എല്ലാ വിവരങ്ങളും ഇല്ലാതാക്കി, തുടർന്ന് ടാബ്ലെറ്റിൽ നിങ്ങൾ അത് വാങ്ങിയപ്പോൾ കണ്ടെത്തിയ യഥാർത്ഥ ഡാറ്റ പുനഃസ്ഥാപിച്ചു, ഈ അവസ്ഥയിലാണ് ടാബ്ലെറ്റ് ഫാക്ടറിയിൽ നിന്ന് വന്നത്, ഇക്കാരണത്താൽ ഈ നടപടിക്രമത്തെ ഫാക്ടറി എന്ന് വിളിക്കുന്നു. പുനഃസജ്ജമാക്കുക. ഈ പരിഹാരം, മുകളിൽ വിവരിച്ച ആനുകൂല്യങ്ങൾക്ക് പുറമേ, കാലയളവിലെ പ്രശ്നങ്ങൾ പരിഹരിക്കാൻ നിങ്ങളെ സഹായിക്കും സ്വയംഭരണ ജോലിഅപ്ഡേറ്റിന് ശേഷമുള്ള സോഫ്റ്റ്വെയർ പ്രശ്നങ്ങളും. നിങ്ങളുടെ ടാബ്ലെറ്റ് പുനഃസജ്ജമാക്കുന്നത് നിങ്ങളുടെ ഉപകരണം വിൽപ്പനയ്ക്കായി തയ്യാറാക്കാൻ സഹായിക്കുന്നു.
ആൻഡ്രോയിഡ് സ്മാർട്ട്ഫോണുകൾ പുനഃസജ്ജമാക്കാൻ ഈ ഗൈഡ് ഉപയോഗിക്കാമെന്നത് ശ്രദ്ധിക്കുക, ഒടുവിൽ നമുക്ക് ആരംഭിക്കാം:
നിർദ്ദേശങ്ങൾ
മൊത്തത്തിൽ പ്രവർത്തിക്കുന്നുണ്ടെങ്കിലും, ക്രമീകരണ മെനുവിലെ ആവശ്യമുള്ള ബട്ടണിന്റെ സ്ഥാനം ടാബ്ലെറ്റിൽ നിന്ന് ടാബ്ലെറ്റിലേക്ക് അല്പം വ്യത്യാസപ്പെടാം. ആൻഡ്രോയിഡ് സിസ്റ്റം... സാംസങ്, എച്ച്ടിസി പോലുള്ള ടാബ്ലെറ്റ് നിർമ്മാതാക്കൾ മികച്ച യൂസർ ഇന്റർഫേസുകൾ ഉപയോഗിക്കുന്നു എന്നതാണ് കാര്യം രൂപംകൂടാതെ പാരാമീറ്ററുകളുടെയും മെനു ക്രമീകരണങ്ങളുടെയും ക്രമീകരണം മാറ്റാൻ കഴിയും. നിരാശപ്പെടരുത്, ഒരു ചട്ടം പോലെ, റീസെറ്റ് ഫംഗ്ഷൻ എല്ലാ ടാബ്ലെറ്റുകളിലും സമാനമായ രീതിയിൽ സ്ഥിതിചെയ്യുന്നു, അതിനാൽ സ്ക്രീനിൽ 4-5 ടാപ്പുകൾ മാത്രമേ നിങ്ങളെ ഫാക്ടറി ക്രമീകരണങ്ങളിൽ നിന്നും ക്ലീൻ ടാബ്ലെറ്റിൽ നിന്നും വേർതിരിക്കുന്നുള്ളൂ.
ക്രമീകരണങ്ങളിലേക്ക് പോകുക, അറിയിപ്പ് പാനൽ താഴേക്ക് വലിച്ചിട്ട് ഗിയർ ആകൃതിയിലുള്ള ക്രമീകരണ ഐക്കണിൽ ക്ലിക്കുചെയ്യുക. അല്ലെങ്കിൽ, നിങ്ങളുടെ ടാബ്ലെറ്റിന്റെ ആപ്പ് ഡ്രോയറിൽ ക്രമീകരണ ആപ്പ് കണ്ടെത്തുക. ടാബ്ലെറ്റ് ക്രമീകരണങ്ങളിൽ പ്രവേശിച്ചുകഴിഞ്ഞാൽ, താഴേക്ക് സ്ക്രോൾ ചെയ്യുക, "വിഭാഗത്തിനായി നോക്കുക" വ്യക്തിപരം" അഥവാ " വ്യക്തിപരം"(വ്യക്തിപരം), അവിടെ നിങ്ങൾ വിഭാഗത്തിനായി നോക്കണം" ബാക്കപ്പ് ചെയ്ത് പുനഃസജ്ജമാക്കുക"(ബാക്കപ്പ് & റീസെറ്റ്). ചില Android ടാബ്ലെറ്റുകളിൽ, റീസെറ്റ് ഫംഗ്ഷൻ ക്രമീകരണ മെനുവിൽ കാണാം " സുരക്ഷ"(സുരക്ഷ).

ഒരു Android 5.0 Lollipop ടാബ്ലെറ്റിൽ ബാക്കപ്പ് & റീസെറ്റ് മെനു ഇങ്ങനെയാണ് കാണപ്പെടുന്നത്.
നിങ്ങൾ "ബാക്കപ്പ് ചെയ്ത് പുനഃസജ്ജമാക്കുക" വിഭാഗത്തിലേക്ക് നാവിഗേറ്റുചെയ്തതിന് ശേഷം, നിങ്ങൾ നിരവധി ഓപ്ഷനുകൾ കാണും, അവയിൽ നിങ്ങളുടെ ഡാറ്റ ബാക്കപ്പ് ചെയ്യുന്നതിന് Google-ൽ നിന്ന് ഒരു ഓർമ്മപ്പെടുത്തൽ ഉണ്ടാകും, നിങ്ങൾ തിരഞ്ഞെടുക്കുകയാണെങ്കിൽ Google നിങ്ങൾക്കായി ഇത് ചെയ്യും. ബാക്കപ്പ് നിങ്ങളുടെ ഡാറ്റ, വൈഫൈ പാസ്വേഡുകൾ, മറ്റ് ക്രമീകരണങ്ങൾ അല്ലെങ്കിൽ വിവരങ്ങൾ എന്നിവ നിങ്ങളുടെ Google അക്കൗണ്ടിൽ സംരക്ഷിക്കും. ഈ പരിഹാരം വേഗത്തിലും എളുപ്പത്തിലും വിവരങ്ങൾ വീണ്ടെടുക്കുന്നു.
ബാക്കപ്പ് പ്രധാനപ്പെട്ട വിവരം Google-ൽ - മഹത്തായ ആശയംനിങ്ങളുടെ Android ടാബ്ലെറ്റിന്റെ മുമ്പ് വിവരിച്ച ഡാറ്റ ബാക്കപ്പ് (മുകളിലുള്ള ലിങ്ക്) അടിസ്ഥാനമാക്കി ഇത് ഉപയോഗപ്രദമാകും. നിങ്ങൾ സൂക്ഷിക്കാൻ ആഗ്രഹിക്കുന്ന ഏതെങ്കിലും പ്രധാനപ്പെട്ട വിവരങ്ങൾ ബാക്കപ്പ് ചെയ്തുകഴിഞ്ഞാൽ, താഴേക്ക് സ്ക്രോൾ ചെയ്ത് "" തിരഞ്ഞെടുക്കുക ഫാക്ടറി റീസെറ്റ്"(ഫാക്ടറി ഡാറ്റ റീസെറ്റ്) ബാക്കപ്പ് & റീസെറ്റ് മെനുവിൽ.
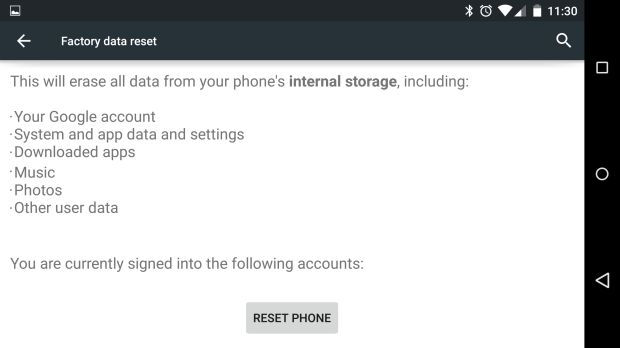
നിങ്ങളുടെ ടാബ്ലെറ്റ് പുനഃസജ്ജമാക്കുന്നു. അവസാന ഘട്ടവും എല്ലാം ഓർക്കാനുള്ള അവസാന അവസരവും.
ഈ സ്ക്രീനിൽ, നിങ്ങൾ എല്ലാം കാണും അക്കൗണ്ടുകൾടാബ്ലെറ്റിന് പിന്നിൽ ലിസ്റ്റുചെയ്തിരിക്കുന്നവ, നിങ്ങളുടെ ടാബ്ലെറ്റ് ഫാക്ടറി റീസെറ്റ് ചെയ്യുന്നതിൽ നിന്ന് നിങ്ങൾ ഒരു പടി അകലെയാണെന്ന് മുന്നറിയിപ്പ് നൽകുന്നു. നിങ്ങളുടെ ഉപകരണത്തിന് ഒരു മൈക്രോ എസ്ഡി കാർഡ് ഉണ്ടെങ്കിൽ, നിങ്ങൾക്ക് അതിലെ ഉള്ളടക്കങ്ങൾ പരിശോധിക്കാനോ അത് പുറത്തെടുക്കാനോ കഴിയും. നിങ്ങളുടെ ഫോട്ടോകൾ സാധാരണയായി സൂക്ഷിക്കുന്നത് ഇവിടെയാണ്, അതിനാൽ നിങ്ങൾക്ക് ഈ ഓപ്ഷൻ ഒഴിവാക്കാം.
അവസാനമായി, ടാബ്ലെറ്റ് ഡാറ്റ റീസെറ്റ് ബട്ടൺ അമർത്തുക (അല്ലെങ്കിൽ "ടാബ്ലെറ്റ് ക്രമീകരണങ്ങൾ പുനഃസജ്ജമാക്കുക") ഉപകരണത്തിൽ തൊടരുത്. ടാബ്ലെറ്റ് റീബൂട്ട് ചെയ്യുകയും എല്ലാ ഉപയോക്തൃ ഡാറ്റയും ഇല്ലാതാക്കുകയും ഇൻസ്റ്റാൾ ചെയ്യുകയും ചെയ്യും പുതിയ പതിപ്പ്സോഫ്റ്റ്വെയർ, നിങ്ങളുടെ ടാബ്ലെറ്റ് റീബൂട്ട് ചെയ്യുക. എല്ലാ വിവരങ്ങളും, കോൺടാക്റ്റുകളും, പാസ്വേഡുകളും, സന്ദേശങ്ങളും, ഒന്നും അവശേഷിക്കില്ല, ടാബ്ലെറ്റ് ബോക്സിന് പുറത്തായിരിക്കും.
നിങ്ങൾ എല്ലാം ശരിയായി ചെയ്തു. നിങ്ങളുടെ ടാബ്ലെറ്റ് എങ്ങനെ പുനഃസജ്ജമാക്കാമെന്ന് ഇപ്പോൾ നിങ്ങൾക്കറിയാം, നിങ്ങൾ മുമ്പ് പകർത്തിയ വിവരങ്ങൾ പുനഃസ്ഥാപിക്കാനുള്ള സമയമാണിത്. തീർച്ചയായും, നിങ്ങൾ ഒരു ടാബ്ലെറ്റ് ഉപയോഗിക്കാൻ പോകുകയാണെങ്കിൽ, നിങ്ങൾ അത് വിൽക്കാൻ പോകുകയാണെങ്കിൽ, നിങ്ങൾ പൂർത്തിയാക്കി.
ഉപകരണത്തിന്റെ ഓപ്പറേറ്റിംഗ് സിസ്റ്റം അസ്ഥിരമായി പ്രവർത്തിക്കാൻ തുടങ്ങുമ്പോൾ അത് ആവശ്യമാണ്, അതായത്, "ഫ്രീസ്", വളരെ സാവധാനത്തിൽ പ്രവർത്തിക്കുന്നു, അല്ലെങ്കിൽ സ്വയമേവ റീബൂട്ട് ചെയ്യാൻ തുടങ്ങുന്നു. അപ്പോൾ എങ്ങനെയാണ് നിങ്ങളുടെ ടാബ്ലെറ്റിനെ അതിന്റെ യഥാർത്ഥ അവസ്ഥയിലേക്ക് തിരികെ കൊണ്ടുവരുന്നത്?ഫാക്ടറി ക്രമീകരണങ്ങളിലേക്ക് ഉപകരണം തിരികെ നൽകുന്നതിനുള്ള രണ്ട് വഴികൾ നമുക്ക് പരിഗണിക്കാം, എന്നാൽ റീസെറ്റ് / എന്നത് മറക്കരുത്. ഹാർഡ് റീസെറ്റ്എല്ലാ ഉപയോക്തൃ ഡാറ്റയും ഇല്ലാതാക്കും, അതിനാൽ നിങ്ങൾ ആദ്യം നിങ്ങളുടെ ഡാറ്റ ബാക്കപ്പ് ചെയ്യേണ്ടതുണ്ട്.
ആദ്യ വഴി
ഇത് ഏറ്റവും എളുപ്പമുള്ള മാർഗമാണ്, നിങ്ങൾക്ക് ക്രമീകരണങ്ങൾ പുനഃസജ്ജമാക്കുകയും ടാബ്ലെറ്റ് വാങ്ങിയ അവസ്ഥയിലേക്ക് തിരികെ നൽകുകയും ചെയ്യണമെങ്കിൽ അനുയോജ്യമാണ്.
ഇത് ചെയ്യുന്നതിന്, ക്രമീകരണ മെനുവിലേക്ക് പോയി "ബാക്കപ്പും പുനഃസജ്ജീകരണവും" തിരഞ്ഞെടുക്കുക, വ്യത്യസ്ത മോഡലുകളിൽ ഇനത്തിന്റെ പേര് അല്പം വ്യത്യാസപ്പെടാം. അടുത്തതായി, ക്രമീകരണങ്ങൾ പുനഃസജ്ജമാക്കുന്നതിനുള്ള ഓപ്ഷൻ തിരഞ്ഞെടുക്കുക, ഉദാഹരണത്തിന്, ഒരു Android ടാബ്ലെറ്റിൽ, നിങ്ങൾ "ടാബ്ലെറ്റ് പിസി പുനഃസജ്ജമാക്കുക" ഇനം തിരഞ്ഞെടുക്കേണ്ടതുണ്ട്, ഉപകരണം റീബൂട്ട് ചെയ്യുകയും ഫാക്ടറി ക്രമീകരണങ്ങളുള്ള ഒരു ടാബ്ലെറ്റ് നിങ്ങൾക്ക് ലഭിക്കുകയും ചെയ്യും. ഒരു Android ടാബ്ലെറ്റിന്റെ ഉദാഹരണം ഉപയോഗിച്ച് ക്രമീകരണങ്ങൾ എങ്ങനെ പുനഃസജ്ജമാക്കാമെന്ന് 1-4 ചിത്രങ്ങൾ വിശദമായി കാണിക്കുന്നു.

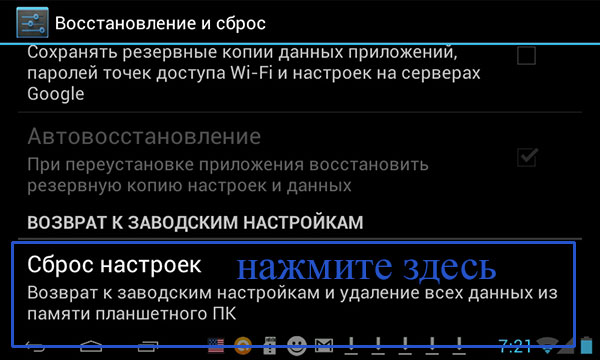


രണ്ടാമത്തെ വഴി
ഉദാഹരണത്തിന്, ടാബ്ലെറ്റ് ബൂട്ട് ചെയ്യാത്ത സന്ദർഭങ്ങൾക്കുള്ളതാണ് ഈ ഓപ്ഷൻ. ക്രമീകരണങ്ങൾ പുനഃസജ്ജമാക്കുന്നതിനുള്ള ഈ രീതി ഉപയോഗിക്കാൻ നിങ്ങൾ തീരുമാനിക്കുകയാണെങ്കിൽ, നിങ്ങൾ "വീണ്ടെടുക്കൽ മെനുവിൽ" പ്രവേശിക്കേണ്ടതുണ്ട്. ഇത് ചെയ്യുന്നതിന്, ടാബ്ലെറ്റ് ഓഫാക്കി ഒരു പ്രത്യേക കീ കോമ്പിനേഷൻ അമർത്തിപ്പിടിക്കുക, ഏത് കീകൾ അമർത്തണം എന്നത് ടാബ്ലെറ്റ് മോഡലിനെ ആശ്രയിച്ചിരിക്കുന്നു, ഉപകരണത്തിന്റെ കൃത്യമായ മോഡൽ വ്യക്തമാക്കുന്നതിലൂടെ നിങ്ങൾക്ക് ഇന്റർനെറ്റിൽ ആവശ്യമുള്ള കോമ്പിനേഷൻ കണ്ടെത്താനാകും. Nexus 7 ടാബ്ലെറ്റിന്റെ ഉദാഹരണം ഉപയോഗിച്ച് ക്രമീകരണങ്ങൾ പുനഃസജ്ജമാക്കുന്നതിനുള്ള ഈ രീതി നമുക്ക് അടുത്തറിയാം. പ്രവർത്തനം നടത്താൻ, പവർ ബട്ടണും വോളിയം ബട്ടണുകളും അമർത്തുക. അവ കുറച്ചുനേരം അമർത്തിപ്പിടിക്കുക, തുടർന്ന് വോളിയം ഡൗൺ കീ അമർത്തി, "റിക്കവറി മോഡ്" ദൃശ്യമാകുന്നതുവരെ പിടിക്കുക - വീണ്ടെടുക്കൽ മോഡ് മെനു. വീണ്ടെടുക്കൽ മോഡിലേക്ക് നിങ്ങളുടെ ഉപകരണം റീബൂട്ട് ചെയ്യുക. ലോഗോ പ്രത്യക്ഷപ്പെട്ടതിനുശേഷം, പവർ, വോളിയം അപ്പ് ബട്ടണുകൾ വീണ്ടും അമർത്തുക. മെനു ഇനങ്ങളിലൂടെ നാവിഗേറ്റ് ചെയ്യാൻ, വോളിയം കീകൾ ഉപയോഗിക്കുക, അവരുടെ സഹായത്തോടെ "ഡാറ്റ മായ്ക്കുക / ഫാക്ടറി റീസെറ്റ്" എന്നതിലേക്ക് പോകുക, അതായത് ഡാറ്റ ഇല്ലാതാക്കുക / ക്രമീകരണങ്ങൾ പുനഃസജ്ജമാക്കുക. തുടർന്ന്, "അതെ, എല്ലാ ഉപയോക്തൃ ഡാറ്റയും ഇല്ലാതാക്കുക" തിരഞ്ഞെടുത്ത് വീണ്ടും പവർ ബട്ടൺ അമർത്തുക. തൽഫലമായി, നിങ്ങൾക്ക് വ്യക്തിഗത ഡാറ്റയും ക്രമീകരണങ്ങളും സോഫ്റ്റ്വെയറും ഇല്ലാതെ ഒരു ക്ലീൻ ടാബ്ലെറ്റ് ലഭിക്കും.
നിങ്ങളുടെ സ്മാർട്ട്ഫോണോ ടാബ്ലെറ്റോ വൃത്തിയാക്കേണ്ട നിരവധി സാഹചര്യങ്ങളുണ്ട്.
അവ സാധാരണയായി ഇപ്രകാരമാണ്:
- ബിൽറ്റ്-ഇൻ മെമ്മറിയിലെ ഇടം തീർന്നു, എന്നാൽ ഒരെണ്ണം ഇനി പ്രവർത്തിക്കില്ല.
- നിങ്ങൾ നിരവധി ആപ്ലിക്കേഷനുകളും ഗെയിമുകളും എല്ലാം ഇൻസ്റ്റാൾ ചെയ്തിട്ടുണ്ട്, നിങ്ങളുടെ സ്മാർട്ട്ഫോൺ വൃത്തിയാക്കാനും അവ ഓരോന്നായി അൺഇൻസ്റ്റാൾ ചെയ്യുന്നതിനുപകരം നിങ്ങൾക്ക് ആവശ്യമുള്ളവ മാത്രം വീണ്ടും ഇൻസ്റ്റാൾ ചെയ്യാനും എളുപ്പമാകും.
- നിങ്ങൾ നിങ്ങളുടെ സ്മാർട്ട്ഫോണുമായി പങ്കുചേരാൻ പോകുകയാണ് (വിൽക്കുക, സംഭാവന നൽകുക, കൈമാറ്റം ചെയ്യുക) കൂടാതെ നിങ്ങളുടെ സ്വകാര്യ ഡാറ്റയിൽ നിന്ന് അത് പൂർണ്ണമായും മായ്ക്കാൻ ആഗ്രഹിക്കുന്നു.
- നിങ്ങൾക്ക് പുതിയ Android ബിൽഡുകൾ പരീക്ഷിക്കാൻ താൽപ്പര്യമുണ്ട്, എന്നാൽ അവ ഇൻസ്റ്റാൾ ചെയ്യുന്നതിന് ഹാർഡ് റീസെറ്റ് ആവശ്യമാണ്.
ഏത് സാഹചര്യത്തിലും, നടപടിക്രമം സമാനമാണ്.
ഫാക്ടറി ക്രമീകരണങ്ങൾ എങ്ങനെ പുനഃസ്ഥാപിക്കാം
ആൻഡ്രോയിഡ് ഫാക്ടറി ക്രമീകരണങ്ങളിലേക്ക് പുനഃസജ്ജമാക്കാൻ നിരവധി മാർഗങ്ങളുണ്ട്, ലളിതവും ചില തയ്യാറെടുപ്പുകളും. മെനുവിലെ അനുബന്ധ ഇനം ഉപയോഗിക്കുക എന്നതാണ് ഏറ്റവും എളുപ്പമുള്ള മാർഗം.
- മെനു തുറക്കുക ആൻഡ്രോയിഡ് ക്രമീകരണങ്ങൾ
- "പൊതുവായ" വിഭാഗം നൽകുക
- "ബാക്കപ്പും റീസെറ്റും" എന്ന ഇനം കണ്ടെത്തുക (ചില പതിപ്പുകളിൽ ഇതിനെ "പുനഃസ്ഥാപിക്കുക, പുനഃസജ്ജമാക്കുക" എന്ന് വിളിക്കുന്നു)
- "ക്രമീകരണങ്ങൾ പുനഃസജ്ജമാക്കുക" എന്ന വരി കണ്ടെത്തുക (സാധാരണയായി ഇത് പട്ടികയുടെ ഏറ്റവും താഴെയാണ്)
- അക്കൗണ്ടുകളുടെ ലിസ്റ്റിലൂടെ ഏറ്റവും താഴേക്ക് സ്ക്രോൾ ചെയ്ത് "ഫോൺ ക്രമീകരണങ്ങൾ പുനഃസജ്ജമാക്കുക" എന്ന വരിയിൽ ക്ലിക്കുചെയ്യുക.
പുനഃസജ്ജമാക്കാൻ ചിലപ്പോൾ നിങ്ങളുടെ സ്മാർട്ട്ഫോൺ പാസ്വേഡ് നൽകേണ്ടി വരും. നിങ്ങൾ അവനെ ഓർക്കുമെന്ന് ഞങ്ങൾ പ്രതീക്ഷിക്കുന്നു?
ഈ രീതി അതിന്റെ ലാളിത്യത്തിന് നല്ലതാണ്. എന്നാൽ ചില ഉപയോക്താക്കൾ ഇത് മെമ്മറിയിൽ ചില "വാലുകൾ" അവശേഷിക്കുന്നുവെന്ന് അവകാശപ്പെടുന്നു.
ഡാറ്റ പുനഃസജ്ജമാക്കാൻ ബുദ്ധിമുട്ടുള്ള ഒരു മാർഗവുമുണ്ട്. റിക്കവറി മെനുവിലൂടെയാണ് ഇത് ചെയ്യുന്നത്. സാധാരണയായി, ഇതിലേക്ക് ലോഡുചെയ്യുന്നതിന് ഉപകരണം ഓഫാക്കേണ്ടതുണ്ട്, തുടർന്ന് ഒരു പ്രത്യേക കീ കോമ്പിനേഷൻ ഉപയോഗിച്ച് അത് ഓണാക്കേണ്ടതുണ്ട്. ഏറ്റവും സാധാരണയായി ഉപയോഗിക്കുന്ന കോമ്പിനേഷനുകൾ പവർ ബട്ടണും വോളിയം ഡൗൺ അല്ലെങ്കിൽ മുകളിലുമാണ്. എന്നാൽ നിങ്ങളുടെ ഉപകരണത്തിൽ ഇത് എങ്ങനെ ചെയ്യുന്നുവെന്ന് ആദ്യം വ്യക്തമാക്കുന്നതാണ് നല്ലത്.
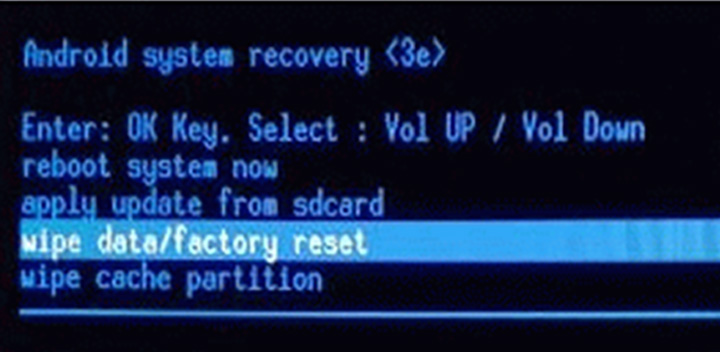
വീണ്ടെടുക്കൽ മെനുവിൽ, നിങ്ങൾ ഒരു കറുത്ത സ്ക്രീനിൽ വെളുത്ത വരകൾ കാണും. ഇത് ഒരു കമ്പ്യൂട്ടറിന്റെ ബയോസ് ലോഡുചെയ്യുന്നതിന് സമാനമാണ്. ഈ മോഡിൽ, ഡിസ്പ്ലേ സ്പർശനത്തോട് പ്രതികരിക്കുന്നില്ല. മെനു മുകളിലേക്കും താഴേക്കും നീക്കാൻ വോളിയം ബട്ടണുകൾ ഉപയോഗിക്കുക. നിങ്ങളുടെ തിരഞ്ഞെടുപ്പ് സ്ഥിരീകരിക്കാൻ പവർ ബട്ടൺ അമർത്തുക.
നിങ്ങൾ വൈപ്പ് ഡാറ്റ / ഫാക്ടറി റീസെറ്റ് ഇനം തിരഞ്ഞെടുക്കേണ്ടതുണ്ട്. ചട്ടം പോലെ, വീണ്ടെടുക്കൽ മെനു സാധാരണയായി ഇംഗ്ലീഷിലാണ്, റസിഫൈഡ് സ്മാർട്ട്ഫോണുകളിൽ പോലും, അതിനാൽ പേര് സ്റ്റാൻഡേർഡ് ആണ്. ഇനം തിരഞ്ഞെടുത്ത ശേഷം, നിങ്ങൾക്ക് സ്ഥിരീകരണ മെനുവിലേക്ക് ലഭിക്കും. ആകസ്മികമായ ഇല്ലാതാക്കൽ ഒഴിവാക്കാൻ, നമ്പർ എന്ന വാക്കുള്ള നിരവധി വരികൾക്കിടയിൽ അതെ എന്ന വാക്ക് ഉള്ള വരി തിരഞ്ഞെടുക്കാൻ മെനു ഡിസൈനർമാർ നിർദ്ദേശിക്കുന്നു. ഒരു തിരഞ്ഞെടുപ്പ് എങ്ങനെ നടത്താമെന്നും സ്ഥിരീകരിക്കാമെന്നും നിങ്ങൾക്ക് ഇതിനകം അറിയാം.
അവസാനമായി, നിങ്ങളുടെ സ്മാർട്ട്ഫോണിൽ ഒരു പുതിയ ഫേംവെയർ ഇൻസ്റ്റാൾ ചെയ്യുക എന്നതാണ് ഏറ്റവും ബുദ്ധിമുട്ടുള്ള മാർഗം. ചട്ടം പോലെ, ഓരോ ഫേംവെയറും അതിന്റെ ഇൻസ്റ്റാളേഷനുള്ള നിർദ്ദേശങ്ങൾക്കൊപ്പമുണ്ട്. ഫ്ലാഷിംഗിന് ശേഷം, അടിസ്ഥാന ആപ്ലിക്കേഷനുകൾ മാത്രമുള്ള ഒരു വൃത്തിയുള്ള സ്മാർട്ട്ഫോണോ ടാബ്ലെറ്റോ നിങ്ങൾക്ക് ലഭിക്കും.
സാധ്യമെങ്കിൽ, ഒരു ബാഹ്യ മീഡിയയിൽ നിന്ന് (SD കാർഡ് അല്ലെങ്കിൽ OTG USB ഡ്രൈവ്) പുതിയ ഫേംവെയർ ഇൻസ്റ്റാൾ ചെയ്യാൻ ഞങ്ങൾ ശുപാർശ ചെയ്യുന്നു. അങ്ങനെ, നിങ്ങൾ ബിൽറ്റ്-ഇൻ മെമ്മറിയിൽ നിന്ന് എല്ലാം പൂർണ്ണമായും മായ്ക്കുകയും നിങ്ങളുടെ ഉപകരണം വൃത്തിയാക്കാൻ ഉറപ്പുനൽകുകയും ചെയ്യുന്നു.