ഒരു പട്ടിക എങ്ങനെ ചെറുതാക്കാം. നിശ്ചിത വലുപ്പം വേഡ് സെല്ലുകൾ
സൃഷ്ടിക്കുന്നതിന് ലളിതമായ പട്ടികകൾ ചെറിയ വലുപ്പ ഉപയോഗ ബട്ടൺ പട്ടിക ചേർക്കുക ടൂൾബാറിൽ സ്റ്റാൻഡേർഡ്... നിങ്ങൾ ഈ ബട്ടണിൽ ക്ലിക്കുചെയ്യുമ്പോൾ, ഒരു ഗ്രിഡ് ദൃശ്യമാകുന്നു, അതിൽ മൗസ് പോയിന്റർ ഉപയോഗിച്ച് ആവശ്യമായ വരികളും നിരകളും തിരഞ്ഞെടുക്കുന്നു. തുടർന്നുള്ള ക്ലിക്കിലൂടെ പട്ടിക കഴ്\u200cസർ സ്ഥാനത്ത് ഡോക്യുമെന്റിൽ ഉൾപ്പെടുത്തും. ഈ രീതിയിൽ സൃഷ്ടിച്ച പട്ടിക പേജിന്റെ മുഴുവൻ വീതിയിലും സ്ഥിതിചെയ്യുന്നു - നിരകളുടെ എണ്ണം പരിഗണിക്കാതെ ഇടത് നിന്ന് വലത് മാർജിനിലേക്ക്. ഭാവിയിൽ, ചേർത്ത പട്ടിക എഡിറ്റുചെയ്യാനും വരികളും നിരകളും ചേർക്കാനും നിരകളുടെ വീതി മാറ്റാനും കഴിയും.
2 വഴി കൂടുതൽ കൃത്യമായ പ്രാരംഭ പട്ടിക പാരാമീറ്ററുകൾ വ്യക്തമാക്കാൻ, മെനു കമാൻഡ് ഉപയോഗിക്കുക മേശ4 ഇതിലേക്ക് ചേർക്കുക4 മേശ... ഒരു ഡയലോഗ് ബോക്സ് തുറക്കുന്നു (ചിത്രം 9.1), അതിൽ വരികളുടെയും നിരകളുടെയും എണ്ണവും നിരകളുടെ വീതിയും സജ്ജമാക്കിയിരിക്കുന്നു.
ചിത്രം: 9 .1. ഡയലോഗ് വിൻഡോ പട്ടിക തിരുകുക
ഒരു നിർദ്ദിഷ്ട നിര വീതിക്ക് പകരം, നിങ്ങൾ മൂല്യം ഉപേക്ഷിക്കുകയാണെങ്കിൽ യാന്ത്രികം, തുടർന്ന് പേജിന്റെ മുഴുവൻ വീതിയിലും പട്ടിക സ്ഥാപിക്കും. മോഡ് സ്വയമേവ തിരഞ്ഞെടുക്കൽ പട്ടികയുടെ ഉള്ളടക്കത്തിനനുസരിച്ച് ഫ്ലെക്സിബിൾ ഫോർമാറ്റ് ചെയ്യാൻ നിങ്ങളെ അനുവദിക്കുന്നു. അനുബന്ധ മോഡ് ഉപയോഗിച്ച് ഈ മോഡ് സജ്ജമാക്കി: · സ്ഥിരമായ വീതി - പട്ടികയുടെ മൊത്തം വീതി പേജിന്റെ വീതിക്ക് തുല്യമാണ് (ഇടത്തുനിന്ന് വലത് മാർജിൻ വരെ), ഓരോ നിരയുടെയും വീതി സ്ഥിരവും നിരകളുടെ എണ്ണത്തെ ആശ്രയിച്ചിരിക്കുന്നു; · ഉള്ളടക്കം പ്രകാരം - ഓരോ നിരയുടെയും വീതി അതിൽ അടങ്ങിയിരിക്കുന്ന ഡാറ്റയുടെ ആനുപാതികമാണ്; · വിൻഡോ വീതി പ്രകാരം - വെബ് പേജുകളിൽ സ്ഥിതിചെയ്യുന്ന പട്ടികകൾക്കായുള്ള ഒരു പ്രത്യേക മോഡ് (പട്ടിക കാണുമ്പോൾ അന്തിമ ഫോർമാറ്റിംഗ് സംഭവിക്കുന്നു). സാധാരണ അച്ചടിച്ച പ്രമാണങ്ങൾക്കായി, ഈ സ്വിച്ച് ആദ്യത്തേതിന് തുല്യമായ മോഡ് സജ്ജമാക്കുന്നു ( സ്ഥിരമായ വീതി). ബട്ടൺ ഓട്ടോ ഫോർമാറ്റ് നിർദ്ദിഷ്ട പട്ടിക ഫോർമാറ്റുകളിലേതെങ്കിലും തിരഞ്ഞെടുക്കാൻ കഴിയുന്ന ഒരു അധിക ഡയലോഗ് ബോക്സ് തുറക്കുന്നു. 3 വഴി "ഡ്രോയിംഗ്" രീതി ഉപയോഗിച്ച് സങ്കീർണ്ണമായ ഘടനയുള്ള പട്ടികകൾ സൃഷ്ടിക്കുന്നത് സൗകര്യപ്രദമാണ്. ഇത് ചെയ്യുന്നതിന്, കമാൻഡ് പ്രവർത്തിപ്പിക്കുക മേശ4 പട്ടിക വരയ്ക്കുക അല്ലെങ്കിൽ ടൂൾബാറിലെ അനുബന്ധ ബട്ടണിൽ ക്ലിക്കുചെയ്യുക പട്ടികകളും ബോർഡറുകളും... സ്റ്റേജിലെ മൗസ് പോയിന്റർ ഒരു പെൻസിലിലേക്ക് മാറുന്നു. വലിച്ചുനീട്ടുന്ന രീതി ഉപയോഗിച്ച്, പട്ടികയുടെ വീതിക്ക് തുല്യമായ വീതി ഉപയോഗിച്ച് ഒരു ദീർഘചതുരം വരയ്ക്കുന്നു. ദീർഘചതുരത്തിന്റെ ഉയരം അനിയന്ത്രിതമായിരിക്കാം - പിന്നീട് ഇത് എളുപ്പത്തിൽ മാറ്റാൻ കഴിയും. തത്ഫലമായുണ്ടാകുന്ന ദീർഘചതുരം പട്ടികയുടെ പുറം ബോർഡറാണ്. മറ്റ് അതിരുകൾക്കായി, ഇത് റഫറൻസായിരിക്കും, അതായത്. മറ്റെല്ലാ വരികളും ഈ അതിർത്തിയിൽ ആരംഭിച്ച് അവസാനിക്കണം. അപ്പോൾ ലംബ വരകൾ വരയ്ക്കുന്നു. ഇവ ആന്തരിക അതിരുകളാണ്, പക്ഷേ അവയെ ആശ്രയിക്കുന്ന തിരശ്ചീന രേഖകൾക്ക് അവ റഫറൻസായി പ്രവർത്തിക്കുന്നു.
ഏത് നിരയുടെയും വീതിയും മുഴുവൻ പട്ടികയുടെ വീതിയും പിന്നീട് മാറ്റാം.
ഉപകരണം ഇറേസർ വരച്ച ഏതെങ്കിലും ആന്തരിക അതിരുകൾ നിങ്ങൾക്ക് ഇല്ലാതാക്കാൻ കഴിയും. ഒരു ക്ലിക്കിലൂടെ നീക്കംചെയ്യൽ നടത്തുന്നു.
ബാഹ്യ അതിരുകൾ ( റഫറൻസ് ദീർഘചതുരം) മായ്\u200cക്കുന്നയാൾക്കൊപ്പം ഇല്ലാതാക്കാൻ കഴിയില്ല.
ഒരു പട്ടിക എഡിറ്റുചെയ്യുന്നു
ഒരു പട്ടിക എഡിറ്റുചെയ്യുന്നതിനെക്കുറിച്ച് സംസാരിക്കുമ്പോൾ, അതിന്റെ ഘടന മാറ്റുന്നതിനെയാണ് ഞങ്ങൾ അർത്ഥമാക്കുന്നത്. സാധാരണ ടെക്സ്റ്റ് എഡിറ്റിംഗ് ടൂളുകൾ ഉപയോഗിച്ചാണ് ഉള്ളടക്കത്തിന്റെ എഡിറ്റിംഗ് നടത്തുന്നത്. കമാൻഡുകൾ എഡിറ്റുചെയ്യുന്നത് ഇനിപ്പറയുന്നവ ഉപയോഗിച്ച് നടപ്പിലാക്കാൻ കഴിയും:· മെനു ഇനം മേശ,
· ടൂൾബാർ ബട്ടണുകൾ,
· ഏതെങ്കിലും സെല്ലിന്റെ സന്ദർഭ മെനു അല്ലെങ്കിൽ തിരഞ്ഞെടുത്ത സെല്ലുകളുടെ ശ്രേണി.
പട്ടിക സെല്ലുകൾ തിരഞ്ഞെടുക്കുന്നു
- ഒരു പ്രത്യേക ഹൈലൈറ്റ് ചെയ്യുന്നതിന് സെൽ സെല്ലിന്റെ ഇടത് അതിർത്തിയിൽ നിങ്ങൾ മൗസ് പോയിന്റർ സ്ഥാപിക്കേണ്ടതുണ്ട് (അത് വലത് പോയിന്റുചെയ്യുന്ന അമ്പടയാളം എടുക്കും) ക്ലിക്കുചെയ്യുക.
- എല്ലാം ഹൈലൈറ്റ് ചെയ്യാൻ സ്ട്രിംഗുകൾ പേജിന്റെ ഇടത് മാർജിനിൽ (ഹൈലൈറ്റ് ചെയ്ത ലൈനിന് എതിർവശത്ത്) മ mouse സ് പോയിന്റർ സ്ഥാപിച്ച് ക്ലിക്കുചെയ്യുക.
- എടുത്ത് കാണിക്കുന്നതിന് വേണ്ടി ഒന്നിലധികം വരികൾ - ഇടത് ബട്ടൺ അമർത്തിപ്പിടിക്കുമ്പോൾ പേജിന്റെ ഇടത് മാർജിനിൽ മൗസ് പോയിന്റർ വലിച്ചിടുക.
- എടുത്ത് കാണിക്കുന്നതിന് വേണ്ടി കോളം നിരയുടെ മുകളിലെ സെല്ലിന് മുകളിൽ നിങ്ങൾ മൗസ് പോയിന്റർ സ്ഥാപിക്കേണ്ടതുണ്ട് (അത് ഒരു കറുത്ത അമ്പടയാളം എടുക്കും) ക്ലിക്കുചെയ്യുക.
- നിരവധി നിരകൾ തിരഞ്ഞെടുക്കാൻ - ഇടത് ബട്ടൺ അമർത്തിപ്പിടിച്ചുകൊണ്ട് പട്ടികയ്ക്ക് മുകളിലൂടെ മൗസ് പോയിന്റർ വലിച്ചിടുക.
- സെല്ലുകളുടെ ഒരു ശ്രേണി തിരഞ്ഞെടുക്കാൻ - ഇടത് ബട്ടൺ അമർത്തിപ്പിടിച്ച് സെല്ലുകൾക്ക് മുകളിലൂടെ മൗസ് പോയിന്റർ വലിച്ചിടുക.
- മുഴുവൻ പട്ടികയും തിരഞ്ഞെടുക്കാൻ, ടേബിൾ മൂവ് ഹാൻഡിൽ ക്ലിക്കുചെയ്യുക.
വരികൾ ചേർക്കുന്നു, നീക്കംചെയ്യുന്നു (നിരകൾ)
ഒരു പട്ടികയ്ക്കുള്ളിൽ ഒരു വരി ചേർക്കുന്നതിന്, ഒരു പുതിയ വരി ചേർക്കുന്നതിന് മുമ്പായി വരി തിരഞ്ഞെടുക്കുക, അതിൽ വലത്-ക്ലിക്കുചെയ്ത് കമാൻഡ് തിരഞ്ഞെടുക്കുക വരികൾ ചേർക്കുക... നിരകൾ അതേ രീതിയിൽ ചേർത്തു.വരികൾ ചേർക്കുന്നത് മെനു ഉപയോഗിച്ച് ചെയ്യാം മേശ4
ഇതിലേക്ക് ചേർക്കുക
അല്ലെങ്കിൽ ഡ്രോപ്പ്ഡൗൺ ബട്ടൺ ഉപയോഗിക്കുക ഇതിലേക്ക് ചേർക്കുക ടൂൾബാറിൽ പട്ടികകളും ബോർഡറുകളും... ഈ സാഹചര്യത്തിൽ, തിരഞ്ഞെടുത്ത വരിയുടെ മുകളിലോ താഴെയോ വരികൾ ചേർക്കാൻ നിങ്ങൾക്ക് തിരഞ്ഞെടുക്കാം (നിരകൾ - വലത്തോട്ടോ ഇടത്തോട്ടോ).
അഭിപ്രായം ... പട്ടികയിൽ ഒരു വരി (നിര) തിരഞ്ഞെടുക്കുമ്പോൾ, ബട്ടൺ പട്ടിക ചേർക്കുക ടൂൾബാറിൽ സ്റ്റാൻഡേർഡ് ഒരു ബട്ടണായി മാറുന്നു ഇതിലേക്ക് ചേർക്കുകസ്ട്രിംഗുകൾ (നിരകൾ).
ഒരേസമയം നിരവധി വരികൾ / നിരകൾ ചേർക്കുന്നതിന്, ആവശ്യമായ വരികളുടെ / നിരകളുടെ എണ്ണം തിരഞ്ഞെടുത്ത് തിരുകാൻ കമാൻഡ് നൽകുക.
അവസാനത്തേതിന് ശേഷം ഒരു പുതിയ വരി വേഗത്തിൽ നൽകാൻ, കഴ്\u200cസർ അവസാന ഭാഗത്ത് ഇടുക പട്ടിക സെൽ TAB കീ അമർത്തുക.
വരികളും നിരകളും ഇല്ലാതാക്കുന്നതിനുള്ള കമാൻഡുകൾ ഒരേ രീതിയിൽ നടപ്പിലാക്കുന്നു.
ഇല്ലാതാക്കാൻ മുഴുവൻ പട്ടികയും
, നിങ്ങൾ അത് തിരഞ്ഞെടുത്ത് കമാൻഡ് എക്സിക്യൂട്ട് ചെയ്യേണ്ടതുണ്ട്
മേശ4
ഇല്ലാതാക്കുക4
മേശ.
ശ്രദ്ധ!
കീസ്ട്രോക്ക്
സെല്ലുകൾ ലയിപ്പിക്കുകയും വിഭജിക്കുകയും ചെയ്യുന്നു
നിരവധി പട്ടിക സെല്ലുകൾ സംയോജിപ്പിക്കാൻ, അവ തിരഞ്ഞെടുത്ത് ബട്ടൺ ക്ലിക്കുചെയ്യുക സെല്ലുകൾ ലയിപ്പിക്കുക.
സമാന കമാൻഡ് മെനുവിൽ നിന്ന് തിരഞ്ഞെടുക്കാം മേശ അല്ലെങ്കിൽ തിരഞ്ഞെടുത്ത സെല്ലുകളുടെ സന്ദർഭ മെനുവിൽ.
സെല്ലുകളെ തിരശ്ചീനമായും ലംബമായും ലയിപ്പിക്കാൻ കഴിയും.
ഒരു സെൽ വിഭജിക്കാൻ, അത് തിരഞ്ഞെടുത്ത് ബട്ടൺ ക്ലിക്കുചെയ്യുക സെല്ലുകൾ തകർക്കുക (നിങ്ങൾക്ക് മെനു ഉപയോഗിക്കാം മേശ അല്ലെങ്കിൽ സെൽ സന്ദർഭ മെനു). വിഭജിക്കുമ്പോൾ, ഒരു അഭ്യർത്ഥന ദൃശ്യമാകുന്നു - ഈ സെൽ വിഭജിക്കാൻ നിങ്ങൾ എത്ര നിരകൾ (വരികൾ) ആഗ്രഹിക്കുന്നു.
സെല്ലുകളിലൂടെ നീങ്ങുക
അവരുടെ ഉള്ളടക്കം ഫോർമാറ്റുചെയ്യുന്നു
പട്ടികയുടെ ഏത് സെല്ലിലും കഴ്\u200cസർ സ്ഥാപിക്കാൻ, മൗസ് ഉപയോഗിച്ച് അതിൽ ക്ലിക്കുചെയ്യുക. ഇത് മാറുന്നു ഭരണാധികാരി കാഴ്ച പ്രമാണം, - പട്ടിക നിരകളുടെ എണ്ണം അനുസരിച്ച് പ്രത്യേക വിഭാഗങ്ങൾ അതിൽ ദൃശ്യമാകും. ( ലംബ ഭരണാധികാരി വരികളുടെ ഘടന കാണിക്കും.)
കീസ്ട്രോക്ക്
എല്ലാ ടീമുകളും ടെക്സ്റ്റ് ഫോർമാറ്റുചെയ്യുന്നു തിരഞ്ഞെടുത്ത ഇനം റഫർ ചെയ്യുക. ഹൈലൈറ്റുചെയ്\u200cത ഇനം ആകാം സെൽ, സെല്ലുകളുടെ ശ്രേണി അഥവാ മുഴുവൻ പട്ടികയും സാധാരണയായി.
ഒരു സെല്ലിലെ വാചകത്തിന്റെ വിന്യാസം (തിരശ്ചീനവും ലംബവും) സെൽ സന്ദർഭ മെനു (കമാൻഡ്) ഉപയോഗിച്ച് നടപ്പിലാക്കുന്നു സെൽ വിന്യാസം) അല്ലെങ്കിൽ ടൂൾബാറിലെ ഡ്രോപ്പ്-ഡ button ൺ ബട്ടൺ പട്ടികകളും ബോർഡറുകളും.
അഭിപ്രായം ... ടൂൾബാറിലെ ഖണ്ഡിക വിന്യാസ ബട്ടണുകൾ ഉപയോഗിച്ച് ഒരു സെല്ലിലെ വാചകത്തിന്റെ തിരശ്ചീന വിന്യാസം മാത്രമേ ചെയ്യാൻ കഴിയൂ ഫോർമാറ്റുചെയ്യുന്നു.
സെല്ലുകളിലെ വാചകത്തിന്റെ ദിശ മാറ്റുന്നതിന് (തിരശ്ചീനത്തിൽ നിന്ന് ലംബമായും തിരിച്ചും), ടൂൾബാറിലെ അനുബന്ധ ബട്ടൺ ഉപയോഗിക്കുക.
ടൂൾബാറിലെ അല്ലെങ്കിൽ ഡയലോഗ് ബോക്സിലെ ബട്ടണുകൾ ഉപയോഗിച്ച് തിരഞ്ഞെടുത്ത നിരയുടെ മൂല്യങ്ങളുടെ ആരോഹണത്തിലോ അവരോഹണ ക്രമത്തിലോ നിങ്ങൾക്ക് പട്ടിക ക്രമീകരിക്കാം. മേശ4 അടുക്കുന്നു.
പട്ടിക ഘടന ഫോർമാറ്റുചെയ്യുന്നു
ഫോർ\u200cമാറ്റിംഗ് പട്ടികകൾ\u200c ചെയ്യാൻ\u200c കഴിയും കമാൻഡ് അഥവാ സംവേദനാത്മക മോഡ്.
IN സംവേദനാത്മക ഈ മോഡിൽ\u200c, പട്ടികയ്\u200cക്കോ അതിന്റെ ഘടകങ്ങൾ\u200cക്കോ മ mouse സ് പോയിന്റർ\u200c സ്ഥാപിക്കുമ്പോൾ\u200c ദൃശ്യമാകുന്ന മാർ\u200cക്കറുകൾ\u200c ഉപയോഗിച്ചാണ് പട്ടിക ഫോർ\u200cമാറ്റ് ചെയ്യുന്നത്.
പട്ടിക ഘടകങ്ങൾ
അത്തിയിൽ. അച്ചടിക്കാൻ കഴിയാത്ത പ്രതീകങ്ങളുടെ പ്രദർശന മോഡ് ഓണായിരിക്കുമ്പോൾ ഭരണാധികാരിയുടെയും പട്ടിക മാർക്കറുകളുടെയും കാഴ്ച 9.2 കാണിക്കുന്നു.

ചിത്രം: 9 .2. പട്ടിക ഘടകങ്ങൾ
പട്ടികയുടെ മുകളിൽ ഇടത് കോണിലുള്ള മാർക്കർ പ്രമാണത്തിന്റെ പ്രവർത്തന മേഖലയിലുടനീളം നീക്കാൻ നിങ്ങളെ അനുവദിക്കുന്നു. ചുവടെ വലത് കോണിലുള്ള മാർക്കർ പട്ടികയുടെ മൊത്തത്തിലുള്ള അളവുകൾ നിയന്ത്രിക്കാൻ നിങ്ങളെ അനുവദിക്കുന്നു. ടേബിൾ ബോർഡറുകളിൽ നിങ്ങൾ മൗസ് പോയിന്റർ ഹോവർ ചെയ്യുമ്പോൾ ദൃശ്യമാകുന്ന ഹാൻഡിലുകളുടെ വലുപ്പം മാറ്റുക (ടേബിൾ ബോർഡറുകളിൽ, മൗസ് പോയിന്റർ ഇരട്ട-തല അമ്പടയാളമായി മാറുന്നു), വലിച്ചിടൽ രീതി ഉപയോഗിച്ച് നിരകളും വരികളും വലുപ്പം മാറ്റാൻ നിങ്ങളെ അനുവദിക്കുന്നു. കോർഡിനേറ്റ് ഭരണാധികാരികളിൽ സെപ്പറേറ്ററുകൾ വലിച്ചിട്ടുകൊണ്ട് നിരകൾ (വരികൾ) വലുപ്പം മാറ്റാനാകും. നിങ്ങൾ ഒരേ സമയം Alt കീ അമർത്തിപ്പിടിക്കുകയാണെങ്കിൽ, നിര (വരി) വലുപ്പങ്ങളുടെ കൃത്യമായ മൂല്യങ്ങൾ ഭരണാധികാരിയിൽ ദൃശ്യമാകും.
പട്ടിക സവിശേഷതകൾ
IN കമാൻഡ് പട്ടിക ഫോർമാറ്റ് ചെയ്യുന്നതിനുള്ള മോഡ് ഒരു ഡയലോഗ് ബോക്സ് ഉപയോഗിക്കുക പട്ടിക സവിശേഷതകൾമെനുവിൽ നിന്ന് തുറന്നു മേശ അല്ലെങ്കിൽ പട്ടികയുടെ സന്ദർഭ മെനുവിൽ നിന്ന്. ജാലകം പ്രോപ്പർട്ടികൾപട്ടികകൾ നിരവധി ടാബുകളുണ്ട്, ഇവയുടെ ഘടകങ്ങൾ പട്ടിക രൂപകൽപ്പന ചെയ്യുന്നതിന് വിവിധ പ്രവർത്തനങ്ങൾ നടത്താൻ നിങ്ങളെ അനുവദിക്കുന്നു. അത്തിയിൽ. 9.3 ഒരു ടാബ് കാണിക്കുന്നു മേശ ഈ ഡയലോഗ് ബോക്സ്.

ചിത്രം: 9.3 പട്ടിക സവിശേഷതകൾ സജ്ജമാക്കുന്നു
· വീതി മുഴുവൻ പട്ടികയും ചെക്ക്ബോക്സ് ഉപയോഗിച്ച് സജ്ജമാക്കുക വീതി ടാബിൽ മേശ ജാലകം പ്രോപ്പർട്ടികൾപട്ടികകൾ... വീതി മൂല്യം കേവല യൂണിറ്റുകളിൽ (സെന്റിമീറ്റർ) അല്ലെങ്കിൽ പേജ് വീതിയുടെ ശതമാനമായി വ്യക്തമാക്കാം. സ്ഥിരസ്ഥിതിയായി, പട്ടികയുടെ വീതി ഇടത്തുനിന്ന് വലത് പേജ് മാർജിനിലേക്ക് സജ്ജമാക്കി.
· ടാബിൽ മേശ നിങ്ങൾക്ക് ചോദിക്കാം വിന്യാസ രീതി പ്രമാണ പേജുമായി ബന്ധപ്പെട്ട പട്ടികകൾ.
· രീതി വാചകവുമായുള്ള ഇടപെടൽ ടാബിൽ സജ്ജമാക്കുക മേശ ഫീൽഡിൽ പൊതിയുന്നു... മൂല്യം തിരഞ്ഞെടുത്തിട്ടുണ്ടെങ്കിൽ ചുറ്റും, തുടർന്ന് ബട്ടൺ ലഭ്യമാകും താമസം, ഇത് ഒരു പുതിയ ഡയലോഗ് ബോക്സ് തുറക്കുന്നു, അതിൽ നിങ്ങൾക്ക് പട്ടികയുടെ സ്ഥാനം പരിഷ്കരിക്കാനും വാചകത്തിൽ നിന്ന് പട്ടികയുടെ ദൂരം സജ്ജമാക്കാനും കഴിയും.
· ഓപ്ഷൻ നിർണ്ണയിക്കുക രജിസ്ട്രേഷൻ ബാഹ്യവും ആന്തരികവും പട്ടിക ഫ്രെയിമുകൾ , കൂടാതെ ടാബിലെ സെല്ലുകളുടെ രൂപം (പൂരിപ്പിക്കുക) നിങ്ങൾക്ക് ഇഷ്ടാനുസൃതമാക്കാനും കഴിയും മേശ, - ബട്ടൺ അതിർത്തികൾപൂരിപ്പിക്കുക.
· ബട്ടൺ ഓപ്ഷനുകൾ ടാബിൽ മേശ സെല്ലുകളുടെ ആന്തരിക മാർജിനുകളുടെ വലുപ്പങ്ങൾ സജ്ജീകരിക്കുന്ന ഒരു പുതിയ ഡയലോഗ് ബോക്സ് തുറക്കും സെൽ സ്പേസിംഗ് പട്ടികകൾ.
· നിയോഗിക്കുക പട്ടിക വരി പാരാമീറ്ററുകൾ ടാബിൽ ആകാം ലൈൻ... ഓരോ ലൈനിനും, നിങ്ങൾക്ക് സെന്റിമീറ്ററിൽ കൃത്യമായ ഉയരം മൂല്യം സജ്ജീകരിക്കാനോ അല്ലെങ്കിൽ അതിന്റെ ഉള്ളടക്കമനുസരിച്ച് (മൂല്യം) വരിയുടെ ഉയരം നിർണ്ണയിക്കാനോ കഴിയും കുറഞ്ഞത്).
· ചെക്ക് ബോക്സ് ആവർത്തിക്കാൻപോലെതലക്കെട്ട്എല്ലാ പേജിലും തിരഞ്ഞെടുത്ത വരി ഈ വരി പ്രഖ്യാപിക്കും തൊപ്പി പട്ടികകൾ. പട്ടിക നിരവധി പേജുകളിലായി വ്യാപിക്കുന്നുവെങ്കിൽ, അതിന്റെ തലക്കെട്ട് ഓരോ പേജിലും യാന്ത്രികമായി ദൃശ്യമാകും.
· നിയോഗിക്കുക പട്ടിക നിര പാരാമീറ്ററുകൾ ടാബിൽ ആകാം കോളം ജാലകം പട്ടിക സവിശേഷതകൾ.
· ഓപ്ഷനുകൾ നിലവിൽ അല്ലെങ്കിൽ സമർപ്പിതമാണ് സെല്ലുകൾ പട്ടികകൾ ടാബിൽ സജ്ജമാക്കി സെൽ ജാലകം പട്ടിക സവിശേഷതകൾ... സെല്ലുകളുടെ വീതിയും സെല്ലിൽ വാചകം ലംബമായി വിന്യസിച്ചിരിക്കുന്ന വിധവും ഇവിടെ നിങ്ങൾക്ക് നിർവചിക്കാം.
· തിരഞ്ഞെടുത്ത വരികൾക്ക് (നിരകൾ) തുല്യ വലുപ്പം ബട്ടണുകൾ ഉപയോഗിച്ച് സജ്ജമാക്കി ലൈൻ ഉയരങ്ങൾ വിന്യസിക്കുക (വിന്യസിക്കുകവീതിനിരകൾ) ടൂൾബാറിൽ പട്ടികകൾഅതിർത്തികൾ.
പട്ടികകളിലെ കണക്കുകൂട്ടലുകൾ
പട്ടികകളിലെ സംഖ്യാ ഡാറ്റയിൽ ചില കമ്പ്യൂട്ടേഷണൽ പ്രവർത്തനങ്ങൾ നടത്താൻ വേഡ് നിങ്ങളെ അനുവദിക്കുന്നു. ഇത് ചെയ്യുന്നതിന്, കണക്കുകൂട്ടലുകളുടെ ഫലം ദൃശ്യമാകുന്ന സെല്ലിൽ കഴ്\u200cസർ സ്ഥാപിച്ച് മെനു കമാൻഡ് നടപ്പിലാക്കുക മേശ4 ഫോർമുല... ഒരു ഡയലോഗ് ബോക്സ് തുറക്കും ഫോർമുലചിത്രം 9 ൽ കാണിച്ചിരിക്കുന്നു .4.
ഫീൽഡിൽ ഫോർമുല കണക്കാക്കിയ പ്രവർത്തനം വ്യക്തമാക്കി. നിലവിലെ സെല്ലിന് മുകളിലുള്ള അക്കങ്ങളുടെ ഒരു നിര ഉണ്ടെങ്കിൽ, ഫീൽഡിൽ ഫോർമുല ഈ നിരയിലെ ഘടകങ്ങൾ സംഗ്രഹിക്കുന്ന പ്രവർത്തനം യാന്ത്രികമായി സജ്ജമാക്കി. ഫോർമുല ഒരു തുല്യ ചിഹ്നത്തിൽ ആരംഭിക്കണം. ആവശ്യമായ ഫംഗ്ഷൻ സ്വമേധയാ നൽകാം അല്ലെങ്കിൽ ഫീൽഡ് ഡ്രോപ്പ്-ഡ list ൺ ലിസ്റ്റിൽ നിന്ന് തിരഞ്ഞെടുക്കാം പ്രവർത്തനം ചേർക്കുക.
സമവാക്യങ്ങളിൽ നിങ്ങൾക്ക് സ്റ്റാൻഡേർഡ് അരിത്മെറ്റിക് ചിഹ്നങ്ങൾ ഉപയോഗിക്കാം (+, -, *, /,%).
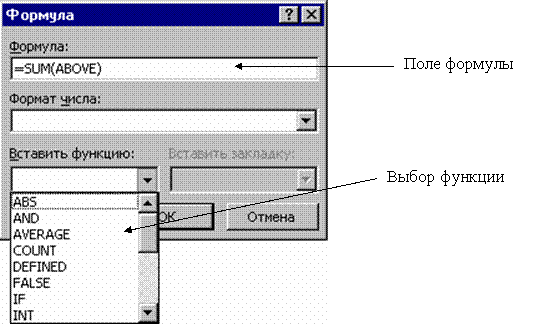
ചിത്രം: 9 .4. ഒരു പട്ടികയിലേക്ക് ഒരു സമവാക്യം തിരുകുക
സൂത്രവാക്യങ്ങൾ സെൽ റഫറൻസുകൾ പരാമർശിക്കുമ്പോൾ അവ ഉപയോഗിക്കുന്നു വിലാസങ്ങൾ... പട്ടികയുടെ നിരകളെ ലാറ്റിൻ അക്ഷരങ്ങൾ (എ, ബി, സി,…) ഉപയോഗിച്ച് തിരിച്ചറിയുന്നു, കൂടാതെ വരികളെ അക്കങ്ങൾ (1, 2, 3,…) ഉപയോഗിച്ച് തിരിച്ചറിയുന്നു. സെൽ വിലാസം ഫോമിൽ എഴുതിയിരിക്കുന്നു - അക്ഷര നമ്പർ, ഉദാഹരണത്തിന്, A1, B5. സെല്ലുകളുടെ ഒരു ശ്രേണി സൂചിപ്പിക്കാൻ ഒരു കോളൻ ഉപയോഗിക്കുന്നു, ഉദാഹരണത്തിന്, A2: C6.
ഉദാഹരണത്തിന്, സെൽ സി 2 ൽ നിങ്ങൾക്ക് എ 2, ബി 2 സെല്ലുകളിൽ സ്ഥിതിചെയ്യുന്ന അക്കങ്ങളുടെ ഉൽപ്പന്നം ലഭിക്കണമെങ്കിൽ, നിങ്ങൾ കഴ്\u200cസർ സെൽ സി 2 ൽ സ്ഥാപിക്കേണ്ടതുണ്ട്, ഡയലോഗ് ബോക്സിൽ വിളിക്കുക മേശ4 ഫോർമുല വയലിൽ ഫോർമുല എഴുതുക: \u003d A2 * B2.
ഫോർമുലയിൽ റഫറൻസുകളുള്ള സെല്ലുകളിലെ ഡാറ്റ നിങ്ങൾ മാറ്റുമ്പോൾ, കണക്കുകൂട്ടലുകളുടെ ഫലം യാന്ത്രികമായി മാറില്ല. ഫലം അപ്\u200cഡേറ്റുചെയ്യാൻ, ഫോർമുല ഉപയോഗിച്ച് സെൽ തിരഞ്ഞെടുത്ത് കീ അമർത്തുക
1. റൂളർ ഡിസ്പ്ലേ മോഡ് അപ്രാപ്തമാക്കിയിട്ടുണ്ടെങ്കിൽ, കമാൻഡ് തിരഞ്ഞെടുക്കുക കാണുക\u003e ഭരണാധികാരി... ദയവായി ശ്രദ്ധിക്കുക: കഴ്\u200cസർ പട്ടികയ്ക്കുള്ളിലായിരിക്കുമ്പോൾ, സെല്ലുകളുടെ ഉയരവും വീതിയും മാറ്റാൻ അനുവദിക്കുന്ന ലംബ, തിരശ്ചീന ഭരണാധികാരികളിൽ പ്രത്യേക മാർക്കറുകൾ ദൃശ്യമാകും (ചിത്രം 7.7). കൂടാതെ, തിരശ്ചീന ഭരണാധികാരി നിലവിലെ സെല്ലിന്റെ വാചകം അല്ലെങ്കിൽ സെൽ ബോർഡറുകളിൽ നിന്ന് തിരഞ്ഞെടുത്ത നിരയുടെ ഇൻഡന്റേഷൻ ക്രമീകരിക്കുന്നതിനുള്ള മാർക്കറുകൾ ഉൾക്കൊള്ളുന്നു. ഈ മാർക്കറുകൾ സ്വയം നീക്കി പട്ടികയുടെ രൂപത്തിൽ അവയുടെ സ്വാധീനം പഠിക്കുക.
2. പട്ടികയുടെ ഒന്നും രണ്ടും വരികൾക്കിടയിൽ ബോർഡർ മാർക്കർ 1 സെ.
3. പട്ടികയുടെ മുകളിലെ സെല്ലിൽ ക്ലിക്കുചെയ്യുക.
ചിത്രം: 7.7. വേഡിലെ പട്ടിക ഭരണാധികാരികൾ

ചിത്രം: 7.8. ടേബിളിലെ പ്രോപ്പർട്ടികൾ ഡയലോഗ് ബോക്സ്
4. ടൂൾബാറിൽ പട്ടികകളും ബോർഡറുകളും വിന്യാസ മോഡ് ബട്ടണിന്റെ ഇടതുവശത്തുള്ള അമ്പടയാളത്തിൽ ക്ലിക്കുചെയ്\u200cത് തുറക്കുന്ന പാലറ്റിലെ ബട്ടൺ തിരഞ്ഞെടുക്കുക കേന്ദ്രം വിന്യസിക്കുക.

ചിത്രം: 7.9. ടേബിളിന്റെ വലുപ്പങ്ങൾ വേഡിൽ ക്രമീകരിക്കുക
5. തലക്കെട്ട് സെല്ലിന്റെ ഫോണ്ട് വർദ്ധിപ്പിക്കുന്നതിന്, ഡ്രോപ്പ്-ഡ list ൺ ലിസ്റ്റിൽ നിന്ന് തിരഞ്ഞെടുക്കുക വലിപ്പം ടൂൾബാറുകൾ ഫോർമാറ്റുചെയ്യുന്നു നമ്പർ 18.
6. പട്ടികയുടെ വീതി കൃത്യമായി സജ്ജമാക്കാൻ, കമാൻഡ് തിരഞ്ഞെടുക്കുക പട്ടിക\u003e പട്ടിക സവിശേഷതകൾ... ചിത്രത്തിൽ കാണിച്ചിരിക്കുന്ന ഡയലോഗ് ബോക്സ്. 7.8. ഇതിന് നാല് ടാബുകളുണ്ട്, അതിൽ നിങ്ങൾക്ക് തിരഞ്ഞെടുത്ത വരികൾ, നിരകൾ അല്ലെങ്കിൽ സെല്ലുകൾക്കായുള്ള ക്രമീകരണങ്ങൾ ക്രമീകരിക്കാൻ കഴിയും, കൂടാതെ പട്ടിക മൊത്തത്തിൽ.
7. ടാബിൽ മേശ ബോക്സ് ചെക്കുചെയ്യുക വീതി.
8. അതേ പേരിന്റെ ക counter ണ്ടറിൽ 30 നമ്പർ നൽകുക.
9. ബട്ടൺ ക്ലിക്കുചെയ്യുക ശരി... ചിത്രത്തിൽ കാണിച്ചിരിക്കുന്നതുപോലെ പട്ടിക ഇപ്പോൾ 30 ഡിവിഷനുകളുടെ വീതിയിലായിരിക്കും. 7.9.
10. ഒന്നാമത്തെയും രണ്ടാമത്തെയും നിരകൾക്കിടയിലുള്ള ലംബ ബോർഡർ ലൈനിന് മുകളിലൂടെ പോയിന്റർ നീക്കുക, അങ്ങനെ ഐക്കൺ ഇരട്ട-തല അമ്പടയാളം ആകുകയും ഇടത് മ mouse സ് ബട്ടൺ അമർത്തുകയും ചെയ്യുക.
11. അതിർത്തി വലതുവശത്തേക്ക് വലിച്ചിടുക, അങ്ങനെ ആദ്യ നിരയിലെ എല്ലാ സെല്ലുകളുടെയും വാചകം ഒരൊറ്റ വരിയിൽ യോജിക്കുന്നു. ആദ്യ നിരയുടെ വീതി ഞങ്ങൾ ക്രമീകരിച്ചു, പക്ഷേ രണ്ടാമത്തെ നിര വളരെ ഇടുങ്ങിയതാണെന്ന് മനസ്സിലായി. പട്ടികയുടെ വലതു കൈ നിരകളുടെ വീതി വിന്യസിക്കാം.
12. ജനുവരി സെല്ലിലെ ഇടത് മ mouse സ് ബട്ടൺ ക്ലിക്കുചെയ്ത് പട്ടികയുടെ ചുവടെ വലത് സെല്ലിലേക്ക് പോയിന്റർ വലിച്ചിടുക. നാല് വലതു കൈ നിരകൾ തിരഞ്ഞെടുക്കും.
13. ബട്ടൺ ക്ലിക്കുചെയ്യുക നിരകൾ വിന്യസിക്കുക... തിരഞ്ഞെടുത്ത നിരകൾക്ക് ഒരേ വീതി ഉണ്ടായിരിക്കും.
14. പട്ടികയുടെ അവസാന നാല് വരികൾ മ the സ് ഇടതുവശത്തേക്ക് വലിച്ചിട്ട് തിരഞ്ഞെടുക്കുക. ടീം തിരഞ്ഞെടുക്കുക പട്ടിക\u003e പട്ടിക സവിശേഷതകൾ... ടാബിൽ ലൈൻ തുറന്ന ഡയലോഗ് ബോക്സിന്റെ, ബോക്സ് ചെക്കുചെയ്യുക ഉയരം അതേ പേരിന്റെ ക counter ണ്ടറിൽ നമ്പർ 1 നൽകുക. തുടർന്ന് ക്ലിക്കുചെയ്യുക അല്ലെങ്കിൽ ശരി ബട്ടൺ. ചിത്രം കാണിച്ചിരിക്കുന്നതുപോലെ പട്ടിക മാറും. 7.10.

ചിത്രം: 7.10. വേഡിലെ ഇച്ഛാനുസൃത സെല്ലുകളുള്ള പട്ടിക
വേഡിന്റെ മറ്റ് പതിപ്പുകളിലും പ്രവർത്തിക്കാൻ ഈ ടിപ്പുകൾ നിങ്ങളെ സഹായിക്കും.1. പ്രമാണത്തിലേക്ക് പട്ടിക തിരുകുക - മെനു തിരഞ്ഞെടുക്കുക.

2. ദൃശ്യമാകുന്ന വിൻഡോയിൽ, ആവശ്യമായ നിരകളുടെ എണ്ണം നൽകുക. വരികളുടെ എണ്ണം ഏതെങ്കിലും ആകാം - അവ പിന്നീട് ചേർക്കുന്നത് എളുപ്പമാണ്.
3. ഒരു പട്ടിക ഗ്രിഡ് നീക്കംചെയ്യാൻ (മറയ്ക്കാൻ) , കഴ്\u200cസർ എവിടെയെങ്കിലും വയ്ക്കുക, മെനു തിരഞ്ഞെടുക്കുക പട്ടിക | | തിരഞ്ഞെടുക്കുക മേശ... Uter ട്ടർ ബ ound ണ്ടറീസ് ടൂൾബാറിലെ ബട്ടണിൽ ക്ലിക്കുചെയ്യുക, ബൗണ്ടറി ഇല്ല ബട്ടൺ തിരഞ്ഞെടുക്കുക. സാധാരണയായി തലക്കെട്ടിൽ ബോർഡറുകൾ ആവശ്യമാണ്, അതിനാൽ പട്ടികയുടെ ആദ്യ വരി (അല്ലെങ്കിൽ ആവശ്യമുള്ളത്ര) തിരഞ്ഞെടുത്ത് അതിനായി "എല്ലാ ബോർഡറുകളും" ബോർഡറുകൾ തിരഞ്ഞെടുക്കുക. ഗ്രിഡ് ഗ്രേ ആക്കാൻ , മെനു തിരഞ്ഞെടുക്കുക ഫോർമാറ്റ് | ബോർഡറുകളും ഷേഡിംഗും ... അല്ലെങ്കിൽ ടൂൾബാറിൽ വലത് ക്ലിക്കുചെയ്ത് പട്ടികകളും ബോർഡറുകളും പാനൽ പ്രദർശിപ്പിക്കുക. ആവശ്യമുള്ള ബോർഡർ നിറം തിരഞ്ഞെടുക്കുക, ബോർഡറുകൾ സജ്ജമാക്കുക.

4. പട്ടിക ഇഷ്ടാനുസൃതമാക്കുക. ഒരു പട്ടിക തിരഞ്ഞെടുക്കാൻ, മെനു തിരഞ്ഞെടുക്കുക പട്ടിക | | തിരഞ്ഞെടുക്കുക മേശ... മെനു തിരഞ്ഞെടുക്കുക പട്ടിക | പട്ടിക സവിശേഷതകൾ ....
4.1. "പട്ടിക" ടാബ്. "ഓപ്ഷനുകൾ ..." ബട്ടൺ ക്ലിക്കുചെയ്യുക. പട്ടിക വരികൾക്കിടയിലുള്ള ദൂരം വർദ്ധിപ്പിക്കുന്നതിന് , ദൃശ്യമാകുന്ന വിൻഡോയിൽ, "സ്ഥിരസ്ഥിതി സെൽ ഫീൽഡുകൾ ടോപ്പ്", "ചുവടെ" എന്നിവ സജ്ജമാക്കുക.
അധിക ശൂന്യമായ വരികൾ പട്ടികയിലേക്ക് ചേർക്കരുത്!
ഓരോ വരിയുടെയും അവസാനത്തിൽ ശൂന്യമായ ഖണ്ഡികകൾ ചേർക്കരുത്!
![]()
4.2. "ലൈൻ" ടാബ്. ഒരു പട്ടിക സെല്ലിലെ വാചകം അടുത്ത പേജിലേക്ക് പൊതിയുന്നത് തടയാൻ , ബോക്സ് അൺചെക്ക് ചെയ്യുക. വരിയുടെ ഉയരം സ്വപ്രേരിതമായി സജ്ജീകരിക്കുന്നതിന്, ബോക്സ് അൺചെക്ക് ചെയ്യുക.

5. ഓരോ നിരയുടെയും വീതി ക്രമീകരിക്കുന്നതിന്, കഴ്\u200cസറിനെ നിരയുടെ അതിർത്തിയിലേക്ക് നീക്കുക - കഴ്\u200cസർ ഇരട്ട-തല അമ്പടയാളത്തിലേക്ക് മാറുന്നു. അക്കങ്ങളുള്ള നിരകളുടെ വീതി (നമ്പർ, അളവ്) ചെറുതാക്കുക, പേരിനൊപ്പം നിര വലുതാക്കുക.
6. ശീർഷകം തിരഞ്ഞെടുക്കുക, മധ്യ വിന്യാസത്തിലേക്ക് സജ്ജമാക്കുക. തലക്കെട്ടുകൾ\u200c ഒന്നിലധികം വരികളിലാണെങ്കിൽ\u200c, അവ ലംബമായി കേന്ദ്രീകരിക്കാൻ\u200c കഴിയും ( വലത് മ mouse സ് ബട്ടൺ -\u003e വിന്യസിക്കുക -\u003e മധ്യഭാഗം ലംബമായി), നിങ്ങൾക്ക് മാറ്റാൻ കഴിയും ഫോർമാറ്റ് -\u003e വാചക ദിശ.
7. എല്ലാ പേജിലും തലക്കെട്ട് നമ്പറുകൾ ആവർത്തിക്കാൻ , ഈ വരിയിൽ കഴ്\u200cസർ ഇടുക, മെനു തിരഞ്ഞെടുക്കുക പട്ടിക | പട്ടിക വിഭജിക്കുക... ഈ വരി വീണ്ടും തിരഞ്ഞെടുക്കുക, മെനു തിരഞ്ഞെടുക്കുക പട്ടിക | തലക്കെട്ടുകൾ... ഈ വരിക്ക് മുമ്പുള്ള ഇടവേള കുറയ്ക്കുന്നതിന്, വാചകത്തിന്റെ ശൂന്യമായ ഒരു വരി തിരഞ്ഞെടുക്കുക, മെനു തിരഞ്ഞെടുക്കുക ഫോർമാറ്റ് | ഫോണ്ട്…... ബോക്സ് ചെക്കുചെയ്യുക പരിഷ്\u200cക്കരണം | മറച്ചിരിക്കുന്നു. ഓപ്ഷൻ: ഫോണ്ട് വലുപ്പം 1 സ്വമേധയാ സജ്ജമാക്കുക.

8. അതിനാൽ ഇൻ\u200cവെന്ററി വിഭാഗത്തിന്റെ ശീർ\u200cഷകം വാചകത്തിൽ\u200c നിന്നും അകന്നുപോകുന്നില്ല മുമ്പത്തെ പേജിൽ തുടർന്നില്ല, മുഴുവൻ പട്ടിക വരിയും തിരഞ്ഞെടുക്കുക ( പട്ടിക | | തിരഞ്ഞെടുക്കുക ലൈൻ), മെനു തിരഞ്ഞെടുക്കുക ഫോർമാറ്റ് | ഖണ്ഡിക… "പേജിലെ സ്ഥാനം" ടാബിലെ ബോക്സ് ചെക്കുചെയ്യുക.

9. വരികൾ സ്വപ്രേരിതമായി നമ്പർ ചെയ്യുന്നതിന് (ഉദാ. കേസ് നമ്പറുകൾ), ആദ്യ നിര തിരഞ്ഞെടുക്കുക ( പട്ടിക | | തിരഞ്ഞെടുക്കുക കോളം). മെനു തിരഞ്ഞെടുക്കുക ഫോർമാറ്റ് | പട്ടിക… "അക്കമിട്ട പട്ടിക" തിരഞ്ഞെടുക്കുക. ബട്ടൺ ക്ലിക്കുചെയ്യുക മാറ്റുക ...... "നമ്പർ ഫോർമാറ്റിൽ" കാലയളവ് ഇല്ലാതാക്കുക. "നമ്പറിന്റെ സ്ഥാനം" ഇടത് അരികിൽ 0 സെന്റിമീറ്ററായി സജ്ജമാക്കുക. "ടെക്സ്റ്റിന്റെ സ്ഥാനം" സജ്ജമാക്കുക - 0 സെന്റിമീറ്ററിന് ശേഷം ടാബുലേഷൻ, 0 സെന്റിമീറ്റർ ഇൻഡന്റ് ചെയ്യുക.
പട്ടികയ്\u200cക്കൊപ്പം പ്രവർത്തിക്കാനുള്ള സൗകര്യത്തിനായി, ടൂൾബാറിൽ ദ്രുത ആക്\u200cസസ്സ് ബട്ടണുകൾ സ്ഥാപിക്കുക സേവനം | സജ്ജമാക്കുന്നു ...:
1. ഗ്രിഡ് മറയ്ക്കുക / കാണിക്കുക
2. സെല്ലുകൾ ലയിപ്പിക്കുക
3. ലൈൻ ചേർക്കുക
4. ലൈൻ ഇല്ലാതാക്കുക
5. നിര ചേർക്കുക
6. നിര ഇല്ലാതാക്കുക
7. മുകളിൽ വിന്യസിക്കുക
8. ലംബമായി മധ്യഭാഗത്ത്
ഈ വാചകം മാറ്റമില്ലാതെ വിതരണം ചെയ്താൽ നിങ്ങൾക്ക് അത് ഉപയോഗിക്കാൻ സ്വാതന്ത്ര്യമുണ്ട്. രചയിതാവായ സെർജി അലക്സാണ്ട്രോവിച്ച് പ്ലോട്ട്\u200cനികോവുമായുള്ള കരാറിനുശേഷം മാത്രമേ പുന rin പ്രസിദ്ധീകരണവും പരിഷ്\u200cക്കരണവും അനുവദിക്കൂ - [ഇമെയിൽ പരിരക്ഷിച്ചിരിക്കുന്നു].
പട്ടികകൾക്കൊപ്പം പ്രവർത്തിക്കുന്നതിന് ട്യൂട്ടോറിയൽ ഡൺലോഡ് ചെയ്യുക സാധനങ്ങൾ തയ്യാറാക്കുമ്പോൾ (ZIP ആർക്കൈവ് 100 Kb)... PDF ഫോർമാറ്റിലുള്ള A4 ഷീറ്റ്, ഒരു പകർപ്പ് അച്ചടിക്കാൻ തയ്യാറാണ്.
ഞങ്ങൾ ഒരു ലെറ്റർ ഹെഡ് സൃഷ്ടിക്കുമ്പോൾ, വേഡ് ടേബിൾ, സെല്ലുകൾ പൂരിപ്പിക്കുമ്പോൾ അവയുടെ വലുപ്പം മാറാത്തതിനാൽ പട്ടിക അനങ്ങുന്നില്ല. ഇത് ചെയ്യുന്നതിന്, നിങ്ങൾ ഇൻസ്റ്റാൾ ചെയ്യേണ്ടതുണ്ട് പട്ടികയിലെ നിശ്ചിത സെൽ വലുപ്പംവാക്ക്
... വാക്കിൽ ഒരു ലഘുലേഖ എങ്ങനെ നിർമ്മിക്കാം, "വാക്കിൽ ഒരു ലഘുലേഖ സൃഷ്ടിക്കുക" എന്ന ലേഖനം കാണുക.
ഒരു പട്ടികയിലെ വരിയുടെ ഉയരം എങ്ങനെ മാറ്റാംവാക്ക്.
വരികളുടെയും നിരകളുടെയും വീതി മാറ്റുന്നതിന്, നിങ്ങൾ ആദ്യം അവ തിരഞ്ഞെടുക്കേണ്ടതുണ്ട്.
ആദ്യ ഓപ്ഷൻ.
"പേജ് ക്രമീകരണങ്ങളിൽ" "പേജ് ലേ Layout ട്ട്" ടാബിലേക്ക് പോകാനും "ലൈൻ" ടാബിൽ ആവശ്യമായ വരി വലുപ്പം സജ്ജമാക്കാനും നിർദ്ദേശിക്കുന്നു. "നിര" ടാബിൽ ഓരോ നിരയുടെയും വലുപ്പം സജ്ജമാക്കുക. 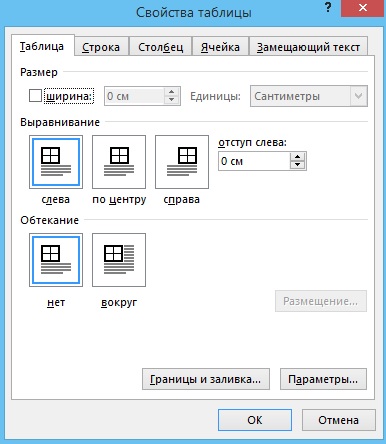 ഒരു പട്ടിക എങ്ങനെ പിൻ ചെയ്യാംവാക്ക്.
ഒരു പട്ടിക എങ്ങനെ പിൻ ചെയ്യാംവാക്ക്.
പട്ടിക നീങ്ങുന്നത് തടയാൻ വേഡ് ഷീറ്റ്, "പട്ടിക" ടാബിൽ, "ചുറ്റും" ബട്ടൺ അമർത്തുക. "പ്ലെയ്\u200cസ്\u200cമെന്റ്" ബട്ടണിൽ ക്ലിക്കുചെയ്യുക - പട്ടിക പ്ലെയ്\u200cസ്\u200cമെന്റ് പാരാമീറ്ററുകൾ കോൺഫിഗർ ചെയ്യുക.
രണ്ടാമത്തെ ഓപ്ഷൻ.
പട്ടികയിൽ ക്ലിക്കുചെയ്യുക, "ലേ Layout ട്ട്" ടാബിൽ വരികളുടെയും നിരകളുടെയും വലുപ്പങ്ങൾ ക്രമീകരിക്കുക. "സെൽ വലുപ്പം" വിഭാഗത്തിൽ, "ഓട്ടോഫിറ്റ്" ബട്ടണിൽ ക്ലിക്കുചെയ്യുക. ഞങ്ങൾ "നിശ്ചിത നിര വീതി" ക്ലിക്കുചെയ്യുകയാണെങ്കിൽ, സെൽ പൂരിപ്പിക്കുമ്പോൾ നിരയുടെ വീതി മാറില്ല.  പക്ഷേ, തന്ത്രം, വേഡിന്റെ ചില പതിപ്പുകളിൽ, തികച്ചും വ്യത്യസ്തമായ പേജ് സജ്ജീകരണ വിൻഡോ. "വരി", "നിര" ടാബുകളൊന്നുമില്ല.
പക്ഷേ, തന്ത്രം, വേഡിന്റെ ചില പതിപ്പുകളിൽ, തികച്ചും വ്യത്യസ്തമായ പേജ് സജ്ജീകരണ വിൻഡോ. "വരി", "നിര" ടാബുകളൊന്നുമില്ല.
വരിയുടെ ഉയരവും നിരയുടെ വീതിയും എങ്ങനെ മരവിപ്പിക്കാം, ഈ സാഹചര്യത്തിൽ.  ആദ്യം, ദ്രുത ആക്സസ് ടൂൾബാറിൽ "ടേബിൾ പ്രോപ്പർട്ടികൾ" ഫംഗ്ഷനുള്ള ബട്ടൺ ഞങ്ങൾ സ്ഥാപിക്കും. തള്ളുക ബട്ടൺ "ദ്രുത ആക്\u200cസസ്സ് ടൂൾബാർ ഇഷ്\u200cടാനുസൃതമാക്കുക" ("ഡാഷിനൊപ്പം ത്രികോണം" ബട്ടൺ). "മറ്റ് കമാൻഡുകൾ" എന്ന ഫംഗ്ഷൻ ഞങ്ങൾ തിരഞ്ഞെടുക്കുന്നു.
ആദ്യം, ദ്രുത ആക്സസ് ടൂൾബാറിൽ "ടേബിൾ പ്രോപ്പർട്ടികൾ" ഫംഗ്ഷനുള്ള ബട്ടൺ ഞങ്ങൾ സ്ഥാപിക്കും. തള്ളുക ബട്ടൺ "ദ്രുത ആക്\u200cസസ്സ് ടൂൾബാർ ഇഷ്\u200cടാനുസൃതമാക്കുക" ("ഡാഷിനൊപ്പം ത്രികോണം" ബട്ടൺ). "മറ്റ് കമാൻഡുകൾ" എന്ന ഫംഗ്ഷൻ ഞങ്ങൾ തിരഞ്ഞെടുക്കുന്നു.


ദ്രുത ആക്സസ് ടൂൾബാറിൽ ഈ ബട്ടൺ പ്രത്യക്ഷപ്പെട്ടു, അതിനെ പട്ടിക പ്രോപ്പർട്ടികൾ എന്ന് വിളിക്കുന്നു. ഞങ്ങൾ പട്ടികയിൽ ക്ലിക്കുചെയ്യുമ്പോൾ ഇത് സജീവമാകും.

 ഞങ്ങൾക്ക് ആവശ്യമാണ് പട്ടികയിലെ വരികളുടെ ഉയരം പരിഹരിക്കുകവാക്ക്.
ഞങ്ങൾക്ക് ആവശ്യമാണ് പട്ടികയിലെ വരികളുടെ ഉയരം പരിഹരിക്കുകവാക്ക്.
ഡയലോഗ് ബോക്സിലെ "വരി ഉയരം" വിഭാഗത്തിൽ, "കൃത്യമായി" സജ്ജമാക്കുക. "മൂല്യം" എന്ന വരിയിൽ ഞങ്ങൾ വരിയുടെ ഉയരത്തിന്റെ എണ്ണം ഇടുന്നു. എന്നാൽ മൂല്യം മില്ലീമീറ്ററിലല്ല. അല്ലെങ്കിൽ കാണുക, ഒപ്പം PT യിലും. PT ഒരു പോയിന്റാണ്.
1 pt \u003d 0.35 mm. എളുപ്പമാണ് - പട്ടികയിലെ സാധാരണ വരി ഉയരം 12pt ആണ്. A4 ഷീറ്റ് ഉയരം പോർട്രെയിറ്റ് ഓറിയന്റേഷൻ - 878 പിടി (29 സെന്റിമീറ്റർ അതിർത്തിയില്ലാത്തത്).
നമുക്ക് "48 pt" ഇടാം. "അടുത്ത പേജിലേക്ക് ലൈൻ റാപ്പിംഗ് അനുവദിക്കുക" എന്ന വാക്കുകൾക്ക് അടുത്തുള്ള ബോക്സ് അൺചെക്ക് ചെയ്യുക.
 "ശരി" ക്ലിക്കുചെയ്യുക. ഇത് ഇതുപോലെ മാറി.
"ശരി" ക്ലിക്കുചെയ്യുക. ഇത് ഇതുപോലെ മാറി.


