Excel- ൽ ഒരു സ്പ്രെഡ്\u200cഷീറ്റ് എങ്ങനെ നിർമ്മിക്കാം. എക്സലിൽ പ്രവർത്തിക്കാനുള്ള പരിശീലനം.
എല്ലാവർക്കും ഹായ്! ആപ്ലിക്കേഷൻ പ്രോഗ്രാമുകൾ ഉപയോഗിച്ച് വർക്ക് മാസ്റ്റർ ചെയ്യുന്നത് തുടരുന്നവർക്കും ഇന്നത്തെ മെറ്റീരിയൽ എങ്ങനെ ചെയ്യണമെന്ന് അറിയില്ല സംഗ്രഹ പട്ടിക മികവിൽ.
ഏതെങ്കിലും ഒരു പൊതു പട്ടിക സൃഷ്ടിച്ച ശേഷം വാചക പ്രമാണങ്ങൾ, ചെയ്യുന്നതിലൂടെ നിങ്ങൾക്ക് ഇത് വിശകലനം ചെയ്യാൻ കഴിയും Excel പിവറ്റ് പട്ടികകൾ.
ഒരു പിവറ്റ് എക്സൽ പട്ടിക സൃഷ്ടിക്കുന്നതിന് ചില നിബന്ധനകൾ പാലിക്കേണ്ടതുണ്ട്:
- നിരകളുള്ള പേരുകളും പട്ടികകളുമുള്ള പട്ടികയിലേക്ക് ഡാറ്റ യോജിക്കുന്നു.
- ശൂന്യമായ ഫോമുകളുടെ അഭാവം.
- മറഞ്ഞിരിക്കുന്ന വസ്തുക്കളുടെ അഭാവം.
എക്സലിൽ ഒരു പിവറ്റ് പട്ടിക എങ്ങനെ നിർമ്മിക്കാം: ഘട്ടം ഘട്ടമായുള്ള നിർദ്ദേശങ്ങൾ
ഒരു പിവറ്റ് പട്ടിക സൃഷ്ടിക്കാൻ, നിങ്ങൾ ഇനിപ്പറയുന്നവ ചെയ്യണം:

ഒരു ശൂന്യമായ ഷീറ്റ് സൃഷ്ടിച്ചു, അവിടെ നിങ്ങൾക്ക് പ്രദേശങ്ങളുടെയും ഫീൽഡുകളുടെയും ലിസ്റ്റുകൾ കാണാൻ കഴിയും. തലക്കെട്ടുകൾ ഞങ്ങളുടെ പുതിയ പട്ടികയിലെ ഫീൽഡുകളായി മാറി. ഫീൽഡുകൾ വലിച്ചിട്ടുകൊണ്ട് പിവറ്റ് പട്ടിക രൂപീകരിക്കും.
അവ ഒരു ടിക്ക് ഉപയോഗിച്ച് അടയാളപ്പെടുത്തും, വിശകലനത്തിന്റെ സൗകര്യാർത്ഥം, നിങ്ങൾ അവയെ പട്ടിക പ്രദേശങ്ങളിൽ സ്വാപ്പ് ചെയ്യും. 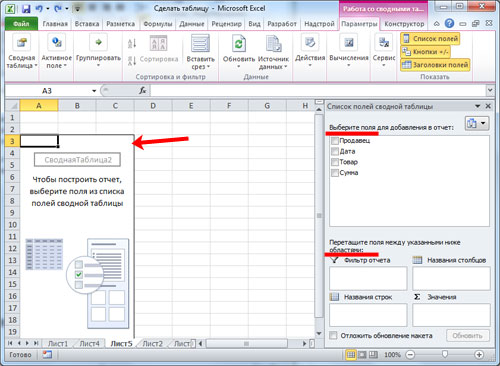
വിൽപ്പനക്കാർ ഒരു ഫിൽട്ടർ വഴി ഡാറ്റ വിശകലനം ചെയ്യണമെന്ന് ഞാൻ തീരുമാനിച്ചു, അതുവഴി ആർക്കാണ്, ഓരോ മാസവും എത്രമാത്രം വിറ്റു, ഏത് തരത്തിലുള്ള ഉൽപ്പന്നം എന്നിവ ദൃശ്യമാകും.
ഞങ്ങൾ ഒരു നിർദ്ദിഷ്ട വിൽപ്പനക്കാരനെ തിരഞ്ഞെടുക്കുന്നു. മൗസിൽ ക്ലിക്കുചെയ്\u200cത് "വിൽപ്പനക്കാരൻ" ഫീൽഡ് "റിപ്പോർട്ട് ഫിൽട്ടറിലേക്ക്" വലിച്ചിടുക. പുതിയ ഫീൽഡ് ചെക്കുചെയ്തു, പട്ടിക കാഴ്ച അല്പം മാറുന്നു. 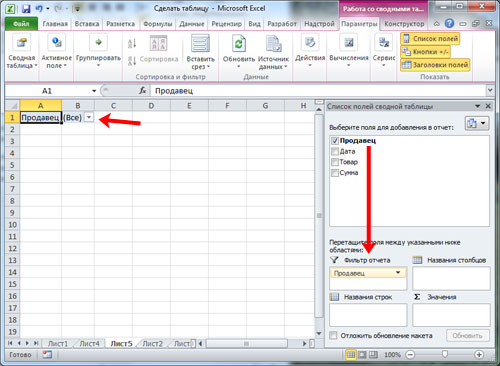
"ഉൽപ്പന്നങ്ങൾ" എന്ന വിഭാഗത്തെ ഞങ്ങൾ സ്ട്രിംഗുകളുടെ രൂപത്തിൽ ഇടും. ആവശ്യമായ ഫീൽഡ് ഞങ്ങൾ "ലൈൻ നാമങ്ങളിലേക്ക്" മാറ്റുന്നു. 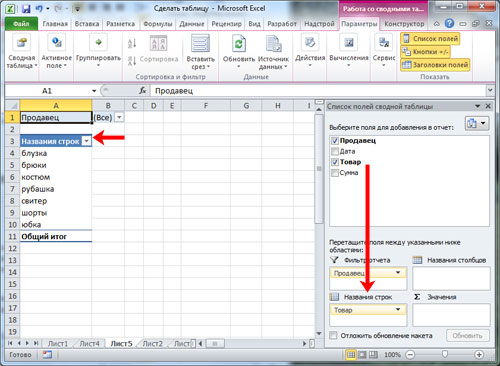
ഡ്രോപ്പ്-ഡ list ൺ പട്ടിക പ്രദർശിപ്പിക്കുന്നതിന്, ഏത് ക്രമത്തിലാണ് ഞങ്ങൾ പേര് വ്യക്തമാക്കുന്നത് എന്നത് പ്രധാനമാണ്. തുടക്കത്തിൽ ഞങ്ങൾ ലൈനുകളിൽ ഉൽപ്പന്നത്തിന് അനുകൂലമായി ഒരു തിരഞ്ഞെടുപ്പ് നടത്തുകയും വില സൂചിപ്പിക്കുകയും ചെയ്യുന്നുവെങ്കിൽ, ഉൽപ്പന്നങ്ങൾ ഡ്രോപ്പ്-ഡ list ൺ ലിസ്റ്റുകളായിരിക്കും, തിരിച്ചും.
പ്രധാന പട്ടികയിലുള്ള "യൂണിറ്റുകൾ" നിര, ഒരു നിർദ്ദിഷ്ട വിൽപ്പനക്കാരൻ ഒരു നിശ്ചിത വിലയ്ക്ക് വിൽക്കുന്ന സാധനങ്ങളുടെ അളവ് പ്രദർശിപ്പിക്കുന്നു. 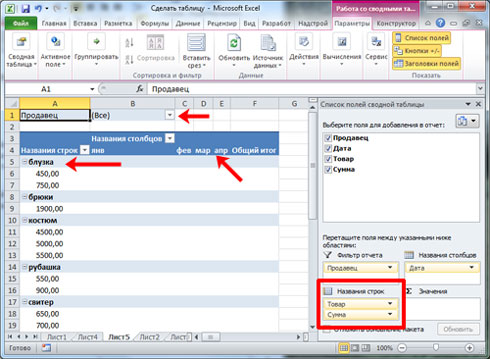
വിൽപ്പന പ്രദർശിപ്പിക്കുന്നതിന്, ഉദാഹരണത്തിന്, ഓരോ മാസവും, നിങ്ങൾ “തീയതി” ഫീൽഡിനെ “നിര നാമങ്ങൾ” ഉപയോഗിച്ച് മാറ്റിസ്ഥാപിക്കേണ്ടതുണ്ട്. തീയതിയിൽ ക്ലിക്കുചെയ്ത് "ഗ്രൂപ്പ്" കമാൻഡ് തിരഞ്ഞെടുക്കുക. 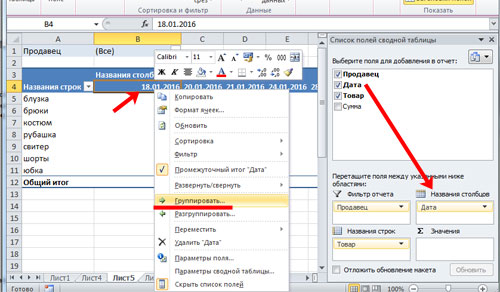
തീയതിയുടെയും ഘട്ടത്തിന്റെയും കാലഘട്ടങ്ങൾ ഞങ്ങൾ സൂചിപ്പിക്കുന്നു. ചോയ്\u200cസ് ഞങ്ങൾ സ്ഥിരീകരിക്കുന്നു. 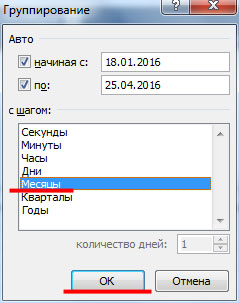
അത്തരമൊരു പട്ടിക ഞങ്ങൾ കാണുന്നു. 
നമുക്ക് "തുക" ഫീൽഡ് "മൂല്യങ്ങൾ" ഏരിയയിലേക്ക് മാറ്റാം. 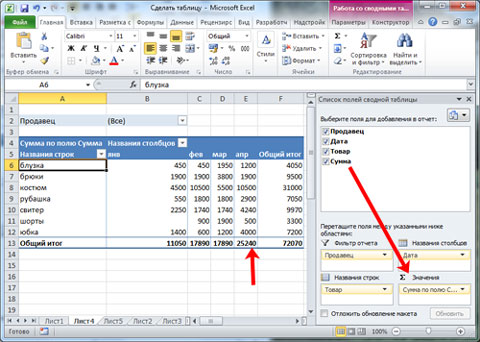
അക്കങ്ങളുടെ പ്രദർശനം ദൃശ്യമായി, പക്ഷേ ഞങ്ങൾക്ക് നമ്പർ ഫോർമാറ്റ് ആവശ്യമാണ് 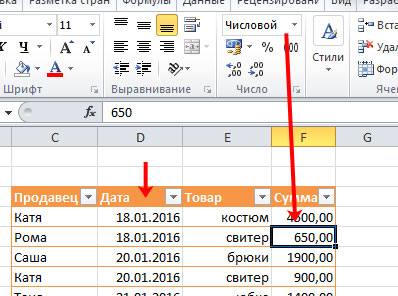
ഇത് പരിഹരിക്കാൻ, മൗസ് ഉപയോഗിച്ച് വിൻഡോയിൽ വിളിച്ച് സെല്ലുകൾ തിരഞ്ഞെടുക്കുക, "നമ്പർ ഫോർമാറ്റ്" തിരഞ്ഞെടുക്കുക.
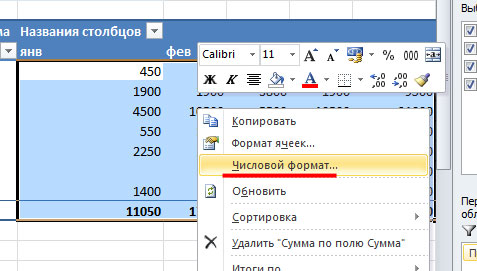
അടുത്ത വിൻഡോയ്\u200cക്കായി ഞങ്ങൾ നമ്പർ ഫോർമാറ്റ് തിരഞ്ഞെടുത്ത് "ഗ്രൂപ്പ് സെപ്പറേറ്റർ" എന്ന് അടയാളപ്പെടുത്തുന്നു. "ശരി" ബട്ടൺ ഉപയോഗിച്ച് സ്ഥിരീകരിക്കുക. 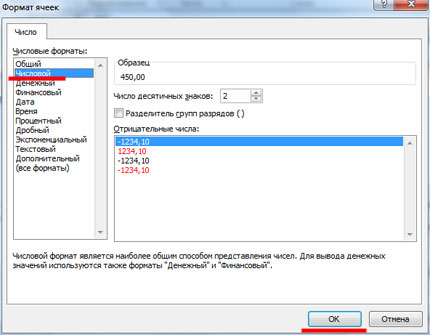
പിവറ്റ് പട്ടിക രൂപകൽപ്പന
ഒരേസമയം നിരവധി ഒബ്\u200cജക്റ്റുകളുടെ തിരഞ്ഞെടുപ്പ് സ്ഥിരീകരിക്കുന്ന ബോക്സ് ഞങ്ങൾ പരിശോധിക്കുകയാണെങ്കിൽ, നിരവധി വിൽപ്പനക്കാർക്കായി ഒരേസമയം ഡാറ്റ പ്രോസസ്സ് ചെയ്യാൻ ഞങ്ങൾക്ക് കഴിയും. 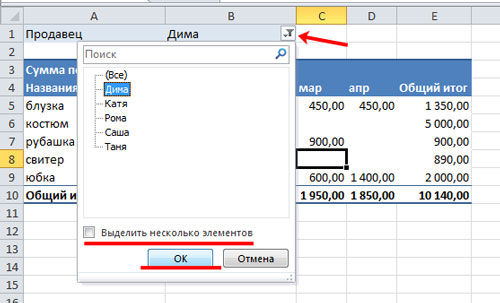
നിരകൾക്കും വരികൾക്കും ഫിൽട്ടർ പ്രയോഗിക്കാൻ കഴിയും. ഉൽപ്പന്ന തരങ്ങളിലൊന്നിൽ ബോക്സ് ചെക്കുചെയ്യുന്നതിലൂടെ, ഒന്നോ അതിലധികമോ വിൽപ്പനക്കാർ എത്രത്തോളം വിറ്റു എന്ന് നിങ്ങൾക്ക് കണ്ടെത്താനാകും. 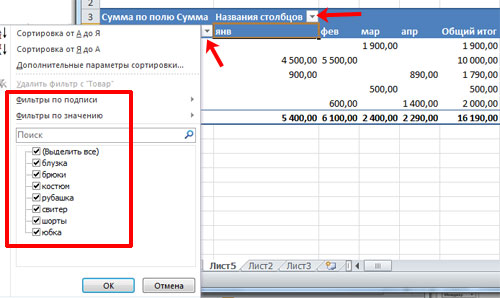
ഫീൽഡ് പാരാമീറ്ററുകളും പ്രത്യേകം ക്രമീകരിച്ചിരിക്കുന്നു. ഉദാഹരണത്തിൽ, ഒരു പ്രത്യേക റോമാ വിൽപ്പനക്കാരൻ ഒരു പ്രത്യേക മാസത്തിൽ ഒരു നിശ്ചിത തുകയ്ക്ക് ഷർട്ടുകൾ വിറ്റതായി നമുക്ക് കാണാം. "ഫീൽഡ് പ്രകാരം ഫീൽഡ് ..." എന്ന വരിയിലെ മൗസിൽ ക്ലിക്കുചെയ്യുന്നതിലൂടെ ഞങ്ങൾ മെനുവിനെ വിളിച്ച് "മൂല്യ ഫീൽഡുകളുടെ പാരാമീറ്ററുകൾ" തിരഞ്ഞെടുക്കുക. 
അടുത്തതായി, ഫീൽഡിലെ ഡാറ്റ കുറയ്ക്കുന്നതിന്, "അളവ്" തിരഞ്ഞെടുക്കുക. ചോയ്\u200cസ് ഞങ്ങൾ സ്ഥിരീകരിക്കുന്നു. 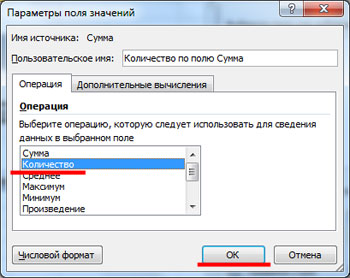
മേശയിലേക്ക് നോക്കുക. ഒരു മാസത്തിനുള്ളിൽ വിൽപ്പനക്കാരൻ 2 ഷർട്ടുകൾ വിറ്റതായി ഇത് വ്യക്തമായി കാണിക്കുന്നു. 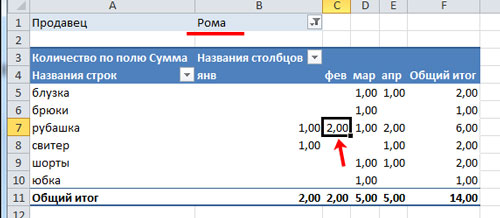
ഇപ്പോൾ ഞങ്ങൾ പട്ടിക മാറ്റി മാസങ്ങൾക്കകം ഫിൽട്ടർ പ്രവർത്തിക്കുന്നു. ഞങ്ങൾ "തീയതി" ഫീൽഡ് "റിപ്പോർട്ട് ഫിൽട്ടറിലേക്ക്" നീക്കുന്നു, അവിടെ "നിരയുടെ പേരുകൾ" "വിൽപ്പനക്കാരൻ" ആയിരിക്കും. മുഴുവൻ വിൽപ്പന കാലയളവും അല്ലെങ്കിൽ ഒരു പ്രത്യേക മാസവും പട്ടിക പ്രദർശിപ്പിക്കുന്നു.

ഒരു പിവറ്റ് ടേബിളിലെ സെല്ലുകൾ തിരഞ്ഞെടുക്കുന്നത് പിവറ്റ് ടേബിൾ ടൂളുകൾ പോലുള്ള ഒരു ടാബ് കൊണ്ടുവരും, കൂടാതെ ഓപ്ഷനുകൾ, ഡിസൈൻ എന്നീ രണ്ട് ടാബുകൾ കൂടി ഉണ്ടാകും. 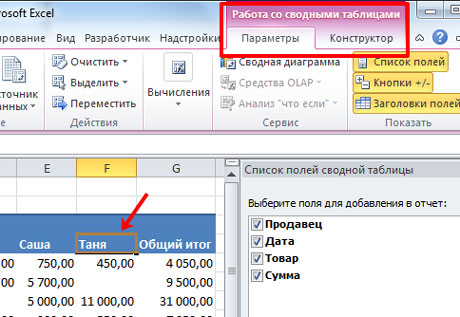
വാസ്തവത്തിൽ, നിങ്ങൾക്ക് ഇപ്പോഴും പിവറ്റ് പട്ടികകളുടെ ക്രമീകരണത്തെക്കുറിച്ച് വളരെക്കാലം സംസാരിക്കാൻ കഴിയും. നിങ്ങളുടെ അഭിരുചിക്കനുസരിച്ച് മാറ്റങ്ങൾ വരുത്തുക, നിങ്ങൾക്ക് സൗകര്യപ്രദമായ ഉപയോഗം നേടുക. തള്ളാനും പരീക്ഷിക്കാനും ഭയപ്പെടരുത്. Ctrl + Z കീബോർഡ് കുറുക്കുവഴി അമർത്തിക്കൊണ്ട് നിങ്ങൾക്ക് എല്ലായ്പ്പോഴും ഏത് പ്രവർത്തനവും മാറ്റാനാകും.
നിങ്ങൾ എല്ലാ മെറ്റീരിയലുകളും മാസ്റ്റേഴ്സ് ചെയ്തിട്ടുണ്ടെന്ന് ഞാൻ പ്രതീക്ഷിക്കുന്നു, ഇപ്പോൾ എക്സലിൽ ഒരു പിവറ്റ് ടേബിൾ എങ്ങനെ നിർമ്മിക്കാമെന്ന് നിങ്ങൾക്കറിയാം.
ൽ പട്ടികകൾ സൃഷ്ടിക്കുന്നു പ്രത്യേക പ്രോഗ്രാമുകൾ, ടെക്സ്റ്റ് അല്ലെങ്കിൽ ഗ്രാഫിക് എഡിറ്റർമാർ, ഏതെങ്കിലും സംഖ്യാ ഡാറ്റയുള്ള വാചകത്തെക്കുറിച്ചുള്ള ധാരണയെ വളരെയധികം ലളിതമാക്കുന്നു. ഓരോ പ്രോഗ്രാമിനും അതിന്റേതായ സവിശേഷതകളുണ്ട്. ഈ ലേഖനത്തിൽ നമ്മൾ പരിഗണിക്കും excel- ൽ ഒരു പട്ടിക എങ്ങനെ നിർമ്മിക്കാം.
അടിസ്ഥാനപരമായി, എക്സൽ വർക്ക്ഷീറ്റ് തുടക്കത്തിൽ ഒരു പട്ടികയായി അവതരിപ്പിക്കുന്നു. അതിൽ ധാരാളം സെല്ലുകൾ അടങ്ങിയിരിക്കുന്നു, അവയ്ക്ക് അവരുടേതായ നിർദ്ദിഷ്ട വിലാസമുണ്ട് - നിരയുടെ പേരും ഈ സെല്ലിന്റെ വരിയും. ഉദാഹരണത്തിന്, നമുക്ക് ഏതെങ്കിലും സെൽ തിരഞ്ഞെടുക്കാം, അത് ബി നിരയിലാണ്, നാലാമത്തെ വരിയിൽ - വിലാസം B4. ഇത് നാമ ഫീൽഡിലും പട്ടികപ്പെടുത്തിയിട്ടുണ്ട്.
ഡാറ്റ ഉപയോഗിച്ച് Excel വർക്ക്ഷീറ്റുകൾ അച്ചടിക്കുമ്പോൾ, സെൽ ബോർഡറുകളോ വരിയുടെയോ നിരയുടെയോ പേരുകൾ അച്ചടിക്കില്ല. അതുകൊണ്ടാണ് ഇത് മനസ്സിലാക്കുന്നതിൽ അർത്ഥമുണ്ട് excel- ൽ ഒരു പട്ടിക എങ്ങനെ സൃഷ്ടിക്കാം, അതിലൂടെ ഡാറ്റ പരിമിതപ്പെടുത്തുകയും വേർതിരിക്കുകയും ചെയ്യും... ഭാവിയിൽ, ലഭ്യമായ ഡാറ്റയ്\u200cക്കനുസരിച്ച് ഇത് ഉപയോഗിക്കാം.
പട്ടികയ്\u200cക്കായി ഒരു തലക്കെട്ട് സൃഷ്\u200cടിച്ചുകൊണ്ട് ആരംഭിക്കാം. സെല്ലുകളിൽ ആവശ്യമുള്ള പേരുകൾ നൽകുക. ഇത് യോജിക്കുന്നില്ലെങ്കിൽ, സെല്ലുകൾ വികസിപ്പിക്കാൻ കഴിയും: കഴ്\u200cസറിനെ നിരയുടെ പേരിലേക്ക് നീക്കുക, അത് വ്യത്യസ്ത ദിശകളിലേക്ക് ചൂണ്ടുന്ന ഒരു കറുത്ത അമ്പടയാളം എടുക്കും, ആവശ്യമായ ദൂരത്തേക്ക് നീക്കുക.
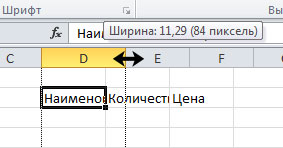
ഒരു സെല്ലിൽ വാചകം സ്ഥാപിക്കാനുള്ള മറ്റൊരു മാർഗം അത് നീക്കുക എന്നതാണ്. വാചകം ഉപയോഗിച്ച് സെൽ തിരഞ്ഞെടുക്കുക കൂടാതെ "വിന്യാസം" ഗ്രൂപ്പിലെ "ഹോം" ടാബിൽ ബട്ടണിൽ ക്ലിക്കുചെയ്യുക "ചുരുക്ക് എഴുത്ത്".

ഇപ്പോൾ ആവശ്യമായ ഡാറ്റ ഉപയോഗിച്ച് പട്ടിക പൂരിപ്പിക്കാം. സെൽ ഡി 8 ൽ ഞാൻ ടെക്സ്റ്റ് റാപ്പിംഗ് ഉപയോഗിച്ചു, അത് പൂർണ്ണമായി ദൃശ്യമാക്കാം, സെല്ലുകൾക്ക് ഒരേ ഉയരമുണ്ട്. ആവശ്യമുള്ള നിരയിലെ സെല്ലുകൾ തിരഞ്ഞെടുക്കുക, കൂടാതെ "സെല്ലുകൾ" ഗ്രൂപ്പിലെ "ഹോം" ടാബിൽ "ഫോർമാറ്റ്" ബട്ടണിൽ ക്ലിക്കുചെയ്യുക. ലിസ്റ്റിൽ നിന്ന് "വരി ഉയരം" തിരഞ്ഞെടുക്കുക.
![]()
ഡയലോഗ് ബോക്സിൽ അനുയോജ്യമായ ഒരു മൂല്യം നൽകുക. വരികൾ ഒരേ ഉയരമായിരിക്കണമെന്നില്ലെങ്കിൽ, നിങ്ങൾക്ക് ബട്ടണിൽ ക്ലിക്കുചെയ്യാം "യാന്ത്രികമായി യോജിക്കുന്ന വരിയുടെ ഉയരം".

"ഹോം" ടാബിൽ, "ഫോണ്ട്", "വിന്യാസം" ഗ്രൂപ്പുകളിൽ, പട്ടിക ഫോർമാറ്റ് ചെയ്യുന്നതിനുള്ള ബട്ടണുകൾ നിങ്ങൾ കണ്ടെത്തും. ബോർഡറുകൾ സൃഷ്ടിക്കുന്നതിനുള്ള ഒരു ബട്ടണും ഉണ്ടാകും. പട്ടിക സെല്ലുകളുടെ ഒരു ശ്രേണി തിരഞ്ഞെടുക്കുക, ബട്ടണിന് അടുത്തുള്ള കറുത്ത അമ്പടയാളത്തിൽ ക്ലിക്കുചെയ്ത് പട്ടികയിൽ നിന്ന് "എല്ലാ ബോർഡറുകളും" തിരഞ്ഞെടുക്കുക.
Excel- ൽ ഞങ്ങൾ എത്ര വേഗത്തിൽ ഒരു പട്ടിക ഉണ്ടാക്കി.
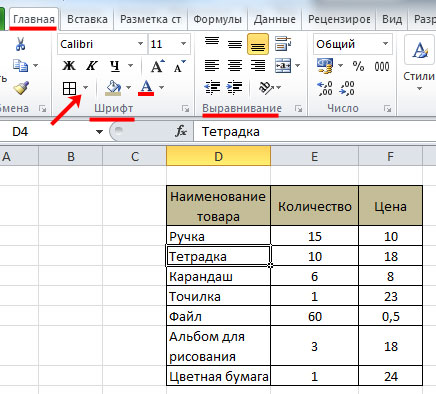
അന്തർനിർമ്മിത എഡിറ്റർ ഉപയോഗിച്ച് നിങ്ങൾക്ക് Excel- ൽ ഒരു പട്ടിക ഉണ്ടാക്കാനും കഴിയും... ഈ സാഹചര്യത്തിൽ, അവൾ സ്മാർട്ട് ടേബിൾ എന്ന് വിളിക്കും.
തലക്കെട്ടും ഡാറ്റയും സഹിതം ഞങ്ങളുടെ മുഴുവൻ പട്ടികയും തിരഞ്ഞെടുക്കാം. തുടർന്ന് "സ്റ്റൈലുകൾ" ഗ്രൂപ്പിലെ "ഹോം" ടാബിൽ ബട്ടണിൽ ക്ലിക്കുചെയ്യുക "പട്ടികയായി ഫോർമാറ്റ് ചെയ്യുക"... ലിസ്റ്റിൽ നിന്ന് ഉചിതമായ ശൈലി തിരഞ്ഞെടുക്കുക.

പട്ടികയ്ക്കുള്ള സെല്ലുകളുടെ വ്യാപ്തി സൂചിപ്പിക്കുന്ന ഒരു ഡയലോഗ് ബോക്സ് ദൃശ്യമാകുന്നു. ബോക്സ് ചെക്കുചെയ്യുക "തലക്കെട്ടുകളുള്ള പട്ടിക"... ശരി ക്ലിക്കുചെയ്യുക.
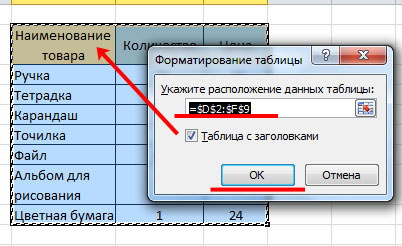
തിരഞ്ഞെടുത്ത ശൈലിക്ക് അനുസൃതമായി പട്ടിക ദൃശ്യമാകും. ഇത് എനിക്ക് സംഭവിച്ചില്ല, കാരണം അതിനുമുമ്പ് ഞാൻ തിരഞ്ഞെടുത്ത സെല്ലുകളുടെ ശ്രേണി ഫോർമാറ്റ് ചെയ്തു.
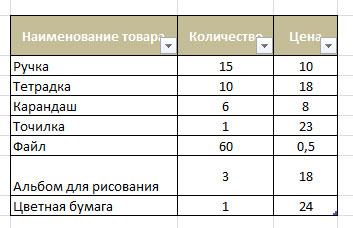
ഇപ്പോൾ ഞാൻ ബോർഡറുകൾ നീക്കം ചെയ്യുകയും നിരകളുടെ പേരുകൾ പൂരിപ്പിക്കുകയും ചെയ്യും - ഞാൻ നേരത്തെ തിരഞ്ഞെടുത്ത പാരാമീറ്ററുകൾ. ഇത് തിരഞ്ഞെടുത്ത ശൈലി പ്രദർശിപ്പിക്കും.
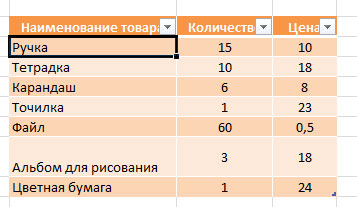
നിങ്ങൾ ഓർക്കുന്നുവെങ്കിൽ, ഞങ്ങൾ excel- ൽ ഒരു മികച്ച പട്ടിക ഉണ്ടാക്കി... ഒരു പുതിയ നിരയോ വരിയോ ചേർക്കുന്നതിന്, പട്ടികയോട് ചേർന്നുള്ള ഏതെങ്കിലും സെല്ലിലേക്ക് ഡാറ്റ നൽകുന്നത് ആരംഭിച്ച് "എന്റർ" അമർത്തുക - ഇത് യാന്ത്രികമായി വികസിക്കും.
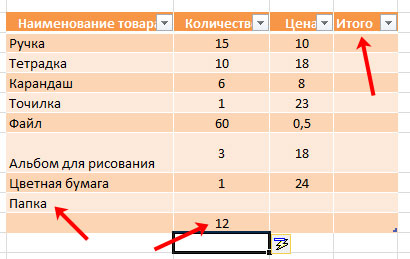
നിങ്ങൾ ഒരു പട്ടിക തിരഞ്ഞെടുക്കുമ്പോൾ, റിബണിൽ ഒരു പുതിയ ടാബ് ദൃശ്യമാകും "പട്ടികകൾക്കൊപ്പം പ്രവർത്തിക്കുന്നു" - "കൺ\u200cസ്\u200cട്രക്റ്റർ\u200c". ഇവിടെ നിങ്ങൾക്ക് പട്ടികയ്ക്ക് ആവശ്യമുള്ള പേര് സജ്ജീകരിക്കാനും ഒരു പിവറ്റ് പട്ടിക ഉണ്ടാക്കാനും പട്ടികയിലേക്ക് മൊത്തം വരി ചേർക്കാനും വരികളും നിരകളും ഹൈലൈറ്റ് ചെയ്യാനും ശൈലി മാറ്റാനും കഴിയും.

സ്മാർട്ട് excel പട്ടികകൾ മറ്റ് ചാർട്ടുകൾ\u200cക്കും ഒപ്പം ഉപയോഗിക്കുന്നതിനും നല്ലതാണ്. നിങ്ങൾ അതിലേക്ക് പുതിയ ഡാറ്റ ചേർക്കുമ്പോൾ, അവ ഉടനടി പ്രദർശിപ്പിക്കും, ഉദാഹരണത്തിന്, ഒരു ഡയഗ്രാമിൽ ഒരു പുതിയ ഗ്രാഫ് നിർമ്മിക്കുന്ന രൂപത്തിൽ.
നിങ്ങൾക്ക് മറ്റൊരു രീതിയിൽ ഒരു സ്മാർട്ട് പട്ടിക സൃഷ്ടിക്കാൻ കഴിയും. ആവശ്യമായ സെല്ലുകളുടെ ശ്രേണി തിരഞ്ഞെടുക്കുക, "തിരുകുക" ടാബിലേക്ക് പോയി "പട്ടിക" ബട്ടണിൽ ക്ലിക്കുചെയ്യുക. ദൃശ്യമാകുന്ന ഡയലോഗ് ബോക്സിൽ, തിരഞ്ഞെടുത്ത ശ്രേണി സൂചിപ്പിക്കും, ബോക്സ് ചെക്കുചെയ്യുക "തലക്കെട്ടുകളുള്ള പട്ടിക" ശരി ക്ലിക്കുചെയ്യുക.
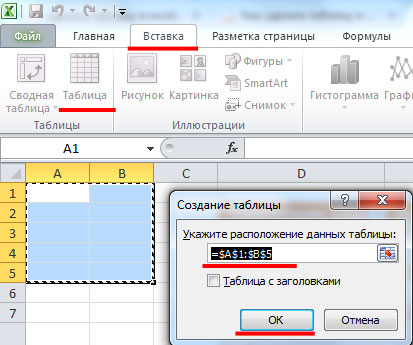
അതിനാൽ, കുറച്ച് ക്ലിക്കുകളിലൂടെ, നിങ്ങൾക്ക് Excel- ൽ ഒരു പതിവ് അല്ലെങ്കിൽ സ്മാർട്ട് പട്ടിക ഉണ്ടാക്കാൻ കഴിയും.
അത് എന്താണെന്ന് ഞാൻ കാണിക്കുകയും പറഞ്ഞു, അതിന്റെ പ്രധാന പ്രവർത്തനങ്ങൾ. ഇനി നമുക്ക് ഈ അറിവിന്റെ പ്രായോഗിക പ്രയോഗത്തിലേക്ക് ഇറങ്ങാം.
Excel പട്ടികകൾ ദൈനംദിന ജീവിതത്തിലും ബിസിനസ്സിലും നിങ്ങളുടെ മാറ്റാനാകാത്ത സഹായികളായി മാറും.
പണം സമ്പാദിക്കാനാണ് നിങ്ങൾ ഇന്റർനെറ്റിൽ വന്നതെങ്കിൽ, നിങ്ങളുടെ ബിസിനസ്സ് നിങ്ങളെ സഹായിക്കുമെന്ന് നിങ്ങൾ അറിഞ്ഞിരിക്കണം. എന്നാൽ നിങ്ങൾ ഉണ്ടായിരിക്കണം, എങ്ങനെ അതിലേക്ക് വരണം.
നിങ്ങളുടെ ചെലവുകളും വരുമാനവും കണക്കാക്കാൻ കഴിയുന്ന ഒരു ഉപകരണമായി ഒരു Excel സ്പ്രെഡ്\u200cഷീറ്റ് എഡിറ്റർ മാറും. നിങ്ങൾ തിരഞ്ഞെടുത്ത പ്രോജക്റ്റുകളിൽ നിന്ന് ലഭിച്ച തുക നിങ്ങൾ വ്യക്തമായി കാണും. നിങ്ങൾ ആസൂത്രണം ചെയ്ത സമയപരിധിക്കുള്ളിൽ നിങ്ങൾക്ക് എത്ര വരുമാനം ലഭിക്കുമെന്ന് മുൻകൂട്ടി കണക്കാക്കാൻ നിങ്ങൾക്ക് കഴിയും.
ആദ്യം എഴുതേണ്ടത് നിരയുടെ പേരുകൾ:
- പേര്
- തുക
- തുക
തുടർന്ന് പട്ടികപ്പെടുത്തുക വാങ്ങലുകൾ:
- വെണ്ണ
- പഞ്ചസാര
ആദ്യ നിരയുടെ അവസാനം “ആകെ” എന്ന് എഴുതുക. വാങ്ങിയ ഉൽപ്പന്നങ്ങളുടെ വിലയും അളവും സൂചിപ്പിക്കുക. ഒരു സെല്ലിൽ നിന്ന് മറ്റൊന്നിലേക്ക് നീങ്ങാൻ, "Enter" കീ ഉപയോഗിക്കുക.
നിങ്ങൾക്ക് ഫോണ്ടിന്റെ വലുപ്പം വർദ്ധിപ്പിക്കാനും അതിന്റെ നിറവും തീമും മാറ്റാനും കഴിയും. സെല്ലുകളുടെ നിറങ്ങൾ മാറ്റാൻ കഴിയും. സെല്ലിന്റെ പേര് യോജിക്കുന്നില്ലെങ്കിൽ, ഈ സാഹചര്യത്തിൽ, നിരയുടെ നാമത്തിലേക്ക് പോയി, നിരകളുടെ അതിർത്തിയിൽ കഴ്\u200cസർ ഇടുക, നമുക്ക് ആവശ്യമുള്ള വലുപ്പം വരെ വലത്തേക്ക് വലിച്ചിടുക.
നിങ്ങളുടെ പട്ടികയുടെ അതിരുകൾ ഞങ്ങൾ നിർവചിക്കുന്നു. ഇത് ചെയ്യുന്നതിന്, ഇടത് മ mouse സ് പിടിച്ച് മുകളിൽ ഇടത് മൂലയിൽ നിന്ന് താഴെ വലത്തേക്ക് നീട്ടിക്കൊണ്ട് പ്ലേറ്റ് തിരഞ്ഞെടുക്കുക. "ഹോം" ടാബിലേക്ക് പോയി "ബോർഡറുകൾ" ക്ലിക്കുചെയ്യുക. ഡ്രോപ്പ്-ഡ sub ൺ ഉപമെനുവിൽ, "എല്ലാ ബോർഡറുകളും" തിരഞ്ഞെടുക്കുക.
അതിനുശേഷം, നിങ്ങൾക്ക് പ്ലേറ്റിന്റെ നിറം, അതിന്റെ വ്യക്തിഗത വരികൾ തിരഞ്ഞെടുക്കാം. നിങ്ങളുടെ അഭിരുചിക്കനുസരിച്ച് എല്ലാം ചെയ്യുക: നല്ലതും സൗകര്യപ്രദവുമാണ്.
വാങ്ങൽ ചെലവ് കണക്കാക്കുന്നതിനുള്ള പ്ലേറ്റ് തയ്യാറാണെന്ന് ഞങ്ങൾക്ക് പറയാൻ കഴിയും.
ഇപ്പോൾ തുടരുക കണക്കുകൂട്ടലുകളിലേക്ക്... ഒരു പ്രവർത്തനം നടത്തേണ്ടത് ആവശ്യമാണ് - വിലയുടെ അളവ് കൊണ്ട് ഗുണിക്കുന്നു. "ബ്രെഡ്" വരിയിലെ "ഡി" നിരയിൽ കഴ്\u200cസർ സ്ഥാപിച്ച് കീബോർഡിൽ നിന്ന് ടൈപ്പ് ചെയ്യുക: "\u003d". തുടർന്ന് ഈ ഉൽപ്പന്നത്തിന്റെ അളവിൽ ക്ലിക്കുചെയ്യുക - നിര "ബി". കീബോർഡിൽ നിന്ന്, ഗുണന ചിഹ്നത്തിൽ ക്ലിക്കുചെയ്യുക: "*" (ഒരേ സമയം "ഷിഫ്റ്റ്" ബട്ടൺ പിടിക്കാൻ മറക്കരുത്) കൂടാതെ ഈ ഉൽപ്പന്നത്തിന്റെ വിലയെക്കുറിച്ചുള്ള "സി" നിരയിൽ ക്ലിക്കുചെയ്യുക. തുടർന്ന് "Enter" അമർത്തുക.
 അടുത്തതായി, നമുക്ക് യാന്ത്രിക പൂർത്തീകരണ മാർക്കർ ഉപയോഗിക്കാം. നിങ്ങൾ കണക്കാക്കിയ തുക ഉപയോഗിച്ച് ഞങ്ങൾ സെല്ലിന്റെ താഴത്തെ വലത് അതിർത്തിയിലേക്ക് കഴ്\u200cസർ കൊണ്ടുവരുന്നു, കൂടാതെ കോണിൽ മുറുകെപ്പിടിച്ച് താഴേക്ക് വലിക്കുക. സെല്ലുകൾ സൂത്രവാക്യങ്ങൾ പകർത്തും, അത് പോലെ തന്നെ, കണക്കുകൂട്ടൽ ഉടനടി നടത്തും. നിങ്ങൾക്കിത് സ്വമേധയാ ചെയ്യേണ്ടതില്ല.
അടുത്തതായി, നമുക്ക് യാന്ത്രിക പൂർത്തീകരണ മാർക്കർ ഉപയോഗിക്കാം. നിങ്ങൾ കണക്കാക്കിയ തുക ഉപയോഗിച്ച് ഞങ്ങൾ സെല്ലിന്റെ താഴത്തെ വലത് അതിർത്തിയിലേക്ക് കഴ്\u200cസർ കൊണ്ടുവരുന്നു, കൂടാതെ കോണിൽ മുറുകെപ്പിടിച്ച് താഴേക്ക് വലിക്കുക. സെല്ലുകൾ സൂത്രവാക്യങ്ങൾ പകർത്തും, അത് പോലെ തന്നെ, കണക്കുകൂട്ടൽ ഉടനടി നടത്തും. നിങ്ങൾക്കിത് സ്വമേധയാ ചെയ്യേണ്ടതില്ല.
 യാന്ത്രിക തുക കണക്കാക്കാൻ ഇപ്പോൾ അവശേഷിക്കുന്നു. "ഡി" നിരയിലെ സെല്ലുകൾ തിരഞ്ഞെടുക്കുക. "ഹോം" ടാബിലേക്ക് പോയി "Σ" ഐക്കൺ തിരഞ്ഞെടുക്കുക.
യാന്ത്രിക തുക കണക്കാക്കാൻ ഇപ്പോൾ അവശേഷിക്കുന്നു. "ഡി" നിരയിലെ സെല്ലുകൾ തിരഞ്ഞെടുക്കുക. "ഹോം" ടാബിലേക്ക് പോയി "Σ" ഐക്കൺ തിരഞ്ഞെടുക്കുക.
അത്രയേയുള്ളൂ, മൊത്തം വാങ്ങൽ ചെലവ് കണക്കാക്കി!
നിങ്ങളുടെ നെയിംപ്ലേറ്റിൽ നിങ്ങൾക്ക് മറ്റെന്താണ് മാറ്റാൻ കഴിയുക?
സെല്ലുകളിൽ\u200c നിങ്ങൾ\u200c അക്കങ്ങൾ\u200c എഴുതുമ്പോൾ\u200c, അവ ഒരു തീയതി, പൊതുവായ, പണ, ശതമാനം എന്നിവയുടെ ഫോർ\u200cമാറ്റിലായിരിക്കാം. ഫോർമാറ്റ് സജ്ജീകരിക്കുന്നതിന്, അക്കങ്ങൾ തിരഞ്ഞെടുത്ത് "ഹോം" ടാബിൽ "ജനറൽ" എന്നതിലേക്ക് പോയി നിങ്ങൾക്ക് ആവശ്യമുള്ളത് തിരഞ്ഞെടുക്കുക. തിരഞ്ഞെടുക്കുമ്പോൾ അക്കങ്ങൾ മാത്രം ക്യാപ്\u200cചർ ചെയ്യുക. വാക്കുകൾ ആവശ്യമില്ല.
സെല്ലുകൾ സംയോജിപ്പിക്കുന്ന പ്രവർത്തനം നിങ്ങൾക്ക് ഉപയോഗിക്കാം. ഉദാഹരണത്തിന്, ഒരു പട്ടിക ശീർഷകത്തിനായി. തലക്കെട്ട് വരിയുടെ ആരംഭം മുതൽ പട്ടികയുടെ അവസാനം വരെ സ്വൈപ്പുചെയ്യുക. "ഹോം" ടാബിലേക്ക് പോകുക - "വിന്യസിക്കുക" ഗ്രൂപ്പ് - "ലയിപ്പിച്ച് മധ്യത്തിൽ സ്ഥാപിക്കുക". വേഡ് പോലെ, വാചകം സ്ഥാനപ്പെടുത്തുന്നതിന് ബട്ടണുകൾ ഉപയോഗിച്ച് ഫോണ്ട് വലുപ്പം തിരഞ്ഞെടുക്കുക.
 നമുക്ക് ഒബ്ജക്റ്റ് ഫോർമാറ്റ് ചെയ്യാം. ഇത് ചെയ്യുന്നതിന്, ശീർഷകമില്ലാതെ നിങ്ങൾ പ്ലേറ്റ് തിരഞ്ഞെടുക്കേണ്ടതുണ്ട്. തുടർന്ന് "തിരുകുക" ടാബിലേക്ക് പോകുക. തിരഞ്ഞെടുക്കുക: "പട്ടിക". നിങ്ങളുടെ എല്ലാ ശീർഷകങ്ങളും ശീർഷകങ്ങളും രണ്ടുതവണ പരിശോധിക്കുക. ഡ്രോപ്പ്-ഡ menu ൺ മെനുവിൽ, "ശരി" ക്ലിക്കുചെയ്യുക.
നമുക്ക് ഒബ്ജക്റ്റ് ഫോർമാറ്റ് ചെയ്യാം. ഇത് ചെയ്യുന്നതിന്, ശീർഷകമില്ലാതെ നിങ്ങൾ പ്ലേറ്റ് തിരഞ്ഞെടുക്കേണ്ടതുണ്ട്. തുടർന്ന് "തിരുകുക" ടാബിലേക്ക് പോകുക. തിരഞ്ഞെടുക്കുക: "പട്ടിക". നിങ്ങളുടെ എല്ലാ ശീർഷകങ്ങളും ശീർഷകങ്ങളും രണ്ടുതവണ പരിശോധിക്കുക. ഡ്രോപ്പ്-ഡ menu ൺ മെനുവിൽ, "ശരി" ക്ലിക്കുചെയ്യുക.
ഇപ്പോൾ നിങ്ങൾക്ക് ഓരോ നിര നാമത്തിലും "ഫിൽട്ടർ" ഫംഗ്ഷൻ അടങ്ങിയിരിക്കുന്നു. ഒരു പ്രത്യേക പേരിന് ഒരു ഫിൽ\u200cറ്റർ\u200c പ്രയോഗിക്കുന്നതിലൂടെ, പട്ടികയുടെ ഒന്നോ മറ്റൊരു വരിയോ പ്രത്യേകം പരിഗണിക്കാം. ധാരാളം ഇനങ്ങളിൽ നിന്ന് ഒന്നോ അതിലധികമോ ഇനങ്ങൾ ഒറ്റപ്പെടുത്താനും അവ മാത്രം പരിഗണിക്കാനും ഇത് സഹായിക്കുന്നു.
ഓരോ നിരകളിൽ നിന്നും ഫിൽട്ടർ നീക്കംചെയ്യുന്നതിന്, "ഹോം" ടാബിൽ, "അടുക്കുക, ഫിൽട്ടർ ചെയ്യുക" - "ഫിൽട്ടർ" ക്ലിക്കുചെയ്യുക. വിപരീത പ്രവർത്തനം അതേ രീതിയിൽ ചെയ്യാനാകും.
"കൺ\u200cസ്\u200cട്രക്റ്റർ\u200c" പ്രവർ\u200cത്തനം "മെനു" വരിയിൽ\u200c ദൃശ്യമാകുന്നു. അതിന്റെ സഹായത്തോടെ, പട്ടിക ശൈലികൾ മാറ്റാൻ കഴിയും.
നിങ്ങൾക്ക് അധിക വരികളോ നിരകളോ ചേർക്കാൻ താൽപ്പര്യമുണ്ടെങ്കിൽ, വലത് ബട്ടൺ ഉപയോഗിച്ച് നിലവിലുള്ളതിൽ ക്ലിക്കുചെയ്\u200cത് "തിരുകുക" തിരഞ്ഞെടുക്കുക.
സെല്ലിലെ ലിഖിതം മാറ്റണമെങ്കിൽ, 2 തവണ അകത്ത് ക്ലിക്കുചെയ്ത് ഒരു പുതിയ പേരോ നമ്പറോ എഴുതുക. ഒരു സെല്ലിന്റെ ഉള്ളടക്കങ്ങൾ ഇല്ലാതാക്കാൻ - അത് തിരഞ്ഞെടുത്ത് "ഡെൽ" കീ അമർത്തുക.
അഭിനന്ദനങ്ങൾ!
ഇപ്പോൾ നിങ്ങൾക്ക് ഒരു പൂർണ്ണമുണ്ട് excel സ്പ്രെഡ്\u200cഷീറ്റ്... നീ അതു ചെയ്തു! ഒരു തുടക്കം! ഇപ്പോൾ Excel സ്പ്രെഡ്\u200cഷീറ്റ് എഡിറ്റർ നിങ്ങളുടെ കൈകളിൽ.
നിങ്ങളുടെ മാസ്റ്റർപീസ് സംരക്ഷിക്കുന്നതിന്, ദ്രുത ആക്സസ് പാനലിലെ മുകളിൽ ഇടത് കോണിൽ "സംരക്ഷിക്കുക" ക്ലിക്കുചെയ്യുക.
ഇപ്പോൾ ഞാൻ കാണാൻ നിർദ്ദേശിക്കുന്നു ഈ വീഡിയോ... എങ്ങനെയെന്ന് ഇത് കൂടുതൽ വ്യക്തമായും വിശദമായും കാണിക്കുന്നു excel ൽ ഒരു പട്ടിക സൃഷ്ടിക്കുക:
സംഗഹിക്കുക. Excel- ൽ ഒരു പട്ടിക സൃഷ്ടിക്കുന്നത് എളുപ്പവും ലളിതവുമാണ്. നിങ്ങൾക്കത് വേണം. വരുമാനം, ചെലവുകൾ, ചില കമ്പനികളിലെ ലാഭം, പ്രവചനങ്ങൾ, വിജയങ്ങൾ എന്നിവ കണക്കാക്കുന്നതിൽ എക്സൽ സ്പ്രെഡ്ഷീറ്റ് എഡിറ്റർ നിങ്ങളുടെ ഒഴിച്ചുകൂടാനാവാത്ത സഹായിയാകാം.
നിങ്ങൾക്ക് എല്ലാ ആശംസകളും നേരുന്നു ഒപ്പം നിങ്ങളുടെ അഭിപ്രായങ്ങൾക്കായി കാത്തിരിക്കുന്നു.
സ്നേഹത്തോടും നന്ദിയോടും കൂടി , സ്വെറ്റ്\u200cലാന ദുബാൻ - അറോറ
എന്റെ സ്കൈപ്പ്: aleksandra200628
ഇന്ന് ഒരു കമ്പ്യൂട്ടറിൽ പ്രവർത്തിക്കാനുള്ള കഴിവ് എല്ലാവർക്കും അനിവാര്യമാണെന്നത് എല്ലാവർക്കും സംശയമുള്ളവർക്കിടയിൽ പോലും സംശയം ജനിപ്പിക്കുന്നില്ല.
നിങ്ങളുടെ കൈയ്യിൽ പിടിച്ചിരിക്കുന്ന പുസ്തകം സ്വതന്ത്രമായി പ്രവർത്തിക്കാൻ ആഗ്രഹിക്കുന്നവർക്ക് ഒരു യഥാർത്ഥ സുഹൃത്തും സഹായിയും ആയിരിക്കും, കൂടാതെ ചുരുങ്ങിയ സമയത്തിനുള്ളിൽ പ്രവർത്തിക്കാനുള്ള വിവേകം നേടുകയും ചെയ്യും പെഴ്സണൽ കമ്പ്യൂട്ടർ... ലളിതവും ലളിതവുമായ ഭാഷയിൽ എഴുതിയ ഇത് തുടക്കക്കാർക്ക് പോലും ആക്സസ് ചെയ്യാവുന്നതും എളുപ്പവുമാണ്. നിർദ്ദിഷ്ട മെറ്റീരിയലുകളുടെ വേഗത്തിലും എളുപ്പത്തിലും സ്വാംശീകരിക്കുന്നതിന് ധാരാളം നിർദ്ദിഷ്ട ഉദാഹരണങ്ങളും ചിത്രീകരണ ചിത്രീകരണങ്ങളും സംഭാവന ചെയ്യുന്നു.
അതിന്റെ തുടർച്ചയായ അവതരണവും പ്രധാന പ്രവർത്തനങ്ങളുടെയും നടപടിക്രമങ്ങളുടെയും വിശദമായ ഘട്ടം ഘട്ടമായുള്ള വിവരണവും ഈ പുസ്തകത്തെക്കുറിച്ചുള്ള പഠനത്തെ ആകർഷകമായ ഒരു പ്രക്രിയയാക്കുന്നു, അതിന്റെ ഫലമായി ഏത് ആധുനിക കമ്പ്യൂട്ടറുമായും “നന്നായി” ആശയവിനിമയം നടത്താനുള്ള കഴിവുണ്ടാകും.
വിൻഡോസ് എക്സ്പി പ്രൊഫഷണലിന്റെ ഉദാഹരണത്തെ അടിസ്ഥാനമാക്കിയുള്ളതാണ് വിവരണം.
പുസ്തകം:
ഞങ്ങൾ മുകളിൽ സൂചിപ്പിച്ചതുപോലെ, തൊഴിലാളി excel ഷീറ്റ് സെല്ലുകൾ അടങ്ങിയ ഒരു പട്ടികയാണ്, അവ ഓരോന്നും ഒരു വരിയുടെയും നിരയുടെയും വിഭജനത്തിന്റെ ഫലമായി രൂപം കൊള്ളുന്നു. എല്ലാത്തിനുമുപരി, ഒരു വർ\u200cക്ക്\u200cഷീറ്റിൽ\u200c ഒരിക്കലും ഡാറ്റ നിറയുന്നില്ല: സാധാരണയായി ചെറിയ പട്ടികകൾ\u200c അടങ്ങിയിരിക്കുന്നു. അതനുസരിച്ച്, ഒരു പ്രത്യേക പട്ടികയുടെ വിഷ്വൽ അവതരണം ഉചിതമായി ized പചാരികമാക്കി അവ ഷീറ്റിൽ എങ്ങനെയെങ്കിലും സൂചിപ്പിക്കേണ്ടതുണ്ട്. പ്രത്യേകിച്ചും, പട്ടികയുടെ വരികളിലും നിരകളിലും അവയുടെ സാരാംശം പ്രതിഫലിപ്പിക്കുന്ന വ്യക്തമായ പേരുകൾ ഉണ്ടായിരിക്കണം, പട്ടികയ്ക്ക് വ്യക്തമായ അതിരുകൾ ഉണ്ടായിരിക്കണം, അങ്ങനെ.
ഈ പ്രശ്നം പരിഹരിക്കുന്നതിന്, ടൂൾബാർ ഉപയോഗിച്ച് ആക്സസ് ചെയ്യുന്ന എക്സലിൽ ഒരു പ്രത്യേക സംവിധാനം നടപ്പിലാക്കുന്നു അതിർത്തികൾ... പ്രധാന മെനു കമാൻഡ് ഉപയോഗിച്ച് നിങ്ങൾക്ക് ഈ പാനലിന്റെ പ്രദർശനം പ്രവർത്തനക്ഷമമാക്കാം (ചിത്രം 6.21) കാണണോ? ടൂൾബാറുകൾ? അതിർത്തി.
ചിത്രം: 6.21. ടൂൾബാർ അതിർത്തി
ആദ്യം, ഏത് അതിർത്തി വരയ്ക്കണമെന്ന് നിങ്ങൾ തീരുമാനിക്കണം. ഉദാഹരണത്തിന്, പട്ടികയുടെ പൊതു ബോർ\u200cഡർ\u200c ബോൾ\u200cഡ് ലൈനുകൾ\u200c ഉപയോഗിച്ച് ഹൈലൈറ്റ് ചെയ്യാൻ\u200c കഴിയും, കൂടാതെ പട്ടികയുടെ ഗ്രിഡ് - പതിവ് ലൈനുകൾ\u200c മുതലായവ. ഒരു പൊതു ബോർ\u200cഡർ\u200c വരയ്\u200cക്കുന്നതിന്, ടൂൾ\u200cബാറിൽ\u200c ഇടതുവശത്തുള്ള ബട്ടൺ\u200c ക്ലിക്കുചെയ്യേണ്ടതുണ്ട്, കൂടാതെ തുറക്കുന്ന മെനുവിൽ (ചിത്രം 6.21 കാണുക) ഇനം തിരഞ്ഞെടുക്കുക ചിത്ര അതിർത്തി... തുടർന്ന്, മ mouse സ് ബട്ടൺ അമർത്തിപ്പിടിക്കുമ്പോൾ, പട്ടികയുടെ അതിർത്തി രൂപപ്പെടുത്തുന്നതിന് പോയിന്റർ (ഇത് പെൻസിലിന്റെ ആകൃതി എടുക്കും) ഉപയോഗിക്കുക. ഓരോ സെല്ലും പരസ്പരം ഒരു ബോർഡർ ഉപയോഗിച്ച് വേർതിരിക്കുന്നതിന്, നിങ്ങൾ മെനുവിലെ ഇനം തിരഞ്ഞെടുക്കേണ്ടതുണ്ട് (ചിത്രം 6.21 കാണുക) അതിർത്തി ഗ്രിഡ്, അതിനുശേഷം, മ mouse സ് ബട്ടൺ അമർത്തിപ്പിടിച്ച്, ഒരു ശ്രേണി വരയ്ക്കുക, സെല്ലുകളെ ഒരു ബോർഡർ ഉപയോഗിച്ച് വേർതിരിക്കണം.
* * *
അത്തിയിൽ. ബോൾഡ്, ഡാഷ്-ഡോട്ട്ഡ്, ഡബിൾ എന്നിങ്ങനെ മൂന്ന് തരം ലൈനുകൾ ഉപയോഗിച്ച് സൃഷ്ടിച്ച പട്ടികയുടെ ഒരു ഉദാഹരണം 6.22 കാണിക്കുന്നു.

ചിത്രം: 6.22. പട്ടിക രൂപകൽപ്പന ഓപ്ഷൻ
എന്നാൽ എല്ലാം അങ്ങനെയല്ല: നിങ്ങൾ ആഗ്രഹിക്കുന്നുവെങ്കിൽ, നിങ്ങൾക്ക് ഓരോ വരിയും ഏത് നിറത്തിലും അലങ്കരിക്കാൻ കഴിയും. ഒരു നിറം തിരഞ്ഞെടുക്കാൻ, പാനലിൽ ക്ലിക്കുചെയ്യുക അതിർത്തികൾവലതുവശത്തെ അവസാന ബട്ടൺ, തുറക്കുന്ന മെനുവിൽ അത് വ്യക്തമാക്കുക.
ഈ രീതിയിൽ സൃഷ്ടിച്ച പട്ടിക ബോർഡറുകൾ പരമ്പരാഗത രീതി ഉപയോഗിച്ച് ഇല്ലാതാക്കാൻ കഴിയില്ല - കീ അമർത്തിക്കൊണ്ട് ഇല്ലാതാക്കുക... ഇത് ചെയ്യുന്നതിന്, നിങ്ങൾക്ക് പാനലിൽ ആവശ്യമാണ് അതിർത്തിബട്ടണ് അമര്ത്തുക അതിർത്തി മായ്\u200cക്കുക(നിങ്ങൾ മൗസ് പോയിന്റർ ഹോവർ ചെയ്യുമ്പോൾ അതിന്റെ പേര് ഒരു ടൂൾടിപ്പായി പ്രദർശിപ്പിക്കും), തുടർന്ന് ഒരു ബോർഡർ സൃഷ്ടിക്കുന്ന പ്രക്രിയയിലെ അതേ പ്രവർത്തനങ്ങൾ നടത്തുക (അതായത്, മ mouse സ് ബട്ടൺ അമർത്തിപ്പിടിക്കുമ്പോൾ, മായ്\u200cക്കേണ്ട വരികൾ വ്യക്തമാക്കുക). ഒരു സെല്ലിനുള്ളിൽ ഒരു വരി ഇല്ലാതാക്കാൻ, മ line സ് പോയിന്റർ ഈ വരിയിലേക്ക് നീക്കിയാൽ മതി, അത് ബട്ടൺ അമർത്തിയ ശേഷം അതിർത്തി മായ്\u200cക്കുകഒരു ഇറേസറിന്റെ രൂപമെടുത്ത് ക്ലിക്കുചെയ്യുക
എന്നിരുന്നാലും, ഒരു പട്ടിക വരയ്ക്കുന്നത് യുദ്ധത്തിന്റെ പകുതി മാത്രമാണ്: അതിൽ സംവേദനാത്മക കണക്കുകൂട്ടലുകൾ നടത്താൻ, നിങ്ങൾ സൂത്രവാക്യങ്ങൾ സൃഷ്ടിക്കുകയോ ഉചിതമായ പ്രവർത്തനങ്ങൾ പ്രയോഗിക്കുകയോ ചെയ്യേണ്ടതുണ്ട്. ഒരു നിർദ്ദിഷ്ട ഉദാഹരണം ഉപയോഗിച്ച് ഞങ്ങൾ ഈ പ്രവർത്തനങ്ങൾ ചുവടെ പരിഗണിക്കും.
ചെയ്യാൻ ഏറ്റവും എളുപ്പമുള്ള കാര്യം Microsoft Excel - ഒരു പട്ടിക സൃഷ്ടിക്കുക. ഈ പ്രക്രിയ ഇവിടെ പരിഗണിക്കുക microsoft ഉദാഹരണം ഓഫീസ് 2007.
ആദ്യം ആരംഭിക്കേണ്ടത് ആവശ്യമായ നിരകളുടെയും വരികളുടെയും എണ്ണം കണക്കാക്കുക എന്നതാണ്. നമുക്ക് 5 നിരകളും 6 വരികളും ആവശ്യമാണെന്ന് പറയാം. അതനുസരിച്ച്, ഞങ്ങൾ ഹൈലൈറ്റ് ചെയ്യുന്നു നിരകൾ A-E വരികൾ 1-6. 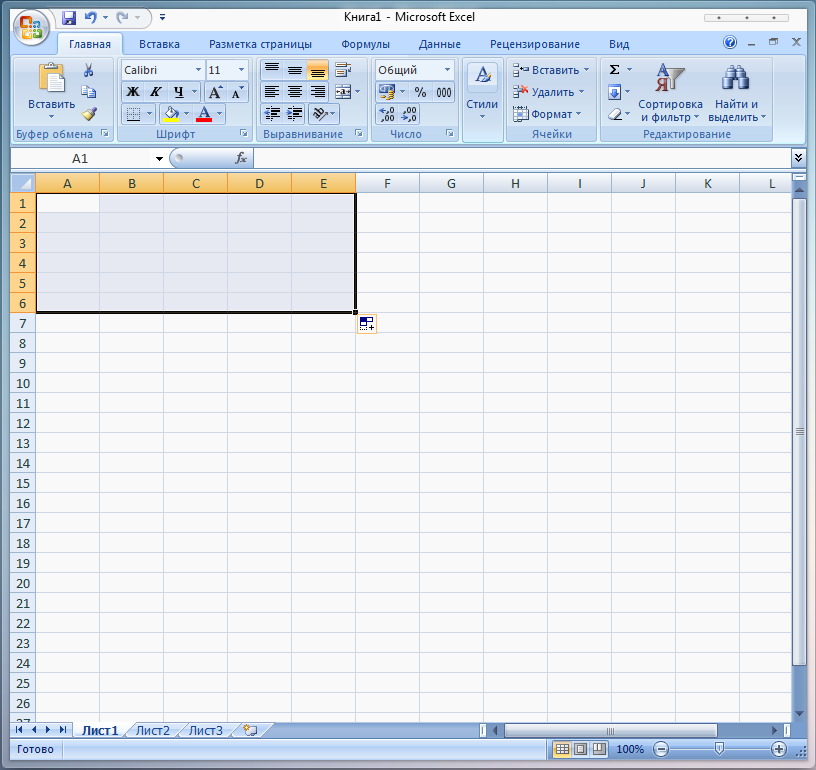
പട്ടിക സൃഷ്ടിച്ചതിനുശേഷമോ അച്ചടിച്ചതിനുശേഷമോ ഡാറ്റ നൽകാവുന്ന ഒരു ശൂന്യ പട്ടിക സൃഷ്ടിക്കണമെങ്കിൽ ഈ ഓപ്ഷൻ അനുയോജ്യമാണ്. അല്ലെങ്കിൽ, ആവശ്യമായ നിരകളും വരികളും ഡാറ്റ ഉപയോഗിച്ച് നിങ്ങൾക്ക് ഉടൻ പൂരിപ്പിക്കാൻ കഴിയും, അതിനുശേഷം അവശേഷിക്കുന്നത് പട്ടികയെ ഫ്രെയിം ചെയ്യുക എന്നതാണ്. ഒരു ശൂന്യ പട്ടിക സൃഷ്ടിക്കുന്നതിൽ ഞങ്ങൾ ശ്രദ്ധ കേന്ദ്രീകരിക്കും.
തിരഞ്ഞെടുക്കുക, വലത് മ mouse സ് ബട്ടൺ ഉപയോഗിച്ച് തിരഞ്ഞെടുത്ത സ്ഥലത്ത് ക്ലിക്കുചെയ്ത് സന്ദർഭ മെനുവിൽ നിന്ന് തിരഞ്ഞെടുക്കുക സെൽ ഫോർമാറ്റ്.
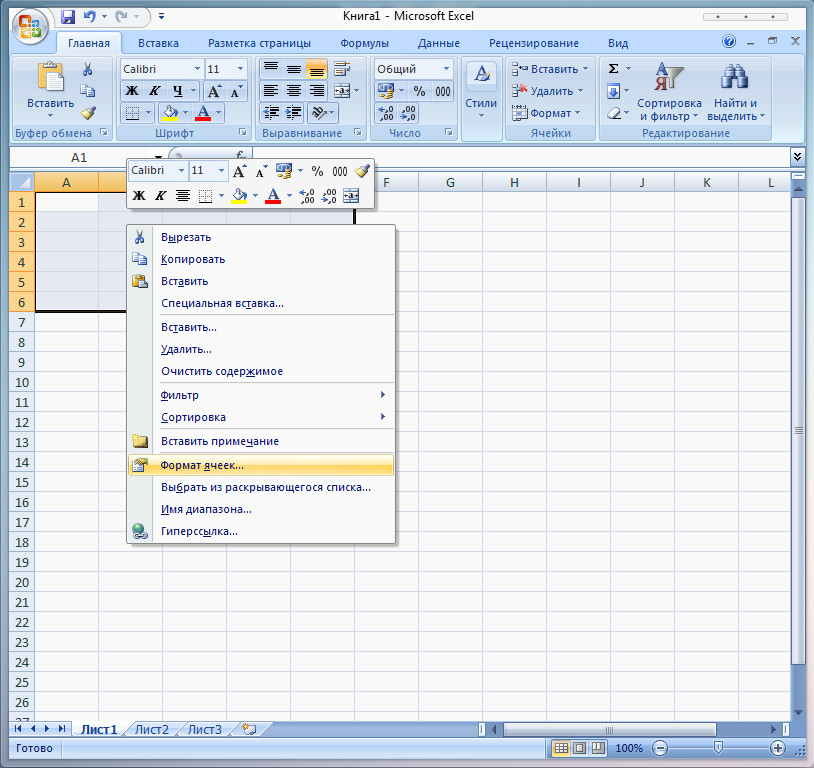
തുറക്കുന്ന വിൻഡോയിൽ, ടാബിലേക്ക് പോകുക അതിർത്തി... സെപ്പറേറ്ററുകൾ പട്ടികയിൽ എങ്ങനെ കാണപ്പെടുമെന്നതിന്റെ ഉത്തരവാദിത്തം ഈ ക്രമീകരണമാണ്. അതനുസരിച്ച്, നിങ്ങൾക്ക് ക്രമീകരിക്കാൻ കഴിയും രൂപം ആവശ്യാനുസരണം പട്ടികകൾ. എന്നാൽ ഒരു ഉദാഹരണത്തിനായി ഞങ്ങൾ സങ്കീർണ്ണമായ എന്തെങ്കിലും കൊണ്ടുവരില്ല, പക്ഷേ ഞങ്ങൾ ഒരു ക്ലാസിക് പട്ടിക സൃഷ്ടിക്കും. 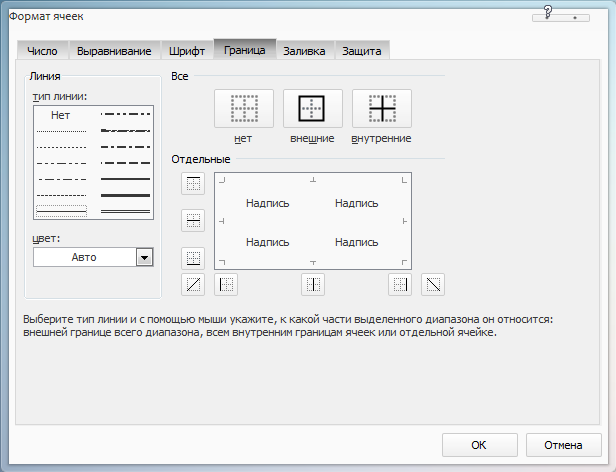
ഇതിനായി ഞങ്ങൾ തിരഞ്ഞെടുക്കുന്നു ലൈൻ തരം ബോൾഡ് (ഏറ്റവും കട്ടിയുള്ള ബാർ), വിഭാഗത്തിൽ എല്ലാം തിരഞ്ഞെടുക്കുക ബാഹ്യ... ഇങ്ങനെയാണ് ഞങ്ങൾ പട്ടികയുടെ ബാഹ്യ ബോർഡറുകൾ സൃഷ്ടിച്ചത്, അകത്തെ സെപ്പറേറ്ററുകൾ ഉടൻ തന്നെ നിർമ്മിക്കാൻ കഴിയും, ഇതിനായി ലൈൻ തരം വിഭാഗത്തിൽ സാധാരണ പാത തിരഞ്ഞെടുക്കുക എല്ലാം തിരഞ്ഞെടുക്കുക ആന്തരികം. നിറം നിങ്ങൾക്ക് പോകാം യാന്ത്രികം - സ്ഥിരസ്ഥിതിയായി ഇത് കറുത്തതാണ്. ഇപ്പോൾ നിങ്ങൾക്ക് ക്ലിക്കുചെയ്യാം ശരി... ഫലം ഇങ്ങനെയായിരിക്കും: 
അകത്തെ ഡിവൈഡറുകളെ ബാഹ്യ ഫ്രെയിം പോലെ ബോൾഡ് ആക്കാൻ നിങ്ങൾ ആഗ്രഹിക്കുന്നുവെങ്കിൽ, ടാബ് വീണ്ടും തുറക്കുക അതിർത്തി, വിഭാഗത്തിൽ എല്ലാം തിരഞ്ഞെടുക്കുക ആന്തരികം, ലൈൻ തരം ബോൾഡ് തിരഞ്ഞെടുക്കുക.
നിങ്ങൾ ആദ്യം ലൈൻ തരവും തുടർന്ന് ബോർഡർ തരവും തിരഞ്ഞെടുക്കേണ്ടതുണ്ട് എന്നത് ശ്രദ്ധിക്കേണ്ടതാണ്, തിരിച്ചും അല്ല.
മിക്കപ്പോഴും ഒരു പട്ടികയിലെ ആദ്യ വരിയിൽ ബോൾഡ് ബോർഡർ ഉണ്ട്, അത് ബാക്കി വരികളിൽ നിന്ന് വേർതിരിക്കുന്നു. ഇത് ചെയ്യുന്നതിന്, ആദ്യ വരി മുഴുവൻ തിരഞ്ഞെടുക്കുക, ടാബ് തുറക്കുക അതിർത്തി, ലൈൻ തരം വിഭാഗത്തിൽ ബോൾഡ് തിരഞ്ഞെടുക്കുക എല്ലാം തിരഞ്ഞെടുക്കുക ബാഹ്യ... ആദ്യ നിരയിലും ഇത് ചെയ്യാൻ കഴിയും. ഫലം ഇങ്ങനെയായിരിക്കും: 
മുകളിലെ ടൂൾബാർ വഴി നിങ്ങളുടെ വിവേചനാധികാരത്തിൽ ബോർഡറുകൾ ഇച്ഛാനുസൃതമാക്കാനും കഴിയും:
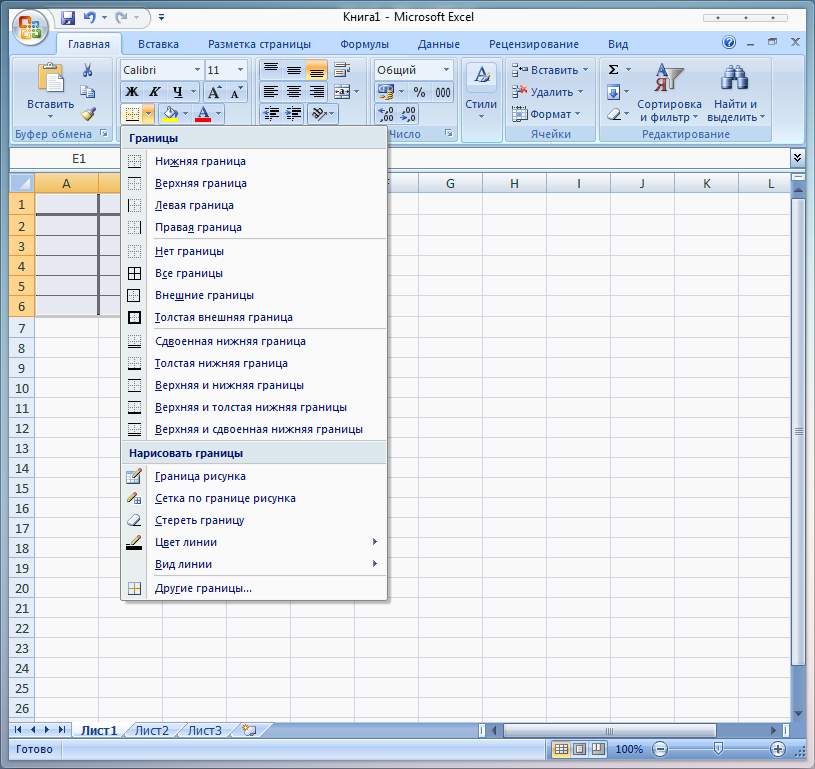
അക്ഷരത്തിന്റെയോ നമ്പറിന്റെയോ സെപ്പറേറ്ററുകളിൽ ഹോവർ ചെയ്തുകൊണ്ട് നിങ്ങൾക്ക് നിരകളുടെയോ വരികളുടെയോ വീതി ക്രമീകരിക്കാൻ കഴിയും. 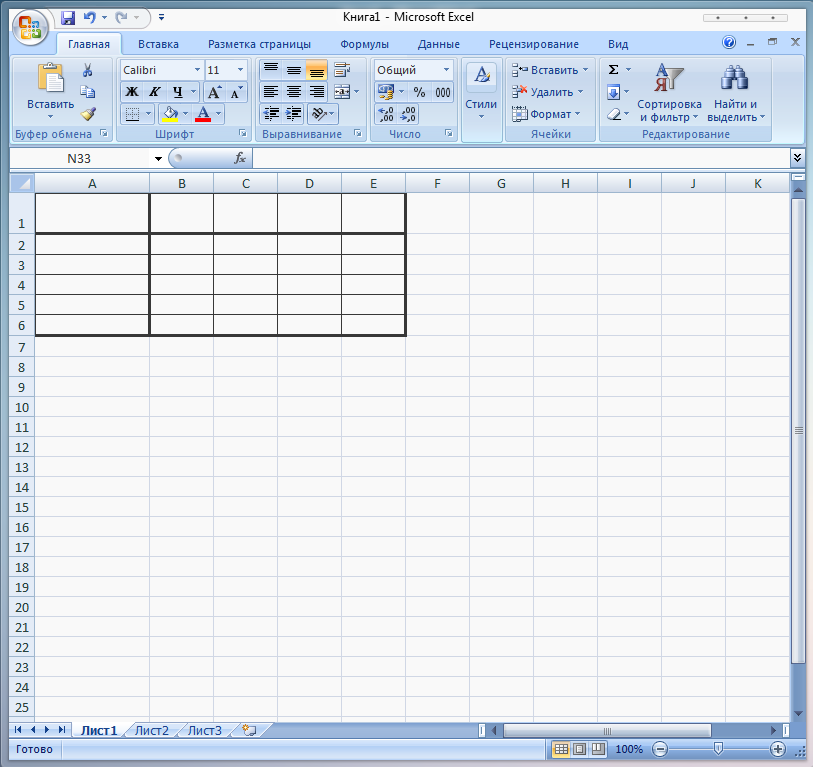
നിങ്ങൾക്ക് ഒരു നിരയോ വരിയോ നിറത്തിൽ പൂരിപ്പിക്കണമെങ്കിൽ, പ്രദേശം തിരഞ്ഞെടുക്കുക, വലത്-ക്ലിക്കുചെയ്ത് തിരഞ്ഞെടുക്കുക സെൽ ഫോർമാറ്റ്... തുറക്കുന്ന വിൻഡോയിൽ, ടാബ് തിരഞ്ഞെടുക്കുക പൂരിപ്പിക്കുക ആവശ്യമുള്ള നിറം തിരഞ്ഞെടുക്കുക. ഫലം ഇതുപോലെയാകും: 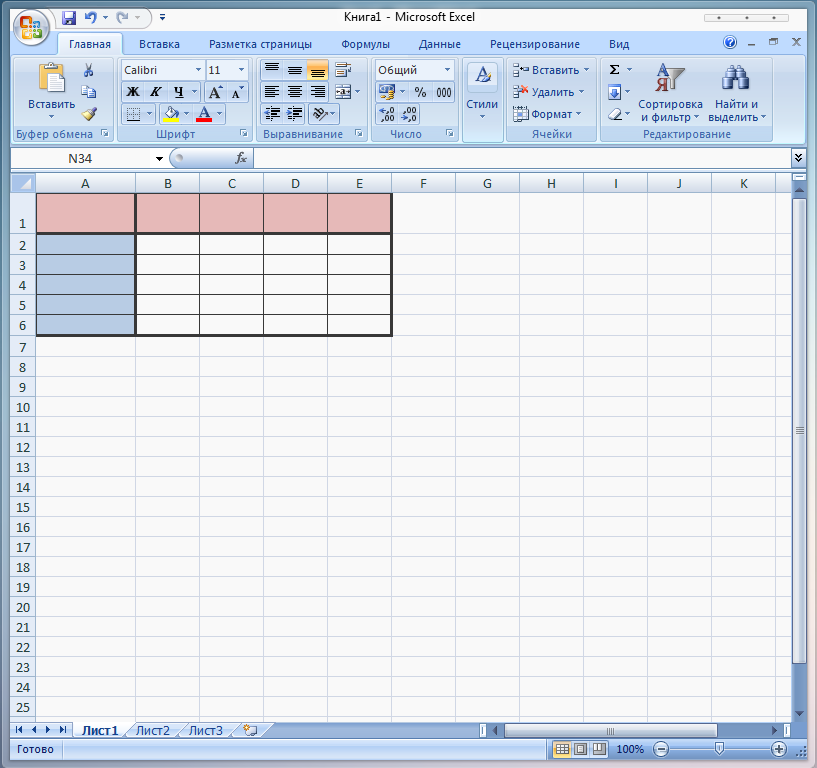
ചെയ്\u200cതു! തത്ഫലമായുണ്ടാകുന്ന പട്ടിക ഇപ്പോൾ പൂരിപ്പിക്കുകയോ സംരക്ഷിക്കുകയോ അച്ചടിക്കുകയോ ചെയ്യാം.