Sukurkite skaičiuoklę „Excel“
Kurkite skaičiuokles „Microsoft“ programa „Excel“
Informatika, kibernetika ir programavimas
Ekrane lentelės lapo langeliai yra atskirti tinklelio linijomis. Dešinioji dalis naudojama dabartinės langelio turiniui rodyti. Norėdami pereiti į langelių turinio redagavimo režimą formulės juostoje, paspauskite F2 arba spustelėkite dešinėje formulės juostos pusėje. Formulės juostos mygtukas skirtas duomenų įvedimui patvirtinti arba langelio turiniui pakeisti ir atitinka klavišo Enter veiksmą.
Laboratorinis darbas Nr. 7
7 Skaičiuoklių kūrimas pagal programą „Microsoft Excel“
7.1 Darbo tikslas.
Šio laboratorinio darbo tikslas - susipažinti su kai kuriais pagrindiniais skaičiuoklės programos rusiškos versijos bruožais„Microsoft Excel“ (7.0 versija) sukurtas dirbti kompiuteriu, kuriame veikia šeimos operacinės sistemos„Windows“, įgyti įgūdžių sudaryti ir sukurti skaičiuoklę, pateikti duomenis naudojant diagramas.
7.2. „Microsoft Excel“ programa
7.2.1 Tikslas ir galimybės
„Microsoft Excel 7.0“ yra programa iš „Microsoft Office“ paketo. Programos pagrindas yra skaičiavimo modulis, kurio pagalba lentelėse apdorojami duomenys (tekstiniai ar skaitiniai). Norėdami sukurti pristatymo grafiką, naudojamas diagramų modulis, leidžiantis gauti įvairių tipų diagramas, remiantis skaitmeninėmis reikšmėmis, apdorotomis naudojant skaičiavimo modulį. Duomenų bazės modulio naudojimas„Excel“ įgyvendinama prieiga prie išorinių duomenų bazių. Programavimo modulis leidžia vartotojui ne tik automatizuoti sudėtingiausių problemų sprendimą, bet ir sukurti savo programos apvalkalą. Septintojoje versijoje„Excel“ makrokomandas galite sukurti naudodami programavimo kalbos tarmę„Visual Basic for Applications“.
„Excel“ gali būti naudojamas tiek sprendžiant paprastas apskaitos problemas, tiek rengiant įvairias formas, verslo grafiką ir net visą įmonės balansą. Su galingomis matematikos ir inžinerijos funkcijomis„Excel“ taip pat galite išspręsti daugybę gamtos ir technikos mokslų problemų.
„Excel“ turi didžiulį potencialą ir neabejotinai yra vienas iš geriausios programos jų klasė. Tačiau jo tyrimas ir taikymas yra naudingas ne tik dėl šios priežasties. Jo paplitimas vaidina svarbų vaidmenį. Ši programa yra įdiegta beveik bet kuriame kompiuteryje. Gebėjimas naudotis„Excel“ yra labai svarbu.
Programos naudojimo galimybės„Excel“ toli už tuos, kurie bus svarstomi atliekant šį darbą. Kviečiame susipažinti su galimybėmis dirbti su lentelėmis, diagramomis, sąrašo duomenimis.
Didžiausias programos langas„Excel 7.0“
Paleidus „Excel“ išplėstinis programos langas bus rodomas monitoriaus ekrane. Tai pavaizduota 65 paveiksle.
Ekrano struktūra dirbant„Excel“ panašiai kaip kitų programų ekrano išdėstymas„Microsoft“ biuras.
„Excel“ sukurtas dokumentas vadinamas darbaknygė (knyga ). Knygoje yra skaičiuoklių lapai, kurie vadinami darbalapiais (darbalapis ) arba tiesiog lentelių lapai.
Naujoje darbaknygėje paprastai yra trys tušti lentelių lapai. Lentelių lentelėse yra standartiniai pavadinimai 1 lapas, 2 lapas, 3 lapas ir kt. Lapų skaičių ir jų pavadinimą galima pakeisti.
Kiekvieno skaičiuoklės lapo vieta suskaidyta į 1 048 576 eilutes ir 16 384 stulpelius. Ekrane lentelės lapo langeliai yra atskirti tinklelio linijomis. Eilutės žymimos skaičiais nuo 1 iki 1048576, stulpeliai žymimi lotyniškomis raidėmis nuo A iki XFD.
Taigi gaunama tokia struktūra: knyga, kuri yra atskira byla, susideda iš lapų, o kiekvienas lapas - iš langelių. Pirmasis langelis turi adresą A1, o paskutinis - XFD1048576
65 paveikslas - išplėstas programos langas„Excel“
Išplėstinis „Excel“ langas (65 pav.) Yra panašus į išplėstinius „Microsoft Office 2007“ langus. Ši programa naudoja naują juostos sąsają.
Juostoje, kaip ir kitose programose, yra skirtukų rinkinys. Kiekviename skirtuke yra įrankių grupė arba grupės. Programoje„Excel“ yra šie skirtukai:
Pagrindinis - šis skirtukas yra numatytasis paleidimo metu„Excel“ ... Jame yra pagrindiniai įrankiai, skirti atlikti pagrindines teksto redagavimo ir formatavimo (formatavimo) operacijas ląstelėse, pačių langelių formatavimą, ląstelių manipuliavimą ir kt. (žr. 66 pav.).
66 paveikslas - "Pagrindinis"
Įdėti - skirti įterpti į skaičiuoklė visų rūšių elementai: paveikslėliai, klipai, užrašai, antraštės ir poraštės, visų rūšių grafikai ir diagramos (žr. 67 pav.).
67 paveikslas - "Įdėti"
Puslapio išdėstymas - yra įrankių, skirtų nustatyti ir konfigūruoti įvairius puslapio išdėstymo parametrus, paraštės dydžius, puslapio spalvas ir orientaciją, įtraukas ir kt. (žr. 68 pav.).
68 paveikslas - "Puslapio išdėstymas"
Formulės - šis skirtukas patogumui nustatyti ir naudoti formules skaičiuoklės langeliuose. Funkcijų vedlys, funkcijų biblioteka ir pamatinės vertės langas pasiekiami iš šio skirtuko. (žr. 69 paveikslą).
69 paveikslas - "Formulės "
Duomenys - šio skirtuko priemonės yra sutelktos į operacijas su lentelės langeliuose esančiais duomenimis: rūšiavimas, filtro taikymas, grupavimas ir kt. Be to, skirtuke yra įrankiai, leidžiantys perkelti duomenis iš kitų programų į lentelę (žr. 70 pav.).
70 paveikslas - "Duomenys "
Tarpusavio peržiūra - yra tokių įrankių kaip užrašų įterpimas ir redagavimas, skaičiuoklės ar atskirų lapų apsauga ir kt. (žr. 71 paveikslą).
71 paveikslas - "Peržiūri “
Vaizdas - skirtukas skirtas nustatyti dokumentų peržiūros langą programos lange (žr. 72 pav.).
72 paveikslas - "Peržiūrėti
Visai kaip juostoje„Word 2007“, „Excel“ juostoje 2007 visi skirtukų įrankiai yra sujungti į grupes, prieiga prie papildomų grupės įrankių yra tokia pati kaip irŽodis 2007 m. Apibrėžta paspaudus mygtuką... Panašiai kaip „Excel 2007“ mygtukai 2007 m. Gali būti paprastas ir dviejų dalių. Pakuotė„Excel“ 2007 m. Yra „Greitosios prieigos įrankių juosta“, kurią galima lengvai pritaikyti. Nustatymas atliekamas taip pat, kaip ir programa„Microsoft Word 2007“.
atkreipk dėmesįformulės juosta , kuri skirta apdoroti lentelės langelių turinį. Ši linija yra padalinta į tris dalis. Dešinioji dalis naudojama dabartinės langelio turiniui rodyti. Duomenis galima redaguoti tiesiogiai pačioje ląstelėje arba formulės juostoje. Norėdami pereiti į langelio turinio redagavimo režimą formulės juostoje, paspauskite klavišą
Mygtukas tai yra formulės juostoje naudojama anuliuoti paskutinį veiksmą. Mygtukas formulės juostoje naudojamas patvirtinti duomenų įvedimą arba pakeisti langelio turinį ir atitinka veiksmą su raktu
7.2.3. Pelės žymeklis programoje „Excel 7.0“
Judant „Excel 7.0“ lange pasikeičia pelės žymeklio išvaizda.
Įprastu režimu pelės žymeklis atrodo kaip rodyklė. Su juo galite pasirinkti įvairius lango elementus, juos suaktyvinti dukart spustelėdami arba atlikite vilkimo ir nuleidimo operaciją.
Būdamas darbalapio viduje, pelės žymeklis atrodo kaip kryžius. Tokiu atveju spustelėjus ląstelė, kurioje yra žymeklis, tampa aktyvi.
Uždėjus virš užpildymo rankenos apatiniame dešiniajame langelio kampe, pelės žymeklis rodomas kaip juodas kryžius. Taigi programa informuoja apie galimybę naudotis funkcija "automatinis užbaigimas ". Ši funkcija leidžia vartotojui pateikti dažnai pasitaikančias reikšmių sekas (pavyzdžiui, pavadinimusmėnesių) kaip sąrašą. Jei langelyje yra sąrašo elementas, likusius to paties sąrašo elementus galima automatiškai pridėti prie darbalapio naudojant funkciją „Automatinis užbaigimas“.
Automatinio užbaigimo žymeklis »Taip pat gali būti naudojamas kopijuojant formules.
Formulės yra išraiškos, kurios naudojamos skaičiuojant puslapį. Formulė prasideda lygybės ženklu (\u003d). Formulėje yra operatoriai. Operatorius yra ženklas arba simbolis, nurodantis vertinimo tipą išraiškoje. Yra matematiniai, loginiai, palyginimo ir informaciniai operatoriai. Operatoriai skaičiavimams naudoja konstantas, t.y. pastovios vertės, per kurias atliekami skaičiavimai, ir nuorodos į langelius, kuriuose yra duomenys skaičiavimams atlikti.
Formulėje taip pat gali būti tokie elementai kaip funkcijos.Funkcija Ar yra standartinė formulė, kuri pateikia tam tikrų veiksmų su vertybėmis, kurios veikia kaip argumentai, rezultatą. Funkcijos leidžia supaprastinti formules darbalapio langeliuose, ypač jei jos yra ilgos ar sudėtingos.
Langelių nuorodos, naudojamos formulėse ir funkcijose, gali būtiabsoliutus ir santykinis... Absoliuti langelio nuoroda, kopijuojant formulę su automatinio užbaigimo žymekliu, skaičiavimams reikšmę parenka tik iš tos nuorodos nurodyto langelio. Persiuntimas kitoms ląstelėms nevyksta. Absoliuti nuoroda nurodoma $ ženklu nuorodos eilutėse ir stulpelių pavadinimuose. Pavyzdžiui, $A 7 USD, nuoroda į A7 langelio turinį ir nesvarbu, kaip mes kopijuosime savo formulę, visada bus nuoroda į duomenis šioje ląstelėje.
Programoje „Excel“ be absoliučių langelių nuorodų ji taip pat naudojagiminaitis nuorodos. Kuriant formulę, šiose nuorodose paprastai atsižvelgiama į vietą, palyginti su langeliu, kuriame yra formulė. Ryšys gali būti visiškai santykinis, stulpelis-santykis ir eilutė-santykinis (pvz., C1). Arba naudodamiesi mišriu santykiniu stulpeliu ir absoliučia eilute (C $ 1), absoliučiu stulpeliu ir santykine eilute ($ C1). Nuorodos, kuriose fiksuojamas tik stulpelis arba tik eilutė, vadinamos mišriomis nuorodomis. Taip pat paspausdami galite pakeisti santykinę nuorodą formulėje į absoliučią nuorodąF 4.
Taigi formulė yra reikšmių, nuorodų į kitas langelius, įvardytus objektus, funkcijas ir operatorius rinkinys, leidžiantis gauti naują vertę.
Jei žymeklis tampa įvesties žymekliu, vartotojas gali įvesti arba redaguoti duomenis. Kai lango dydis pakeičiamas, žymeklis tampa daugiakrypte rodykle. Daugiakryptė rodyklė, perbraukta linija, ekrane pasirodo, jei žymeklis yra tarp dviejų elementų, kurių kraštines galima pakeisti (pavyzdžiui, tarp eilučių ar stulpelių antraštių). Žymeklis, kuris atrodo kaip dvi lygiagrečios linijos su rodyklėmis, naudojamas padalinti darbalapį į kelis papildomus langus (skydus) naudojant padalintus žymenis. Paspaudus klavišų kombinaciją
7.2.4. Statyti stalą
Lentelės kūrimas programoje „Excel 7.0“ atliekamas darbalapyje. Darbalapis yra padalintas į eilutes ir stulpelius, o eilučių ir stulpelių sankirtos sudaro langelius. Kiekviename langelyje vartotojas gali įvesti tam tikrus duomenis. Pirmiausia reikia suaktyvinti langelį, į kurį bus įvesti duomenys. Aktyvinimas atliekamas spustelėjus langelį arba judinant langelio žymeklį žymeklio klavišais.
Skaičiuoklės langelyje gali būti įvairių tipų informacija: tekstas, skaitinės vertės ir formulės. Be to, kiekvieną langelį galima suformatuoti atskirai, nedarant įtakos formatavimo parinktims. Renkant tekstą „Excel“ duomenys automatiškai atpažįsta jų tipą.
Kai tik langelyje įrašomas bent vienas simbolis, langelio turinys iškart rodomas formulės juostoje. Tuo pačiu metu šioje eilutėje bus rodomas trijų mygtukų, naudojamų ląstelės turiniui apdoroti, vaizdas.
Patvirtinus, kad skaitinė reikšmė įvesta į langelį, ji bus automatiškai lygiuota į dešinę; programa automatiškai sulygins teksto duomenis kairėje. Šiam langeliui galite nustatyti kitą lygiavimo parametrą. Nurodant lygiavimą, pavyzdžiui, į kairę, įvestos naujos skaitinės vertės bus sulygiuotos į kairę.
Jei į langelį įvesto teksto ilgis viršija dabartinę šios langelio pločio vertę, tada, kai bus baigtas įvestis, tekstas arba bus visiškai parodytas lentelėje, apimantis tuščius langelius, esančius dešinėje arba jis bus sutrumpintas išilgai dešiniojo langelio krašto, jei gretimame langelyje yra arba yra informacijos. Perkėlus langelio žymeklį į langelį su šiuo tekstu, visas tekstas bus visiškai pateiktas formulės juostoje. Be to, jei įvedamas langelistekstas , kuris jau buvo įvestas į kaimyninę ląstelę, tada suveikia automatinio pakeitimo funkcija.
Jei dėl nepakankamo langelio pločio jame esančios skaitinės vertės negali būti visiškai pavaizduotos, tada ekrane bus rodomas atitinkamas skaičius aštrių „#“ simbolių, o langelio turinys bus visiškai parodytas langelyje. formulės juosta.
Jei įvedamas langelis formulė , tada iškart po įvesties pabaigos atliekami skaičiavimai, o skaičiavimų rezultatas rodomas langelyje. „Excel“ formulės turi prasidėti matematiniu operatoriumi. Pvz., Įvedus formulę \u003d 1 + 6, langelyje rodomas skaičius 7, bet formulės juostoje formulė rodoma kaip faktinis langelio turinys. Jei įvesite 1 + 6, programa šią vertę interpretuos kaip tekstą. Formulė taip pat gali prasidėti pliuso (+) arba minuso (-) ženklais. Šie ženklai nurodo pirmąją skaitinę reikšmę formulėje.
Nustačius formulę langelyje, gali pasirodyti pranešimas apie klaida. Pavyzdžiui, jei įvesite vertę=1/0 , tada programa ją interpretuos kaip formulę, o „Excel“ iškart bandys apskaičiuoti. Tačiau po kurio laiko langelyje pasirodys pranešimas\u003d DIV / 0! , pagal kurią nebus sunku nustatyti klaidos pobūdį.
Per langelių pasirinkimas duomenų įvedimas gali būti šiek tiek supaprastintas. Norėdami pasirinkti langelių diapazoną, perkelkite pelės žymeklį kairiuoju mygtuku paspausdami norima kryptimi. Jei norite atlikti šią operaciją naudodamiesi klaviatūra, langelio žymeklį turėtumėte įdėti į pradinę padėtį, paspauskite klavišą
Vienas iš atvejų, kai naudojamas langelių diapazonas, yra naudojant automatinį užbaigimo funkciją. Pvz., Jei reikia kelis stulpelius užpildyti tomis pačiomis vertėmis (žr. 73 pav.):
|
Kompiuterių kaina (EUR)U SD) |
|||
|
1050 |
1050 |
||
|
Kompiuteris žaidimams„Core i 7 870“ |
1570 |
1570 |
|
|
1400 |
1400 |
||
73 paveikslas - duomenų įvedimo į lentelę pavyzdys
(73 paveiksle atkreipkite dėmesį į stulpeliusC ir D).
Norėdami užpildyti langelių C13 – D15 diapazoną, turite atlikti šiuos veiksmus:
- Langeliuose С13, С14 ir С15 atitinkamai įveskite reikšmes: 330; 560; 850.
- Suaktyvinkite langelį C13 spustelėdami jį.
- Laikydami nuspaudę kairįjį pelės mygtuką, perkelkite žymeklį žemyn į langelį C15, taip pasirinkdami ląstelių diapazoną C13-C15.
- Užveskite pelės žymeklį virš pasirinkto langelių diapazono užpildymo rankenos (apatiniame dešiniajame diapazono kampe). Laikydami nuspaustą kairįjį mygtuką, užpildymo rankeną perkelkite į D stulpelį ir atleiskite pelės mygtuką. Taigi, D13 - D15 diapazono langeliai bus automatiškai užpildyti.
Norėdami pasirinkti visą stulpelį , turite spustelėti jo pavadinimą.Linija išsiskiria panašiai. Pasirinkdami stulpelį naudodamiesi klaviatūra, įdėkite langelio žymeklį į pasirinktą stulpelį ir paspauskite klavišų kombinaciją
Jei langelyje buvo įvesti neteisingi duomenys, jų turinys turi būtiredaguoti... Greičiausias ir paprastu būdu Pakeitus langelio turinį, perrašoma sena nauja informacija, o ankstesnis langelio turinys automatiškai ištrinamas. Esant nedidelėms klaidoms, geriau ne perrašyti, o redaguoti langelių duomenis. Norėdami tai padaryti, suaktyvinkite redagavimo režimą dukart spustelėdami langelį, po kurio langelio turinio dešinėje bus pateiktas mirksintis įvesties žymeklis. Redagavimo režimą galite įjungti naudodami klaviatūrą, uždėdami žymeklį ant norimo langelio ir paspausdami klavišą
Redagavimo režimu langelio turinys bus pateiktas lentelėje visas, neatsižvelgiant į tai, ar gretimas langelis užpildytas, ar ne. Langelio turinį galima redaguoti tiek pačioje lentelėje, tiek formulės juostoje.
IN „Excel“ turinys atskirą langelį gal būtperkeltas ar nukopijuotas ... Langelių, į kuriuos atliekamas perkėlimas, turinys automatiškai ištrinamas. Norėdami to išvengti, į skaičiuoklės sritį, į kurią norite perkelti duomenis, turite įterpti tuščius langelius.
Skirtumas tarp perkėlimo operacijos ir kopijavimo operacijos yra tas, kad judant pradinėje padėtyje esančių langelių turinys ištrinamas. Kopijuojant langelių turinys išsaugomas pradinėje padėtyje. Norėdami perkelti langelių diapazoną naudodami manipuliatorių, turite pasirinkti norimas langelius (tai taikoma tik gretimoms ląstelėms). Tada turėtumėte užvesti pelės žymeklį bet kur ant pasirinkto diapazono ribos ir vilkite, laikydami kairįjį pelės mygtuką, visą diapazoną į naują vietą. Atleidus manipuliatoriaus mygtuką, pasirinktų langelių turinys pašalinamas iš pradinės padėties ir įterpiamas į dabartinę padėtį. Jei atlikdami šią operaciją laikysite nuspaudę klavišą
7.2.5. Stalo dekoravimas
„Excel“ suteikia daug įvairių funkcijų, leidžiančių profesionaliai kurti stalus. Keičiantis skirtingos rūšys šriftą, linijos storį ir vietą, fono spalvą ir kt., galite pasiekti, kad lentelėje būtų kuo vaizdingiau pateikta informacija.
Prieš vykdydami bet kokią komandą „Excel“, turėtumėte pasirinkti langelį (langelių diapazoną), kurį komanda paveiks. Tai pasakytina ir apie komandas, skirtas nustatyti formatavimo parametrus lentelėje. Jei langelių diapazonas nepasirinktas, tada nustatomos aktyvios langelio formatavimo parinktys.
Rodyti skaitinės vertės „Excel“ pagal numatytuosius nustatymus naudoja bendrą skaičių formatą, o vertės lentelėje pateikiamos taip, kaip buvo įvestos klaviatūroje. Kai įvedate skaitinę informaciją, langelio turiniui priskiriamas vienas iš skaitinių formatų, palaikomų „Excel“. Jei formatas yra „nepažįstamas“, tada įvestą skaitinę vertę programa interpretuoja kaip tekstą (pavyzdžiui, 5 kuponus). Norėdami priskirti langelio ar langelių grupės skaičių formatą, galite naudoti komandąMeniu Formatas langeliai naudodami komandą Formatas kontekstinio meniu langelius arba spartųjį klavišą
- bendrasis;
- skaitinis;
- piniginis;
- finansinis;
- data;
- laikas;
- procentas;
- trupmeninis;
- eksponentinis;
- tekstas;
- papildomas;
- (visi formatai).
Pasirinkus konkrečią kategoriją, joje esantys formatai bus pateikti sąrašo laukelyje dešinėje. Norėdami nustatyti langelių formatą, sąrašo lauke pasirinkite jų pavadinimą. Atkreipkite dėmesį, kad kai kuriais atvejais, nustačius formatą, reikės daugiau vietos langelių turiniui atspindėti.
Renkantis piniginis formatas skaitinės vertės paprastai negali būti pateikiamos lentelėje dėl nepakankamo langelių pločio. Tokiu atveju langelio turinys rodomas naudojant specialiuosius simbolius maišos „#“. Tik atitinkamai padidinus stulpelio plotį, langelių duomenys vėl bus pateikti įprasta forma.
„Excel“ yra dar vienas, patogesnis langelių formatavimo būdas: naudojant mygtukus įrankių juostoje. Pvz., Langeliams galima priskirti valiutos formatą naudojant mygtuką.
Keisti stulpelio plotį darbalapį geriausia atlikti su pele. Turite perkelti pelės žymeklį į stulpelio antraštės sritį. Kai žymeklis yra tiksliai tarp dviejų stulpelių antraštių, žymeklis tampa juoda dvigubąja rodykle. Šiame režime galite perkelti (laikydami nuspaudę kairįjį mygtuką) kairįjį stulpelio dešinįjį kraštą. Atleidus kairįjį pelės mygtuką, naujas stulpelio plotis bus fiksuotas. Dukart spustelėjus šį režimą, stulpelis nustatomas optimaliu pločiu. Pasirinkdami komandą "„AutoFit“ stulpelio plotis "Skirtuko" Pagrindinis "sąraše" Formatas "galite nurodyti programai nustatyti optimalų stulpelio plotį. Plotis nustatomas atsižvelgiant į langelių turinio ilgį. Tai nustatys savo optimalų kiekvieno stulpelio plotį. Linijų aukštis nustatyti atsižvelgiant į naudojamo šrifto tipą. Eilutės aukštis keičiamas taip pat, kaip ir stulpelio plotis. Dialogo lange galite nustatyti eilutės aukštį (ir atitinkamai stulpelio plotį) Linijos aukštis , kuris atsidaro su komanda "Eilutės aukštis “sąraše Formatas skirtuke Pagrindinis.
Kai įvedate duomenis „Excel“, langelių turinys sulyginamas automatiškai. Bet langelio lygiuotę galima nustatyti: naudojant juostos „Pagrindinis“ grupės „Lygiuoti“ mygtukus ir skirtuko „Lygiuoti“ dialogo lange „Formatuoti langelius“.
Pridedant rėmelius, spalvas, paletes ir šešėlius, kad kitiems vartotojams būtų lengviau dirbti su darbalapyje esančiais duomenimis, galima aiškiau. Reikiamus parametrus galite nustatyti naudodami grupės mygtukus «Šriftas “, skirtuke„ Pagrindinis “ arba dialogo lange "Langelio formatas ".
Jei nenorite gaišti laiko rankiniu būdu formuodami lentelę, „Excel“ galite naudoti stilius. Taip pat galite naudoti funkciją "Automatinis formatas " ... Norėdami tai padaryti, patogu gauti mygtuką greitajame skydelyje - „AutoFormat“. Automatinio formato funkcija veikia taip: „Microsoft Excel“ analizuoja gretimų langelių diapazoną, į kurį nukreipia žymeklis, ir automatiškai taiko formatą, pagrįstą antraščių, formulių ir duomenų padėtimi.
7.2.6. Skaičiavimai „MS Excel“
„Excel“ programa skirta atlikti skaičiavimus, įskaitant duomenų pateikimą lentelių pavidalu. Todėl „Excel“ darbalapis atrodo kaip lentelė.
Kiekviename darbalapio langelyje gali būti tekstas arba skaitinė vertė, kurią galima naudoti skaičiuojant. Langelyje taip pat gali būti formulė. Šiuo atveju langelyje pateiktas rezultatas priklauso tik nuo tų ląstelių, kurios yra nurodytos šioje formulėje, turinio.
Formulėje gali būti funkcijos ir matematiniai operatoriai, kurių tvarka yra tokia pati kaip matematikoje. Formulių, kuriose yra aritmetiniai operatoriai, vertinimo rezultatas yra skaitinės vertės, o palyginimo operatorių atveju - loginės vertės "Tiesa ar melas " ... 1 lentelėje aritmetiniai operatoriai pateikiami mažėjančia jų pirmenybės skaičiavimo tvarka.
Pvz., Norėdami gauti bendrą liepos mėnesį parduotų kompiuterių skaičių langelyje B9, turėtumėte suaktyvinti šią langelį, įvesti lygybės ženklą ir tada paeiliui visų langelių nuo B5 iki B8 adresus, susiedami juos su papildymo operatoriumi. Todėl į langelį B9 įvesta formulė atrodys taip:
B5 + B6 + B7 + B8
1 lentelė
Aritmetiniai operatoriai
|
operatorius |
Vertė |
|
Atviras skliaustas |
|
|
Uždaras skliaustai |
|
|
Padauginkite |
|
|
Skaldyti |
|
|
Lankstyti |
|
|
Atimkite |
|
|
Lygiai taip pat |
|
|
Mažiau |
|
|
Mažesnis arba lygus |
|
|
Daugiau |
|
|
Daugiau ar lygu |
|
|
Nėra lygus |
Baigę įvesti formulę, paspauskite
Norėdami apibrėžti formulę, galite naudoti įvairius metodus. Aukščiau pateiktame pavyzdyje formulė buvo įvesta naudojant klaviatūros įvestį. Tačiau yra ir kitas būdas: įvedę lygybės ženklą, spustelėkite langelį, į kurį pirmiausia reikėtų nurodyti (B5). Ši ląstelė bus įrėminta brūkšniniu šliaužiančiuoju langeliu, o jos adresas bus rodomas paskutiniame langelyje. Tada įveskite papildymo operatorių, tada spustelėkite kitą langelį ir pan.
Skaitines reikšmes formulėse taip pat galite naudoti tiesiogiai, susiedami jas naudodami matematinius operatorius. Taip pat galima derinti langelių adresus ir skaitines reikšmes.
Taip pat galite naudoti mygtuką, kad apskaičiuotumėte sumas (pavyzdžiui, bendrą liepos mėnesį parduotų kompiuterių skaičių)., kuris yra juostoje "Formulė “.
Pasirinkę langelių diapazoną, galite sužinoti apie jį informacijos žiūrėdamibūsenos eilutėesančio pagrindinio „Excel“ lango apačioje. Jei būsenos juosta yra atitinkamai sukonfigūruota, galite pamatyti diapazone pasirinktų skaičių skaičių, jų sumą, vidutinę vertę, mažiausią ir didžiausią.
Iškvieskite būsenos juostos kontekstinį meniu ir atsidariusiame meniu nurodykite, kokią informaciją norite gauti būsenos juostoje.
„Excel“ kelioms ląstelėms, sudarančioms masyvo intervalą, galima pateikti vieną bendrą formulę - masyvo formulė... Mūsų pavyzdyje mokesčiai sudaro 30% bendrųjų pajamų. B21 langelyje galite įvesti formulę:\u003d B20 * 0,30, tada nukopijuokite į likusias langelius. Bet jūs galite naudoti masyvo formulę. Norėdami tai padaryti, pasirinkite langelius B21 - D21, kuris bus masyvo intervalas, ir langelyje B21 įveskite formulę:\u003d B20: D20 * 0,30. Kad įvestos formulės poveikis būtų pritaikytas visam masyvui, turėtumėte užbaigti jo įvestį paspausdami klavišų kombinaciją
Skaičiavimuose gali būti naudojamos įvairiausios formulės, kurios, pavyzdžiui, naudojamos sinusinei, liestinei, vidutinei vertei nustatyti. „Excel“ suteikia vartotojui daug specialios funkcijoskuriame šios formulės jau įterptos. Nurodant vertes, kurioms turėtų būti taikoma ta ar kita funkcija,vyksta nurodant argumentus. Funkcijų apibrėžimo būdas visada yra tas pats, vienintelis skirtumas yra argumentų, kuriuos reikia nurodyti apibrėžiant funkciją, skaičius:\u003d FUNKCIJOS PAVADINIMAS (argumentai)
Pavyzdžiui, įmonės grynosios pajamos apibrėžiamos kaip skirtumas tarp bendrųjų pajamų ir mokesčių bei išlaidų sumos. B23 langelyje turėtumėte įvesti:\u003d B20-SUM (B21; B22). Funkcijos SUM pavadinimas vienareikšmiškai nurodo jos pagalba atliekamos operacijos pobūdį.
Kartais pati funkcija tarnauja kaip argumentas kitai funkcijai. Šios funkcijos vadinamos įdėtomis funkcijomis.
Geriausiai tvarkomos funkcijosFunkcijų vedliai - šiuo atveju reikalingi argumentai nurodomi dialogo lange, nes galima suklysti įvedant funkciją iš klaviatūros. Pavyzdžiui, jei vartotojas pamiršo pateikti reikalingą argumentą, kai rašo klaviatūra, ekrane pasirodo klaidos pranešimas. Klaidos pranešimas taip pat rodomas, jei uždarančių skliaustų skaičius neatitinka atidaromų skaičių (pavyzdžiui, nurodant įdėtas funkcijas), taip pat jei buvo padaryta kitų klaidų.
Paleiskite funkcijų vedlį galite pasirinkti komandą "Funkcija “juostoje„ Formula “ "Arba suaktyvindami klavišų kombinaciją
Skirtukas „Formulės“ »Ant pakuotės juostos„Microsoft Excel“ 2007 pavaizduota 69 paveiksle.
Supaprastinti darbą su programaFunkcijų vedlys atskiros funkcijos grupuojamos tematiškai. Galite nustatyti argumentus skirtingi keliai... Pavyzdžiui, kaip argumentai funkcijaiVIDUTINIS (apskaičiuojant vidurkį) galima nurodyti nuo 1 iki 30 verčių. Kiekvienam dialogo lango argumentui yra atskiras įvesties laukas. Įvesties žymeklis yra pirmojo argumento įvesties lauke. Šiame įvesties lauke kaip skaičių 1 argumentą galite nurodyti skaitinę vertę (pavyzdžiui, 30 arba 45), langelio adresą (C4) arba langelių diapazono adresą. Nurodžius pirmąjį argumentą lauke Vertė viršutiniame dešiniajame dialogo lango kampe, bus pateiktas funkcijos vykdymo su esamais argumentais rezultatas. Dialogo lange taip pat rodomas kito argumento įvesties laukas. Baigę įvesti argumentus, paspauskite mygtuką "Gerai", ir skaičiavimo rezultatas bus pateiktas atitinkamame langelyje.
Jei nurodant formulę buvo padaryta klaidų, jos skaičiavimo rezultatas bus vadinamasisklaidos reikšmė kad pasirodo kameroje. Kad būtų lengviau rasti klaidą, vietoj šiomis formulėmis atliktų skaičiavimų rezultatų, formulių langeliuose galite nustatyti rodymo režimą. Norėdami tai padaryti, gaukite mygtuką greitosios prieigos skydelyje - « Rodyti formules". Stulpelių plotis bus automatiškai padidintas, kad vartotojas galėtų geriau matyti.
Priklausomai nuo įvykusios klaidos tipo, rašomas langelis, kuriame yra formulė skirtingos reikšmės... Pirmasis klaidos vertės simbolis yra maišos „#“, po kurio eina tekstas. Klaidos vertės tekstas gali baigtis šauktuku arba klaustuku. Norėdami pašalinti klaidą, pasirinkite langelį, kuriame yra klaidos reikšmė. Formulių juostoje rodoma joje esanti formulė.
Toliau pateikiami keli klaidų verčių pavyzdžiai su trumpu jų paaiškinimu. Dabar jų negalite perskaityti, tačiau remkitės šiais pavyzdžiais, jei vykdant darbą atsiranda viena iš išvardytų klaidų. #NUMBER!
Pažeidus matematikos taisykles, langelyje bus pateikta klaidos vertė #NUMBER! Paprastai ši reikšmė atsiranda pakeitus turinio įtaką turinčiame langelyje. Pavyzdžiui, jei kaip funkcijos argumentasŠAKNIS (Skaičiaus kvadratinė šaknis) nustatykite nuorodą į teigiamos vertės langelį, o kitame etape pakeiskite įtakojančios ląstelės turinį įvesdami neigiamą vertę, tada galutinėje langelyje pasirodys klaidinga vertė#NUMBER! Ši klaidos reikšmė paprastai pasirodo naudojant funkcijas. Pagalbos posistemyje ieškokite, kokius reikalavimus turi atitikti funkcijos argumentai, ir patikrinkite, ar priklausomų langelių reikšmės atitinka šiuos reikalavimus.#VARDAS?
Apibrėžiant funkcijas, jų pavadinimus galima rašyti didžiosiomis ir mažosiomis raidėmis. Mažosios raidės funkcijų pavadinimuose bus automatiškai paverstos didžiosiomis raidėmis, jei programa atpažins įvesties vertę kaip funkcijos pavadinimą. Pvz., Jei formulėje nurodote funkcijos pavadinimąMIX vietoj MAX , tada langelyje pasirodys klaidos vertė#VARDAS? nuo programa negali rasti nurodyto pavadinimo nei tarp funkcijų pavadinimų, nei tarp diapazonų pavadinimų. Patikrinkite funkcijos pavadinimo rašybą arba įterpkite funkciją naudodami... # N / A. Ši klaidos reikšmė gali atsirasti langelyje, kai naudojamos kai kurios funkcijos, jei argumentas yra nuoroda į langelį, kuriame nėra duomenų. Vartotojas gali nustatyti vertę įtakos langelyje # Nėra! , kuris bus pateiktas suvestinės langelyje, nurodant, kad į lentelę reikia įvesti daugiau duomenų.#VERTYBĖ! Jei buvo nurodytas netinkamo tipo argumentas, langelyje pasirodys klaidos reikšmė # VERTĖ! Jei įvyksta ši klaida, naudodamiesi pagalbos posistemiu turite patikrinti, ar šios funkcijos argumentų tipai yra teisingi.
7.2.7. Grafinis duomenų pateikimas naudojant diagramas
Norėdami kurti ir formuoti diagramas, „Excel“ suteikia vartotojui daugybę skirtingų funkcijų, leidžiančių, pavyzdžiui, pasirinkti vieną iš daugelio diagramų tipų arba suformatuoti legendą. Legenda apibūdina, kuriuos duomenis diagramoje vaizduoja tam tikra spalva.
Pavyzdžiui, diagramoje, atliekant laboratorijos užduotį, gali būti pateikti išlaidų duomenys geltona, duomenys apie bendrąsias įmonės pajamas kiekvieną mėnesį (liepos, rugpjūčio ir rugsėjo mėnesiais) - purpurine spalva ir kt.
Šiame darbe esate kviečiami naudoti diagramą, kad pateiktų duomenis apie bendrąsias pajamas, mokesčius, išlaidas ir grynąsias įmonės pajamas (kaip nurodė mokytojas). Norėdami tai padaryti, atlikite šiuos veiksmus.
- Pasirinkite langelių diapazoną, kuriame yra eilučių ir stulpelių etiketės, kurios vėliau bus naudojamos kaip X ašies etiketės. Mūsų pavyzdyje tai yra langeliai A3 - D3.
- Laikydami nuspaudę klavišą
, pasirinkite langelių diapazoną (A20-D23) pagal reikšmes, iš kurių bus sukurta diagrama. Tada paleisk . - Skirtuke „Įterpti“ pasirinkite reikiamą schemos tipą ir tipą. Pavyzdžiui, histograma.
Dirbdamas su diagrama, vartotojas gauna papildomų mygtukų skirtukų „Darbas su diagramomis“ skirtukuose „Dizainas“, „Išdėstymas“ ir „Formatas“. Šie skirtukai parodyti 73,74,75 paveiksluose.
73 paveikslas - skirtukas „Konstruktorius“
74 paveikslas - skirtukas „Išdėstymas“
75 paveikslas - skirtukas „Formatas“
Naudodamiesi šių skirtukų mygtukais, galite pakeisti diagramos sudarymo duomenis, jos išdėstymą ir stilius, diagramos pavadinimą ir ašis ir pan. Jei diagramos elementų formatavimas nurodytas skirtuke Formatas, tada išdėstymas skirtuke nurodomi elementai, kurie turėtų būti diagramoje.
Norėdami pašalinti bet kurį diagramos elementą, pasirinkite jį ir paspauskite mygtuką «Del “klaviatūroje.
Be to, schema gali būti naudojama vadinamajam braižytitendencijos linija ... Ši eilutė sukurta remiantis esama diagrama ir leidžia vizualiai pamatyti duomenų pokyčių tendencijas: jie didėja, mažėja arba nesikeičia. Norėdami pridėti tendencijų liniją, eikite įIšdėstymas ", Pasirinkite mygtuką"Analizė "Ir atidarytoje galerijoje pasirinkite"Tendencijos linija ", ir tada linijos tipas.
Norėdami patogiau atlikti skaičiavimus, galite sukurti iššokančiuosius užrašus langeliams. Užveskite žymeklį virš langelio. Skirtuke apžvalga pasirinkite mygtuką Įterpti pastabą. Parodytame lange įveskite paaiškinamąjį tekstą. Tai, kad langelyje yra užrašas, bus parodytas mažu raudonu trikampiu viršutiniame dešiniajame kampe.
7.3 Darbo tvarka
- Atidžiai išstudijuokite laboratorinio darbo gaires.
- Gaukite leidimą atlikti darbus iš mokytojo.
- Įjungę kompiuterį ir paleidę sistemą, paleiskite „Excel“ programą, išplėsdami jos langą iki viso ekrano
- Lentelės kūrimas
4.1. Įveskite lentelės antraštę: „Computer Ltd grynųjų pajamų nustatymas“.
4.2. Trečioje eilutėje įveskite mėnesių pavadinimus naudodami automatinio užbaigimo žymeklį:
4.3. Langeliuose A4 - A11 įveskite šiuos teksto duomenis:
|
„Kompiuterių pardavimo duomenys |
|
|
„Core i3 540“ daugialypės terpės kompiuteris |
|
|
Kompiuteris žaidimams„Core i 7 870“ |
|
|
„AMD Phenom II X4 955“ žaidimų kompiuteris |
|
|
„Intel Core 2 Duo T6570“ (2,1 GHz, 2 MB, 800 MHz) / atmintis: DDR3 3072 MB |
|
|
Iš viso |
|
|
„Kompiuterių kaina (USD) |
4.4. Nukopijuokite langelių A5 - A8 diapazoną į langelius A12 - A15.
4.5. Langeliuose A17 - A23 įveskite:
|
USD kursą |
|
|
Bendros pajamos |
|
|
Mokesčiai |
|
|
Išlaidos |
|
|
Grynosios pajamos |
5 . Duomenų įvedimas į lentelę
Langeliuose įveskite trūkstamas skaitines kompiuterių kainų vertes, taip pat duomenis apie kompiuterių pardavimą (pasirinkite kainas iš interneto ir patys atspėkite pardavimo skaičių, vadovaudamiesi situacija kompiuterių rinkoje ir kompiuterio dydžiu. tavo įmonė).
6. Bendro parduotų kompiuterių skaičiaus nustatymas.
Naudojant mygtukąir naudodamiesi automatinio užbaigimo funkcija apskaičiuokite bendrą kiekvieną mėnesį parduotų kompiuterių skaičių (9 eilutėje).
7 . Formulių naudojimas.
7.1. Bendrųjų pajamų apskaičiavimas.
Nuosekliai spustelėdami kairįjį pelės mygtuką ant atitinkamų langelių ir naudodami klavišus<+> ir<*>, langelyje B20 įveskite formulę:
\u003d (b 5 * b 12+ b 6 * b 13+ b 7 * b 14+ b 8 * b 15) * b 17
Užpildykite langelius C20 ir D20 naudodami automatinio užbaigimo funkciją.
7.2. Mokesčiai.
Tarkime, mokesčiai sudaro 30% bendrųjų pajamų. Užpildykite langelius B21 - D21 naudodami masyvo formulę
("Mokesčiai" \u003d "Bendrosios pajamos" * 0,30).
Užpildykite eilutę „Išlaidos“ skaitinėmis vertėmis, kurios, jūsų nuomone, yra tinkamos.
7.3. Grynosios pajamos.
Grynosios pajamos apskaičiuojamos kaip skirtumas tarp bendrųjų pajamų ir mokesčių bei išlaidų.
8. Stalo dekoravimas.
Suformatuokite langelių diapazoną A3-D23 formatu „Plain " naudojant mygtuką "Autoformatas “.
Tada pasirinkite langelius A12 - A15 ir panaikinkite jų žymėjimą naudodami mygtuką įrankių juostoje.
Norėdami sukurti lentelės antraštę, pasirinkite 12 taškų šrifto dydį, paryškinkite (naudokite įrankių juostos mygtukus) ir paryškinkite antraštę raudona ar kita spalva.
Norėdami priskirti valiutos stilių langeliams B17-D23, naudokite "Piniginis formatas "tada optimizuokite stulpelių pločius.
Pašalinkite lentelės tinklelį iš darbalapio.
9. Naudojant įmontuotas funkcijas.I 7, I 8, I ląstelėse 9 Apskaičiuokite vidutinę didžiausią ir mažiausią kainą už rublius už kompiuterius už apdorotą laikotarpį
10. Sukurkite diagramą
Diagramos duomenys apie bendrąsias pajamas, mokesčius, išlaidas ir grynąsias pajamas. Sukurkite diagramą darbalapyje su lentele, bet jos nepersidengdami. Pasirinkite diagramos tipą, kuris tinka jūsų užduočiai, ir pagrįskite savo pasirinkimą
11. Norėdami aiškiau pateikti šiuos duomenis, rekomenduojame atlikti šiuos pataisymus jūsų sukurtoje lentelėje:
- Tinkamai suformatuokite ląsteles pagal jų turinį.
- Redaguokite formulę langelyje B20, pridėdami ją tokiu būdu:
\u003d (b 5 * b 12+ b 6 * b 13+ b 7 * b 14+ b 8 * b 15) * b 1 7/1000 Paspaudus klavišą
- Optimizuokite gautos lentelės stulpelių plotį.
12 ... Išsaugokite rezultatus faile.
7.4. Ataskaitos
Ataskaitoje turėtų būti:
- Titulinis puslapis.
- Darbo tikslas.
- Sukurto failo pavadinimas„Microsoft Excel“.
- Rašytiniai atsakymai į du (mokytojo nurodymu) kontrolinius klausimus.
- Išvados.
7.5. testo klausimai
- Kam naudojama programa„Microsoft Excel“?
- Kas yra formulės juosta?
- Apibūdinkite pelės žymeklio tipus dirbdami„Microsoft Excel“.
- Kaip sukurti stalą„Microsoft Excel“?
- Kaip redaguoti neteisingus duomenis?
- Kaip formatuojamos lentelės„Microsoft Excel“?
- Kaip atlikti skaičiavimus„Microsoft Excel“?
- Kaip grafiškai pavaizduoti duomenis„Microsoft Excel“?
- Apibūdinkite skirtingų tipų diagramas.
- Kas yra „Formulės“ priklausomybės?
- Kokius diagramų išdėstymus žinote?
- Kas yra legenda?
Taip pat kiti darbai, kurie gali jus dominti |
|||
| 47585. | Metodiniai nurodymai. Organizacijos valdymas | 721,5 KB | |
| Visas diplomo roboto pasirengimo procesas yra pagrįstas šiais etapais: „Vibir“ - tai tie diplomo robotai. Patvirtino tie diplomo robotai ir pataisė projekto esmę. Paskirta pagal diplomo roboto planą ir kalendoriaus grafiką її vikonannya. Literatūros studijų analizė ir faktinės įmonės medžiagos, siejančios diplominio darbo temą, sisteminimas. | |||
| 47586. | Metodinis vadovas praktiniam darbui Unix OS aplinkoje | 185,74 KB | |
| Įrenginių ir programų sąveikos organizavimas tinkle yra sudėtinga užduotis. Tinklas jungia skirtingą įrangą, skirtingą operacinės sistemos ir programos - sėkminga jų sąveika būtų neįmanoma nepriėmus visuotinai priimtų taisyklių, standartų | |||
| 47587. | Metodiniai nurodymai. Organizacijos valdymas | 240,5 KB | |
| Darbo tikslai ir uždaviniai. Darbo vadovo ir konsultanto temos parinkimas ir tvirtinimas. Diplominio darbo organizavimas. Darbo struktūra ir turinys. Darbo projekto reikalavimai. | |||
| 47589. | Sociologinis žodynas | 5,78 MB | |
| Sociologinis žodynas otv. „Sociologinis žodynas“ yra mokslinis informacinis leidinys, glaustai pateikiantis svarbiausias sociologijos sąvokas istoriniais ir šiuolaikiniais aspektais. Žodyne aiškiai įvardijami pagrindiniai sociologinio mokslo raidos procesai, pateikiami informaciniai straipsniai visose šiuolaikinės sociologijos srityse: filosofiniai ir metodologiniai pagrindai, bendroji dalyko istorijos teorija, šakinės tyrimų disciplinos, taip pat žymiai praturtinama jo terminologija ir konceptualus aparatas. Dėl... | |||
| 47590. | ŽMOGAUS GENETIKOS PAGRINDAI | 1,32 MB | |
| Genų sąveika Alelinių genų sąveika Nealelinių genų sąveika Genotipas yra visų organizmo genų, sąveikaujančių tarpusavyje, sistemos rinkinys. | |||
| 47591. | VISKAS GALIMA DĖL SVITІ VIBRATI, MĖLYNA, VIBRATI NEGALIMA TIK BATKIVSCHINU | 127,5 KB | |
| POSLІDOVNІST VIKONANNYA Projektai gali būti viskas, kas yra SVІTІ VIBIRATI Sin vibrato Negalima TІLKI BATKІVSCHINU DATA TEMA ZAHODІV META ZAHODІV VIEW DІYALNOSTІ 1 Veresnya Purshia pamoka UKRAINA žodis mėgsta „Prezentatsіya“ šventųjų komandą 19 Šventųjų Mykolay krūtų mums, pabusk sveika sveikata visam rikui teatro spektakliui 25 krūtinė Prašoma Ukrainos kultūros festivalyje Andriyivske Vechornytsia 21 sichnya ... | |||
| 47592. | Linijinio ryšio su šviesolaidiniu ryšiu projektavimas. | 2,43 MB | |
| Kabelių nukreipimas. Prekės ženklo „Vibir“ prie kabelio ir jo vertės. Optinio kabelio konstrukcinis dizainas ir žymėjimas 19 5.4 Optinio kabelio optinių skaidulų vibracija ir maksimalios regeneracijos vėlavimo projektavimas 22 5. | |||
Įvadas.
Skaičiuoklės yra skaitmeninio duomenų apdorojimo programa, sauganti ir apdorojanti duomenis stačiakampėse lentelėse.
Programoje „Excel“ yra daug matematinių ir statistinių funkcijų, kad moksleiviai ir studentai ją galėtų naudoti skaičiuodami kursinius darbus, laboratorinius darbus. „Excel“ yra labai naudojama apskaitoje - daugelyje firmų tai yra pagrindinis dokumentų tvarkymo, skaičiavimų ir diagramų įrankis. Natūralu, kad jame yra atitinkamos funkcijos. „Excel“ gali veikti net kaip duomenų bazė.
Jei žinote, kaip paleisti bent vieną „Windows“ programą, žinote, kaip ją paleisti langų programa... Nesvarbu, ar naudojate „Windows 95“, ar „Windows 98“, ar kitą „Windows“.
Dauguma programų paleidžiamos taip pat - per meniu Pradėti. Norėdami paleisti „Excel“, atlikite šiuos veiksmus:
1. Užduočių juostoje spustelėkite mygtuką Pradėti
2. Spustelėkite mygtuką Programos, kad atidarytumėte meniu Programos
3. Pasirinkite „Microsoft Office“ / „Microsoft Office“ - „Microsoft Excel“
4. Pasirinkite „Microsoft Office“ / „Microsoft Office“ - „Microsoft Excel“
Skaičių atvaizdavimas kompiuteryje.
Kompiuteryje visi skaičiai vaizduojami dvejetainiu pavidalu, tai yra kaip nulių ir vienetų deriniai.
Jei pasirinksite 2 bitus, kad atvaizduotumėte skaičių kompiuteryje, galite atvaizduoti tik keturis skirtingus skaičius: 00, 01, 10 ir 11. Jei pasirinksite 3 bitus, kad atstovautumėte skaičiui, galite pateikti 8 skirtingus skaičius: 000, 001, 010, 011, 100, 101, 110, 111. Jei N bitai paskirti skaičiui reprezentuoti, tai gali būti pateikiami 2n skirtingi skaičiai.
Tegul skaičiui žymėti naudojamas 1 baitas (8 bitai). Tada galite įsivaizduoti: 28 \u003d 256 skirtingi skaičiai: nuo 0000 0000 iki 1111 1111. Jei paversite šiuos skaičius į dešimtainę sistemą, gausite: 000000002 \u003d 010, 111111112 \u003d 25510. Tai reiškia, kad naudodami 1 baitą skaičiui reprezentuoti galite pateikti skaičius nuo 0 iki 255. Tačiau taip yra tuo atveju, jei visi skaičiai laikomi teigiamais. Tačiau reikia mokėti pateikti neigiamus skaičius
Kad kompiuteris atvaizduotų teigiamus ir neigiamus skaičius, naudojamos šios taisyklės:
1. Pasirašomas reikšmingiausias (kairysis) skaičiaus bitas. Jei šis bitas yra 0, skaičius yra teigiamas. Jei jis yra 1, skaičius yra neigiamas.
2. Skaičiai saugomi dviese. Teigiamų skaičių papildinys yra toks pat kaip dvejetainis vaizdavimas. Neigiamų skaičių atveju papildinys gaunamas iš dvejetainio atvaizdavimo taip:
Visi nuliai pakeičiami vienetais, o nuliniai
Prie gauto skaičiaus pridedamas vienas
Šios taisyklės naudojamos, kai reikia nustatyti, kaip konkretus skaičius bus atvaizduojamas kompiuterio atmintyje, arba kai yra žinomas skaičiaus atvaizdavimas kompiuterio atmintyje, tačiau būtina nustatyti, koks yra šis skaičius.
Sukurkite skaičiuoklę
1. Norėdami sukurti lentelę, vykdykite komandą File / New ir užduočių srityje spustelėkite piktogramą Blank Book.
2. Pirmiausia reikia pažymėti lentelę. Pvz., Prekių apskaitos lentelėje yra septyni stulpeliai, kuriuos priskiriame stulpeliams nuo A iki G. Toliau reikia suformuoti lentelės antraštes. Tada turite įvesti bendrą lentelės pavadinimą ir laukų pavadinimus. Jie turi būti vienoje linijoje ir sekti vienas paskui kitą. Antraštė gali būti išdėstyta vienoje ar dviejose eilutėse, sulygiuotose langelio centre, dešinėje, kairėje, apačioje arba viršuje.

3. Norėdami įvesti lentelės antraštę, įkelkite žymeklį į langelį A2 ir įveskite lentelės pavadinimą "Prekių likučiai sandėlyje"
4. Pasirinkite langelius A2: G2 ir vykdykite komandą Formatas / langeliai, skirtuke Alignment pasirinkite Alignment centre ir pažymėkite langelių sujungimo langelį. Spustelėkite Gerai.
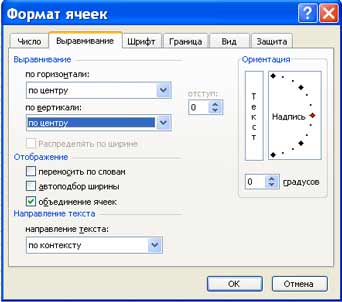
5. Lentelės „antraštės“ sukūrimas. Įveskite laukų pavadinimus, pavyzdžiui, Sandėlio Nr., Tiekėjas ir kt.
6. Norėdami sutvarkyti tekstą „antraštės“ langeliuose dviem eilutėmis, pasirinkite šią langelį ir vykdykite komandą Formatas / langeliai, skirtuke Alignment pažymėkite žymės langelį Wrap by words.
7. Įterpkite skirtingus šriftus. Pasirinkite tekstą ir pasirinkite komandą Formatas / langeliai, skirtuką Šriftas. Nustatykite šriftą, pavyzdžiui, „Times New Roman“, jo dydį (taško dydį) ir stilių.
8. Sulygiuokite tekstą lentelės „antraštėje“ (pažymėkite tekstą ir formatavimo įrankių juostoje spustelėkite mygtuką „Center“).
9. Jei reikia, pakeiskite stulpelių plotį naudodami komandą Formatas / Stulpelis / Plotis.
10. Eilutės aukštį galite pakeisti naudodami komandą Formatas / Linija / Aukštis.
11. Pridėti rėmelį ir užpildyti langelius galima atitinkamai skirtuke „Border“ ir „View“ esančia komanda Format / Cell. Pasirinkite langelį ar langelius, o skirtuke Border pasirinkite eilutės tipą ir naudodami pelę nurodykite, kuriai pasirinkto diapazono daliai jis priklauso. Skirtuke Rodinys pasirinkite pasirinktų langelių užpildymo spalvą.
12. Prieš įvesdami duomenis į lentelę, galite suformatuoti stulpelių langelius po lentelės „antrašte“ naudodami komandą Formatas / langeliai, Skirtukas Skaičius. Pvz., Langelyje „Sandėlio Nr.“ Pasirinkite vertikalų langelių bloką ir skirtuke „Skaičius“ pasirinkite Formatas / langeliai, pasirinkite Skaitmeninis ir spustelėkite Gerai

produktai jų neaptiko. „Microsoft“ pavėluotai ėmėsi veiksmų, kad sumažintų riziką, įtraukdama galimybę visiškai išjungti makrokomandas, įgalinti makrokomandas atidarant dokumentą.
Pagrindinės sąvokos.
Skaičiuoklę sudaro stulpeliai ir eilutės. Stulpelių antraštės žymimos raidėmis arba deriniais (FB, Kl ir kt.), Eilučių antraštės - skaičiais.
Langelis -kolonos ir eilės sankirta.
Kiekvienas langelis turi savo adresą, kurį sudaro stulpelio antraštė ir eilutė (A1, H3 ir kt.). Veikiama ląstelė yra paryškinta rėmeliu ir vadinama aktyvia.
Programoje „Excel“ lentelės vadinamos langelių darbalapiais. ĮJUNGTA „Excel“ darbalapis Taip pat galima rasti antraštes, antraštes ir papildomas duomenų langelius su aiškinamuoju tekstu.
Užduotis - pagrindinė dokumento rūšis, naudojama duomenims saugoti ir apdoroti. Darbo metu galite įvesti ir pakeisti duomenis iš karto keliuose lapuose, pagal numatytuosius nustatymus pavadinti „Sheet1“, „sheet2“ ir kt.
Kiekvienas skaičiuoklės failas yra kelių lapų darbaknygė. „Excel 5.0 / 7.0“ versijose darbaknygėje yra 16 lapų, o „Excel 97“ ir „Excel 2000“ - tik 3. Darbaknygės lapų skaičių galima pakeisti.
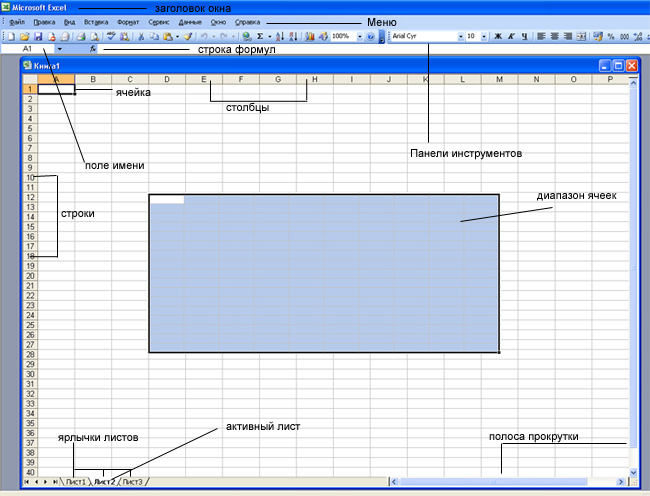
Vienas iš būdų organizuoti darbą su duomenimis programoje „Excel“ yra diapazonų naudojimas. Ląstelių diapazonasTai susietų langelių grupė (ar net viena susieta ląstelė), kuri gali apimti stulpelius, eilutes, stulpelių ir eilučių kombinacijas ar net visą lapą.
Diapazonai naudojami įvairiems tikslams, pavyzdžiui:
1. Galite pasirinkti langelių diapazoną ir juos visus formatuoti vienu metu
2. Norėdami spausdinti tik pasirinktą langelių grupę, naudokite diapazoną
3. Pasirinkite diapazoną, jei norite kopijuoti ar perkelti duomenis į grupes
4. Tačiau ypač patogu formulėse naudoti diapazonus. Užuot nurodę kiekvieną langelį atskirai, galite nurodyti langelių diapazoną, su kuriuo norite apskaičiuoti.
Pagrindinės priemonės.
| Mygtukas | apibūdinimas | Mygtukas | apibūdinimas |
| Atidaro naują knygą | Atidaro dialogo langą Atidaryti dokumentą | ||
| Išsaugo failą | Siunčia failą arba dabartinį lapą iki el | ||
| Spausdinti failą | Rodo failą peržiūros režimu | ||
| Vykdo rašybos tikrintuvą | Iškirpia pasirinktus duomenis į mainų sritį | ||
| Nukopijuoja pasirinktus duomenis į mainų sritį | Įklijuoja duomenis iš iškarpinės arba nukopijuoja iš jų | ||
| Parenka įrankį „Format Painter“ | Įterpia hipersaitą | ||
| „AutoSum“ funkcija | Rūšiuoja duomenis didėjimo tvarka | ||
| Rūšiuoja duomenis mažėjimo tvarka | Paleidžia diagramų vedlį | ||
| Atidaro piešimo įrankius | Padidinkite savo lapą | ||
| Pakeičia šrifto dydį | Duomenis paryškinti | ||
| Padarykite duomenis kursyvu | Pabrėžia duomenis | ||
| Kairėje, centre ir dešinėje sulygiuokite duomenis | Duomenys dedami į pasirinktų langelių centrą | ||
| Taikomas valiutos formatas | Taikomas procentinis formatas | ||
| Taiko kablelių formatavimą | Padidina skaičių po kablelio | ||
| Sumažina dešimtųjų skaičių | Prideda kraštinę | ||
| Nudažo foną pasirinkta spalva | | Pakeičia šrifto tipą | |
| Pakeičia teksto spalvą |
Duomenų tipai ir formatas.
Pagrindiniai duomenų tipai.
Yra trys pagrindiniai duomenų tipai dirbant su skaičiuoklėmis: numeris, tekstas ir formulė.
Skaičiai elektroniniu būdu „Excel“ skaičiuoklės gali būti parašytas įprastu skaitmeniniu ar eksponentiniu formatu, pavyzdžiui, 195,2 arba 1,952E + 02. Pagal numatytuosius nustatymus langelyje skaičiai lygiuoti dešinėje. Taip yra dėl to, kad dedant skaičius po vienas kitu, patogu derinti skaitmenimis (vienetai po vienetais, dešimtys po dešimtimis ir kt.)
Tekstas yra simbolių seka, susidedanti iš raidžių, skaičių ir tarpų, pavyzdžiui, „45 bitai“ yra tekstas. Pagal numatytuosius nustatymus langelyje tekstas lygiuotas kairėje.
Formulė turi prasidėti lygybės ženklu ir gali apimti skaičius, langelių pavadinimus, funkcijas ir matematikos simbolius. Bet į formulę negali būti teksto. Pavyzdžiui, formulė \u003d A1 + B1 prideda langeliuose A1 ir B1 saugomus skaičius, o formulė \u003d C3 * 9 padaugina ląstelėse C3 saugomą skaičių iš 9.
Pavyzdžiui \u003d A1 + B2. Kai įvedate formulę, langelyje rodoma ne pati formulė, o šios formulės skaičiavimų rezultatas. Jei pakeisite pradines reikšmes, įtrauktas į formulę, rezultatas bus nedelsiant perskaičiuojamas.
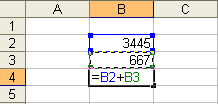 =>
=> 
Duomenų formatas.
Reikia taikyti skirtingus duomenų pateikimo formatus.
Pagal numatytuosius nustatymus naudojamas skaičiaus formatas, kuris po kablelio rodo dvi dešimtaines dešimtaines dalis.
Eksponentinis formatas naudojamas, jei skaičius, kuriame yra daug skaitmenų, netelpa į langelį (pavyzdžiui, 3500000000, tada jis bus parašytas 5.00E + 09).
Nes „Excel“ programa yra sukurtas tvarkyti skaičius, svarbų vaidmenį vaidina teisingas jų formato nustatymas. Žmonėms skaičius 10 yra tik vienas ir nulis. Žiūrint iš „Excel“ perspektyvos, šie du skaičiai gali perduoti visiškai skirtingą informaciją, priklausomai nuo to, ar jis atspindi darbuotojų skaičių įmonėje, piniginę vertę, visumos procentą ar dalį „10 geriausių įmonių“. Visose keturiose situacijose šis skaičius turi būti rodomas ir tvarkomas skirtingai. „Excel“ palaiko šiuos formatus:
General (General) - priskiriamas automatiškai, jei formatas nėra tiksliai nurodytas.
Skaičius yra didžiausias įprastas skaičių atvaizdavimo būdas
Piniginė (valiuta) - piniginės vertės
Finansinė (apskaita) - piniginės vertės, atskyriklio sulygintos su sveikojo ir dalinio dalimis
Data (duomenys) - data arba data ir laikas
Laikas - laikas arba data ir laikas
Procentas - langelio vertė padauginta iš 100, o pabaigoje yra%
Trupmena - racionaliosios trupmenos su skaitikliu ir vardikliu
Eksponentiniai (moksliniai) - dešimtainiai trupmeniniai skaičiai
Tekstas - teksto duomenys rodomi taip pat, kaip įvedamos ir apdorojamos eilutės, neatsižvelgiant į jų turinį
Papildomi (specialūs) - darbo su duomenų bazėmis ir adresų sąrašų formatai
Pasirinktinis - vartotojo nustatytas formatas
Duomenų formato pasirinkimas
1. Įveskite komandą Format-Cell
2. Dialogo lange Formatuoti langelius pasirinkite skirtuką Skaičius.
3. Sąraše Skaičių formatai: pasirinkite tinkamiausią formatą.
![]() -
- 
Skirtuką „Lygiavimas“ apibrėžia:
1. Lygiavimas - duomenų koregavimo būdas langelyje horizontaliai (kairėn arba dešinėn, pagal vertę, pasirinkimo centrą, centrą, plotį, užpildytą) arba vertikaliai (apačioje arba viršuje, 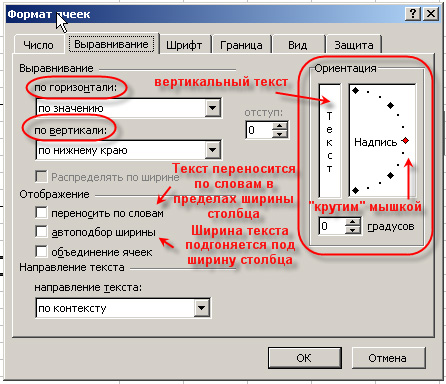 centras arba aukštis);
centras arba aukštis);
2. Ekranas - nustato, ar tekstą galima suvynioti į langelį, pagal žodžius, įjungia arba išjungia langelių sujungimą, nustato automatinį langelių pločio pasirinkimą.
3. Teksto orientacija
Skirtukas „Šriftas“ - keičia teksto šriftą, stilių, dydį, spalvą, pabraukimą ir efektą pasirinktuose langeliuose;
Skirtukas „Border“ - sukuria rėmelius (rėmelius) aplink pasirinktą langelių bloką;
Rodinio skirtukas - leidžia nustatyti langelių šešėlį (spalvą ir raštą);
Apsaugos skirtukas - valdo formulių slėpimą ir langelių blokavimą (draudžia redaguoti šias langelius). Apsaugą galite nustatyti bet kuriuo metu, tačiau ji bus veiksminga tik įvedus lapo ar knygos apsaugą naudojant tarnybą / apsaugoti lapą.
Formulės įvedimas
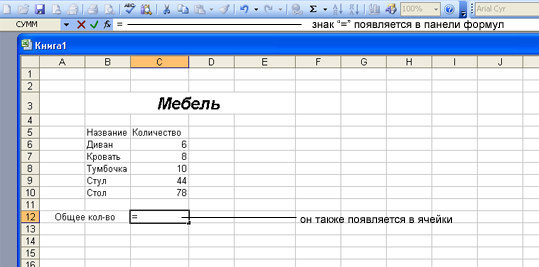 Formulę galite įvesti dviem būdais. Formulę galite įvesti tiesiai į langelį arba naudoti formulės juostą. Norėdami langelyje įvesti formulę, atlikite šiuos veiksmus:
Formulę galite įvesti dviem būdais. Formulę galite įvesti tiesiai į langelį arba naudoti formulės juostą. Norėdami langelyje įvesti formulę, atlikite šiuos veiksmus:
1. Pasirinkite langelį, kuriame norite įvesti formulę, ir pradėkite nuo „\u003d“ ženklo. Tai „Excel“ pasakys, kad įvesite formulę.
2. Pasirinkite pirmąjį langelį ar diapazoną, kurį norite įtraukti į formulę. Langelio, į kurį kreipiatės, adresas rodomas aktyvioje langelyje ir formulės juostoje.
3. Įveskite operatorių, pavyzdžiui, „+“ ženklą.

4. Spustelėkite kitą langelį ar diapazoną, kurį norite įtraukti į formulę. Tęskite operatorių rinkimą ir langelių pasirinkimą, kol formulė bus paruošta.
5. Baigę įvesti formulę, formulės juostoje spustelėkite mygtuką Enter arba klaviatūroje paspauskite Enter.
6. Dabar langelyje rodomas skaičiavimo rezultatas. Dar kartą pasirinkite langelį, kad pamatytumėte formulę. Formulė rodoma formulės juostoje.
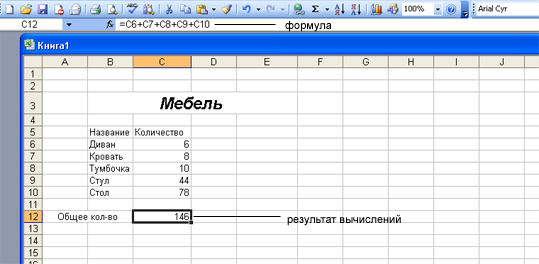 Kitas būdas įvesti formules yra naudoti formulių juostą. Pirmiausia pasirinkite langelį, kuriame norite įvesti formulę, tada formulės juostoje spustelėkite mygtuką Redaguoti formulę (mygtuką „Lygu“). Parodomas langas „Formulės juosta“. Prieš formulę automatiškai bus įvestas lygybės ženklas. Pradėkite rinkti langelius, kuriuos norite naudoti formulėje, ir operatorius, reikalingus skaičiavimams atlikti. Įvedę visą formulę, spustelėkite mygtuką Gerai. Formulė rodoma formulės juostoje, o skaičiavimo rezultatas - darbalapio langelyje.
Kitas būdas įvesti formules yra naudoti formulių juostą. Pirmiausia pasirinkite langelį, kuriame norite įvesti formulę, tada formulės juostoje spustelėkite mygtuką Redaguoti formulę (mygtuką „Lygu“). Parodomas langas „Formulės juosta“. Prieš formulę automatiškai bus įvestas lygybės ženklas. Pradėkite rinkti langelius, kuriuos norite naudoti formulėje, ir operatorius, reikalingus skaičiavimams atlikti. Įvedę visą formulę, spustelėkite mygtuką Gerai. Formulė rodoma formulės juostoje, o skaičiavimo rezultatas - darbalapio langelyje.
Norėdami sukurti formulę, dažnai turite naudoti funkcijų vedlį.
 Funkcijas galima įvesti rankiniu būdu, tačiau „Excel“ turi funkcijų vedlį, leidžiantį jas įvesti pusiau automatiniu režimu ir be didelių klaidų arba be jų. Norėdami iškviesti funkcijų vedlį, spustelėkite mygtuką Įterpti funkciją standartinėje įrankių juostoje, vykdykite komandą Įterpti / Funkcija arba naudokite klavišų kombinaciją. Tai atvers dialogo langą Funkcijų vedlys, kuriame galėsite pasirinkti norimą funkciją.
Funkcijas galima įvesti rankiniu būdu, tačiau „Excel“ turi funkcijų vedlį, leidžiantį jas įvesti pusiau automatiniu režimu ir be didelių klaidų arba be jų. Norėdami iškviesti funkcijų vedlį, spustelėkite mygtuką Įterpti funkciją standartinėje įrankių juostoje, vykdykite komandą Įterpti / Funkcija arba naudokite klavišų kombinaciją. Tai atvers dialogo langą Funkcijų vedlys, kuriame galėsite pasirinkti norimą funkciją.
Langą sudaro du susiję sąrašai: Kategorija ir Funkcija. Kai funkcijų sąraše pasirenkate vieną iš kategorijų sąrašo elementų, pasirodys atitinkamas funkcijų sąrašas.
Kai pasirenkate funkciją, dialogo lango apačioje pasirodys trumpas aprašymas. Spustelėjus mygtuką Gerai, pereinama prie kito veiksmo. 2 žingsnis.
„Excel“ funkcijos
Norėdami pagreitinti ir supaprastinti skaičiavimus „Excel“ darbas suteikia vartotojui galingą darbalapio funkcijų aparatą, leidžiantį atlikti beveik visus įmanomus skaičiavimus.
Iš viso „MS Excel“ yra daugiau nei 400 darbalapio funkcijų (integruotų funkcijų). Visi jie pagal paskirtį yra suskirstyti į 11 grupių (kategorijų):
1. finansinės funkcijos;
2. datos ir laiko funkcijos;
3. aritmetinės ir trigonometrinės (matematinės) funkcijos;
4. statistinės funkcijos;
5. nuorodų ir pakeitimų funkcijos;
6. duomenų bazės funkcijos (sąrašo analizė);
7. teksto funkcijos;
9. informacinės funkcijos (savybių ir verčių tikrinimas);
10. inžinerinės funkcijos;
11. išorinės funkcijos.
II užduotis
Skaičiuoklės yra elektroninis knygų pakeitimas ir skaičiuoklė. Ši programinė įranga naudoja stulpelius ir eilutes, kad atliktų matematines operacijas su anksčiau įvestais duomenimis. Skaičiuoklės šiandien gali padaryti daug daugiau, nes dažnai naudojamos kaip (labai) paprastos duomenų bazės arba kaip grafikų ir diagramų programa, nors tai nebuvo pirminis šios klasės programinės įrangos tikslas.
12.5 pav. Eilutės, stulpeliai ir langeliai
Linijos pavadintos taip: 1, 2 ir kt. Stulpeliai pavadinti taip: A, ..., Z, AA, AB ir kt. Eilutės ir stulpelio sankirta vadinama ląstele, o jos pavadinimą sudaro stulpelio ir eilutės atributai, pavyzdžiui: C3 (kaip parodyta 12.5 paveiksle „Eilutės, stulpeliai ir langeliai“). Aktyvūs eilučių ir stulpelių pavadinimai paryškinti.
2.2. OpenOffice.org Calc
2.2.1. Bėgimas
Norėdami paleisti „OpenOffice.org Calc“, pagrindiniame meniu pasirinkite „Office“ → Skaičiuoklės → OpenOffice.org Calc Biuro programų naudojimas → Kurkite skaičiuokles... Taip pat galite atidaryti bet kurioje kitoje „OpenOffice.org“ programoje pasirinkdami Failas → Naujas → Skaičiuoklė... Tai atvers langą su nauja tuščia „OpenOffice.org Calc“ skaičiuokle.
Pirmą kartą paleidus „OpenOffice.org Calc“, pasirodys langas (žr. 12.6 pav. "Numatytojo failo formato pasirinkimas")klausia, kokį formatą norite naudoti failams laikyti: „Microsoft®“ arba „OpenOffice.org“.
12.6 pav. Numatytojo failo formato pasirinkimas

Jūsų sprendimas priklauso nuo to, ar planuojate dalytis dideliu failų skaičiumi su žmonėmis, naudojančiais tik „Microsoft®“ įrankius. Tokiu atveju spustelėkite Naudokite „Microsoft® Excel“ formatą, bet mes įspėjame, kad tai nėra visiškai palaikoma. Taip pat atkreipkite dėmesį, kad tai tik numatytasis formatas ir jį visada galima pakeisti dialogo lango Išsaugoti kaip lauke Failo tipas.
2.2.2. Sąsaja
12.7 pav. „OpenOffice.org Calc“ pagrindinis langas
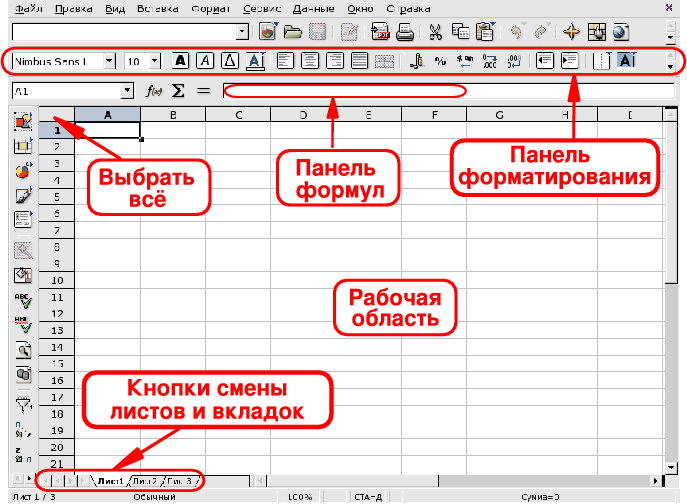
Formato juosta
Tai yra standartinė formatavimo juosta, naudojama visose „OpenOffice.org“ programose ir naudojama norint pakeisti programos duomenų išvaizdą: šriftus, spalvas, lygiavimą ir kt.
Formulės juostaNaudokite jį norėdami įvesti, redaguoti ar ištrinti formules langeliuose.
Darbo sritisVieta, kur įvedate skaičiuoklės duomenis: skaičiai, datos, formulės, vaizdai ir kt.
Pasirinkite viskąSpustelėję šią mažą sritį viršutiniame kairiajame darbo srities kampe, vienu metu pasirinksite visi ląstelių. Tai naudinga, kai reikia atlikti „visuotinius“ skaičiuoklės pakeitimus. Pavyzdžiui, nustatykite šrifto dydį visose ląstelėse iki 10 taškų (pt).
Lapų keitimo mygtukai ir skirtukaiSkaičiuoklės dokumentuose paprastai yra daugiau nei vienas lapas. Naudokite šiuos mygtukus, kad galėtumėte lengvai naršyti per šiuos lapus. Iš kairės į dešinę: Eikite į pirmąjį lapą, Pereiti prie ankstesnio lapo, Pereiti prie kito lapo ir Eikite į paskutinį lapą. Norėdami naršyti lapuose, taip pat galite naudoti skirtukus.
2.3. Naudojant skaičiuokles
Tolesniuose skyriuose bus aptariamos pagrindinės funkcijos, tokios kaip duomenų ir formulių įvedimas bei diagramų, kuriose rodomi šie duomenys, pridėjimas. Kaip pavyzdį naudosime įsivaizduojamos įmonės mėnesio išlaidų ir pardavimo grafikus.
„OpenOffice.org Calc“ yra skaičiuoklės programa, skirta naudoti įmonėms ir namams, ir joje yra daugybė funkcijų, kurios nepatenka į šio dokumento taikymo sritį. Perskaitykite skyriaus 2.4 skyrių „Tolesni tyrimai“, kad gautumėte papildoma informacija kaip išnaudoti visas „OpenOffice.org Calc“ galimybes.
2.3.1. Duomenų įvedimas
Norėdami įvesti duomenis į langelį, pasirinkite šią langelį ir įveskite savo duomenis paspausdami mygtuką, kai baigsite Įveskite . Taip pat galite naudoti klavišus Tab arba „Shift“ -Tab norėdami pereiti į langelį atitinkamai į dešinę arba į kairę.
Automatinis pildymas supaprastina duomenų įvedimą, „atspėdamas“ kitus langelio duomenis, remdamasis dabartinės langelio duomenimis. Tai tinka bet kokiam duomenų tipui, kurį galima susieti su eilės sveikų skaičių eilute.
12.8 pav. Supaprastinkite duomenų įvedimą naudodami automatinį pildymą

Norėdami naudoti automatinį užbaigimą, užveskite pelės žymeklį ant langelio „rankenos“ (mažas juodas kvadratas apatiniame dešiniajame langelio kampe), spustelėkite jį ir vilkite langelį. Langelio vertės bus rodomos patarime (žr. 12.8 pav. „Duomenų įvedimo supaprastinimas naudojant automatinį užbaigimą“). Parodžius norimą galutinę vertę, atleiskite pelės mygtuką ir langeliai bus užpildyti.
Be to, langelių duomenys gali būti rūšiuojami pagal įvairius kriterijus (stulpelyje ar eilutėje, atsižvelgiant į tai, kaip išdėstėte duomenis). Norėdami tai padaryti, pirmiausia pasirinkite langelius, kuriuos norite rūšiuoti, tada atidarykite langą su rūšiavimo parinktimis, pasirinkdami meniu Duomenys → Rūšiuoti.
2.3.2. Formulių pridėjimas
Formulės gali būti naudojamos skaičiuoklės skaičiavimų „automatizavimui“, leidžianti, pavyzdžiui, atlikti sudėtingus modeliavimus. Formulės langeliuose apibrėžiamos duomenimis, prasidedančiais \u003d ženklu. Visa kita laikoma „statiniais“ duomenimis.
Operacijos išreiškiamos naudojant įprastą algebrinę žymėjimą. Pvz., \u003d 3 * A25 + 4 * (A20 + C34 / B34) padalija reikšmę langelyje C34 iš reikšmės langelyje B34, prideda rezultatą A20, padaugina iš 4 ir prideda jį prie langelio A25 vertės padauginta iš 3. Tokiu būdu galima parašyti kur kas sudėtingesnes išraiškas remiantis paprastesnėmis išraiškomis.
„OpenOffice.org Calc“ suteikia jums daug iš anksto nustatytų funkcijų, kurias galite naudoti savo formulėse. Peržiūrėkite juos atidarę funkcijų vedlį meniu Įterpti → Funkcija arba paspausdami klavišus „Ctrl“ -F2 .
12.9 paveiksle „Funkcijos naudojimas formulėje“ parodyta funkcija AVERAGE, taikoma pasirinktam langelių diapazonui apskaičiuoti jų vidurkį. Atkreipkite dėmesį į simbolio: naudojimą nurodant nuoseklų funkcijos langelių diapazoną.
Skaičiuoklės procesoriai
„Skaičiuoklės procesoriai“
1. Skaičiuoklė „Microsoft Excel“
„Excel“ yra skaičiuoklės procesorius. Skaičiuoklė yra taikomoji programa, skirta kurti skaičiuokles ir automatizuoti lentelių duomenų apdorojimą.
Skaičiuoklė yra skaičiuoklė, padalyta į eilutes ir stulpelius, kurių susikirtimo vietoje yra suformuotos ląstelės su unikaliais pavadinimais. Ląstelės yra pagrindinis skaičiuoklės elementas, kuriame duomenis galima įvesti ir nurodyti ląstelių pavadinimus. Duomenys apima skaičius, datas, paros laiką, teksto ar simbolių duomenis ir formules.
Duomenų apdorojimas apima:
atlikti įvairius skaičiavimus naudojant redaktoriuje įmontuotas formules ir funkcijas;
pastato schemos;
duomenų apdorojimas sąrašuose (rūšiavimas, automatinis filtravimas, išplėstinis filtras, forma, sumos, „PivotTable“);
optimizavimo problemų sprendimas (parametro pasirinkimas, Sprendimo paieška, Kas būtų, jei scenarijai ir kitos užduotys);
statistinių duomenų apdorojimas, analizė ir prognozavimas (analizės įrankiai iš „Analysis Package“ priedo).
Taigi „Excel“ yra ne tik skaičiavimų automatizavimo, bet ir įvairių situacijų modeliavimo priemonė.
„Excel“ apimtis: planavimas - finansiniai ir apskaitos skaičiavimai, materialiojo turto apskaita, sprendimų palaikymo sistemos (DSS) ir kitos taikymo sritys.
Sukurkite naują „Excel“ darbaknygę
„Excel“ mokymai turėtų prasidėti tyrinėjant „Excel“ programos langą. Paleidus „Excel“, atsidaro programos langas, kuriame rodoma nauja darbaknygė - 1 knyga.
„Excel“ programos lange yra penkios pagrindinės sritys:
meniu juosta;
įrankių juostos;
būsenos juosta;
įvesties eilutė;
darbaknygės lango sritis.
Pagrindinis duomenų apdorojimas programoje „Excel“ atliekamas naudojant komandas iš meniu juostos. Įrankių juostos „Standartinis“ ir „Formatavimas“ yra įmontuotos „MS Excel“ įrankių juostos, esančios po meniu juosta ir kuriose yra tam tikrų piktogramų (mygtukų) rinkinių. Dauguma piktogramų yra skirtos dažniausiai naudojamoms komandoms iš meniu juostos vykdyti.
„Excel“ formulės juosta naudojama reikšmėms, formulėms langeliuose ar diagramose įvesti ir redaguoti. Pavadinimo laukas yra langas kairėje nuo formulės juostos, kuriame rodomas aktyvios ląstelės pavadinimas. Piktogramos: X, V, fx, esančios kairėje formulės juostos, yra funkcijos atšaukimo, įvedimo ir įterpimo mygtukai.
„Excel“ programos lango būsenos juosta yra ekrano apačioje. Kairėje būsenos juostos pusėje pateikiama informacija apie skaičiuoklės darbo srities būseną (Atlikta, Įvesti, Redaguoti, Nurodyti). Be to, įvykdytos komandos rezultatai trumpai aprašomi kairėje būsenos juostos pusėje. Dešinėje būsenos juostos pusėje pateikiami skaičiavimų rezultatai (atliekant automatinius skaičiavimus naudojant būsenos juostos kontekstinį meniu) ir rodomi paspausti klavišai „Ins“, „Caps Lock“, „Num Lock“, „Scroll Lock“.
Tada turite susipažinti su pagrindinėmis darbaknygės lango sąvokomis. Darbaknygė („Excel“ dokumentas) susideda iš darbalapių, kurių kiekvienas yra skaičiuoklė. Pagal numatytuosius nustatymus atidaromi trys darbalapiai arba trys skaičiuoklės, kuriose galite naršyti spustelėdami skirtukus knygos apačioje. Jei reikia, galite pridėti darbalapių (skaičiuoklių) į darbaknygę arba pašalinti juos iš darbaknygės.
Skirtukų slinkties mygtukai slenka darbaknygės skirtukus. Atokiausi mygtukai pereina prie pirmojo ir paskutinio darbaknygės skirtuko. Vidiniai mygtukai slinkite į ankstesnį ir kitą darbaknygės skirtuką.
Pagrindinės skaičiuoklės sąvokos: stulpelio antraštė, eilutės antraštė, langelis, langelio pavadinimas, pasirinkimo žymeklis, užpildymo žymeklis, aktyvus langelis, formulės juosta, pavadinimo laukas, aktyvios lapo sritis.
Skaičiuoklės darbo sritis susideda iš eilučių ir stulpelių, kurie turi savo pavadinimus. Linijų pavadinimai yra jų skaičius. Eilių numeracija prasideda nuo 1 ir baigiasi maksimaliu šiai programai nustatytu skaičiumi. Stulpelių pavadinimai yra lotyniškos abėcėlės raidės, pirmiausia nuo A iki Z, tada nuo AA iki AZ, BA iki BZ ir kt.
Didžiausią skaičiuoklės eilučių ir stulpelių skaičių lemia naudojamos programos ypatybės ir kompiuterio atminties kiekis, pavyzdžiui, „Excel“ skaičiuoklės procesoriuje yra 256 stulpeliai ir daugiau nei 16 tūkstančių eilučių.
Eilutės ir stulpelio sankirta skaičiuoklėje suformuoja langelį su unikaliu adresu. Nuorodos naudojamos formulėse nurodyti langelių adresus (pavyzdžiui, A6 arba D8).
Ląstelė yra sritis, apibrėžta skaičiuoklės stulpelio ir eilės sankirtoje, ir turi savo unikalų adresą.
Langelio adresas nustatomas pagal stulpelio pavadinimą (skaičių) ir eilutės, kurioje susikerta ląstelė, pavadinimą (skaičių), pavyzdžiui, A10. Nuoroda - nurodant langelio adresą.
Aktyvi langelis yra pasirinkta langelis, kurio vardas rodomas pavadinimo lauke. Pasirinkimo žymeklis yra paryškintas langelis aplink pasirinktą langelį. Užpildymo rankena yra juodas kvadratas apatiniame dešiniajame pasirinktos langelio kampe.
Aktyvi darbalapio sritis yra sritis, kurioje yra įvesti duomenys.
Skaičiuoklėse galite dirbti tiek su atskiromis ląstelėmis, tiek su ląstelių grupėmis, kurios sudaro bloką. Langelių blokas yra gretimų ląstelių grupė, identifikuojama pagal adresą. Langelių bloko adresas nurodomas nurodant jo pirmosios ir paskutinės ląstelių ryšius, tarp kurių dedamas skiriamasis simbolis - dvitaškis. Jei blokas atrodo kaip stačiakampis, tada jo adresą nurodo viršutiniai kairieji ir apatiniai dešinieji langelių, įtrauktų į bloką, adresai. Naudojamų langelių bloką galima nurodyti dviem būdais: arba klaviatūroje nurodant blokų langelių pradžios ir pabaigos adresus, arba kairiuoju pelės mygtuku pasirinkus atitinkamą lentelės dalį.
Darbas su failais „Excel“
Darbaknygės išsaugojimas ir pavadinimas
Kai įrašote darbaknygę „Excel“, atidaromas dialogo langas Įrašyti dokumentą. Šiame lange turite nurodyti: failo pavadinimą, failo tipą, pasirinkti diską ir aplanką, kuriame bus saugoma darbaknygė. Taigi, darbaknygė su pridedamais darbalapiais įrašoma į diske esantį aplanką kaip atskiras failas su unikaliu pavadinimu. Knygų failai turi xls plėtinį.
Darbaknygės atidarymas programoje „Excel“
Norėdami atidaryti darbaknygę „Excel“, pasirinkite komandą Failas / Atidaryti arba spustelėkite mygtuką Atidaryti standartinėje įrankių juostoje. "Excel" parodys dialogo langą "Atidaryti dokumentą", kuriame galite pasirinkti reikiamą failą ir spustelėkite mygtuką Atidaryti.
Uždarykite darbaknygę ir išeikite iš „Excel“
Norėdami uždaryti darbaknygę „Excel“, pasirinkite komandą Failas / Uždaryti, kuri uždarys darbaknygę. Norėdami išeiti iš „Excel“, pasirinkite komandą Failas / Išeiti arba spustelėkite uždarymo mygtuką, esantį dešinėje programos lango pavadinimo juostos pusėje.
2. „Microsoft Excel“ darbalapių redagavimas ir formatavimas
Bet koks informacijos apdorojimas prasideda nuo jos įvedimo į kompiuterį. „MS Excel“ skaičiuoklėse galite įvesti tekstą, skaičius, datas, laikus, nuoseklias duomenų serijas ir formules.
Duomenys įvedami trimis etapais:
langelio pasirinkimas;
duomenų įvedimas;
įvesties patvirtinimas (paspauskite Enter).
Įvedus duomenis, jie turi būti pateikti ekrane tam tikru formatu. Norėdami pateikti duomenis „MS Excel“, yra įvairių kategorijų formato kodai.
Norėdami redaguoti langelio duomenis, dukart spustelėkite langelį ir redaguokite arba pataisykite duomenis.
Redagavimo operacijos apima:
eilučių, stulpelių, langelių ir lapų ištrynimas ir įterpimas;
langelių ir langelių blokų kopijavimas ir perkėlimas;
redaguoti tekstą ir skaičius langeliuose
Formatavimo operacijos apima:
skaičių formatų ar skaičių atvaizdavimo formos keitimas;
stulpelių pločio keitimas;
langelių teksto ir skaičių derinimas;
keisti šriftą ir spalvą;
Kraštinės tipo ir spalvos pasirinkimas;
Užpildykite langelius.
Skaičių ir teksto įvedimas
Bet kokia kompiuteryje apdorojama informacija gali būti pavaizduota skaičiais arba tekstu. „Excel“ pagal numatytuosius nustatymus įveda skaičius ir tekstą bendruoju formatu.
Teksto įvestis
Tekstas yra bet kokia į langelį įvestų simbolių seka, kurios „Excel“ negali interpretuoti kaip skaičiaus, formulės, datos, paros laiko. Įvestas tekstas langelyje sulygiuotas kairėn.
Norėdami įvesti tekstą, pasirinkite langelį ir įveskite tekstą naudodami klaviatūrą. Langelyje gali būti iki 255 simbolių. Jei reikia įvesti keletą skaičių kaip tekstą, tada pasirinkite langelius, tada pasirinkite komandą Formatas / langeliai. Tada pasirinkite skirtuką „Skaičius“ ir pasirodžiusiame formatų sąraše pasirinkite Tekstas. Kitas būdas įvesti skaičių kaip tekstą yra įvesti apostrofą prieš skaičių.
Jei tekstas netelpa į langelį, turite padidinti stulpelio plotį arba leisti apvynioti žodžius („Format / Cells“, „Alignment“ skirtukas).
Skaičių įvedimas
Skaitmeniniai duomenys yra skaitinės konstantos: 0–9, +, -, /, *, E,%, taškas ir kablelis. Dirbant su skaičiais, reikia mokėti pakeisti įvestų skaičių tipą: dešimtųjų skaičių, sveikojo skaičiaus dalies tipą, skaičiaus eiliškumą ir ženklą.
„Excel“ savarankiškai nustato, ar įvesta informacija yra skaičius. Jei į langelį įvesti simboliai nurodo tekstą, tada, patvirtinus įrašą į langelį, jie sulygiuojami su kairiuoju langelio kraštu ir, jei simboliai sudaro skaičių, tada jie yra sulygiuoti su dešiniuoju langelio kraštu .
Nuoseklus duomenų įvedimas
Duomenų eilutės yra duomenys, kurie skiriasi vienas nuo kito fiksuotu žingsniu. Tačiau duomenys neturi būti skaitiniai.
Norėdami sukurti duomenų serijas, turite atlikti šiuos veiksmus:
1. Į langelį įrašykite pirmąjį serijos terminą.
2. Pasirinkite sritį, kurioje bus eilutė. Norėdami tai padaryti, perkelkite pelės žymeklį į užpildymo žymeklį ir šiuo metu, kai baltas kryžius virsta juodu, paspauskite kairįjį pelės mygtuką. Toliau, laikydami nuspaudę pelės mygtuką, turite pasirinkti norimą eilutės ar stulpelio dalį. Atleidus pelės mygtuką, pasirinkta sritis bus užpildyta duomenimis.
Duomenų serijas galite sukurti kitu būdu, jei nurodote kūrimo žingsnį. Norėdami tai padaryti, turite rankiniu būdu įvesti antrąjį serijos terminą, pasirinkti abi langelius ir tęsti pasirinkimą norimoje srityje. Pirmosios dvi ląstelės, įvestos rankiniu būdu, nustato duomenų eilutės žingsnį.
Duomenų formatas
Duomenys „MS Excel“ pateikiami tam tikru formatu. Pagal numatytuosius nustatymus informacija rodoma bendru formatu. Galite pakeisti informacijos pateikimo formatą pasirinktuose langeliuose. Norėdami tai padaryti, paleiskite komandą Formatas / langeliai.
Pasirodys dialogo langas „Formatuoti langelius“, kuriame turite pasirinkti skirtuką „Skaičius“. Kairėje dialogo lango „Formatuoti langelius“ sąraše „Skaičių formatai“ yra visų „Excel“ naudojamų formatų pavadinimai.
Pateikiamas kiekvienos kategorijos formato kodų sąrašas. Dešiniajame lange „Tipas“ galite peržiūrėti visus formato kodus, kurie naudojami informacijai pateikti ekrane. Norėdami pateikti duomenis, galite naudoti įmontuotus „MS Excel“ formato kodus arba įvesti savo (pasirinktinio) formato kodą. Norėdami įvesti formato kodą, pasirinkite eilutę (visi formatai) ir įveskite formato kodo simbolius įvesties lauke „Tipas“.
Duomenų pateikimo stilius
Vienas iš duomenų tvarkymo „Excel“ būdų yra stiliaus įvedimas. Norėdami sukurti stilių, naudokite komandą Formatas / stilius. Vykdant šią komandą atidaromas dialogo langas „Stilius“.
3. Skaičiuoklės kūrimo technologija
Panagrinėkime skaičiuoklės kūrimo technologiją, naudodamiesi atsargų apskaitos lentelės projektavimo pavyzdžiu.
1. Norėdami sukurti lentelę, vykdykite komandą File / New ir užduočių srityje spustelėkite piktogramą Blank Book.
2. Pirmiausia reikia pažymėti lentelę. Pavyzdžiui, prekių apskaitos lentelėje yra septyni stulpeliai, kuriuos priskiriame stulpeliams nuo A iki G.. Tada turite suformuoti lentelės antraštes. Tada turite įvesti bendrą lentelės pavadinimą ir laukų pavadinimus. Jie turi būti vienoje linijoje ir sekti vienas kitą. Antraštė gali būti išdėstyta vienoje ar dviejose eilutėse, sulygiuotose langelio centre, dešinėje, kairėje, apačioje arba viršuje.
3. Norėdami įvesti lentelės pavadinimą, įkelkite žymeklį į langelį A2 ir įveskite lentelės pavadinimą „Prekių liekanos sandėlyje“.
4. Pasirinkite langelius A2: G2 ir vykdykite komandą Formatuoti / langelius, skirtuke Alignment pažymėkite centrinio lygiavimo būdą ir pažymėkite žymimąjį langelį sulieti langelius. Spustelėkite Gerai.
5. Lentelės „antraštės“ sukūrimas. Įveskite laukų pavadinimus, pavyzdžiui, Sandėlio Nr., Tiekėjas ir kt.
6. Norėdami sutvarkyti tekstą „antraštės“ langeliuose dviem eilutėmis, pasirinkite šią langelį ir vykdykite komandą Formatas / langeliai, skirtuke Alignment pažymėkite žymės langelį Wrap by words.
7. Įterpkite įvairius šriftus. Pasirinkite tekstą ir pasirinkite komandą Formatas / langeliai, skirtuką Šriftas. Nustatykite šriftą, pavyzdžiui, „Times New Roman“, jo dydį (taško dydį) ir stilių.
8. Sulygiuokite tekstą lentelės „antraštėje“ (pažymėkite tekstą ir formatavimo įrankių juostoje spustelėkite mygtuką „Center“).
9. Jei reikia, pakeiskite stulpelių plotį naudodami komandą Formatas / Stulpelis / Plotis.
10. Eilutės aukštį galite pakeisti naudodami komandą Formatas / Linija / Aukštis.
11. Pridėti rėmelį ir užpildyti langelius galima atitinkamai skirtuke „Border“ ir „View“ esančia komanda Format / Cell. Pasirinkite langelį ar langelius, o skirtuke Border pasirinkite eilutės tipą ir naudodami pelę nurodykite, kuriai pasirinkto diapazono daliai jis priklauso. Skirtuke Rodinys pasirinkite pasirinktų langelių užpildymo spalvą.
12. Prieš įvesdami duomenis į lentelę, galite suformatuoti stulpelių langelius po lentelės „antrašte“ naudodami komandą Formatas / langeliai, Skirtukas Skaičius. Pvz., Langelyje „Sandėlio Nr.“ Pasirinkite vertikalų langelių bloką ir skirtuke Skaičius pasirinkite Formatas / langeliai, pasirinkite Skaitmeninis ir spustelėkite Gerai.
Literatūros sąrašas
Elektroninis mokinys, - „Formulės, funkcijos ir diagramos„ Excel ““ pamokos-tva / skambučio data: 05.11.10
Panašios santraukos:
Praktinis „Excel“ naudojimas. Komandų priskyrimas ir jų vykdymas. „Užšaldyti sritis“, naują darbaknygę ir jos išsaugojimą, sąrašus ir jų naudojimą įvedant duomenis. Įterpti užrašus. Automatinis lentelių formatavimas. Lakštų ir knygų apsauga. Statybos schemos.
Pagrindiniai „MS Excel“ skaičiuoklių elementai ir darbo su jais metodai. Kintamųjų tipai, langelių formatavimo būdai. Sukurkite, išsaugokite ir pervardykite darbaknygę. Ląstelių diapazonas ir automatinis jų pasirinkimas. Langelių skaičius ir valiutų formatai.
Informacijos apdorojimas „Excel“ skaičiuoklėse ar sąrašuose, pagrindinės sąvokos ir reikalavimai sąrašams, ekonominės ir matematinės „Excel“ programos. Lygčių sprendimas ir optimizavimo problemos: parametrų pasirinkimas, komanda „Ieškoti sprendimo“, scenarijų tvarkyklė.
Lango darbo sritis ir „MS Excel“ struktūra. Skaičiuoklių taikymas ir galimybės, naudojimo pranašumai sprendžiant problemas. Duomenų įvedimas ir redagavimas langeliuose, duomenų kopijavimas, diagramų sudarymas, profesionalūs dokumentai.
Formulės kaip išraiška, susidedanti iš skaitinių verčių, sujungtų aritmetinių operacijų ženklais. „Excel“ funkcijos argumentai. „Excel“ formulių, funkcijų ir diagramų naudojimas. Funkcijų įvedimas į darbalapį. Diagramos parametrų kūrimas, priskyrimas, išdėstymas.
„Microsoft“ failas „Excel“ yra darbaknygė. Duomenys gali būti skaičiai arba tekstas. Duomenų įvedimas. Ląstelių pasirinkimas. Informacijos pašalinimas iš langelių (iš langelių grupės). Darbas su darbo knygelėmis. Lapo nuėmimas. Lapų pervadinimas. Failo išsaugojimas.
Rūšiuojant šaltinio duomenis pagal vidutines ketvirčio atsargas. Visų objektų vidutinio ketvirčio atsargų suma. Valdymo objektų paskirstymas į grupes. ABC kreivės braižymas naudojant diagramų vedlį. XYZ problemos sprendimas lygiagrečiai su ABC analize.
„Excel“ paleidimo ir išėjimo iš jos būdai, bendrosios taisyklės darbas su programa ir jos pagrindinėmis funkcijomis. Eilučių, stulpelių ir lapų įterpimo, langelių derinimo tvarka. Duomenų kopijavimas ir perkėlimas į vieną lapą. Lakštų ir knygų apsauga ir spausdinimas.
Galite sutaupyti laiko kurdami „SharePoint“ sąrašą importuodami skaičiuoklės failą. Kai kuriate sąrašą iš skaičiuoklės, jo stulpelių antraštės patenka į sąrašą, o likę duomenys importuojami kaip sąrašo elementai. Skaičiuoklės importavimas taip pat yra būdas sukurti sąrašą be numatytosios stulpelio antraštės.
Svarbu:
Svarbu: Jei gaunate pranešimą, kuriame nurodoma, kad neteisinga galiojanti skaičiuoklė, kurią norite importuoti, arba joje nėra duomenų, pridėkite prie „SharePoint“ svetainės, su kuria esate įtrauktos į skirtuką Patikimos svetainės.
Sukurkite skaičiuoklių sąrašą „SharePoint Online 2016“ ir 2013 m
Paieškos rezultatų puslapyje spustelėkite Skaičiuoklės importavimas.

Puslapyje Nauja programa įveskite vardas sąrašą.
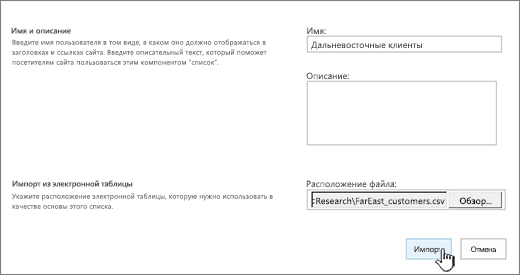
Įveskite apibūdinimas (nereikalinga).
Aprašymas daugumoje rodinių rodomas po pavadinimu. Sąrašo aprašą galima pakeisti jo parametrais.
Spustelėkite mygtuką ApžvalgaNorėdami rasti skaičiuoklę arba lauke įveskite kelią į ją Failo vieta... Baigę spustelėkite Importuoti.
Skaičiuoklė bus atidaryta „Excel“ ir pasirodys langas.
Lange Importuoti į „Windows SharePoint“ paslaugų sąrašą pasirinkite elementą Stalo diapazonas, Ląstelių diapazonas arba Pavadintas diapazonas... Jei norite nustatyti diapazoną rankiniu būdu, pasirinkite Ląstelių diapazonas ir spustelėkite Pasirinkite diapazoną... Skaičiuoklėje spustelėkite viršutinį kairį langelį, palaikykite nuspaudę klavišą SHIFT ir pasirinkite apatinį dešinį langelio diapazoną.

Diapazonas bus nurodytas lauke Pasirinkite diapazoną... Spustelėkite mygtuką Importuoti.
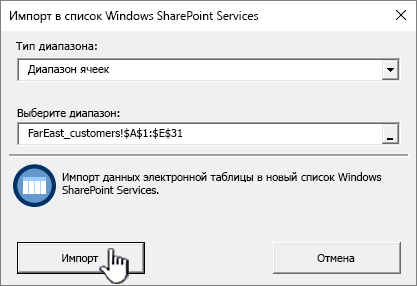
Sąrašas arba spustelėkite mygtuką Parinktys ir spustelėkite Sąrašo parinktys.
Lentelės duomenys rodomi kaip „SharePoint“ sąrašas.
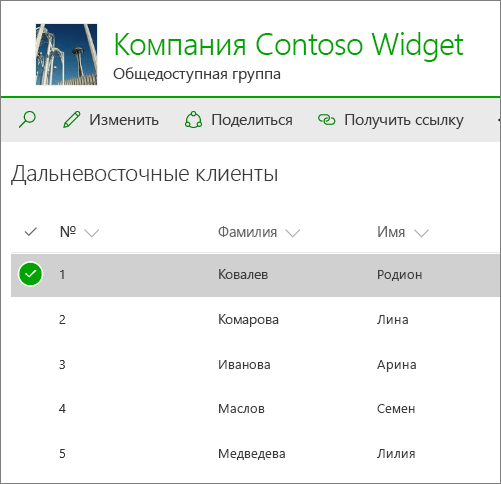
Svetainėje, kur norite pridėti sąrašą, spustelėkite Galimybės ir pasirinkite Pridėti programą.
Lauke Rasti programą įveskite „skaičiuoklė“ ir spustelėkite paieškos piktogramą.
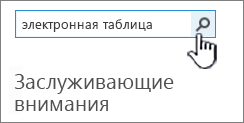
Sukurkite skaičiuoklių sąrašą naudodami „SharePoint 2010“ arba „SharePoint 2007“
Meniu Svetainės veiksmai
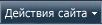 rinktinė komanda Peržiūrėkite visą svetainės turinį ir paspauskite mygtuką Sukurti
.
rinktinė komanda Peržiūrėkite visą svetainės turinį ir paspauskite mygtuką Sukurti
.Pastaba: „SharePoint“ svetainės gali atrodyti kitaip. Jei nerandate elemento, pvz., Komandos, mygtuko ar nuorodos, susisiekite su administratoriumi.
Programoje „SharePoint 2010“ pagal Visos kategorijos spustelėkite Tuščia ir įprasta, pasirinkite ir spustelėkite Sukurti.
Programoje „SharePoint 2007“, Tinkinami sąrašai pasirinkite Importuoti skaičiuoklę ir paspauskite mygtuką Sukurti.

Laukelyje įveskite sąrašo pavadinimą vardas... Laukas vardas yra reikalinga.
Pavadinimas daugumoje rodinių rodomas sąrašo viršuje, tampa sąrašo puslapio žiniatinklio adreso dalimi ir rodomas naršymo valdikliuose, kad būtų lengviau ieškoti. Galite pakeisti sąrašo pavadinimą, tačiau žiniatinklio adresas lieka tas pats.
Laukelyje įveskite sąrašo aprašą apibūdinimas... Laukas apibūdinimas yra neprivaloma.
Aprašymas daugumoje rodinių rodomas po pavadinimu. Sąrašo aprašą galima pakeisti.

Spustelėkite mygtuką ApžvalgaNorėdami pasirinkti skaičiuoklę arba įveskite kelią į ją lauke Failo vietair tada spustelėkite Importuoti.
Dialogo lange Importuoti į „Windows SharePoint“ paslaugų sąrašą pasirinkite Diapazono tipaso tada skyriuje Pasirinkite diapazoną skaičiuoklėje nurodykite diapazoną, kurį norite naudoti kurdami sąrašą.
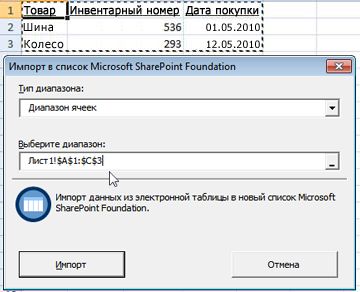
Pastaba: Kai kuriuose skaičiuoklės redaktoriuose norimą langelių diapazoną galite pasirinkti tiesiai skaičiuoklėje. Lentelės diapazonas ir pavadintas diapazonas jau turi būti apibrėžti lentelėje, kad juos būtų galima pasirinkti dialogo lange Importuoti į „Windows SharePoint“ paslaugų sąrašą.
Spustelėkite mygtuką Importuoti.
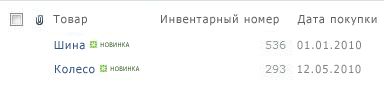
Importavę skaičiuoklę, patikrinkite sąrašo stulpelius ir įsitikinkite, kad duomenys importuoti teisingai. Pavyzdžiui, galbūt norėsite nurodyti, kad stulpelyje yra piniginės vertės, o ne skaičiai. Norėdami peržiūrėti ar pakeisti sąrašo parinktis, atidarykite jį, eikite į skirtuką Sąrašas arba spustelėkite mygtuką Parinktys ir spustelėkite Sąrašo parinktys.
Sąrašui sukurti stulpelių tipai yra pagrįsti skaičiuoklės stulpelių duomenų tipais. Pavyzdžiui, skaičiuoklės stulpelis, kuriame yra datos, paprastai tampa datos stulpeliu „SharePoint“ sąraše. Žemiau pateiktame paveikslėlyje parodytas „SharePoint“ sąrašas, kuris buvo sukurtas importuojant aukščiau pateiktą skaičiuoklę.
Visos „SharePoint“ versijos palaiko skaičiuoklių importavimą, tačiau veiksmai šiek tiek skiriasi. Šiuose pavyzdžiuose buvo naudojama „Excel“, tačiau veiks ir kitas suderinamas redaktorius. Jei skaičiuoklės redaktoriaus formatas nepalaikomas, eksportuokite duomenis į kableliais atskirtą (CSV) failą ir importuokite failą.
Apie nuorodas į straipsnius apie importuoto sąrašo pritaikymą ir pridėjimą prie puslapio ar svetainės žr. Sąrašų supratimas.
Pastaba: Paprastai „SharePoint“ svetainės stulpeliai konfigūruojami atsižvelgiant į juose esančių duomenų tipą. Tačiau importavę sąrašą patikrinkite stulpelius ir duomenis, kad įsitikintumėte, jog importas buvo teisingas. Pavyzdžiui, galbūt norėsite nurodyti, kad stulpelyje yra piniginės vertės, o ne skaičiai. Norėdami peržiūrėti ar pakeisti sąrašo parinktis, atidarykite jį ir spustelėkite Sąrašo parinktys meniu Galimybės.
Pridėkite svetainę prie patikimų svetainių zonos
Atidarykite „Internet Explorer“ naršyklę, spustelėkite mygtuką Aptarnavimas ir pasirinkite elementą Interneto nustatymai.
Eikite į skirtuką Saugumas, spustelėkite piktogramą Patikimi mazgai ir paspauskite mygtuką mazgai.
Jūs esate svetainėje bus rodomas Pridėkite šią svetainę prie zonos: laukuose spustelėkite Pridėti prie.
Spustelėkite mygtuką Uždaryti, ir tada - Gerai.
Palikite komentarą
Ar šis straipsnis buvo naudingas? Jei taip, palikite atsiliepimą puslapio apačioje. Priešingu atveju pasidalykite savo nuomone - ką reikia pridėti ar patikslinti. Įtraukite „SharePoint“ versiją, OS ir naršyklę. Mes perskaitysime jūsų atsiliepimus, dar kartą patikrinsime informaciją ir, jei reikia, pridėsime ir atnaujinsime šį straipsnį.
Pastaba: Atsakomybės apribojimas dėl mašininio vertimo... Šis straipsnis buvo išverstas naudojant kompiuterinę sistemą be žmogaus įsikišimo. „Microsoft“ siūlo šiuos mašininius vertimus padėti nežinantiems vartotojams anglų kalbos, skaitykite medžiagą apie „Microsoft“ produktus, paslaugas ir technologijas. Kadangi straipsnis buvo išverstas naudojant mašininį vertimą, jame gali būti leksikos, sintaksės ir gramatikos klaidų.