Kaip ir rašydami, pabraukite aukščiau esančią raidę. Pabrėžkite tekstą „Microsoft Word“ dokumente
Kai dirbi su „Microsoft“ programa Word, tada labai dažnai jums gali prireikti skirtingų eilučių formos skyriklių. Šiame straipsnyje mes jums pasakysime, kaip įvairiais būdais padaryti eilutę „Word“.
1. Lengviausias būdas yra pabraukti. Norėdami tai padaryti, turite eiti į skirtuką „Pagrindinis“ ir spustelėti piktogramą su raide Ch. Taigi, jūs suaktyvinate teksto pabraukimą. Po to visas pasirinktas tekstas bus pabrauktas žemiau.

Taip pat galite „pabraukti“ tuščią sritį. Norėdami tai padaryti, suaktyvinkite pabraukimo piktogramą (raidė „H“) ir keletą kartų paspauskite klaviatūros klavišą Tab.
Galite nustatyti pabrauktos linijos išvaizdą ir pasirinkti jos spalvą.

2. Taip pat labai paprastas ir efektyvus būdas. Norėdami tai padaryti, tiesiog laikykite nuspaudę klavišą „Shift“ ir paspauskite tarpo klavišą.
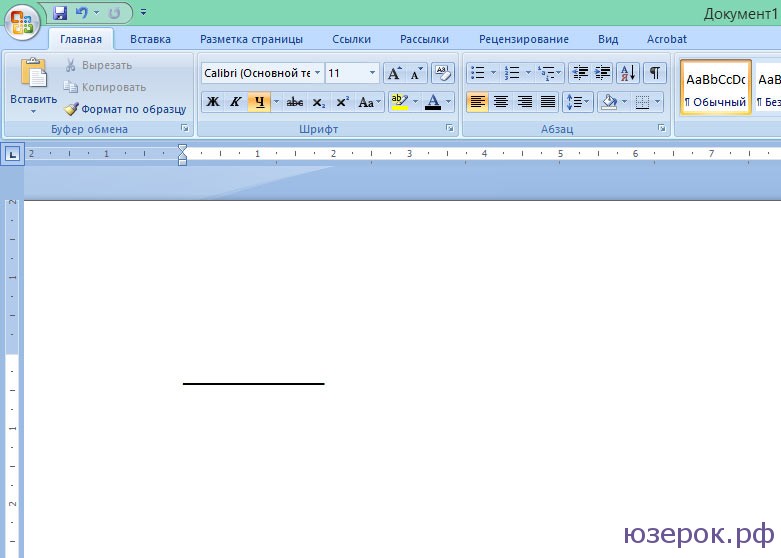
3. Norėdami nubrėžti liniją per visą lapo plotį virš arba po linija, galite naudoti „Border Tool“, kuris dažniausiai naudojamas puslapio kraštams koreguoti. Linija gali būti horizontali ir vertikali.
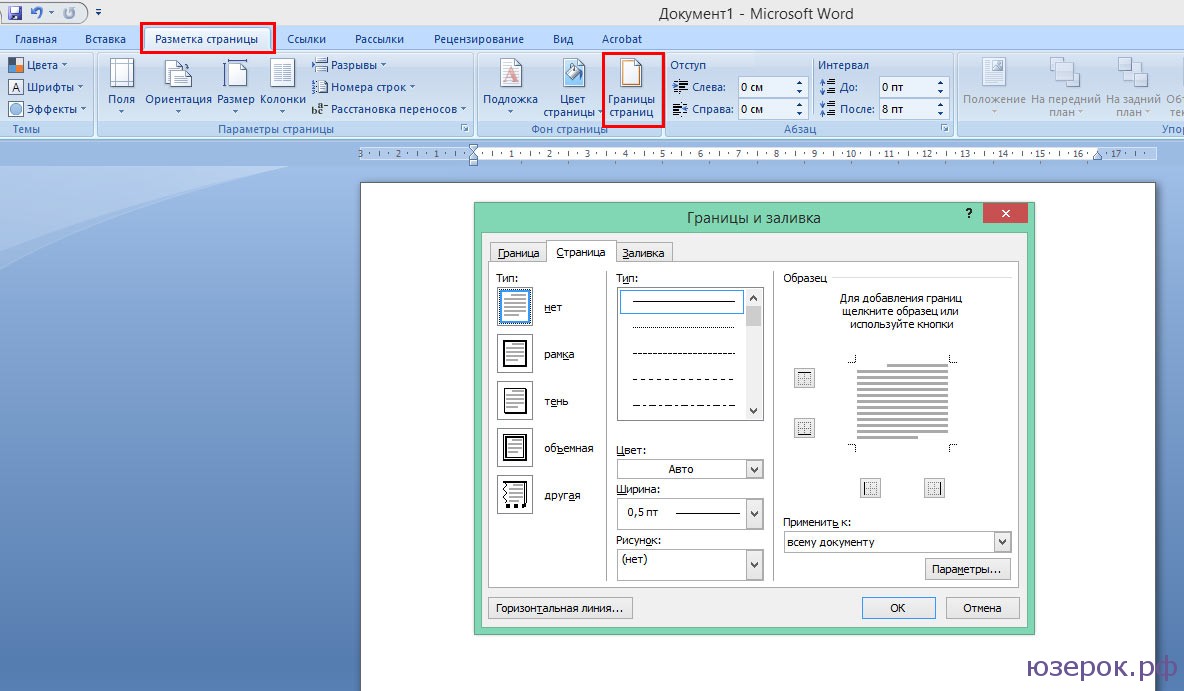
4. Jei reikia pabraukti įvairiomis formomis ar sudėtingais tekstais, turėtumėte naudoti lenteles. Galite juos nustatyti taip, kad viena dalis būtų nematoma, o kita - pabraukta.
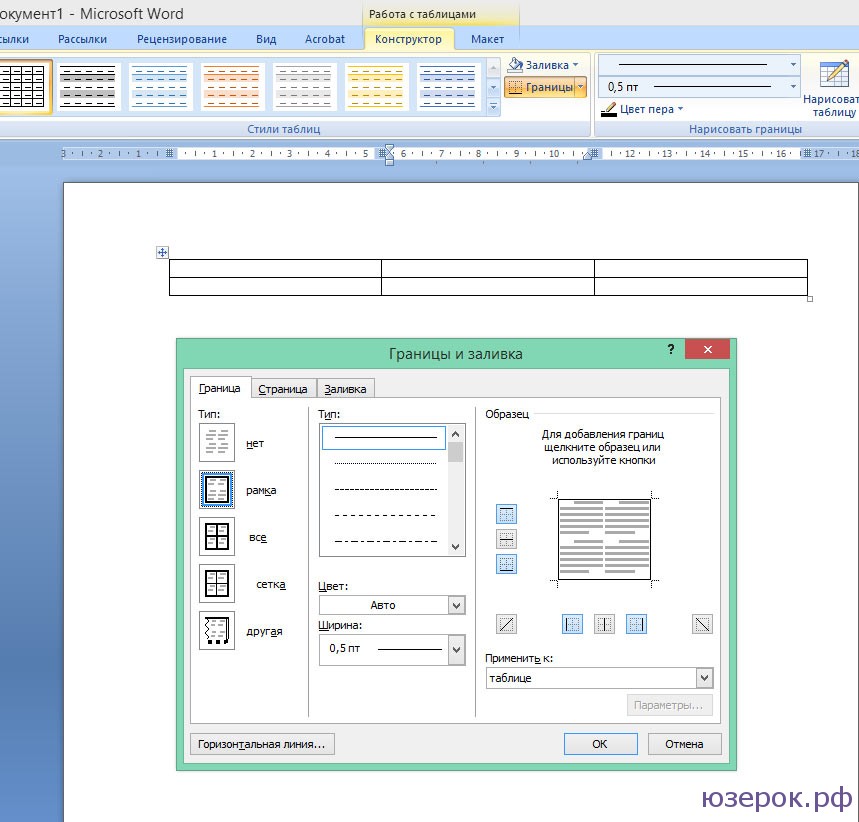
Spustelėkite lentelę ir pasirinkite „Rėmeliai ir užpildymas“. Sureguliuokite lentelę taip, kad kai kurios linijos būtų matomos, o kitos nematomos
5. Galite tiesiog nubrėžti liniją „Word“. Norėdami tai padaryti, eikite į skirtuką „Įterpti“ ir stulpelyje „Formos“ pasirinkite elementą „Linija“. Jei norite, kad linija būtų horizontali, laikykite nuspaudę klavišą „Shift“.
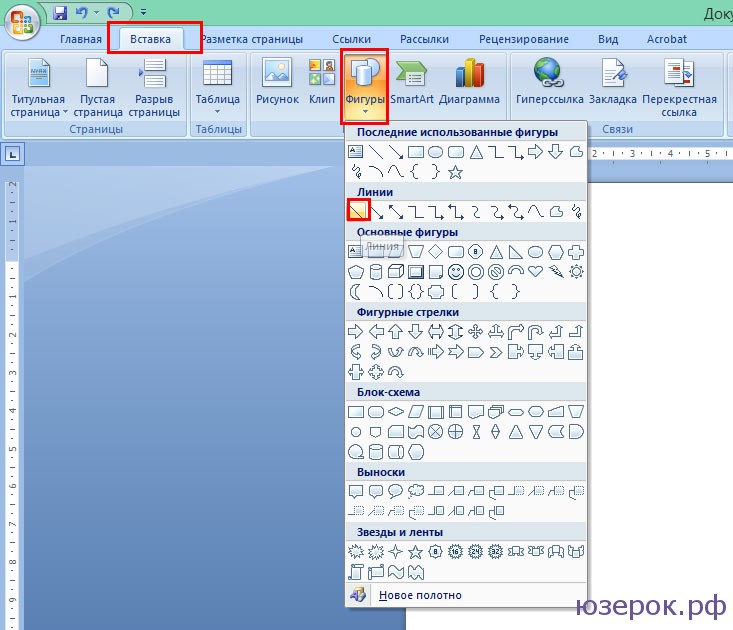
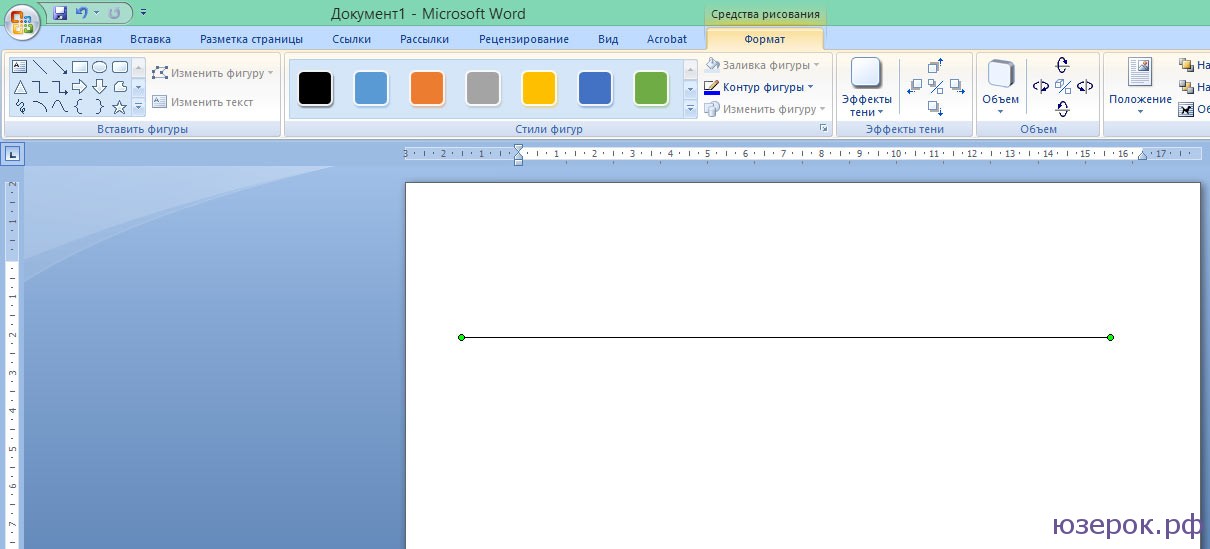
Kai piešiate liniją, pasirodys skirtukas Piešimo įrankiai, su kuriuo galėsite tinkinti liniją.
„MS Word“, kaip ir bet kuris teksto redaktorius, savo arsenale turi daugybę šriftų. Be to, standartinį rinkinį, jei reikia, visada galima išplėsti naudojant trečiųjų šalių šriftus. Visi jie vizualiai skiriasi, tačiau pačiame Žodyje yra priemonių keistis išvaizda tekstas.
Be standartinės išvaizdos, šriftas gali būti paryškintas, kursyvas ir pabrauktas. Apie pastarąjį, būtent, kaip pabraukti žodį, žodžius ar teksto fragmentą „Word“, mes jums pasakysime šiame straipsnyje.
Jei atidžiai pažvelgsite į įrankius, esančius grupėje „Šriftas“ (skirtukas „Pagrindinis“), tikrai pastebėsite, kad yra trys raidės, kurių kiekviena yra atsakinga už tam tikrą teksto rašymo tipą.
F- paryškintas (paryškintas);
Į- kursyvas;
H- pabrauktas.
Visos šios raidės valdymo skydelyje pateikiamos tokia forma, kokia bus parašytas tekstas, jei jas naudosite.
Norėdami pabrėžti jau parašytą tekstą, pasirinkite jį ir paspauskite raidę H grupėje "Šriftas"... Jei dar neparašėte teksto, spustelėkite šį mygtuką, įveskite tekstą ir išjunkite pabraukimo režimą.
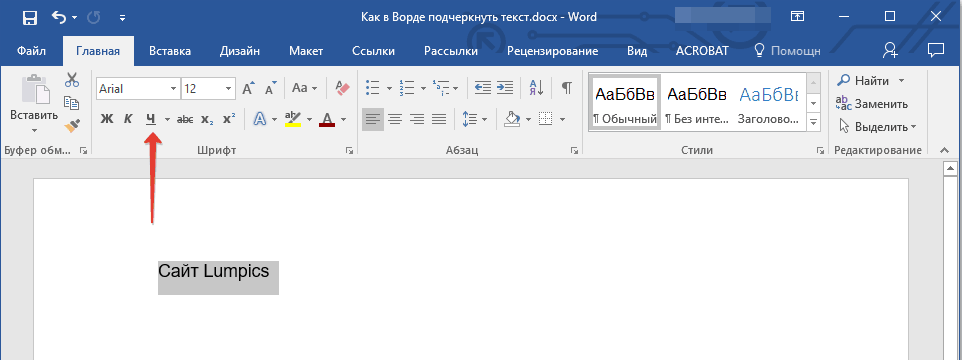
- Patarimas: Taip pat galite naudoti spartųjį klavišą, norėdami pabraukti dokumento žodžius ar tekstą - „Ctrl + U“.
Pastaba: Taip pabraukiant tekstą, apatinė eilutė pridedama ne tik po žodžiais / raidėmis, bet ir tarpais tarp jų. „Word“ taip pat galite atskirai pabraukti žodžius be tarpų ar pačių tarpų. Kaip tai padaryti, skaitykite žemiau.
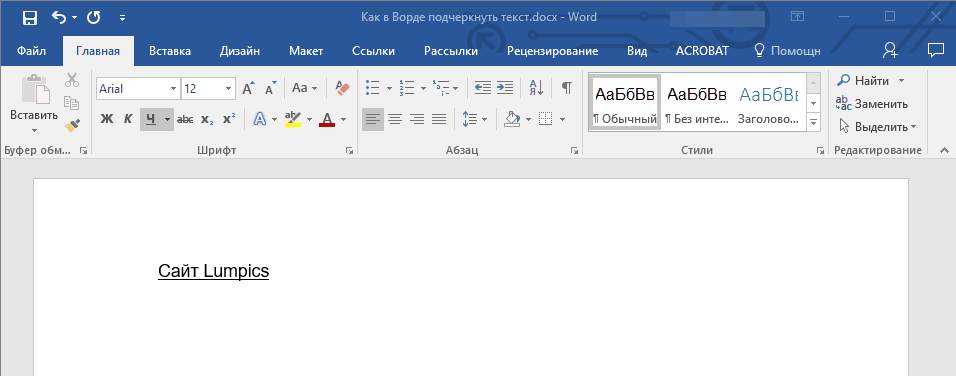
Pabrėžkite tik žodžius, tarpų nėra
Jei teksto dokumente norite pabraukti tik žodžius, palikdami tarp jų tuščias vietas, atlikite šiuos veiksmus:
1. Pasirinkite teksto fragmentą, kuriame norite pašalinti pabraukimą tarpuose.

2. Išskleiskite grupės dialogo langą "Šriftas"(skirtukas "Namai") spustelėdami rodyklę apatiniame dešiniajame kampe.

3. Skyriuje „Pabrėžti“ nustatykite parametrą "Tik žodžiai" ir paspauskite "GERAI".

4. Pabraukimas tarpuose išnyksta, o žodžiai lieka pabraukti.
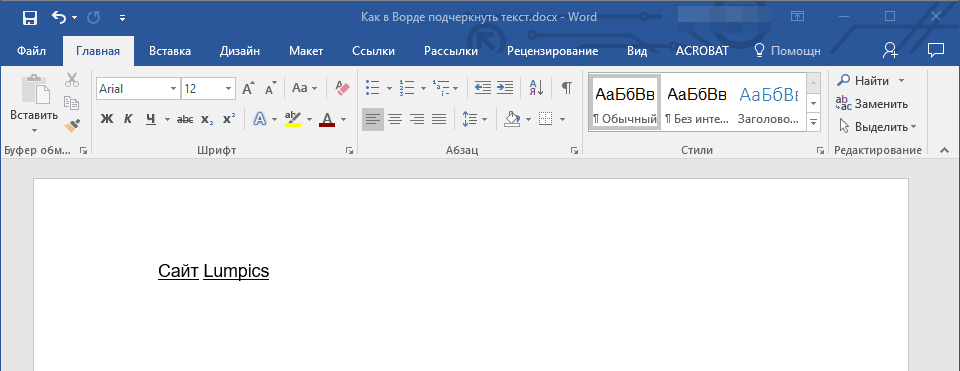
Dvigubas pabraukimas
1. Pasirinkite tekstą, kuris bus pabrauktas dviguba eilute.
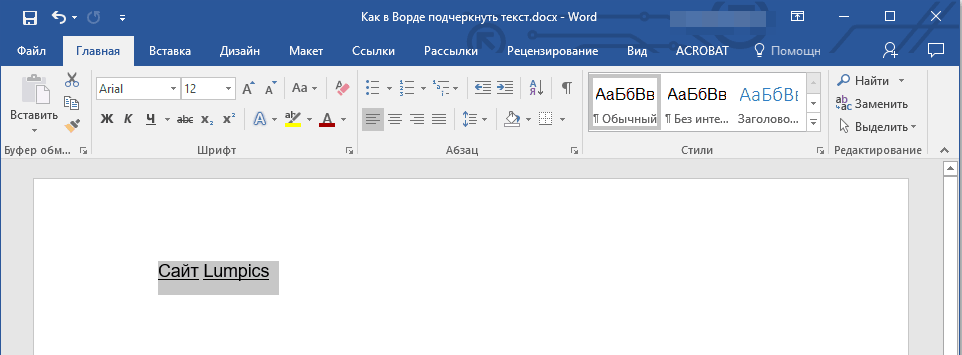
2. Atidarykite grupės dialogo langą "Šriftas"(kaip tai padaryti, parašyta aukščiau).

3. Skiltyje pabraukimas pasirinkite dvigubą eilutę ir spustelėkite "GERAI".
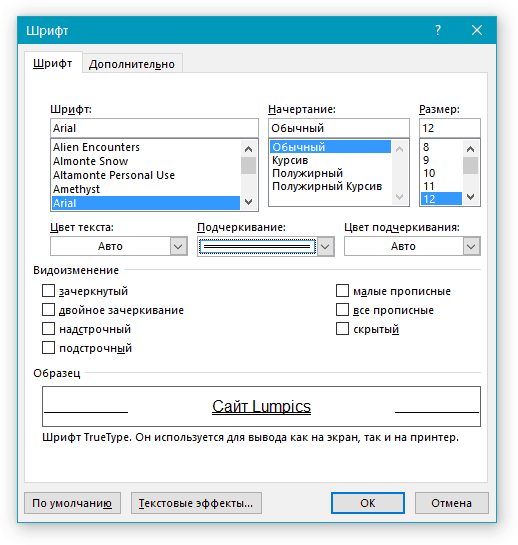
4. Pakeistas teksto pabraukimo tipas.

- Patarimas: Panašius veiksmus galima atlikti naudojant mygtukų meniu „Pabrėžti“ (H
). Norėdami tai padaryti, spustelėkite rodyklę šalia šios raidės ir ten pasirinkite dvigubą eilutę.
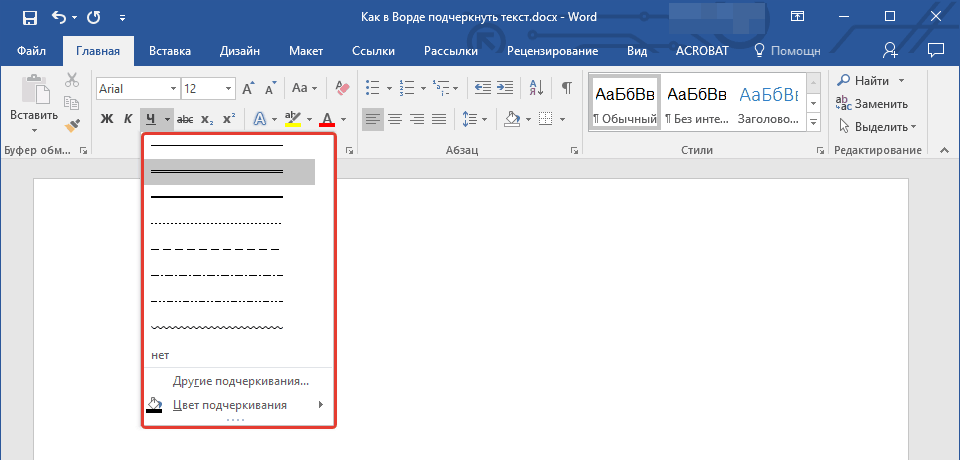
Pabrėžkite tarpus tarp žodžių
Lengviausias būdas pabrėžti tik tarpus yra paspausti pabraukimo klavišą (priešpaskutinis klavišas viršutinėje skaitinėje eilutėje, jame taip pat yra brūkšnelis), paspaudus mygtuką "Pamaina".
Pastaba: Tokiu atveju pabraukimas dedamas vietoj tarpo ir bus lygus su apatiniu raidžių kraštu, o ne žemiau jų kaip standartinis pabraukimas.

Tačiau reikia pažymėti, kad šis metodas yra vienas didelis trūkumas - kai kuriais atvejais sunku suderinti pabraukimus. Vienas iš aiškių to pavyzdžių yra formų, kurias reikia užpildyti, sukūrimas. Be to, jei „MS Word“ suaktyvinote automatinio formato parinktį, kad pasienio linijos pabraukimai būtų automatiškai taisomi paspaudus tris ir (arba) daugiau kartų „Shift“ + - (brūkšnelis), todėl gausite eilutę, lygią pastraipos pločiui, o tai daugeliu atvejų yra labai nepageidautina.
Taisyklių naudojimas tais atvejais, kai reikia pabrėžti tarpą, yra skirtukų naudojimas. Jums tereikia paspausti klavišą „Skirtukas“ ir tada pabraukite tarpą. Jei norite pabrėžti erdvę žiniatinklio formoje, rekomenduojama naudoti tuščią lentelės langelį su trimis skaidriomis kraštinėmis ir nepermatomu dugnu. Skaitykite daugiau apie kiekvieną iš šių metodų žemiau.
Pabrėžkite tarpus spausdinamame dokumente
1. Užveskite žymeklį toje vietoje, kur norite pabraukti tarpą, ir paspauskite klavišą „Skirtukas“.
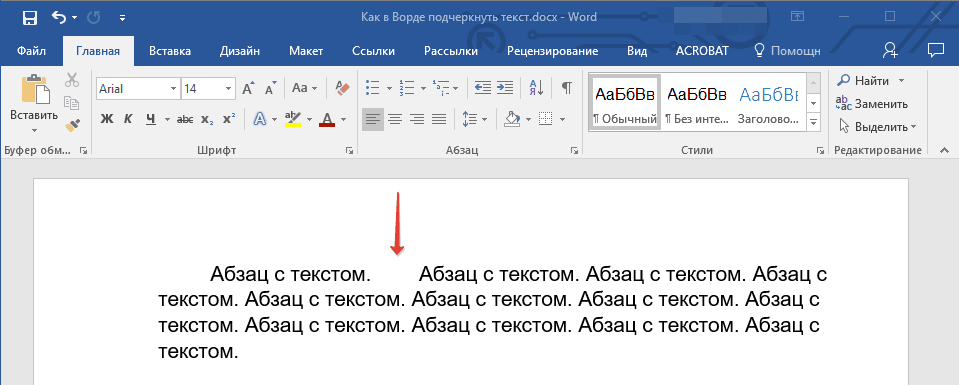
Pastaba:Šiuo atveju vietoj tarpų naudojami skirtukai.
2. Įjunkite paslėptų simbolių rodymo režimą spustelėdami grupėje esantį mygtuką "Pastraipa".
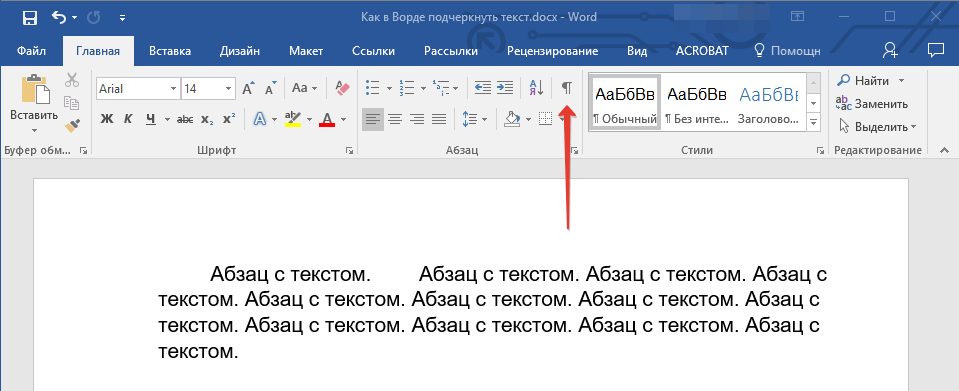
3. Pažymėkite šiuo metu nustatytą skirtuką (jis bus rodomas kaip maža rodyklė).
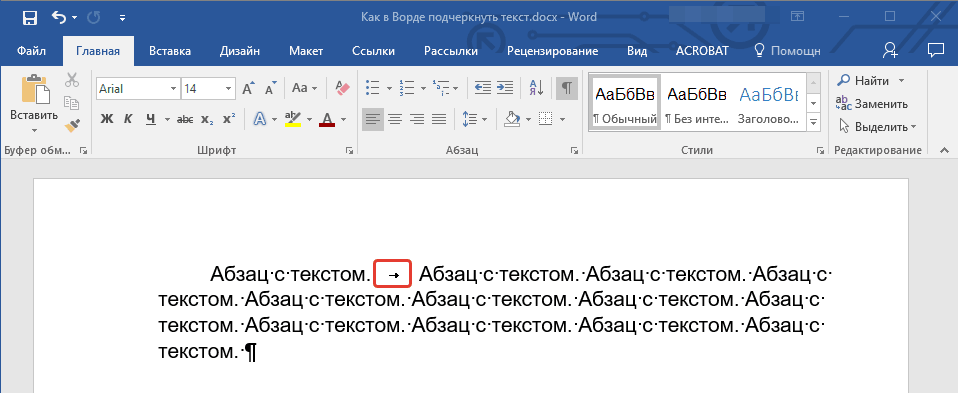
4. Spustelėkite pabraukimo mygtuką ( H ) yra grupėje "Šriftas" arba naudokite klavišus „Ctrl + U“.
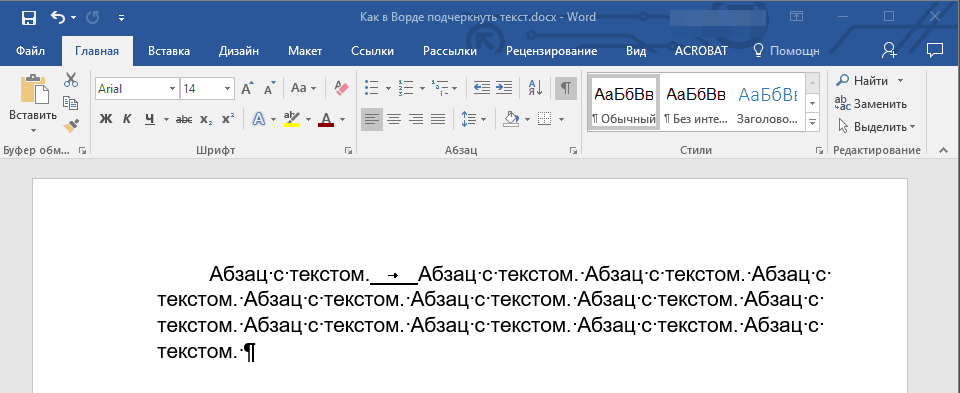
- Patarimas: Jei norite pakeisti pabraukimo stilių, išplėskite to klavišo meniu ( H
) spustelėdami šalia esančią rodyklę ir pasirinkite tinkamą stilių.
5. Bus nustatytas pabraukimas. Jei reikia, darykite tą patį kitose teksto vietose.
6. Išjunkite paslėptų simbolių rodymo režimą.
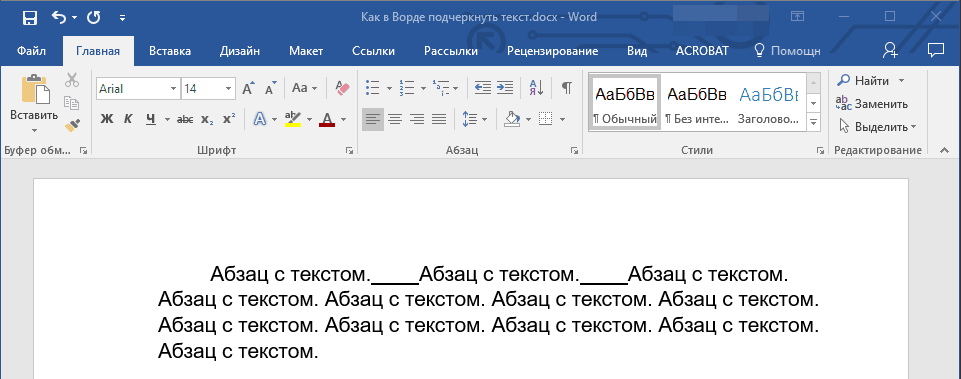
Pabrėžkite tarpus žiniatinklio dokumente
1. Spustelėkite kairįjį pelės mygtuką toje vietoje, kur norite pabrėžti tarpą.
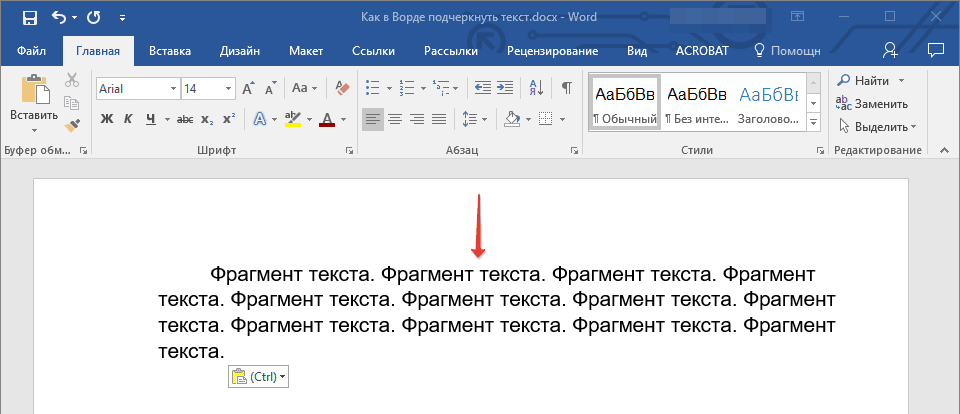
2. Eikite į skirtuką "Įdėti" ir paspauskite mygtuką "Stalas".

3. Pasirinkite vieno langelio lentelę, tai yra, tiesiog spustelėkite pirmąjį kairįjį kvadratą.
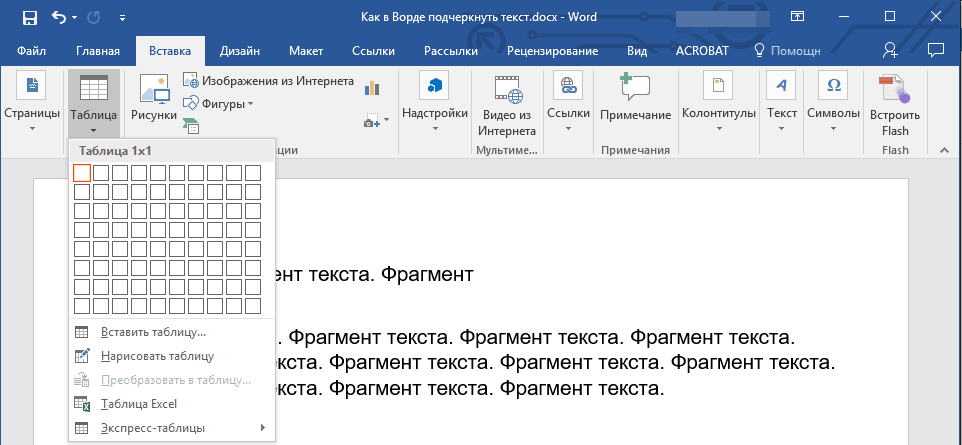
- Patarimas: Jei reikia, pakeiskite stalo dydį tiesiog traukdami už krašto.
4. Spustelėkite kairįjį pelės mygtuką pridėto langelio viduje, kad būtų rodomas lentelės režimas.
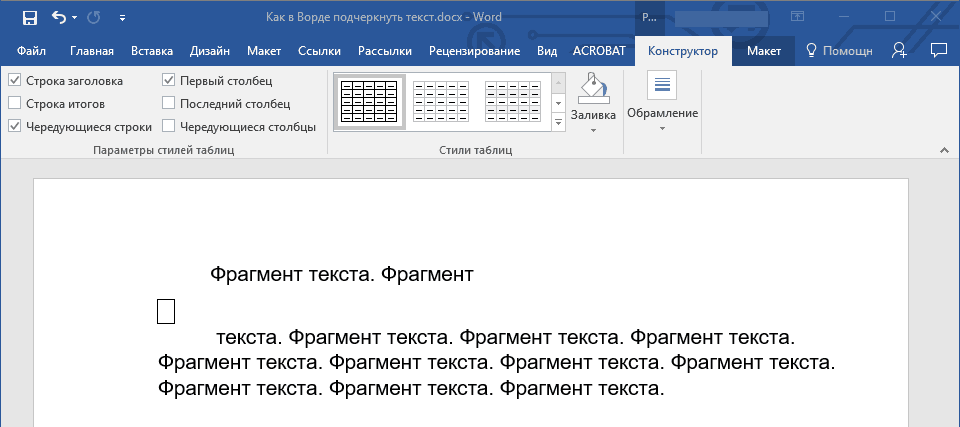
5. Spustelėkite šioje vietoje dešiniuoju pelės mygtuku ir spustelėkite mygtuką "Sienos" kur pasirinkti iš sąrašo Rėmeliai ir užpildai.
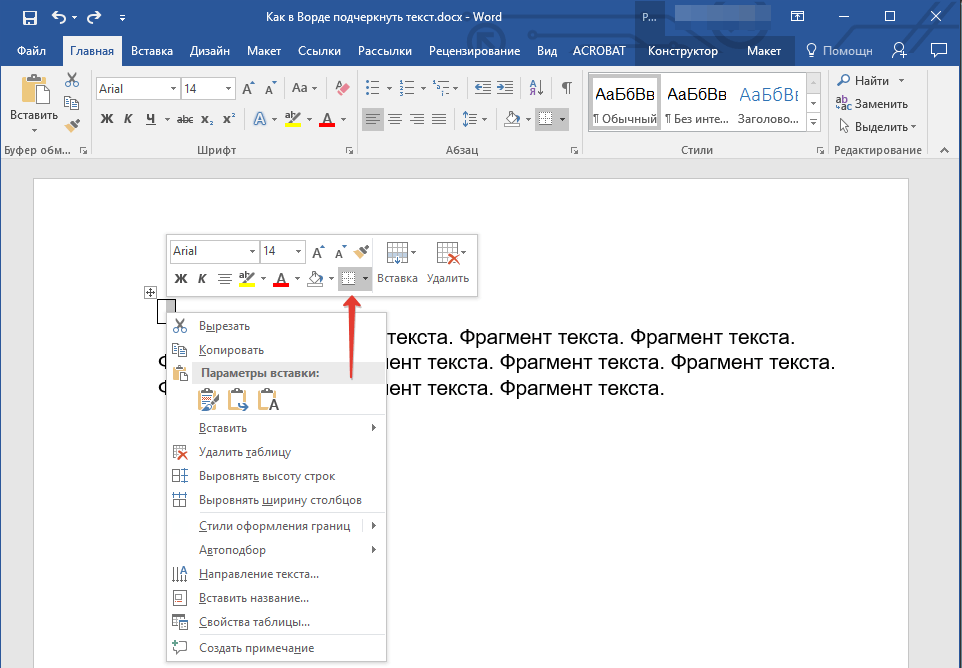
Pastaba:„MS Word“ versijose iki 2012 m. Kontekstiniame meniu yra atskiras elementas Rėmeliai ir užpildai.
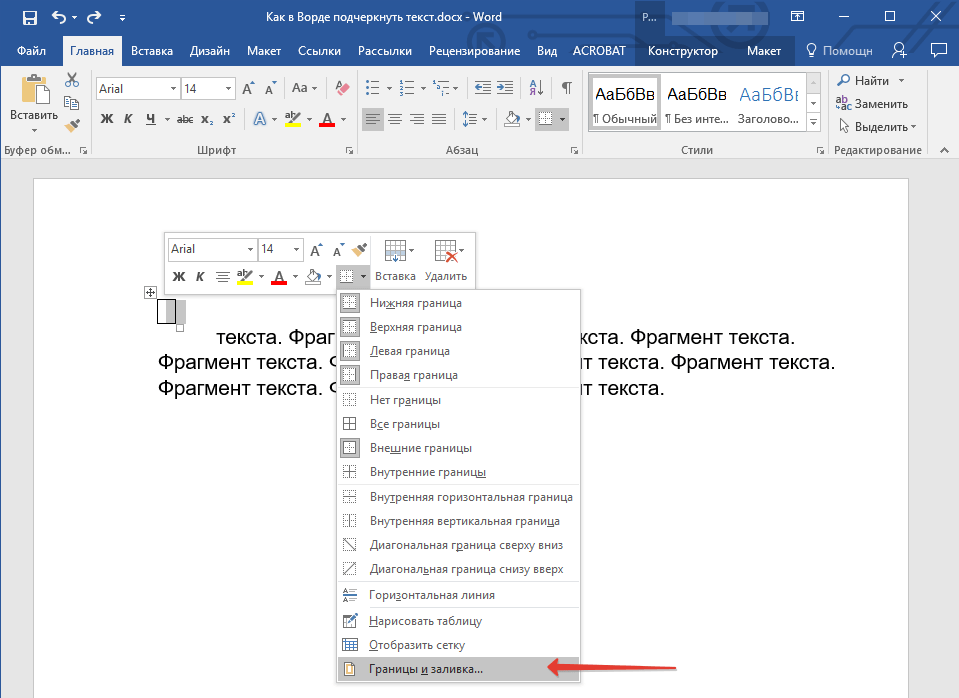
6. Eikite į skirtuką "Siena" kur skyriuje "Tipas" pasirinkti "Ne" ir tada skyriuje "Pavyzdys" pasirinkite lentelės išdėstymą su apatiniu kraštu, bet be kitų trijų. Skyriuje "Tipas" tai parodys, kad pasirinkote parinktį "Kita"... Spustelėkite "GERAI".

Pastaba: Mūsų pavyzdyje, atlikus aukščiau nurodytus veiksmus, tarpas tarp žodžių pabraukiamas, švelniai tariant, ne vietoje. Taip pat galite susidurti su panašia problema. Norėdami tai padaryti, turėsite pakeisti teksto formatavimo parinktis.
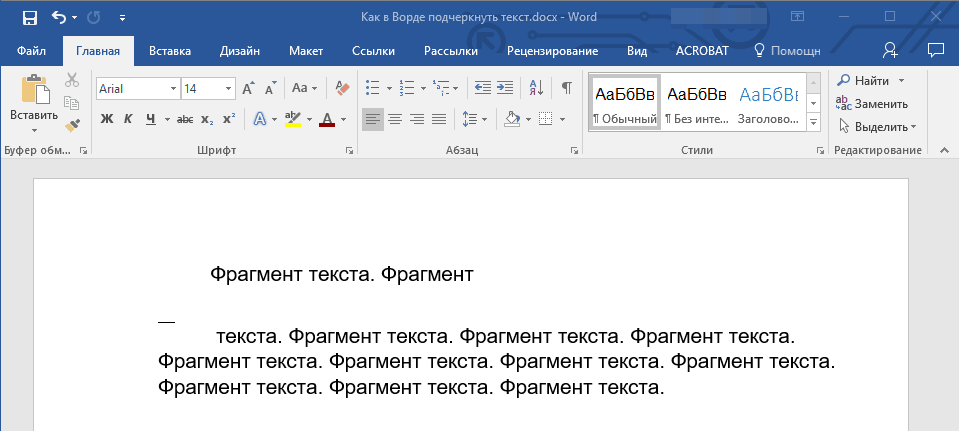
7. Skyriuje "Stilius"(skirtukas "Konstruktorius") pasirinkite norimą linijos tipą, spalvą ir storį, kuris bus pridėtas kaip pabraukimas.

8. Norėdami parodyti apatinę kraštinę, spustelėkite grupę "Žiūrėti" tarp apatinių paraštės žymeklių paveikslėlyje.
- Patarimas: Norėdami parodyti lentelę be pilkų kraštų (nespausdinta), eikite į skirtuką "Išdėstymas" kur grupėje "Stalas" pasirinkti elementą "Rodyti tinklelį".
Pastaba: Jei jums reikia įvesti aiškinamąjį tekstą prieš pabrauktą tarpą, naudokite dviejų langelių (horizontalią) lentelę, kad visos pirmosios kraštinės būtų skaidrios. Įveskite reikiamą tekstą į šį langelį.
9. Jūsų pasirinktoje vietoje tarp žodžių bus pridėtas pabrauktas tarpas.
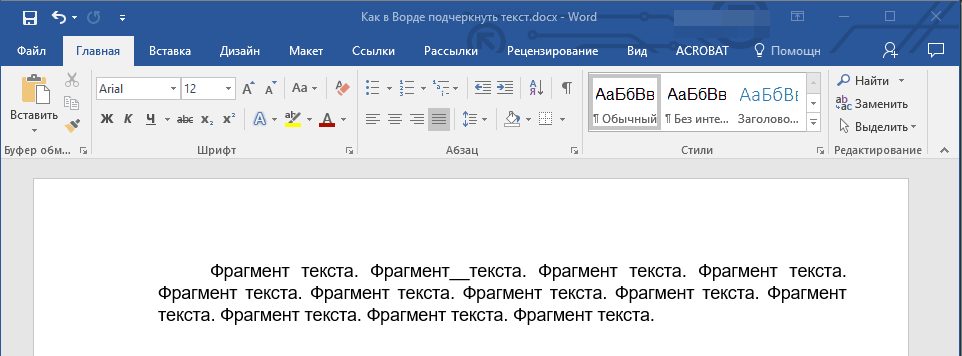
Didžiulis šio pabrauktos vietos pridėjimo metodo pranašumas yra galimybė pakeisti pabrauktos linijos ilgį. Jums tereikia pasirinkti lentelę ir vilkti ją iš dešiniojo krašto į dešinę.
Pridėjus garbanotą pabraukimą
Be standartinių vienos ar dviejų pabraukimo linijų, taip pat galite pasirinkti kitą linijos stilių ir spalvą.
1. Pasirinkite tekstą, kurį norite pabrėžti specialiu stiliumi.
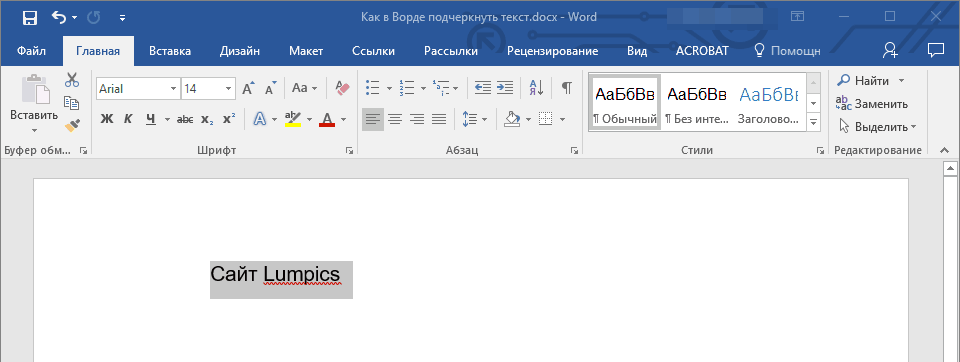
2. Išplėskite mygtukų meniu „Pabrėžti“(grupė "Šriftas") spustelėję šalia esantį trikampį.
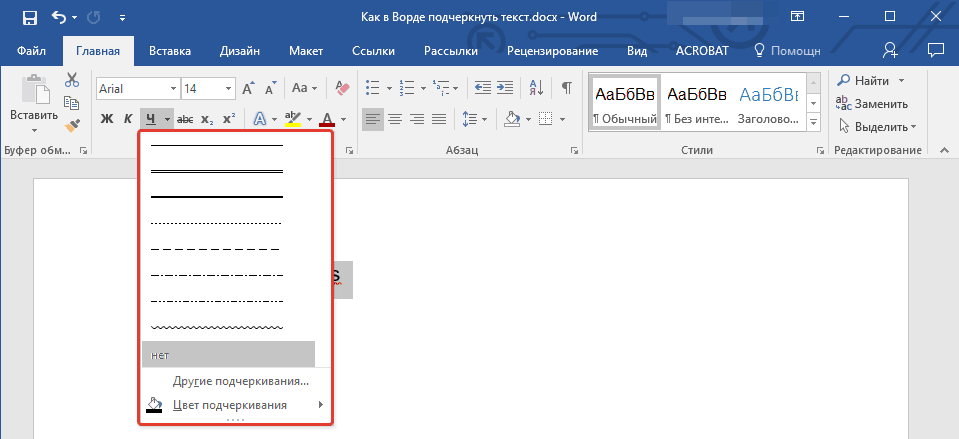
3. Pasirinkite norimą pabraukimo stilių. Jei reikia, taip pat pasirinkite linijos spalvą.
- Patarimas: Jei jums nepakanka lange pateiktų rašto linijų, pasirinkite elementą „Kiti pabraukimai“ ir pabandykite rasti tinkamą stilių skyriuje „Pabrėžti“.
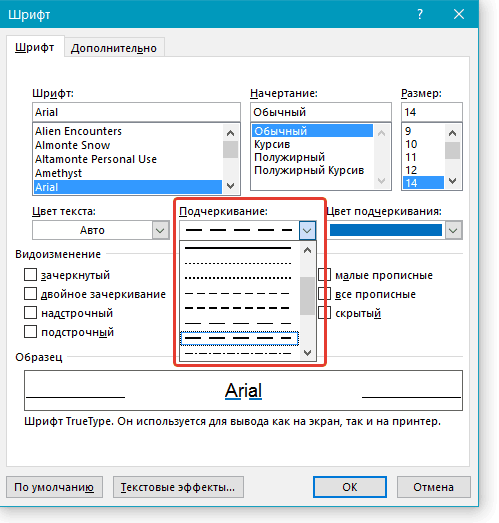
4. Garbanotas pabraukimas pridedamas pagal jūsų pasirinktą stilių ir spalvą.
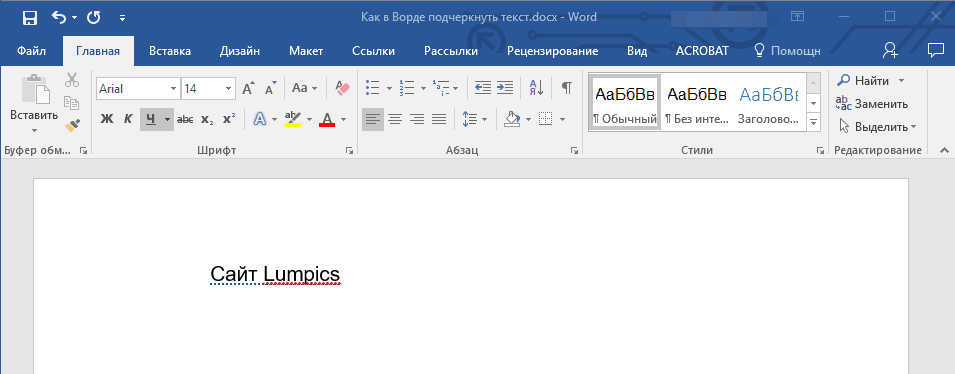
Pašalinti pabraukimą
Jei reikia pašalinti pabrauktą žodį, frazę, tekstą ar tarpus, atlikite tuos pačius veiksmus, kaip ir pridėdami.
1. Pasirinkite pabrauktą tekstą.
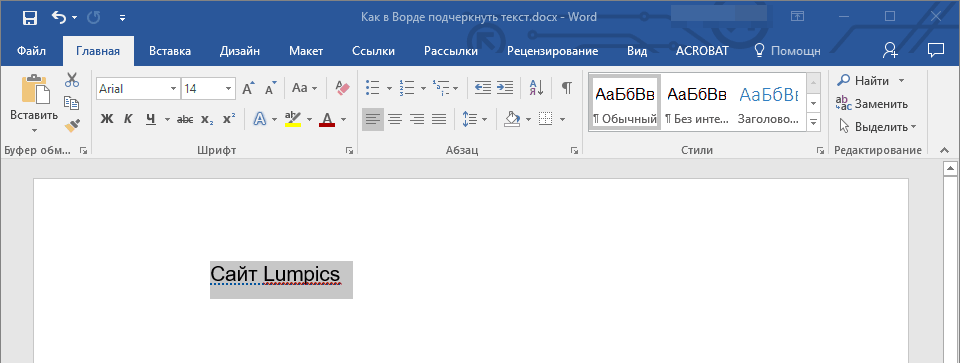
2. Paspauskite mygtuką „Pabrėžti“ grupėje "Šriftas" arba raktus „Ctrl + U“.
- Patarimas: Norėdami pašalinti specialų pabraukimą, paspauskite mygtuką „Pabrėžti“ arba raktus „Ctrl + U“ reikia paspausti du kartus.
3. Pabraukimas bus pašalintas.
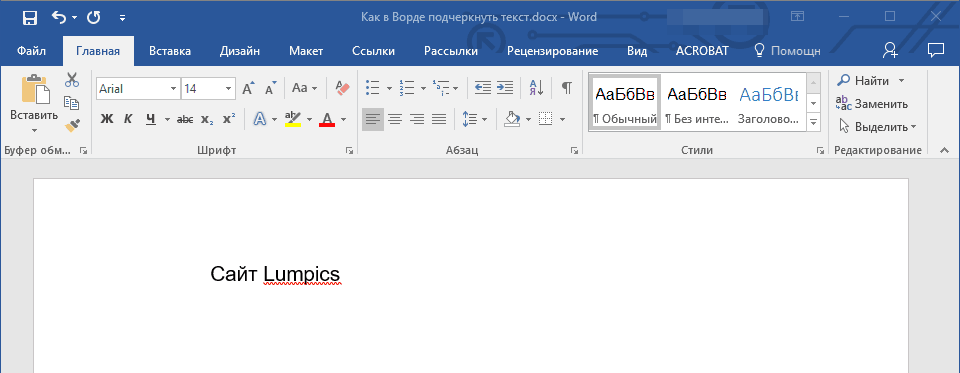
Tai viskas, dabar jūs žinote, kaip pabraukti žodį, tekstą ar tarpą tarp žodžių „Word“. Linkime sėkmės toliau plėtojant šią programą teksto dokumentus.
Daugelis tų, kurie dirba su teksto dokumentais biuro redaktoriuje „Word“, puikiai žino, ką kartais reikia padaryti, kad būtų paryškinta jo ypatinga reikšmė. Arba palikite pabrėžtą vietą užpildyti, jei tai yra kokia nors oficiali forma, kurioje, pavyzdžiui, turite įvesti paso duomenis ar kitą informaciją. Tai yra visuotinai žinoma. Dabar bus aptarta, kaip „Word“ pabraukti be žodžių arba su tekstu. Be to, bus nustatyti pagrindiniai naudojamų metodų tipai ir nurodyti kai kurie spartieji klavišai, kurie gali būti naudingi jūsų darbui supaprastinti.
Pabrėžtas žodis: pagrindiniai tipai
Visų pirma, yra daug įrankių, kurie gali sukurti pabrauktą ar net perbrauktą tekstą „Word“ redaktoriuje. Šiuo atveju mus domina pabraukimas „Žodyje“, nes jis naudojamas dažniausiai.
Tačiau net ir šiuo atveju galite naudoti kelis pagrindinius metodus, kaip sukurti eilutes iš standartinių simbolių, esančių klaviatūros diapazone, taip pat taikyti skirtingų tipų linijas (tiesias, skaldytas, banguotas, viengubas, dvigubas ir tt).
Paprasčiausi pabraukimų nustatymo metodai
Pirmiausia naudosime paprasčiausią standartinio „Word“ įrankio naudojimo pavyzdį. Viršutinėje įrankių juostoje yra specialus mygtukas su raidės „H“ atvaizdu ir brūkšniu žemiau. Pakanka pasirinkti norimą teksto dalį ir ją spustelėti. Arba galite naudoti mygtuką prieš pradėdami įvesti tekstą. Poveikis bus tas pats. Tiems, kurie nori naudoti sparčiuosius klavišus, o ne mygtukus, norint greitai pasiekti šią funkciją, tinka kombinacija „Ctrl + U“.
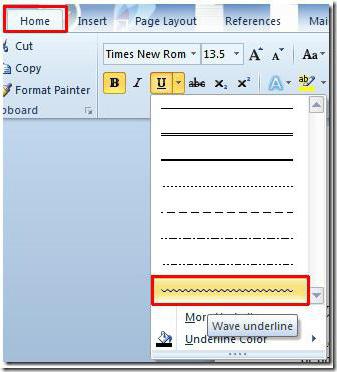
Daugelis nekreipia dėmesio į tai, kad šalia mygtuko yra rodyklė, skirta paskambinti papildomam meniu, kuriame galite rasti daug įdomių dalykų. Čia galite nurodyti linijų tipus, spalvų pasirinkimus. Ir jei įvesite papildomų pabraukimų skyrių, galite sukurti kontūrą ir šešėlį, nurodyti linijos storį, nustatyti viršutinį arba apatinį pabraukimą, pasirinkti mažosios raidės, o skirtuke „Išplėstinė“ taip pat nustatykite vadinamąjį branduolį arba net minimalų simbolių skaičių, kuriam pabraukimas bus taikomas automatiškai, o tada išjungtas.
Kaip padaryti pabraukimą „Word“ be žodžių
Bet tai yra standartiniai bandymų laukų įrankiai, o kartais reikia pabrėžti tuščią vietą. Klausime, kaip „Word“ pabrėžti be žodžių, galite pritaikyti kelis paprastus sprendimus.
Paprasčiausia bus įvesti apatinius brūkšnius iš klaviatūros, kurią sukelia „Shift“ ir klavišo „-“ derinys. Tokia linija bus tvirta, tačiau naudojant įprastą brūkšnį be „poslinkio“ linija pasirodys brūkšninė ir bus tik centre. Todėl jis turės būti suvyniotas į naują eilutę, o tai yra labai nepatogu. Ir tekstas šiuo atveju atrodys neįskaitomas.

Paprastesnis būdas yra naudoti klavišą „Tab“ kartu su klavišu „Shift“, kai įjungtas pabraukimo klavišas. Įvedant tekstą, nustatomas vienodas arba proporcingas eilutės ilgis ir lygiavimas. Ir čia iškyla pagrindinė problema. Tokie metodai taikomi tik spausdinant dokumentą, tačiau kai pačiame redaktoriuje reikalaujama įvesti tekstą virš pabrauktos vietos, jų naudojimas pasirodo netinkamas (tiesiog neįmanoma ką nors atspausdinti). Turėsime naudoti kitus metodus.
Darbas su lentelėmis ir automatinio konvertavimo naudojimas
Ir čia, sprendžiant problemą, kaip be žodžių padaryti pabraukimą „Word“, stalo dizaineris ateina į pagalbą. Pats sprendimas yra paprastas ir universalus.

Jums tereikia įterpti lentelę su reikiamu langelių skaičiumi, o tada nustatyti kraštinių rodymą taip, kad liktų tik apatiniai. Tiesa, šio metodo nepatogumas yra tas, kad pati kraštinė bus daug žemesnė nei pagrindinio teksto padėtis, ir jūs nuolat turėsite skaidyti arba sujungti ląsteles, kai tam tikroje eilutėje pabraukimas tiesiog nereikalingas.
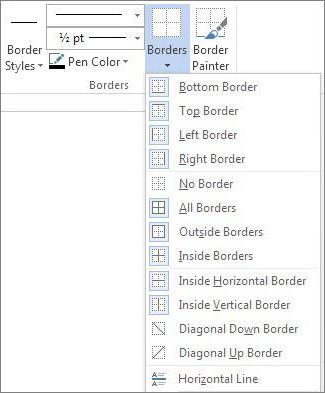
Galiausiai įdomus būdas yra naudoti kraštus visai eilutei, nesvarbu, ar ten yra teksto, ar ne. Norėdami tai padaryti, tiesiog pasirinkite atitinkamą kraštinės tipą spustelėdami aukščiau esančiame skydelyje esantį mygtuką. Linija automatiškai tilps į visą eilutės ilgį. Bet jūs galite spausdinti per tokį pabraukimą be problemų.
Yra dar vienas sudėtingesnis būdas-nubrėžti liniją naudojant integruotus grafikos įrankius, tačiau jis atrodo visiškai neracionalus. Taigi galite apsiriboti paprasčiausiomis, nors ir primityviomis priemonėmis.
Gana dažnas klausimas dėl darbo Word programa, yra linijos kūrimas. Apie kokią liniją mes kalbame? Drąsus, tvirtas, taškuotas, horizontalus, vertikalus? Kokią funkciją turėtų atlikti tokia linija? Gana sunku atsakyti į visus šiuos klausimus. Todėl pažvelkime į būdus, kaip sukurti skirtingas „Word“ eilutes.
Kaip tekste padaryti pabraukimą?
Jei parašėte tekstą ir norite po juo nubrėžti tiesią liniją arba pabraukti žodį, sakinį, „Word“ programa turi specialus įrankis pabraukimas. Norėdami jį pritaikyti, atlikite šiuos veiksmus:
- Mes pasirenkame apatinį sakinį, žodį, kurį reikia pabraukti.
- Šiuo atveju pabraukėme paskutinę eilutę. Po juo pasirodė eilutė.
Kaip „Word“ padaryti paryškintą, punktyrinę ar dvigubą liniją?
Norėdami sukurti paryškintą liniją, dvigubą ar punktyrinę, turėtumėte naudoti šiuos metodus:
- Jei paryškinta arba dviguba eilutė turėtų pabraukti tekstą, pasirinkite pabraukimo įrankį. Jei spustelėsite šalia esančią rodyklę, pasirodys skirtingų eilučių parinktys. Pasirinkite paryškintą, punktyrinį, dvigubą ar kitą formatą.

- Jei paryškinta eilutė turėtų būti už teksto ribų, pasirinkite įrankį Sienos. Linijos vietos pasirinkimas.

- Spustelėdami jį dešiniuoju pelės mygtuku, nurodykite linijos spalvą, storį ir dydį.
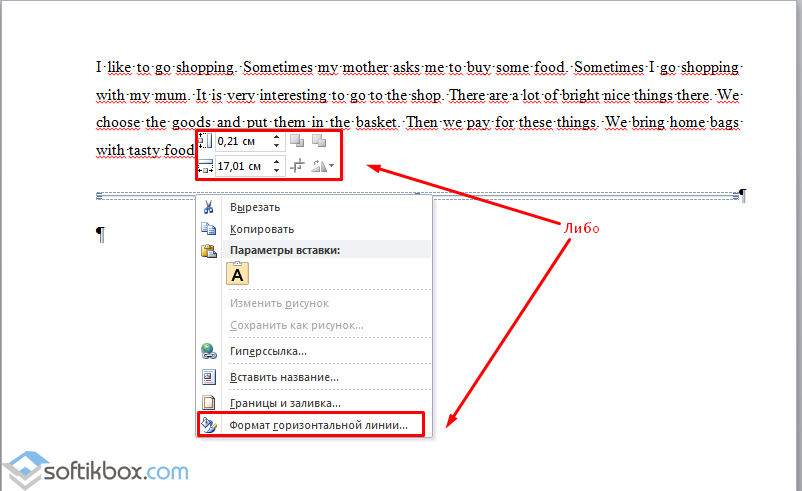
Kaip padaryti ištisinę liniją ar eilutę po tekstu?
Įrankių juostoje yra dar vienas mygtukas, kurį galima naudoti norint sukurti viso pločio ištisinę liniją arba eilutę po tekstu.
- Užvedame žymeklį po eilutės, po kuria norite nubrėžti vientisą liniją.
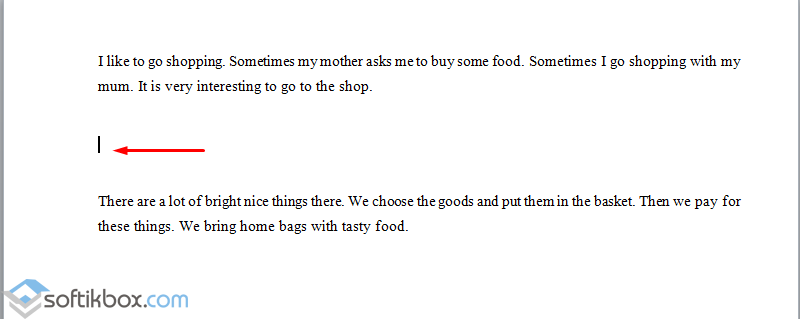
- Skirtuke „Pagrindinis“ pasirinkite mygtuką „Rėmeliai“.

- Šiuo atveju tarp teksto turime įdėti eilutę. Mes pasirenkame „vidinę“ sieną. Jei norite įdėti eilutę teksto pabaigoje - „Apatinė eilutė“.
![]()

Kaip nubrėžti horizontalias ir vertikalias linijas?
Lygios horizontalios ir vertikalios linijos gali būti sukurtos anksčiau naudojant „Borders“ įrankį. Jame yra horizontalių ir vertikalių linijų parinktys. Jei reikia nubrėžti liniją bet kokia tvarka, naudojame šį metodą.
- Eikite į skirtuką „Įterpti“ ir pasirinkite „Formos“.

- Iššokančiajame meniu pasirinkite „Linijos“.
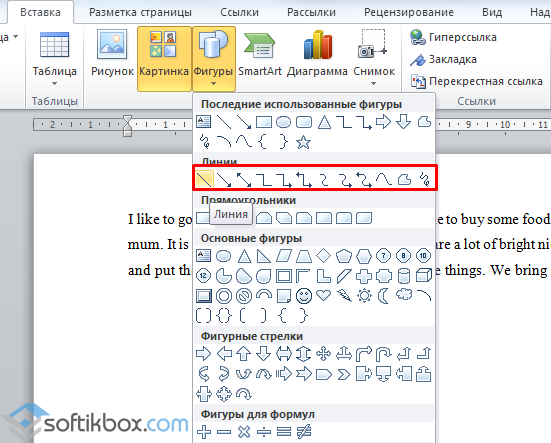
- Pasirinkite linijos tipą ir nubrėžkite norima kryptimi.
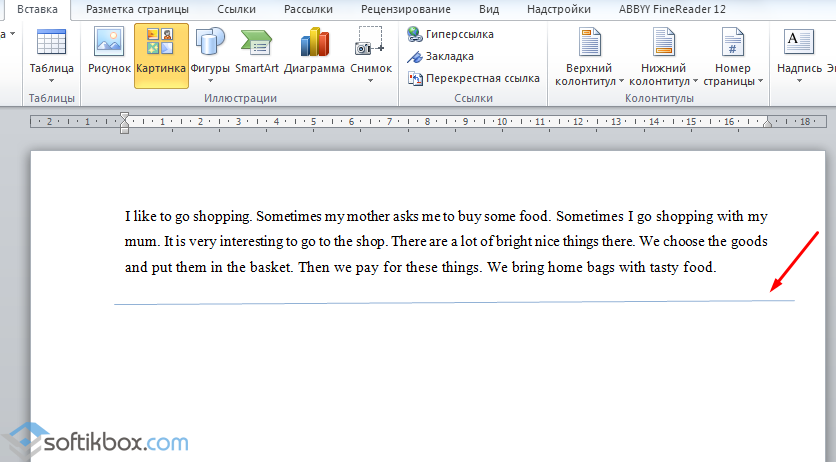
Kaip padaryti tiesią liniją?
Klaviatūros skaitinėje eilutėje yra mygtukas, žymintis brūkšnelį. Jei laikysite nuspaudę klavišą „Ctrl + brūkšnys“, pasirodys tiesi linija.

Tačiau šis metodas netinka pabraukti tekstui.
Kaip padaryti parašo eilutę?
Norėdami sukurti parašo eilutę „Word“, atlikite šiuos veiksmus:
- Spustelėkite „Įterpti“ ir pasirinkite piktogramą „Parašo eilutė“.
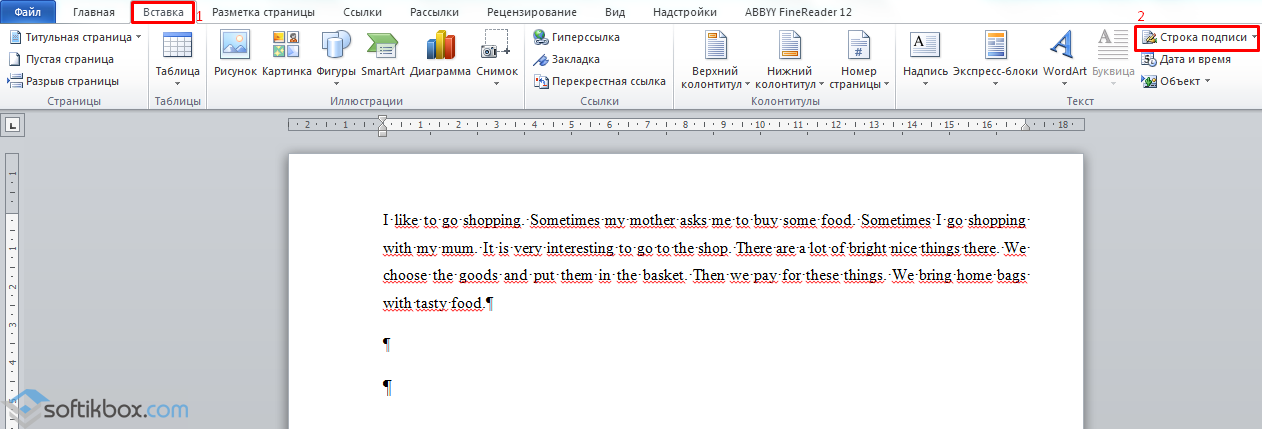
- Bus atidarytas naujas langas. Įveskite duomenis apie veidą ir spustelėkite „Gerai“.

- Jei parašo padėtis jums netinka, pasirinkite parašo sritį ir pakeiskite poziciją tekste.
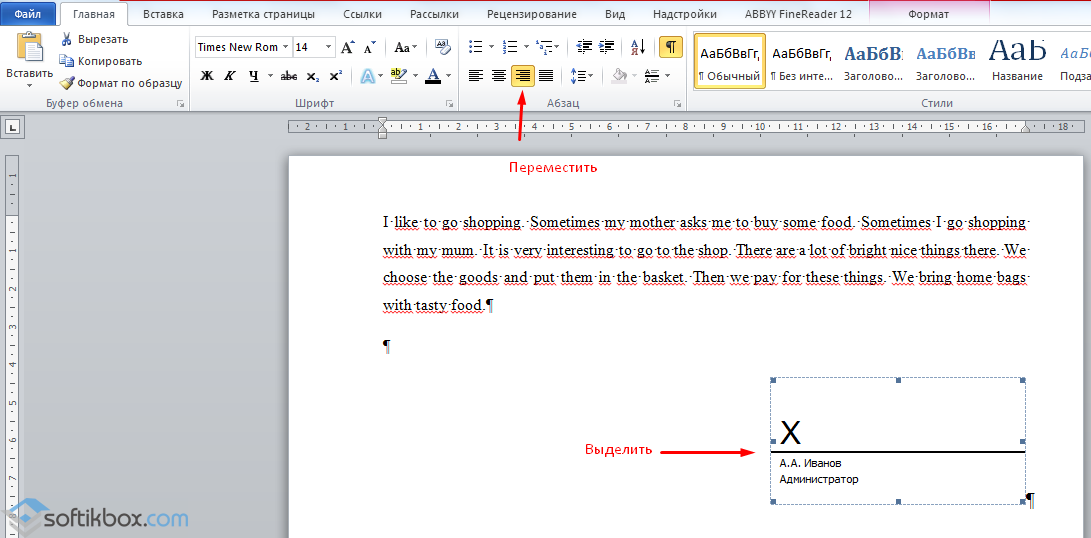
Kaip nubrėžti stalo liniją?
Norėdami nubrėžti lentelės liniją „Word“ arba nubrėžti lentelę naudodami linijas, atlikite šiuos veiksmus:
- Spustelėkite „Įterpti“, „Lentelė“, „Piešti lentelę“.

- Ant lapo atsiranda pieštukas, o liniuotėje - lentelės kraštinės.
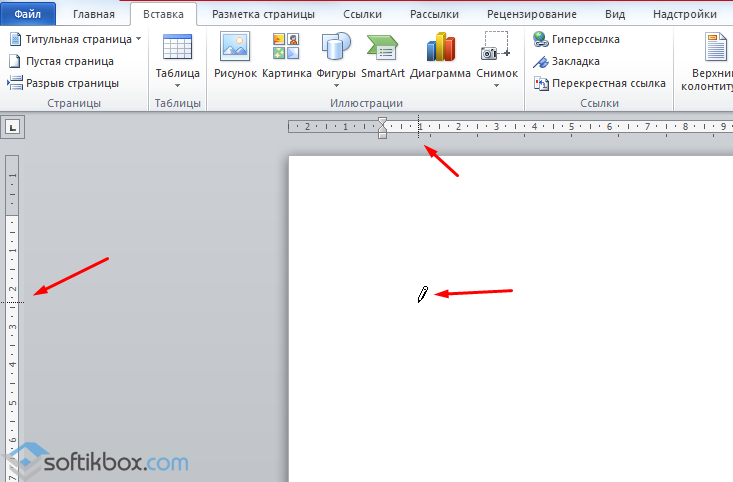
- Piešiame lentelę ir joje linijas.
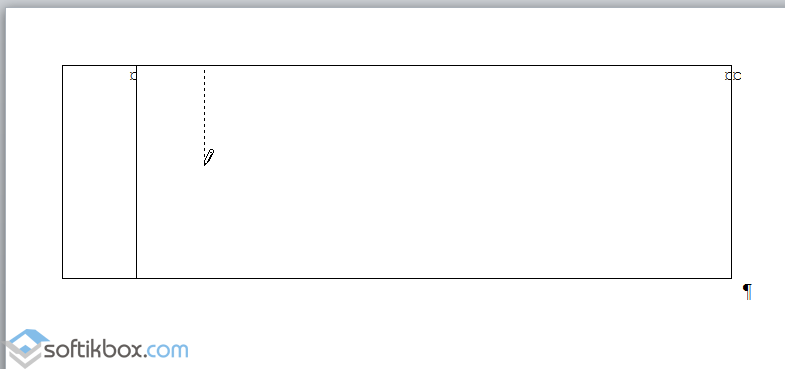
Jei prieš tai reikia pridėti eilutę baigtas stalas, galite naudoti įterpimo funkciją.

Arba pasirinkite lentelę, spustelėkite „Konstruktorius“, pasirinkite „Piešti lentelę“ ir pieštuku pridėkite norimą eilutę.
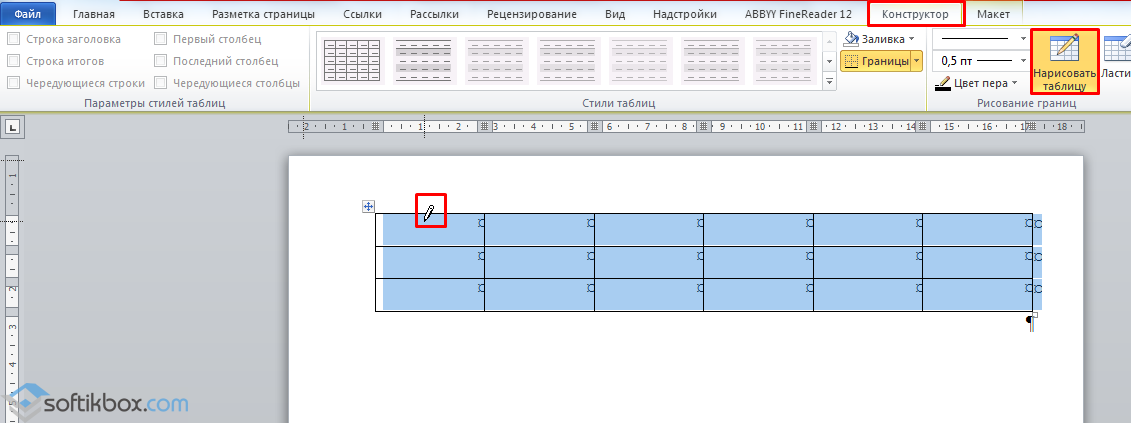
Kaip padaryti liniją nematomą?
Kad eilutė būtų nematoma „Word“, ji turi būti lentelės dalis.
- Nubraižykite lentelę ir užpildykite ją tekstu ar skaičiais.
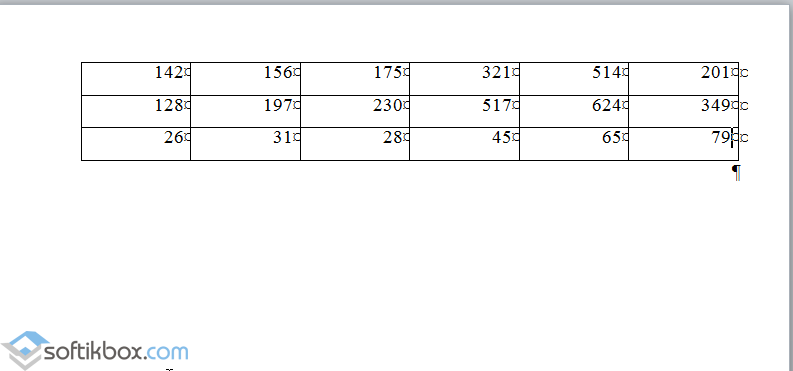
- Pasirinkite „Konstruktorius“, „Borders“ ir nustatykite „No Border“.
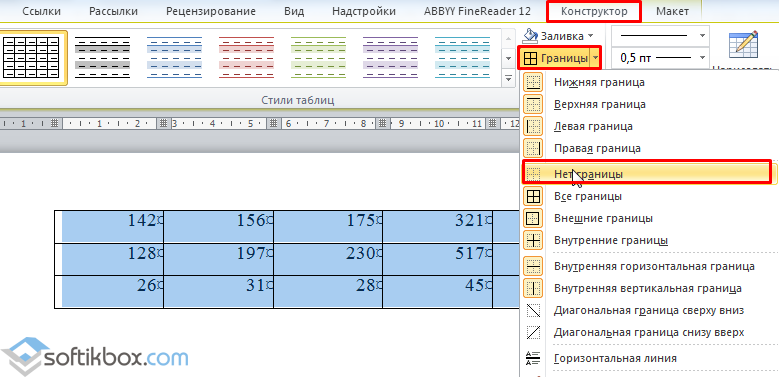
- Stalo linijos taps nematomos.

Pabraukimas yra vienas iš teksto formatavimo elementų, leidžiantis geriau suprasti to, kas parašyta, prasmę, išryškinant svarbiausias jo dalis. Naudodami „Microsoft Office Word“ teksto rengyklę, galite pasirinkti žodžius naudodami šį metodą Skirtingi keliai tuo pačiu gaunant skirtingas pabraukimo parinktis.
Jums reikės
- Teksto procesorius „Microsoft Office Word“.
Instrukcijos
Spustelėkite mygtuką su pabraukta raide „H“ teksto rengyklės meniu - skirtuke „Pagrindinis“ jis įtraukiamas į komandų grupę „Šriftas“. Arba galite naudoti sparčiuosius klavišus Ctrl + U, rezultatas bus tas pats - „Word“ paryškins paryškintą žodį.