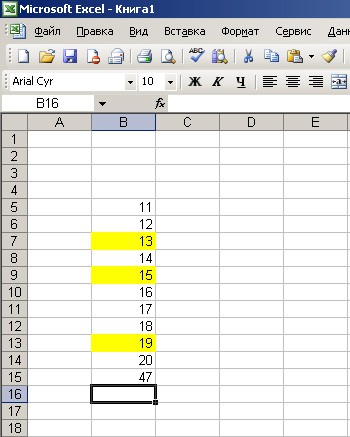Kaip įdėti langelių pridėjimo formulę „Excel“. Kaip įvairiais būdais apskaičiuoti sumą „Excel“?
Pridedamos vertės. Galite pridėti atskiras reikšmes, langelių diapazonus, langelių nuorodas ar visus tris duomenų tipus.
\u003d SUMA (A2: A10)
\u003d SUMA (A2: A10; C2: C10)
Šis vaizdo įrašas yra dalis mokymo kursai Pridėkite skaičių „Excel 2013“.
Sintaksė
SUM (skaičius1; [skaičius2]; ...)
Greitas apibendrinimas būsenos juostoje
Jei jums reikia greitai gauti langelių diapazono sumą, jums tiesiog reikia pasirinkti diapazoną ir pažvelgti į apatinį dešinįjį „Excel“ lango kampą.

Būsenos juosta
Būsenos juostos informacija priklauso nuo dabartinio pasirinkimo, nesvarbu, ar tai viena, ar kelios langelės. Dešiniuoju pelės mygtuku spustelėjus būsenos juostą, pasirodys iššokantis dialogo langas su visomis galimomis parinktimis. Jei pasirenkate bet kurį iš jų, būsenos juostoje rodomos atitinkamos pasirinkto diapazono vertės. Sužinokite daugiau apie būsenos juostą.
Naudojant „AutoSum“ vedlį
Lengviausias būdas pridėti SUM formulę į lapą yra „AutoSum“ vedlys. Pasirinkite tuščią langelį tiesiai virš arba žemiau diapazono, kurį norite susumuoti, tada juostoje atidarykite skirtuką Pagrindinis arba Formulė ir spustelėkite „AutoSum“\u003e „Sum“... „AutoSum“ vedlys automatiškai nustato sumos intervalą ir sukuria formulę. Jis gali veikti horizontaliai, jei pasirenkate langelį dešinėje arba kairėje nuo sumuojamos srities, tačiau tai bus aptarta kitame skyriuje.

Greitai pridėkite gretimus diapazonus naudodami „AutoSum“ vedlį
Dialogo lange „AutoSum“ taip pat galite pasirinkti kitas standartines funkcijas, pavyzdžiui:
Autosum vertikalus

Automatinės sumos vedlys automatiškai identifikuoja langelius B2: B5 kaip diapazoną iki sumos. Norėdami patvirtinti, turite paspausti tik „Enter“. Jei reikia pridėti arba neįtraukti kelių langelių, palaikykite nuspaudę klavišą SHIFT, paspauskite atitinkamą rodyklės klavišą, kol pasirinksite norimą diapazoną, tada paspauskite Enter.
Intellisense užuomina į funkciją. Plūduriuojanti žyma SUM (skaičius1; [skaičius2]; ...) po funkcija yra „Intellisense“ užuomina. Jei spustelėsite SUM arba kitą funkcijos pavadinimą, jis pasikeis į mėlyną hipersaitą, nukreipiantį į tos funkcijos pagalbos temą. Spustelėjus atskirus funkcijos elementus, atitinkamos formulės dalys bus paryškintos. Tokiu atveju bus pasirinkti tik langeliai B2: B5, nes šioje formulėje yra tik viena skaitinė nuoroda. „Intellisense“ žyma rodoma bet kuriai funkcijai.
Horizontali „AutoSum“

Funkcijos SUM naudojimas su ištisinėmis ląstelėmis

„AutoSum“ vedlys paprastai veikia tik gretimuose diapazonuose, taigi, jei jūsų sumos diapazone yra tuščių eilučių ar stulpelių, „Excel“ sustos ties pirmuoju praleidimu. Tokiu atveju turite naudoti funkciją SUM pasirinkdami, į kurią nuosekliai įtraukiate atskirus diapazonus. Šiame pavyzdyje, jei turite duomenų langelyje B4, „Excel“ sukurs formulę \u003d SUMA (C2: C6) nes atpažįsta gretimą diapazoną.
Norėdami greitai pasirinkti kelis nesusijusius diapazonus, paspauskite CTRL + kairysis paspaudimas... Pirmiausia įveskite "\u003d SUM (", tada pasirinkite skirtingus diapazonus, o "Excel" tarp jų automatiškai pridės kabliataškį kaip atskyriklį. Baigę paspauskite Enter.
PATARIMAI. Naudodamiesi klavišais, galite greitai pridėti funkciją SUM į langelį ALT + \u003d... Po to turėsite pasirinkti tik diapazonus.
Pastaba.Galbūt pastebėjote, kad „Excel“ spalvina skirtingus funkcijų duomenų diapazonus ir atitinkamus fragmentus formulėje: langeliai C2: C3 paryškinami viena spalva, o ląstelės C5: C6 - kita. „Excel“ tai daro visoms funkcijoms, nebent nurodytas diapazonas yra kitame lape ar darbaknygėje. Norėdami efektyviau naudoti pritaikymą neįgaliesiems, galite sukurti pavadintus diapazonus, pvz., „Savaitė1“, „Savaitė2“ ir pan., Tada nurodyti juos formule:
\u003d SUM (1 savaitė; 2 savaitė)
Sudėkite, atimkite, padauginkite ir padalykite į „Excel“
„Excel“ leidžia lengvai atlikti matematikos operacijas - atskirai arba kartu „Excel“ funkcijos, pavyzdžiui, SUM. Žemiau esančioje lentelėje pateikiami operatoriai, kurie jums gali būti naudingi, ir jų susijusios funkcijos. Operatorius galima įvesti naudojant skaičių eilutę klaviatūroje arba naudojant skaitinę klaviatūrą, jei turite. Pavyzdžiui, naudodami klavišus „Shift“ + 8, galite įvesti žvaigždutę (*), kad padaugintumėte.
Norėdami gauti daugiau informacijos, žr. „Microsoft Excel“ naudojimas kaip skaičiuoklę.
Kiti pavyzdžiai

Bene viena populiariausių programos funkcijų „Microsoft Excel“ yra papildymas. Dėl paprasto „Excel“ verčių sumavimo skaičiuoklė ar kiti būdai, kaip pridėti didelius reikšmių masyvus, yra beveik nenaudingi. Svarbi „Excel“ papildymo ypatybė yra ta, kad programa pateikia keletą būdų tai padaryti.
„AutoSum“ programoje „Excel“
Greičiausias ir lengviausias būdas paimti sumą „Excel“ yra „AutoSum“ paslauga. Norėdami jį naudoti, turite pasirinkti langelius, kuriuose yra pridėtinos vertės, taip pat tuščią langelį iškart po jais. Skirtuke „Formulės“ spustelėkite ženklą „AutoSum“, po kurio pridėjimo rezultatas pasirodys tuščioje langelyje.
Tas pats metodas galimas atvirkštine tvarka. Tuščioje langelyje, kuriame norite parodyti pridėjimo rezultatą, turite įdėti žymeklį ir spustelėkite ženklą "AutoSum". Paspaudus langelyje, susidaro formulė su laisvu sumavimo diapazonu. Naudodami žymeklį pasirinkite langelių diapazoną, kurio reikšmes reikia pridėti, tada paspauskite Enter.
Ląstelės, kurias reikia pridėti, taip pat gali būti apibrėžtos nepasirinkus žymeklio. Sumos formulė yra tokia: "\u003d SUM (B2: B14)", kur skliaustuose pateikiama pirmoji ir paskutinė diapazono ląstelės. Keičiant langelių reikšmes lentelėje „Excel“, galite koreguoti sumavimo diapazoną.
Informacijos reikšmių suma
„Excel“ leidžia ne tik susumuoti tam tikro tikslo reikšmes, bet ir automatiškai suskaičiuoti pasirinktas langelius. Tokia informacija gali būti naudinga tais atvejais, kai užduotis nėra susijusi su skaičių sumavimu, bet susideda iš poreikio pažvelgti į sumos vertę tarpiniame etape. Norėdami tai padaryti nenaudodami formulės, pakanka pasirinkti reikiamus langelius ir programos komandinėje eilutėje dešiniame dešiniajame klavišu spustelėkite žodį "Atlikta". Kontekstiniame meniu, kuris atsidaro priešais stulpelį „Kiekis“, bus rodoma visų langelių vertė.
Paprasta „Excel“ papildymo formulė
Tais atvejais, kai pridėjimo vertės yra išsibarsčiusios lentelėje, „Excel“ lentelėje galite naudoti paprastą pridėjimo formulę. Formulė turi tokią struktūrą:
Norėdami sukurti formulę laisvoje langelyje, kur turėtų būti rodoma suma, uždėkite lygybės ženklą. „Excel“ į šį veiksmą automatiškai reaguoja kaip į formulę. Tada naudodami pelę turite pasirinkti langelį su pirmąja verte, po kurio dedamas pliuso ženklas. Be to, visos kitos vertės taip pat įvedamos į formulę per pridėjimo ženklą. Įvedus vertybių grandinę, paspaudžiamas mygtukas Enter. Šis metodas yra naudingas pridedant nedidelį skaičių skaičių.
SUM formulė „Excel“
Nepaisant beveik automatizuoto „Excel“ formulių naudojimo proceso, kartais lengviau parašyti formulę patys. Bet kokiu atveju jų struktūra turi būti žinoma tais atvejais, kai darbas atliekamas kito asmens sukurtame dokumente.
„Excel“ SUM formulė turi tokią struktūrą:
SUMA (A1; A7; C3)
Patys vedant formulę svarbu atsiminti, kad formulės struktūroje negalima naudoti tarpų, o simbolių seka turi būti aiški.
Ženklas ";" tarnauja ląstelės apibrėžimui, savo ruožtu ženklas ":" nustato ląstelių diapazoną.
Svarbus niuansas - apskaičiuojant viso stulpelio reikšmes nereikia nustatyti diapazono, slinkdami iki dokumento pabaigos, kurios riba viršija 1 milijoną reikšmių. Pakanka įvesti formulę su šiomis reikšmėmis: \u003d SUM (B: B), kur raidės reiškia apskaičiuojamą stulpelį.
„Excel“ taip pat leidžia be išimties rodyti visų dokumento langelių sumą. Norėdami tai padaryti, formulė turi būti įvesta naujame skirtuke. Tarkime, kad visi langeliai, kurių sumas reikia apskaičiuoti, yra „Sheet1“, tokiu atveju formulė turėtų būti parašyta „Sheet2“. Pati struktūra yra tokia:
SUM (Sheet1! 1: 1048576), kur paskutinė reikšmė yra naujausios „Sheet1“ langelio skaitinė vertė.
Susiję vaizdo įrašai
„Excel“ skaičiuoklės procesorius yra puikus sprendimas apdorojant visų rūšių duomenis. Su juo galite greitai atlikti skaičiavimus naudodami reguliariai besikeičiančius duomenis. Tačiau „Excel“ yra gana sudėtinga programa, todėl daugelis vartotojų net nepradeda jos mokytis.
Šiame straipsnyje paaiškinsime, kaip apskaičiuoti sumą „Excel“. Tikimės, kad ši medžiaga padės jums pažinti „Excel“ ir išmokti naudotis pagrindinėmis jos funkcijomis.
Kaip apskaičiuoti „Excel“ stulpelio sumą
Taip pat indėlis „Formulės“ yra dubliuojamas mygtuku „Automatinė suma“.

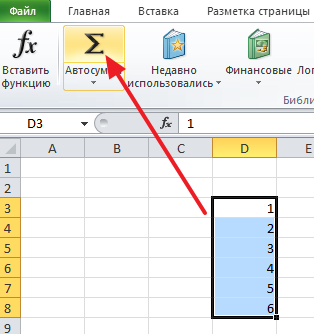
Pasirinkęs stulpelį su duomenimis ir spustelėjęs mygtuką „Automatinė suma“, „Excel“ automatiškai sugeneruos formulę, kad apskaičiuotų stulpelio sumą, ir įterpia ją į langelį iškart po stulpeliu su duomenimis.

Jei šis stulpelio sumos išdėstymas jums netinka, galite patys nurodyti, kur norite įdėti sumą. Norėdami tai padaryti, turite pasirinkti langelį, tinkantį sumai, spustelėkite mygtuką "AutoSum", tada pele pasirinkite stulpelį su duomenimis ir paspauskite klaviatūros klavišą Enter.
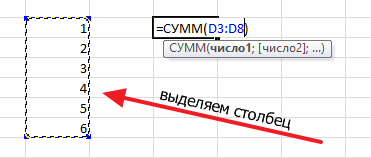
Tokiu atveju stulpelio suma bus ne po duomenų stulpeliu, o jūsų pasirinktoje lentelės langelyje.
Kaip apskaičiuoti konkrečių „Excel“ langelių sumą
Jei reikia apskaičiuoti tam tikrų „Excel“ langelių sumą, tai taip pat galima padaryti naudojant funkciją „Automatinė suma“. Norėdami tai padaryti, pele pažymėkite lentelės langelį, į kurį norite įdėti sumą, spustelėkite mygtuką "Automatinė suma" ir pasirinkite reikiamus langelius laikydami nuspaudę klaviatūros klavišą CTRL. Pasirinkę reikiamus langelius, paspauskite klaviatūros klavišą Enter ir suma bus dedama į pasirinktos lentelės langelį.
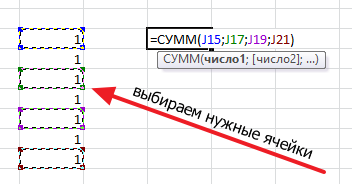
Be to, galite įvesti formulę, kad rankiniu būdu apskaičiuotumėte tam tikrų langelių sumą. Norėdami tai padaryti, padėkite žymeklį ten, kur turėtų būti suma, tada įveskite formulę tokiu formatu: \u003d SUM (D3; D5; D7). Kur vietoj D3, D5 ir D7 yra jums reikalingų langelių adresai. Atkreipkite dėmesį, kad langelių adresai įvedami kableliais, po paskutinio langelio kablelio nereikia. Įvedę formulę, paspauskite klavišą Enter ir suma pasirodys pasirinktame langelyje.

Pavyzdžiui, jei reikia redaguoti formulę, reikia pakeisti langelių adresus, tada tam reikia pasirinkti langelį su suma ir pakeisti formulę formulių eilutėje.

Kaip greitai peržiūrėti sumą „Excel“
Jei reikia greitai pamatyti, kokia suma pasirodys, jei pridėsite tam tikrus langelius ir tuo pačiu metu jums nereikės rodyti sumos vertės lentelėje, galite paprasčiausiai pasirinkti langelius ir pažvelgti į „Excel“ langą . Čia galite rasti informacijos apie pasirinktų langelių sumą.

Tai taip pat parodys pasirinktų langelių skaičių ir jų vidutinę vertę.
Labiausiai paprasta formulė programoje „Excel“ tai galbūt tam tikrų langelių reikšmių suma.
Paprasčiausias pavyzdys: turite skaičių stulpelį, po kuriuo turėtų būti šių skaičių suma.
Pasirinkite langelius su reikšmėmis ir dar vieną tuščią langelį po jais, kur turėtų būti sumos vertė. Ir spustelėkite mygtuką „Autosum“.
Kita galimybė yra pažymėti langelį ten, kur turėtų būti sumos vertė, paspauskite mygtuką „Autosum“.

paryškinamas plotas, kurio reikšmės bus sumuojamos, o sumos langeliuose matome sumuojamų langelių diapazoną. Jei diapazonas yra toks, kokio norite, tiesiog paspauskite „Enter“. Sumuojančių langelių diapazoną galima pakeisti

Pavyzdžiui, B4: B9 galima pakeisti B4: B6 žr.

ir gausime rezultatą
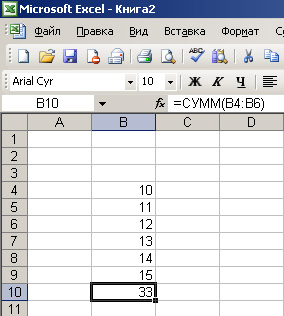
Dabar pažvelkime į sudėtingesnį variantą.
Tarkime, kad reikia pridėti vienas po kito einančių eilėje nestovinčių langelių reikšmes. Paveiksle langeliai paryškinti geltona spalva, kurios reikšmes pridėsime.
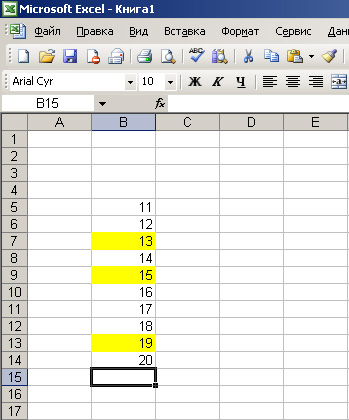
Užvedėme žymeklį ant langelio, kuriame turėtų būti geltonų langelių suma. Paspaudžiame „lygybės“ ženklą, tada paspaudžiame pirmąją geltoną langelį ir formulė pradeda formuotis mūsų sumos langelyje. Tada paspaudžiame pliuso ženklą (+), tada paspaudžiame kitą geltoną langelį, tada vėl pliusą ir paskutinę geltoną langelį, ekrane matome:


Būna, kad jūs nesusidūrėte su užduotimi specifinė ląstelė buvo langelių sumos vertė. Tarkime, reikia greitai pamatyti, kiek yra vertybių. Programoje „Excel“ tai įmanoma
Panaudokime senąjį pavyzdį su geltonomis ląstelėmis.
Lapo apačioje yra būsenos juosta. Dabar parašyta „Atlikta“.

Dešiniuoju pelės mygtuku spustelėjus atsiras meniu, kuriame mes pasirenkame reikšmę „suma“
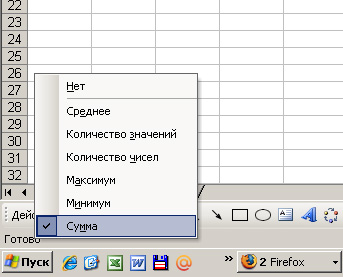
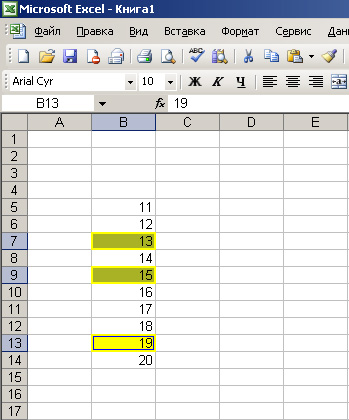 Atkreipkite dėmesį, kad apatiniame dešiniajame kampe rodoma geltonų langelių sumos vertė.
Atkreipkite dėmesį, kad apatiniame dešiniajame kampe rodoma geltonų langelių sumos vertė.
- lentelių kūrimo programa, plačiai naudojama tiek organizacijose, tiek namuose, pavyzdžiui, namų buhalterijai tvarkyti. Per naudojant „Excel“ daugelis vartotojų susiduria su tuo, kad būtina apskaičiuoti stulpelio sumą. Žinoma, tai galite padaryti rankiniu būdu, tačiau daug lengviau laikytis straipsnyje pateiktų patarimų.
Žemiau mes apžvelgsime keletą būdų, kurie padės jums gauti stulpelio langelių sumą.
Šiandien mes pažvelgsime į:
1 metodas
Tiesiog pasirinkite pelės langelius ir spustelėkite automatinės sumos piktogramą. Bendra suma bus rodoma tuščioje žemiau esančioje langelyje.
2 metodas
Kitas variantas. Spustelėkite tuščią langelį, kuriame turėtų būti rodoma suma, tada spustelėkite automatinės sumos piktogramą.

Programa paryškins pridėtiną plotą, o formulė bus rodoma toje vietoje, kur yra visa suma.

Šią formulę galite lengvai koreguoti pakeisdami langelių reikšmes. Pavyzdžiui, turime apskaičiuoti sumą ne nuo B4 iki B9, o nuo B4 iki B6. Baigę rašyti paspauskite Enter.

3 metodas
Bet ką daryti, jei sumai reikalingos ląstelės yra ne viena po kitos, o išsklaidytos? Ši užduotis yra šiek tiek sunkesnė, tačiau ją taip pat lengva susidoroti.
Kad būtų aiškiau, langelius, kuriuos turime sulankstyti, paryškinsime spalva. Dabar spustelėkite langelį, kuriame bus suma, ir įdėkite ženklą = ... Su tokiu ženklu prasideda bet kokia formulė.
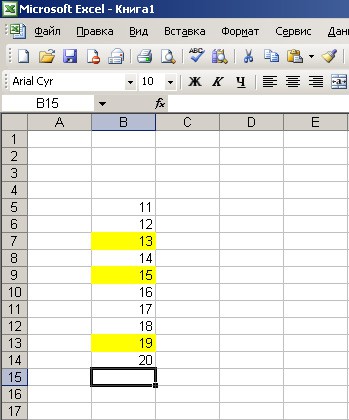
Dabar spustelėkite pirmąjį langelį, kuris bus apibendrintas. Mūsų atveju tai yra B7. Ląstelė rodoma formulėje. Dabar padėkite ženklą + ir tokiu pačiu būdu pridėkite likusias ląsteles. Gausite kažką panašaus į žemiau pateiktą ekrano kopiją.

Paspauskite Enter, kad įvykdytumėte formulę. Sistema parodys skaičių su langelių suma.