サウンドドライバをインストールしても音が出ない。 パソコンの音が消えたらどうするか。
一度コンピュータの電源を入れた場合、Windowsがロードされ、すべてのアプリケーションが機能していますが、音が出ないので、喜んでください。さらに悪い場合があります。 まったくオンにしないよりも、コンピューターのサウンドを機能させない方がよいでしょう。
何が起こったのでしょうか? 2つのうちの1つ-どちらかが問題 ソフトウェア、またはハードウェアが故障しています。
コンピュータで音が出ない原因を見つける方法
まず、画面の右下を見てください。スピーカーアイコンに取り消し線を付けないでください。 取り消し線が引かれている場合-おそらく、サウンドが誤ってオフにされただけです。 スピーカーアイコンをクリックして、再びオンにします。 設定も確認してください。 出力電力をゼロに設定すると音が出なくなります。
次に、スピーカー自体を見てください。 それらの1つは、電源インジケータがオンになっている必要があります。 点灯しない場合は、接続線が抜けているか、スピーカーのスイッチがオフになっている可能性があります。 すべてが本当にオフになっているかどうかを確認してオンにします。
スピーカーにボリュームコントロールがある場合は、それらがゼロに最小化されているかどうかを確認してください。 最大限にオンにします。 スピーカーが正しく機能していることを確認するには、スピーカーを別のソースに接続します。 または、スピーカーをコンピューターから取り外し、ヘッドホンを接続します。
テストしたデバイスで音が鳴る場合は、スピーカー自体の故障です。 自分でできることはほとんどありません。 ほとんどは壊れたワイヤーを交換することです。 ワイヤーに損傷がない場合は、スピーカーに修理を依頼するか、新しいスピーカーを購入する必要があります。これは、今日の価格でほぼ同じです。 新しいスピーカーを購入することで、音質を向上させることができます。 その上、あなたは時間と神経を節約します。
コンピュータでサウンドが機能しない-システムの問題
多くの場合、新しく接続された機器は、以前にインストールされた機器と競合します。 このPCは「サイレント」にすることができます。 何も接続していません 最後の日々? または、疑わしいソースから新しいソフトウェアをインストールしましたか? 多くの場合、コンピュータウイルスが音の損失の原因です。
- ウイルス対策をオンにして、システム全体のスキャンを実行します。
- クリーニングユーティリティを実行し、ジャンクファイルや不要なファイルを削除します。
- システムの復元インターフェイスを開き、適切なロールバックポイントを見つけます。 システムを前の状態の1つに戻します。 回復プロセス中に、失われたファイルまたは破損したファイルが復元されます。 そして、不要なものは削除されます。 回復後、音が出る場合があります。
- システム復旧後も音が出ない場合は、接続されているスピーカーをコンピューターが検出しているか確認してください。 これを行うには、コントロールパネルを開き、デバイスマネージャーを検索します。 接続機器一覧にスピーカーが含まれていると、ドライバーが破損する場合があります。 スピーカーの製造元の名前ではなく、デバイスマネージャーリストの黄色い三角形に感嘆符が表示されている場合は、コンピューターが接続されているスピーカーの検出を停止している可能性があります。
- コンピューターの電源を切ります。 スピーカーを取り外してから再接続します。 されている可能性があります 悪い接触 接続で。 コンピューターの電源を入れます。 システム自体が、新しく接続されたデバイスを検出する必要があります。 その後、新しいハードウェアの接続ウィザードが自動的に開始されます。
まだ音が出ない? ドライバを再インストールしてみてください。 これを行うには、デバイスマネージャーに移動し、サウンドハードウェアのタブを見つけます。 次に、[ドライバーのアンインストール]ボタンを見つけてクリックします。

新しいサウンドカードドライバはどこで入手できますか? ここには3つのオプションがあります。
- ドライバーは既にコンピューター上にあります。 次に、[ドライバのインストール]ボタンをクリックするだけです。
- サウンドが組み込まれている場合は、サウンドカードまたはマザーボードの製造元のWebサイトからドライバをダウンロードします。
- インストールしている場合 windowsディスク、そこからドライバをダウンロードできます。
もう何もありませんか? 根本的な救済策のままです-Windowsを完全に再インストールします。 ほとんどの場合、機器が正常であれば、システムを更新した後、すべてが正常に機能し始めます。
ソフトウェア間で競合が発生する場合があります。 このオプションを確認するには、Windowsの起動プロセス中に、最初にカードのドライバーをインストールしてみてください。

他のデバイスのドライバーがインストールされ始めたら、音を確認します。 サウンドに問題が発生するとすぐに、ドライバーがロードされたばかりのデバイスが競合の原因であることを意味します。
サウンドカードの誤動作
すべてを一貫してチェックした場合、すべてが正しいことが判明しました-サウンドカード自体またはその接続の違反に問題が残っています。
まず、カードが正しくオンになっているかどうかを確認します。
コネクタに物理的な損傷がないか調べます。
カードを取り外し、ほこりや酸化物から接点を注意深く清掃します。 もう一度挿入して確認してください。
この状況を想像してみてください。いつものようにコンピュータの電源を入れますが、心地よい虹色メロディの代わりに、動作中のシステムユニットのハム音だけで迎えられます。 コンピューターから音が出ない! どうすればよいですか、なぜコンピューターの音が消えたのですか?スピーカーの沈黙の中で、インターネットに入り、「コンピューターの音が聞こえないのはなぜですか」という大切な質問を入力します。 この記事では、主な原因とその修正方法について説明します。 あなたはあなたの質問への答え、すなわちあなたのコンピュータでの段階的な音の回復を見つけるでしょう。
これが問題です-なぜ音が出ないのですか? そして、それに対する答えと見つけるためのいくつかの指示はどこにありますか?
コンピュータに音が出ないのはなぜですか?
コンピューターで音が出ない理由は、ハードウェアまたはソフトウェア環境でのみ発生する可能性があります。 つまり、コンポーネントに障害があるか、オペレーティングシステムまたは個々のプログラムの設定に問題があります。 これは、オペレーティングシステムから独立しています。 このようなインシデントはWindowsXPで発生する可能性があり、LinuxやLinuxでもサウンドが消える可能性があります。 最新のシステム Windows7。さらに、スピーカー、ヘッドホン、サウンドカードは最も近代的で高価なものになる可能性があります。
コンピューターでサウンドを復元するにはどうすればよいですか?
最初のステップは、コンピューターで音が出ない理由を見つけることです。 これはいくつかの方法で行うことができますが、最も簡単な方法から始める必要があります。
だから、段階的に音の復元。 後続の各ステップで、結果に近づきます。
1)。 コンピュータを再起動してみてください。オペレーティングシステムの起動時に音が鳴る可能性があります。 これが起こります。
2)。 スピーカープラグが差し込まれているか確認してください。 取り外すときは、プラグをソケットに差し込みます。
3)。 スピーカーのスイッチをチェックして、オフになっているかどうかを確認します。 ノブを時計回りに回してスピーカーのミュートを解除します。 コントロールノブのあるカラムのLEDが点灯している必要があります(ほとんどすべてのモデルで使用可能)。

スピーカーはオンになっていますか?通常、スピーカーの1つに電源ライトが付いています
四)。 タスクバーを見て、スピーカーアイコンを見つけます。 消してはいけません。 その場合は、[サウンドをオンにする]ボタンをクリックするだけでサウンドをオンにします。
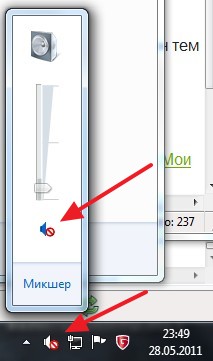
デスクトップでは音がミュートされます。 スピーカーのロゴをクリックします
五)。 スピーカーのレベルを確認します。最小値まで下げることができます-ゼロまで。 サウンドが下がっている場合は、スライダーを希望のレベルまで上げるだけです。
6)。 任意の音源のスピーカーのパフォーマンスを確認してください。 プレーヤー、電話、別のコンピューター。 別のコンピューターは、ラップトップ、あなたまたはあなたの友人のものである可能性があります。
7)。 不明なデバイスがないかデバイスマネージャを確認してください。 このようなデバイスは、感嘆符が付いて表示されます。 次のようにデバイスマネージャを開くことができます。[スタート]-\u003e [コントロールパネル]-\u003e [システムとセキュリティ]-\u003e [システム]列で、[デバイスマネージャ]という碑文を見つけます。 そこにあるすべてのデバイスはこのウィンドウで認識される必要があり、感嘆符はありません。 そのようなアイコンがある場合は、サウンドドライバをインストールする必要があります。

音が鳴らない理由は、タスクマネージャーで確認できます。
8)。 サウンドドライバをインストールします。 サウンドプロセッサは、マザーボードに組み込むことも、別のサウンドボードにインストールすることもできます。 サウンドカードまたはプロセッサの製造元のWebサイトからドライバをダウンロードします。
9)。 動作していることがわかっているサウンドカードをシステムユニットに挿入してみてください。 あなたはしばらくの間それを友人から取ることができます。 この方法で問題が解決した場合は、次の手順を試すか、新しいサウンドカードを購入してください。
十)。 オペレーティングシステムで以前の復元ポイントを復元してみてください。 Windows 7では、このソフトウェア環境は[スタート]メニュー-\u003e [すべてのプログラム]-\u003e [アクセサリ]-\u003e [システムツール]-\u003e [システムの復元]にあります。
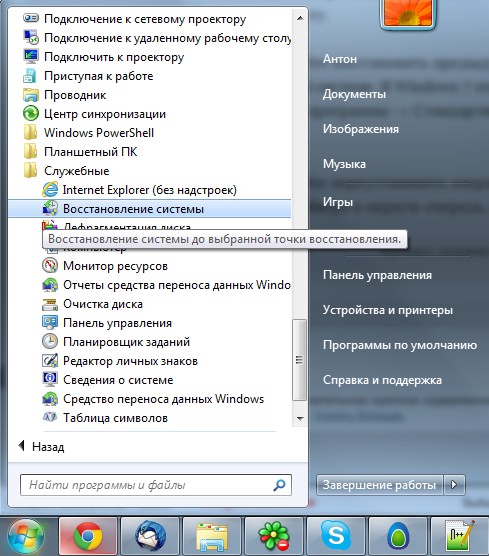
音が消えたら、復元ポイントからシステムを復元する価値があるかもしれません。 突然音が出ます。
十一)。 オペレーティングシステムを再インストールしてみてください。 そして、マザーボードチップセットのドライバの直後に、最初にサウンドドライバをインストールします。 機器の衝突が発生する可能性があります。 音がする場合は、徐々に機器やプログラムをインストールしてください。 予期しない瞬間に音が消えることがあります。 これは、ハードウェアの競合またはソフトウェアの競合のいずれかである可能性があります。
12)。 他のすべてが失敗し、サウンドがコンピューターに表示されない場合、唯一のオプションは、専門家に連絡するか、コンピューターをサービスワークショップに持ち込むことです。
コンピュータに音が出ない、または音が悪い場合はどうなりますか?
行動を開始する前に、昨日コンピューターのサウンドが機能していたときに何をしたかを覚えておいてください。 コンピュータにどのプログラムをインストールしましたか。それを削除すれば問題は解決するでしょう。 または多分あなたはいくつかを削除しました 目的のファイル コンピューターから。 このようなことをまだ行っていない場合は、上記の手順に従ってください。 きっと何かがあなたを助けるでしょう。 [スタート]メニューの[ヘルプとサポート]セクションを使用して試すこともできます。

ヘルプとサポートセクション-音楽とサウンド、サウンド不足の原因を見つけて修正するのに役立ちます
音が静かな場合、喘鳴などがある場合は、ソフトウェアのサウンド設定を操作してみてください。 あるいは、サウンドに何らかの効果を追加しただけかもしれません。そのため、コンピューター上のサウンドはパイプ、喘鳴、ヒスノイズのようになります。
特定のプログラムだけで音が出ない場合は、この特定のプログラムの設定を確認する必要があります。 また、プログラムを再インストールするだけで、音が出る可能性があります。
がっかりしないでください。 すべてが解決可能であり、すべてがあなたの手にあります。 今日、シンプルなサウンドカードを購入することは、普通の人にとってはかなり安くて手頃な価格です。
良い一日。
この記事は 個人的体験は、コンピュータの音が消える理由の一種です。 ちなみに、ほとんどの理由は自分で簡単に取り除くことができます! まず、ソフトウェアとハ\u200b\u200bードウェアの理由で音が消える可能性があることを区別する必要があります。 たとえば、別のコンピューターやオーディオ/ビデオ機器のスピーカーのパフォーマンスを確認できます。 それらが機能していて音がする場合、最も可能性の高い質問はコンピューターのソフトウェア部分に関するものです(ただし、これについてはさらに詳しく説明します)。
それでは、始めましょう...
1.スピーカーが機能しない(コードが曲がったり折れたりすることが多い)
これは、コンピューターにサウンドとスピーカーをセットアップするときに最初に行うことです。 そして、時々、あなたはそのような事件があることを知っていますか:あなたは人が音の問題を解決するのを手伝うようになります、そして彼はワイヤーを忘れていたことがわかります...
さらに、それらを間違った入力に接続した可能性があります。 実際のところ、コンピューターのサウンドカードには、マイク用、スピーカー(ヘッドフォン用)など、いくつかの出力があります。 通常、マイク出力はスピーカー用にピンクで覆われています-緑。 これに注意してください! また、ここに小さな記事があります、そこでこの問題はより詳細に分析されました。

図: 1.スピーカーを接続するためのコード。
入力が非常に使い古されている場合があり、わずかに修正する必要があります。削除して再挿入します。 同時に、コンピュータをほこりから取り除くこともできます。
列自体が含まれているかどうかにも注意してください。 多くのデバイスの前面には、スピーカーがコンピューターに接続されていることを示す小さなLEDがあります。

図: 2.デバイスの緑色のLEDがオンになっているため、これらのスピーカーはオンになっています。
ちなみに、スピーカーの音量を最大にすると、特徴的な「ヒス」が聞こえてきます。 これらすべてに注意を払ってください。 初歩的な性質にもかかわらず、ほとんどの場合、これだけで問題があります...
2.設定で音が小さくなっている
次に行うことは、すべてがコンピューターの設定に合っているかどうかを確認することです。Windowsでは、サウンドがプログラムで最小限に抑えられているか、サウンドデバイスのコントロールパネルで無効になっている可能性があります。 おそらく、それが単に最小限に抑えられた場合、音があります-それは非常に弱く再生され、単に聞こえません。
Windows 10の例を使用して設定を示しましょう(Windows 7、8ではすべてが同じになります)。
1)開く コントロールパネル、次にセクション「 機器と音".
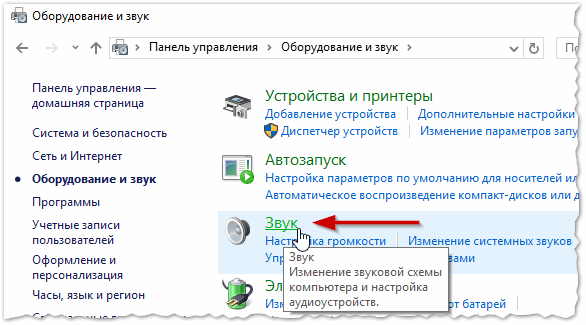
3)コンピュータに接続されているオーディオデバイス(スピーカー、ヘッドホンを含む)が[サウンド]タブに表示されている必要があります。 必要なスピーカーを選択し、それらのプロパティをクリックします(図4を参照)。
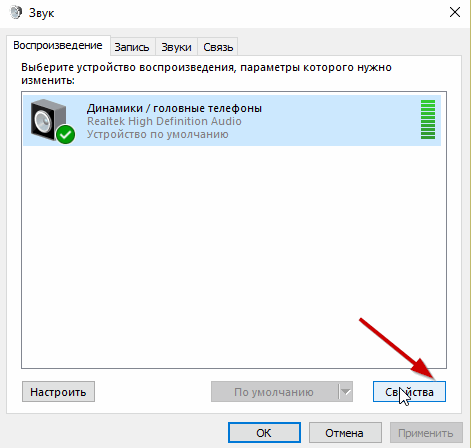
4)目の前に開く最初のタブ(「一般」)では、次の2つのことを注意深く確認する必要があります。
- -デバイスは検出されましたか?検出されない場合は、そのためのドライバーが必要です。 それらがない場合は、のユーティリティの1つを使用します。ユーティリティは、必要なドライバをダウンロードする場所も推奨します。
- -ウィンドウの下部を見て、デバイスの電源がオンになっているかどうかを確認します。 そうでない場合は、必ずオンにしてください。
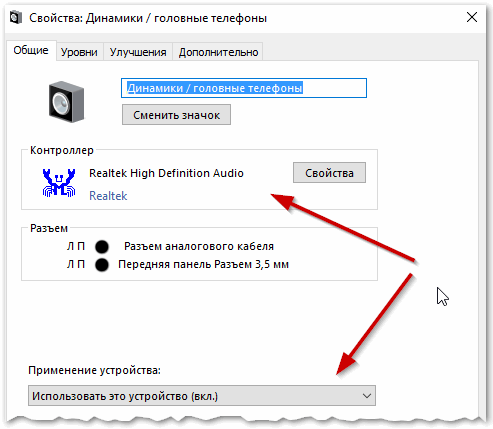
5)ウィンドウを閉じずに、「レベル」タブに移動します。 音量レベルを見てください。80〜90%以上である必要があります。 少なくとも音が出るまでは、調整してください(図6を参照)。
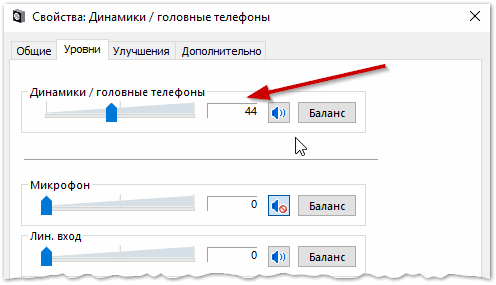
図: 6.音量レベル
6)「追加」タブには 専用ボタン 音を確認するには、押すと短いメロディー(5〜6秒)を弾く必要があります。 聞こえない場合は、次の手順に進み、設定を保存します。
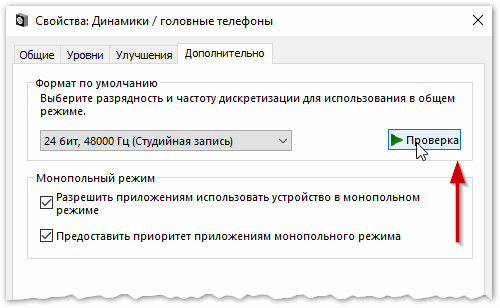
図: 7.サウンドチェック
7)ちなみに、もう一度「」に行くことができます コントロールパネル/ハードウェアとサウンド「そして開く」 音量設定「図8に示すように。
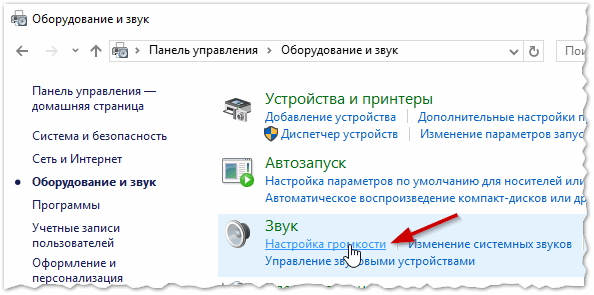
ここでは、音が最小限に抑えられるかどうかに関心があります。 ちなみに、このタブでは、Firefoxブラウザで聞こえるすべての音など、特定の種類の音を下げることができます。

8)そして最後。
右下隅(時計の横)にも音量設定があります。 次の図のように、通常の音量レベルがあるかどうか、およびスピーカーがオフになっているかどうかを確認します。 すべてが順調であれば、ステップ3にスキップできます。
図: 10.コンピューターの音量を調整します。
重要! その上 windowsの設定、スピーカー自体の音量に注意してください。 おそらく、レギュレーターは最小限です!
3.サウンドカード用のドライバーはありません
ほとんどの場合、コンピュータはビデオカードとサウンドカードのドライバに問題があります...そのため、サウンドを復元するための3番目のステップはドライバを確認することです。 前の手順でこの問題をすでに特定している可能性があります...
それらが大丈夫かどうかを判断するには、 デバイスマネージャ..。 これを行うには、 コントロールパネル、次に「 ハードウェアとサウンド"そして実行 デバイスマネージャ..。 これが最速の方法です(図11を参照)。

デバイスマネージャでは、「 サウンド、ゲーム、ビデオデバイス"。サウンドカードがあり、接続されている場合:ここに表示されます。
1)デバイスが表示され、その前に黄色の感嘆符(または赤)が点灯している場合は、ドライバーが正常に動作していないか、まったくインストールされていません。 この場合、必要なドライバーバージョンをダウンロードする必要があります。 ちなみに、私はこのプログラムを使用するのが好きです。カードのデバイスモデルだけでなく、カードに必要なドライバーをダウンロードする場所も表示されます。
ドライバーを更新および確認するための優れた方法は、PC上の任意のハードウェアに対して自動更新およびドライバー検索ユーティリティを使用することです。 強くお勧めします!
2)サウンドカードはあるが、Windowsがそれを認識しない場合...何でもここにある可能性があります。 デバイスが正しく機能していないか、接続が不十分である可能性があります。 サウンドカードが内蔵されていない場合は、最初にコンピュータをほこりから取り除き、スロットを吹き飛ばすことをお勧めします。 一般に、この場合、問題はコンピューターのハードウェアにある可能性が最も高いです(または、デバイスがBIOSでオフになっているという事実については、記事のすぐ下のBoseについて参照してください)。
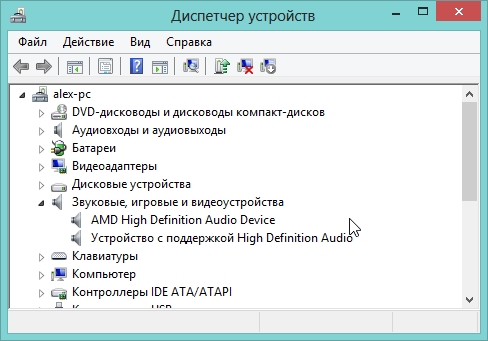
図: 12.デバイスマネージャー
また、ドライバーを更新したり、古いバージョンまたは新しいバージョンのドライバーをインストールしたりすることも理にかなっています。 開発者が考えられるすべてのコンピューター構成を予測できないことがよくあり、システム内の一部のドライバーが互いに競合する可能性があります。
4.オーディオ/ビデオにコーデックはありません
コンピューターの電源を入れたときに音が鳴り(たとえば、Windowsの挨拶が聞こえる)、ビデオ(AVI、MP4、Divx、WMVなど)の電源を入れたときに、問題は次のいずれかにあります。ビデオプレーヤー、コーデック、またはファイル自体(破損している可能性があります。別のビデオファイルを開いてみてください)。
1)ビデオプレーヤーに問題がある場合は、別のプレーヤーをインストールして試してみることをお勧めします。 たとえば、ターンテーブルは優れた結果をもたらします。 すでに組み込みで最適化されたコーデックが含まれているため、ほとんどのビデオファイルを開くことができます。
2)問題がコーデックにある場合-2つのことを行うことをお勧めします。 1つ目は、古いコーデックをシステムから完全に削除することです。
次に、コーデックのフルセットであるK-Liteコーデックパックをインストールします。 まず、このパッケージには優れた高速のメディアプレーヤーが含まれています。次に、最も人気のあるすべてのコーデックがインストールされ、最も人気のあるすべてのビデオおよびオーディオ形式が開かれます。
K-Liteコーデックパックコーデックとその正しいインストールに関する記事:
ちなみに、それらをインストールするだけでなく、正しくインストールすることも重要です。 フルセット。 これを行うには、完全なセットをダウンロードし、インストール中に「たくさんのもの」モードを選択します(これについての詳細は、コーデックに関する記事を参照してください。上記のリンクを参照してください)。
![]()
図: 13.コーデックの構成
5.BIOSが正しく構成されていない
サウンドカードが内蔵されている場合は、BIOS設定を確認してください。 設定でサウンドデバイスがオフになっている場合、Windowsでサウンドデバイスを動作させることができない可能性があります。 正直なところ、この問題は通常まれです。 BIOS設定のデフォルト-サウンドカードは有効になっています。
これらの設定にアクセスするには、コンピューターの電源を入れているときにF2ボタンまたはDelボタン(PCによって異なります)を押します。入ることができない場合は、電源を入れたらすぐにコンピューターの起動画面をよく見てみてください。 通常、BIOSに入るボタンは常にそこに書かれています。
たとえば、ACERコンピュータの電源がオンになっている(下部にDELボタンが書かれている)と、BIOSに入ります(図14を参照)。
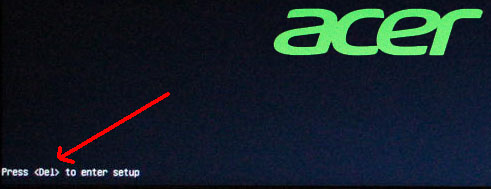
図: 14.BIOSログインボタン
BIOSでは、「」という単語を含む文字列を検索する必要があります。 統合".
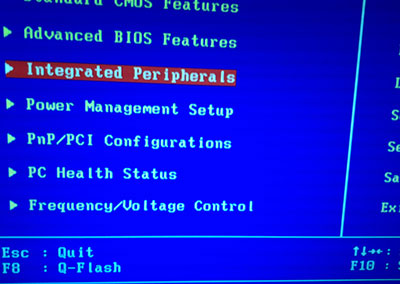
図: 15.統合された周辺機器
リストで、オーディオデバイスを見つけて、オンになっているかどうかを確認する必要があります。 図16(下)では、反対側に「無効」がある場合は有効になっています。「有効」または「自動」に変更してください。
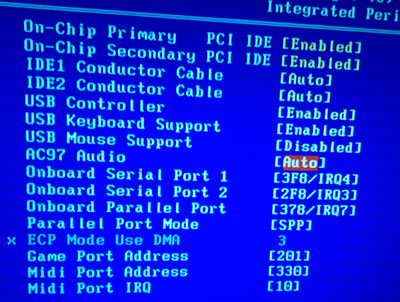
図: 16.AC97オーディオの有効化
その後、設定を保存してBIOSを終了できます。
6.ウイルスとアドウェア
ウイルスがない私たちはどこにいますか...さらに、ウイルスが非常に多いため、一般的に何を提示できるかはわかりません。
まず、コンピュータの全体的なパフォーマンスに注意を払います。 ウイルス対策のトリガーが頻繁に発生する場合は、突然「ブレーキ」がかかります。 あなたは実際にウイルスに感染している可能性があり、複数あります。
最善のオプションは、更新されたデータベースを備えた最新のウイルス対策を使用して、コンピューターのウイルスをチェックすることです。 以前の記事の1つで、2016年の初めに最高のものを提供しました。
ちなみに、アンチウイルスは良い結果を示しており、インストールする必要すらありません。 ダウンロードして確認するだけです。
次に、USBフラッシュドライブ(いわゆるライブCD)を使用してコンピューターをチェックすることをお勧めします。 誰が出会ったことがないか、私は言います:あなたは一種のCD(フラッシュドライブ)からアンチウイルスを持っている既製のオペレーティングシステムから起動します。 ちなみに、音が入っているかもしれません。 もしそうなら、おそらくあなたはWindowsに問題があり、あなたはしなければならないかもしれません...
7.他のすべてが失敗した場合のサウンドの復元
ここにあなたを助けるためのいくつかのヒントがあります。
1)以前は音が出ていたが、今は音が出ない場合は、ハードウェアの競合を引き起こすいくつかのプログラムまたはドライバーをインストールした可能性があります。 このオプションを試すのは理にかなっています。
2)別のサウンドカードまたは他のスピーカーがある場合は、それらをコンピューターに接続し、それらのドライバーを再インストールしてみてください(システムから無効にした古いデバイスのドライバーを削除します)。
3)これまでのすべてのポイントが役に立たなかった場合は、チャンスをつかむことができます。 次に、すぐにサウンドドライバをインストールし、突然音が出た場合は、それぞれの後で注意深く世話をしてください インストールされたプログラム..。 ほとんどの場合、あなたはすぐに犯人に気付くでしょう:以前に衝突したドライバーまたはプログラム...
4)または、スピーカーの代わりにヘッドホンを接続します(ヘッドホンの代わりに-スピーカー)。 おそらくそれは専門家に連絡する価値があります...
これについては、これ以上アドバイスすることはありません...情報がお役に立てば幸いです。 ではごきげんよう!
ソーシャルボタン。
コンピューターの音
ハードウェアおよびソフトウェアツールのセット全体が、WindowsXPを実行しているコンピューターでサウンドファイルを再生する役割を果たします。 彼らの相互作用とよく調整された仕事のおかげで、私たちは音楽を聴いたり、音声付きの映画を見たり、PCで他のオーディオデータを再生したりすることができます。 このチェーンの少なくとも1つのリンクが欠落しているか、誤動作している場合、サウンドの問題が発生します。 問題は非常に一般的であると言わなければならないので、コンピュータに音が出ない理由を考えてみましょう。
音を担当する機器
- サウンドカード(サウンドアダプタ、サウンドカード)は、PCでオーディオを処理するための主要な機器です。 これは、拡張ボード(ディスクリートオーディオカード)、マザーボード上の要素のセットとしての統合デバイス(オーディオコーデックチップとチップセットに組み込まれたホストコントローラー)、および外部接続デバイスにすることができます。

- オーディオカードのライン出力に接続するサウンド再生デバイス(音響システム、スピーカー、スピーカー、ヘッドホンなど)。
ソフトウェア
- デバイスドライバは、オーディオ機器の動作を制御するためのプログラムです。
- アプリケーションおよびWindowsXP自体でのオーディオ再生を担当するWindowsオーディオサービス。
- オーディオコーデック(オーディオコーデック)-オーディオデータのエンコードとデコードをタスクとする一連の機能機能(システムライブラリ)。 彼らは、特定の形式のオーディオファイルの処理と読み取りを担当します。
- サウンドコントロールユーティリティは、サウンド機器(ボリューム、イコライザー、オーディオエフェクトなど)をセットアップするためのユーザーインターフェイスです。WindowsXPに含まれ、デバイスドライバーとともにインストールされます。
WindowsXPで音が出ないのはなぜですか
コンピュータに音が出ない理由は、問題の発生時刻によって間接的に示されます。 したがって、システムのインストール後に音が出ない場合、理由は通常同じです。 音が消えたが消えた場合-その他。 特定のプログラムでのみ音が出ない場合-3番目。 通常、それぞれの状況の原因は何ですか?
音がなく、もともとなかった
- オーディオ機器がないか、正しく接続されていないか、正しく構成されていません。
- サウンドアダプタドライバがインストールされていません。
- オーディオコーデックがインストールされていません(この種の問題が発生した場合、システムサウンドは通常正常に再生されます)。
- Windowsオーディオサービスが開始されていません。
音はしたが消えた
- ハードウェアの競合または誤動作。
- サウンドの再生設定を変更します。
- サウンドの原因となるシステムファイルまたはレジストリキーの損傷。
- Windowsオーディオサービスを開始できませんでした。
- ウイルス感染。
一部のアプリケーションで音が出ない
- アプリケーションの不一致。
- アプリケーションの設定が正しくありません。
- サウンドコンポーネントの欠落または損傷。
コンピュータに音が出ないという問題の診断と解決策
機器のチェック
- まず、コンピュータにサウンドカードがあり、スピーカーが正しく接続されていることを確認します。 最近のほとんどすべてのマザーボードにはオーディオサブシステムが組み込まれており、システムユニットの背面にオーディオコネクタがあることで、その存在を確認できます。

従来のオーディオカード(ステレオ)には、ケーブルを接続するための3つのジャックがあります。マイク入力、ライン入力、ライン出力です。
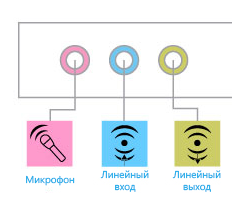
スピーカーをライン出力に接続する必要があります。 それでも音が出ない場合は、ケーブルを隣接するジャックに接続してみてください。これによる害はありません。
- 次に、スピーカー(または一部のラップトップの場合)のボリュームコントロールがゼロになっておらず、スピーカー自体がメインに接続されていることを確認する必要があります。 スピーカーが正しく機能していることを確認するには、別のデバイスに接続してスピーカーの動作をテストできます。
- 次に、オーディオデバイスの電源がオンになっていて、コンピューターによって正しく認識されていることを確認します。 PCの電源を入れた直後に専用キー(Delete、F2、F4、F10など-通常はマザーボードメーカーのスプラッシュ画面の下部に表示されます)を押してBIOSセットアップに移動し、[詳細設定]タブに移動します(アダプターはシステムボードに統合されており、「統合」タブにあります)、そこでオーディオデバイス(「オーディオ」という単語が付いたオーディオデバイス、オーディオコントローラーなど)を見つけて、有効になっていることを確認します-「 「自動」オプションはアクティブまたは「有効」である必要があります。

ソフトウェアの構成
- WindowsXPをダウンロードします。 デスクトップの右下隅を見てください。 スピーカーアイコンがある場合は、十字で消されていないことと、横に禁止標識がないことを確認してください。 音量レベルを確認してください。
- システムにサウンドカードドライバがインストールされていることを確認してください。 実行:キー「Windows」+「R」を押し、「実行」プログラムの「開く」フィールドにコマンドを入力します devmgmt.msc[OK]をクリックします。
- サウンド、ビデオ、およびゲームコントローラーのリストを展開します。 システムがサウンドアダプタを認識すると、リストに表示されます。 それを右クリックし、「プロパティ」を選択します。 ドライバがインストールされ、ハードウェアがオンになっていて、正しく機能していることを確認してください。
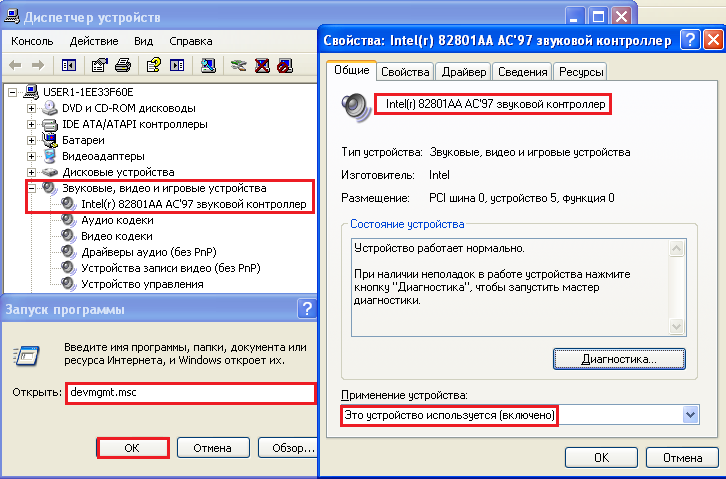
- システムトレイの[スピーカー]アイコンの横に十字が表示されている場合、デバイスマネージャーで次の画像が表示されます。不明なデバイスとその横に疑問符があります。

インストールするドライバーを決定するには、そのハードウェアのプロパティで、[詳細]タブをクリックし、リストから[デバイスインスタンスID(またはハードウェアID)]を選択します。 製造元コード(VEN)とデバイスコード(DEV)が示されている行(図で強調表示されている部分)の部分をコピーします。 使って サーチエンジン それがどんな種類のデバイスであるかを決定します。 製造元のWebサイトからドライバーをダウンロードしてインストールします。
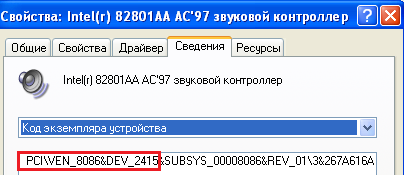
- オーディオデバイスに感嘆符が付いている場合は、WindowsXPの機能に問題があります。 これは、他のハードウェアとの競合、ドライバの障害、設定の誤りなどである可能性があります。この状況では、次の方法で問題を解決できます。ハードウェアプロパティの[ドライバ]タブを開き、[アンインストール]ボタンをクリックして再起動します。コンピューター。 システムの起動後、ドライバが再インストールされます。

- それでもコンピュータに音が出ませんか? Windowsオーディオサービスが実行されているかどうかを確認します。 プログラム「実行」(キー「Windows」+「R」)を介して、コマンドを入力してアプリケーション「サービス」を起動します。 services.msc..。 リストから「WindowsAudio」を見つけてクリックします。 プロパティウィンドウで、スタートアップタイプ「自動」を割り当て、停止している場合は開始します。
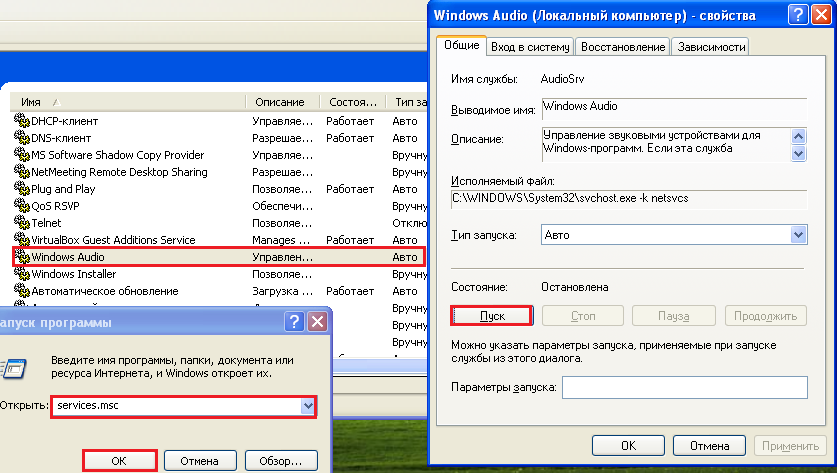
Windowsオーディオを正常に起動するには、プラグアンドプレイおよびリモートプロシージャコール(RPC)サービスが実行されている必要があります。
- Windows XPでのほとんどのオーディオファイル形式の再生は、コーデックなどのセットをインストールしないと不可能です。 K-Liteコーデックパックこれは開発者のサイトからダウンロードできます。
- ハードウェアドライバに付属のWindowsツールとユーティリティを使用して、オーディオデバイスの操作をカスタマイズできます。 これらは、コントロールパネル(サウンドとオーディオデバイス、サウンドエフェクトマネージャーなど)からアクセスできます。
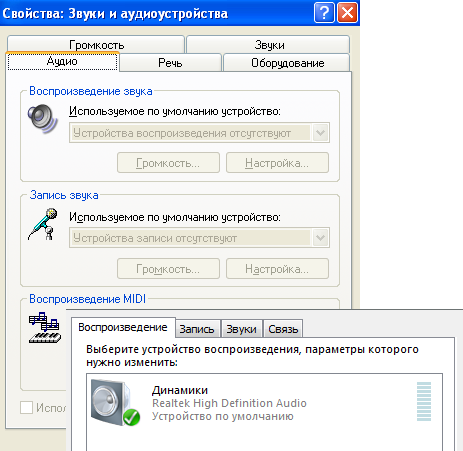
そしてもちろん、それに加えて、Microsoftのトラブルシューティングを使用してWindowsXPのオーディオの問題を修正することができます。
新品の場合 オペレーティングシステムほとんどのデバイスのああドライバーは自動的にインストールされ、音の不足に関する多くの問題を解決しますが、以前のバージョンのWindowsにはそのような機能はありません。 したがって、多くのユーザーは手動でドライバーを検索、ダウンロード、インストールする必要があります。
ほとんどの場合、これは後に発生します windowsのインストール XP、ユーザーがサウンドカードを含むすべてのデバイスに不足しているドライバーをインストールする必要がある場合。
さまざまなオーディオカードがあるため、状況によっては、どのカードがコンピュータにインストールされているかを判断するのが非常に困難です。 さらに、一部のメーカーは、すべてのオペレーティングシステムではなく、一部のオペレーティングシステムにのみデバイスのドライバーを提供しています。
よりまれなケースは、サウンドカード自体の障害です。 原則として、これが発生することは非常にまれであり、サウンドカードの交換に進む前に、他のすべての方法を試して原因をより正確に特定することをお勧めします。
音が出ない理由
ソフトウェアの問題
コンピュータが音を出さないのはなぜですか? 音が出ない最も一般的な理由は、ソフトウェアが正しくインストールされていないか、ソフトウェアがまったくインストールされていないことです。 システムでサウンドを再生するには、サウンドカード用のドライバーが必要です。 さまざまな形式のオーディオファイルとビデオファイルを再生するには、適切なコーデックが必要です。
サウンドドライバー
原則として、ドライバーはディスク上のデバイス用に提供されていますが、製造元のWebサイトからダウンロードすることもできます。 オーディオカードのモデルまたは製造元がわからない場合は、Driver Pack Solutionプログラムを使用できます。このプログラムは、このオペレーティングシステムの製造元から提供されている場合、デバイスのドライバーを自動的に検索します。
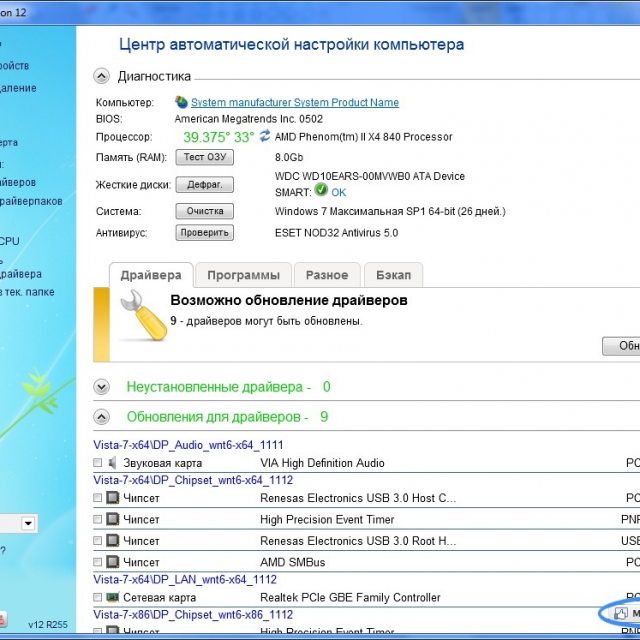
オーディオ/ビデオコーデック
ビデオに音がないか、音楽が再生されていない場合、ほとんどの場合、コンピュータにコーデックがありません。 さまざまな形式のクリップやムービーのオーディオファイルを再生するには、コーデックのパックをインストールする必要があります。 最も人気のあるコーデックパッケージの1つは 「K-Liteメガコーデックパック」..。 このコーデックのセットは、ソフトウェアポータルからダウンロードできます。
BIOS設定
場合によっては、BIOSで別のユーザーがサウンドカードを無効にすることがあります。 BIOSメーカーごとにサウンドカードを有効または無効にするオプションはセクションが異なる場合があるため、名前は検討されているオプションと異なる場合があります。 とにかく、原理は同じです。
有効にするには:
- コンピュータのタイプに応じて、delまたはF2を押してコンピュータの電源を入れたときにBIOSに入ります。
- 統合オーディオカードを有効にするには、「オンボードオーディオコントローラー」パラメーターを見つけて「有効」モードに切り替えます。
- 外部サウンドカードを有効にするには、「オーディオコントローラ」と呼ばれるオプション、またはサウンドカードの名前(AC97やHDAudioなど)を探します。
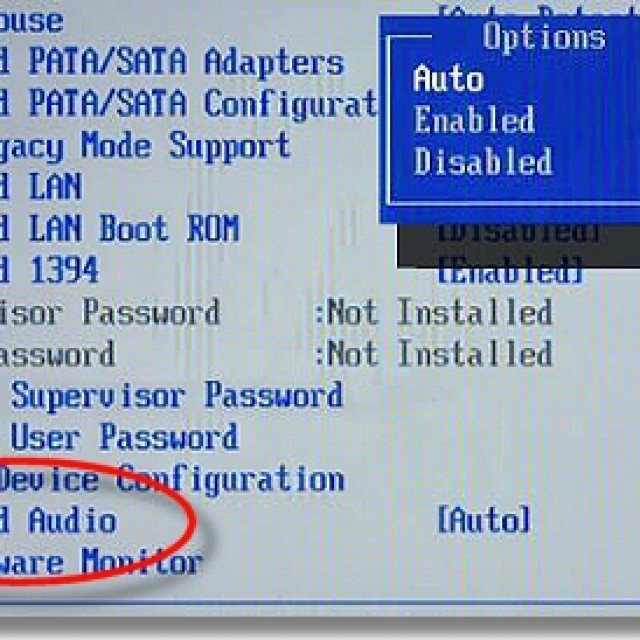
BIOSでオーディオカードが無効になることは非常にまれです。他のパラメータが誤って変更されないように、BIOSに入る前に残りの項目を確認することを強くお勧めします。
ウイルス
コーデック、ドライバ、およびサウンドカードが正しく機能しない方法の1つは、ウイルスです。 この問題を解決するには、アンチウイルスをインストールすることをお勧めします。 最も効果的なアンチウイルスは ESET 32 そして カスペルスキー..。 無料のアンチウイルスをお探しの場合は、ダウンロードできます アバスト 公式サイトから。 アンチウイルスをインストールした後、すべてのディスクでウイルスをチェックする必要があります。
ビデオ:Windows 7コンピューターで音が出なくなったら?
設定の音
オーディオカードのドライバをインストールしても問題が解決しない場合は、サウンド設定で音量レベルが最小に設定されているか、完全にオフになっている可能性があります。
これらのパラメータを確認するには、次の設定を開きます。
- 「開始」を押します。
- 「コントロールパネル」セクションを開きます。
- サブセクション「機器とサウンド」に進みます。
- [サウンド]メニューでは、サウンドデバイスを有効または無効にしたり、設定された音量レベルを確認したりできます。
- advancedセクションでは、スピーカーの音声診断も提供します。

音が静かになりましたが、どうやって追加しますか?
- 画面の右下隅に移動します。
- ボリュームアイコンを探しています。
- 音量スライダーを押し上げます。
また、ラップトップや一部のキーボードには、音量レベルを管理する特別なキーがあります。 このようにして、ラップトップの前面の音量を調整できます。
サウンドレベルの制御は、Fnキーの組み合わせ+音量記号付きのキー、または対応するアイコン付きの個別のタッチボタンまたはメカニカルボタンを使用して実行されます。
オーディオデバイスの問題
どのポイントも役に立たず、それでも音が出ない場合、または奇妙な干渉が発生する場合は、サウンドデバイスの1つが故障している可能性があります。
スピーカーの故障(コードまたはスピーカー)
断続的に音が出ない場合 パソコン、次に確認する最初のことは、スピーカーワイヤーをコンピューターに接続することです。 ステレオスピーカーは、原則として、ミニジャックを使用して緑色のサウンドカードコネクタに接続されます。

コードが正しいコネクタに接続されている場合は、コード自体を交換するか、他のデバイスのコードを確認する必要があります。
欠陥のあるスピーカーからの音が聞こえないか、歪んでいる可能性があります。 スピーカーの状態を確認するには、同じコネクタとコードを使用して別のデバイスに接続してスピーカーを確認する必要があります。 オーディオデバイスを診断するには、専門家に連絡する必要があります。
サウンドカードの誤動作
サウンドカードが故障した場合、音が出なかったり、干渉して再生されたり、消えたり、異音が出ることがあります。
サウンドカードを診断するには、次の操作を実行する必要があります。
- win + Rを押します。
- dxdiagと入力し、[OK]をクリックします。
- 表示されるウィンドウで、[サウンド]タブに移動します。
- ノート行では、サウンドカードの問題に関する情報を表示できます。
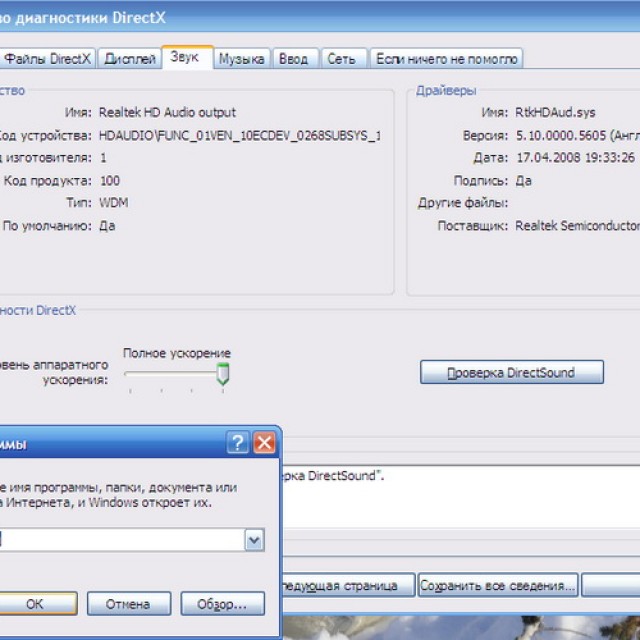
サウンドカードを修正するにはどうすればよいですか? 残念ながら、オーディオデバイスに障害が発生した場合は、適切なサービスセンターに連絡する必要があります。
ビデオのコンピューターに音が出ないのですが、どうすればよいですか?
前述のように、ビデオにオーディオがない場合は、特定のメディアファイル形式を再生するためのコーデックがない可能性があります。 最も一般的なコーデックパックの1つは 「K-Liteコーデックパック」、多くのサイトからダウンロードできます。
理由を排除します
弱い音はどうする?
ほとんどの場合、音量スライダーは低レベルに設定されています。 音量を変更するには、右下隅にあるサウンドアイコンをクリックする必要があります。
コンピューターの音がミュートされていますか?
この問題を解決するには、接続を確認するか、コードが壊れている可能性があるため、コードを変更する必要があります。
コンピューターでサウンドを取り戻すにはどうすればよいですか?
オペレーティングシステムを再インストールしても音が出ない場合は、サウンドカードのドライバをインストールする必要があります。 カードのモデルや名前がわからない場合は、DriverPackSolutionプログラムを使用してドライバーを自動的にインストールします。
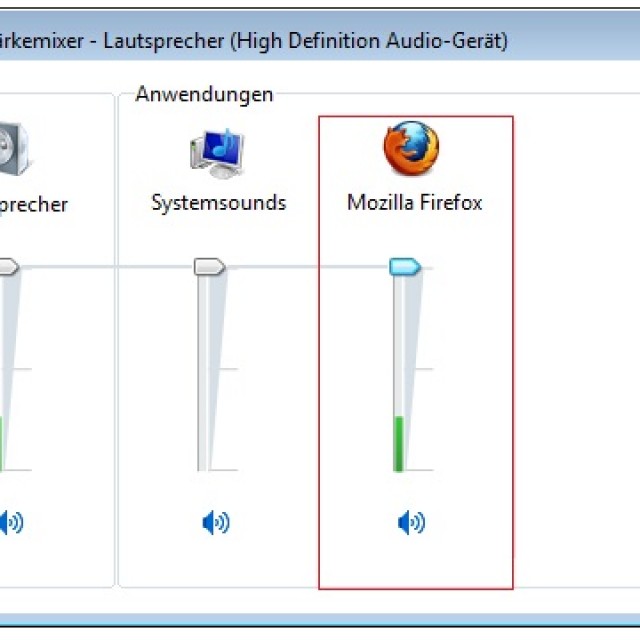
写真:コンピューターの音量を上げる
ヘッドホンの音がミュートされていませんか?
ヘッドホンの音量レベルを確認してください。 音量が最大に設定されている場合は、ヘッドホンの配線が断線している可能性があります。別のデバイスのヘッドホンを確認してください。
突然失われた音を見つける方法は?
コンピュータとスピーカーへのケーブル接続の信頼性、および音量を確認してください。 接続と音量レベルの両方が正常である場合は、ケーブルとスピーカーを別の音源に接続して確認する必要があります。
スピーカーの音が歪む
サウンドカードの製造元のWebサイトで、ドライバが正しくインストールされているかどうかを確認してください。 スピーカーとサウンドカードを接続しているコードも確認することをお勧めします。 ケーブルを交換しても改善が見られない場合は、サウンドカードまたはスピーカーが故障している可能性があります。
音の復元
再インストールされたシステムでサウンドを復元するには、オペレーティングシステム用のドライバーをインストールします。 ドライバーはサウンドカードメーカーの公式サイトからダウンロードできます。
これらの指示のおかげで、大多数のユーザーは、再生されたサウンドの欠如または低品質の問題を解決することができます。 残念ながら、サウンドの問題は、古いオペレーティングシステムのユーザーや、まれなサウンドカードのユーザーの間で非常に一般的です。

最も問題のあるタスクは、オーディオデバイスのドライバーを見つけることです。 ほとんどのサウンドカードはマザーボードに統合されているため、サウンドカードのモデルを判別するのは難しい場合があります。
ほとんどの場合、Driver Pack Solutionは、サウンドカードに適したドライバを選択するのに役立ちます。 このアプリケーション さまざまなオペレーティングシステム用の多くのドライバーが含まれています。