Windows8.1はハードドライブを認識します。 Windowsはハードドライブを認識しません
オペレーティングシステムは、一部のデバイスを認識しないことがよくありますが、 hDD それらの中で際立っています。 結局のところ、この詳細はで非常に重要です 共通の仕事 コンピュータなので、正しくインストールする必要があります。 この問題は、オペレーティングシステムのインストール中とハードドライブのインストール中の両方で発生する可能性があります。 除去方法は両方のオプションで異なるため、それらをより詳細に検討する価値があります。
Windows8がハードドライブを認識できない-解決策
多くの場合、オペレーティングシステムのインストール中、ハードドライブにドライバがないため、システムはそれを認識しません。 しかし、これはほとんどの場合ラップトップに当てはまります。PCではこの問題はあまり一般的ではありません。 コンピューターの証明書を調べて、使用されているプロセッサーを見つける必要があります。 次に、ストレージテクノロジードライバーをダウンロードしてインストールします。
これはすべて別のデバイスで実行する必要があり、アーカイブを解凍します。 オペレーティングシステムが配置されているのと同じ場所にあるUSBフラッシュドライブにドロップします。 さらに、インストール中に、[ダウンロード]タブに移動し、ドライバーのインストールを選択する必要があります。 それが完了すると、ハードドライブの新しいセクションが表示され、問題は解決されます。
問題には別のバリエーションがあります。外部メディアを介して接続されている場合、コンピューター自体がハードドライブを認識しない場合です。 問題は次のように解決されます。
- コントロールパネルを開き、ビューパラメータの「大きいアイコン」を設定します。 管理セクションに移動し、PCコントロールを選択します。

- 次に、このツールを実行して調べます 左メニュー、見つける必要があります-ストレージデバイス。 次に、ディスクの管理に移動し、接続されているすべてのデバイスを表示します。
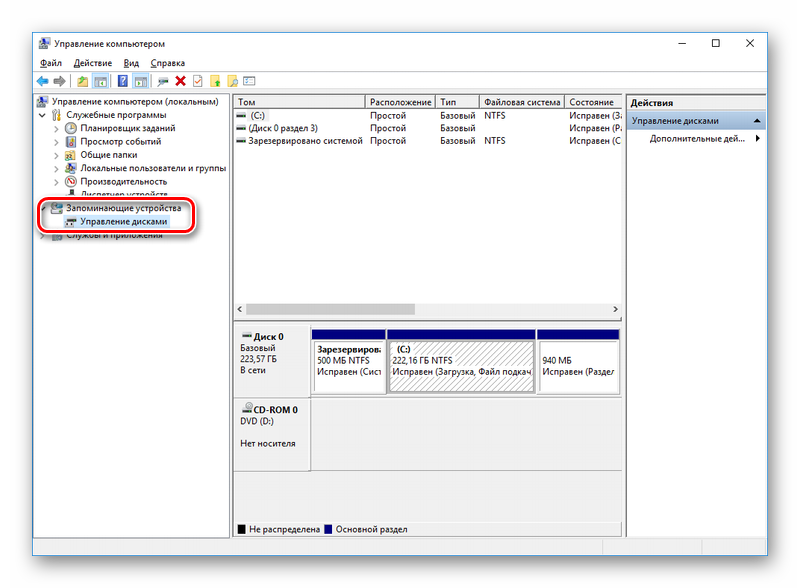
8または10の場合、手順は非常に迅速に進みますが、XPの場合、わずかな違いがあります。 たとえば、管理は、[スタート]ボタンをクリックした後に[プログラム]タブからのみ開くことができます。
その前に、コンピュータの電源がオンになったのと同じ記事で、アクションのいずれにも反応しない場合のオプションを検討しましたが、オペレーティングシステムがエラーで起動します。つまり、インストールされているハードドライブを検出できません。 。
原則として、この誤動作は、コンピュータのハードウェアに何らかの形で関連しています。つまり、オペレーティングシステム自体の誤動作やエラー、または誤った設定に関連しています。
そのため、コンピュータの電源が安全にオンになり、ポスト手順が実行されましたが、画面に挨拶する代わりに、「非システムディスク」または「オペレーティングシステムが見つかりません」という碑文は、オペレーティングシステムがこのエラーの考えられるすべての理由を考えてみましょう。
- 最も一般的なのは、BIOSで誤って設定されたブートデバイスの優先度です。つまり、オペレーティングシステムのロードを担当するパラメータの[セットアップBIOS]メニューで、最初のデバイスはたとえばCD-ROMで、2番目のデバイスはハードディスクであり、現時点ではドライブにブートディスクまたは最初のブートディスクがありません。デバイスにはフロッピーディスクドライブがあり、起動可能なフロッピーディスクがないため、それらを取り外して再起動する必要があります。
- ドライブにディスクがなく、フロッピードライブが空の場合があります。その場合、2番目のデバイスがハードディスクに設定されており、オペレーティングシステムがハードディスク上にあるため、オペレーティングシステムはすべてのルールに従って起動する必要がありますが、発生しません。 この場合、BIOSパラメータのFirst Boot Deviceを入力し、ハードディスクをFirst BootDeviceとして設定する必要があります。 この写真では、ハードディスクが最初の起動デバイスとして公開されていることがわかります。
- それが役に立たなかったとしましょう、とにかく、さらに考えてみましょう。 BIOSでハードドライブがまったく検出されない場合は、正しく接続されているかどうかを確認します。 マザーボード上の別のコントローラーに接続し、ケーブルを変更しようとすると、失敗することがあります。BIOS設定を最適な設定でロードしようとします。 私たちの記事でこれを行う方法。 「IDE」インターフェースのハードディスクがある場合は、このコントローラーがBIOSで無効になっているかどうかを確認します。たとえば、「Marvell IDEコントローラー」と呼ばれる場合があります。無効になっている場合は、有効にして設定を保存し、再起動します。
MarvellIDEコントローラーの状態が有効になっています。
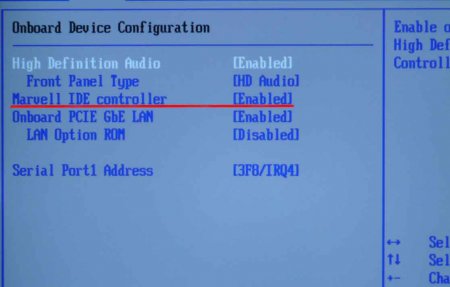
ジャンパーが正しく構成されていないと、BIOSでハードドライブが検出されない場合があります。これにより、ハードドライブがマスター、シングル、スレーブ、ケーブル選択モードに切り替わります。 ために 正しい接続 あなたはハードディスクステッカーにあるスキームに従う必要があります、あなたは私たちの記事を読むことができます

ハードディスクジャンパー「IDE」

そのような場合、BIOS設定を変更して再起動しましたが、設定は同じままでした。つまり、変更されませんでした。 問題は、CMOSバッテリーが切れていることにあり、交換後、すべての変更が有効になりました。
別のケースはさらに興味深いものでした。2番目のハードドライブをシステムユニットに接続するとき、彼はBIOSで彼を見たくなかったため、Windowsは彼をポイントブランクとは見なしませんでしたが、その前にこのハードドライブを交互に接続しましたさらに2つのシステムユニットに接続し、すべてが正常でした。 350Wの電源装置に障害があることが判明し、2台のハードドライブを同時に引っ張ることはありませんでした。 電源を交換した後、2台のハードドライブはこのシステムで問題なく動作しました。 したがって、電源装置の故障は、1台のハードドライブでも問題になる可能性があることに注意してください。
多くのWindows8.1ユーザーはすでにこの問題に遭遇しています。 外付けハードドライブを接続した後、 uSB3.0インターフェース付き コンピュータに、それはそれを検出しません。 新しく接続されたドライブは検出されません オペレーティング・システム したがって、そのデータはWindowsエクスプローラーからは表示されません。 この問題の唯一の理由は、コンピューターへのUSBドライバーの誤ったインストールである可能性があります。
したがって、最初に発生したエラーのタイプを判別する必要があります。 次に、ハードウェアとデバイスのトラブルシューティングまたはWindows USBのトラブルシューティングを実行して、それらがどのように機能するかを確認する必要があります。 これらのユーティリティは、正しく接続されているかどうかを自動的にチェックします USBデバイス コンピュータに、既知の問題を正しく限定し、自分で修正してみてください。
次に行うことは、コンピューターにインストールされているWindowsUpdateが最新であるかどうかを確認することです。 一部の更新プログラムは、ドライバーの正しい操作に関連しており、コンピューターにインストールする必要があります。 したがって、それらがコンピュータにインストールされていることを必ず確認してください。 また、ディスクの製造元のWebサイトにアクセスして、外部ストレージデバイスモデルの最新のドライバーを見つけてください。
コンピューターにドライバーをダウンロードしてインストールします次に、接続の問題が解決したかどうかを確認します。
それでも問題が解決しない場合は、次の手順を試してください。
システムから外付けドライブを取り外し、コンピューターから切断します
1.まず、アンインストールして無効にします 外部ハード ディスク。 これを行うには、検索ボックス「検索ボックス」にデバイスマネージャユーティリティ「デバイスマネージャ」の名前を入力し、そのアイコンをクリックします。
3.プログラムで外付けドライブを取り外した直後に、 コンピューターUSB ケーブル。 1分待ってから、デバイスをコンピューターに再接続します。 ドライバは自動的にインストールされます。
外付けUSBドライブがWindowsエクスプローラーに表示されているかどうかを確認します。
この方法は、USBドライバー自体に問題がある場合にうまく機能します。 これは、不安定または誤動作しているUSBドライブとして現れる可能性があります。
1.デバイスマネージャーを再度開き、USBコントローラー「ユニバーサルシリアルバス」でセクションを展開します
2.次に、最初のUSBコントローラーを右クリックし、[アンインストール]をクリックしてアンインストールします。 他のすべてのコントローラーについても繰り返します。
3.コンピューターを再起動します。 すべてのUSBコントローラーのドライバーが自動的にインストールされます。
1.デスクトップタスクバーに表示されているバッテリーアイコンをクリックします。 これで、指定した電源プラン用にコンピューターが構成されました。 「プラン設定の変更」リンクをクリックして変更します。
2.現在の電源プランの場合、新しいダイアログボックスで、[詳細な電源設定の変更]オプションを選択して、詳細な電源設定を変更します。
3.新しいウィンドウの追加パラメータのリストで、[USB設定]セクションを見つけます。 それを開きます。
5.ラップトップを使用している場合は、[バッテリー使用中]リンクをクリックし、ドロップダウンメニューから[無効]を選択します。
6.「適用」ボタンと「OK」ボタンを続けてクリックします。
実験を開始する前に、システムの復元ポイントを作成することを忘れないでください。 また、変更が効果がなかったことに気付いた場合は、変更をロールバックすることを忘れないでください。