Windows 10用のHDMI接続HDMIがラップトップに取り組んでいない場合
友達! あなたがコンピュータでするのは、映画、漫画、Skype、Play、Play、Play、Play、Play、スライド、またはインターネットページを見てください。テレビがコンピュータに接続されている場合は、これがすべて表示され、テレビの画面に表示されます。 HDMIケーブルを介して。 現在、ほとんどすべてのテレビではHDMI入力があり、ほとんどのビデオカードがHDMI出力です。
HDMIインターフェースは、2つのハイテクデジタルデバイスを自分自身の間で接続するために発明され、品質の損失なしにデバイスからデバイスへの情報を送信するために発明されました。 そのような送信された情報は、画像およびマルチチャンネル品質の音声であり得る。 あなたのコンピュータに映画や漫画がある場合は、あらゆるHD、Blu-ray、AVI形式、MOV、MPG、MP4で、それからすべてのテレビで見ることができます。 スライドや写真がありますのでご覧ください。 私は彼らの支持者ではないので、ゲームについては言わないで、彼らは勉強に費やすことができる若者で多くの時間をかけます。 2番目のモニターでHDMIを介してテレビをコンピュータに接続する コンピュータをテレビに接続するには、HDMIケーブルを使用します。このように見え、最大20メートルの長さになることができます。必要なケーブルを選択します。

たとえば、数年前に購入した、まったく新しい4シリーズ(タイプLED)ではなく、Samsung TVを取りますが、HDMIデバイスを接続するための2つのコネクタがあります。

テレビに接続するためにあなたと一緒に使用するコンピュータも約3年前に購入されました、それはそれにNVIDIAビデオカードとHDMIコネクタと共にインストールされています。

私が言ったように、私たちのテレビには2つのHDMIコネクタがあります。 テレビがオフになっている場合は、HDMI 2コネクタのHDMIケーブルを接続します。

ケーブルの後端は静止コンピュータのHDMIコネクタに接続されています。 コンピュータは、順番にモニタ(Samsung SyncMaster 971P)ケーブルDVIにすでに接続されています。

あなたのコンピュータとテレビをオンにします。 ただちにテレビではなく、代わりに「ケーブルが接続されていない」というメッセージを守ることができます。「ケーブル接続とソースパラメータ」または「弱い信号または信号なし」を確認します。

Samsung TVSに、利用可能なすべてのビデオソースのリストを表示するには、ソース(ソース)リモコンボタンを押す必要があります。

このメニューのメニューのテレビが表示され、リモコンで、HDMI 2コネクタを選択します。
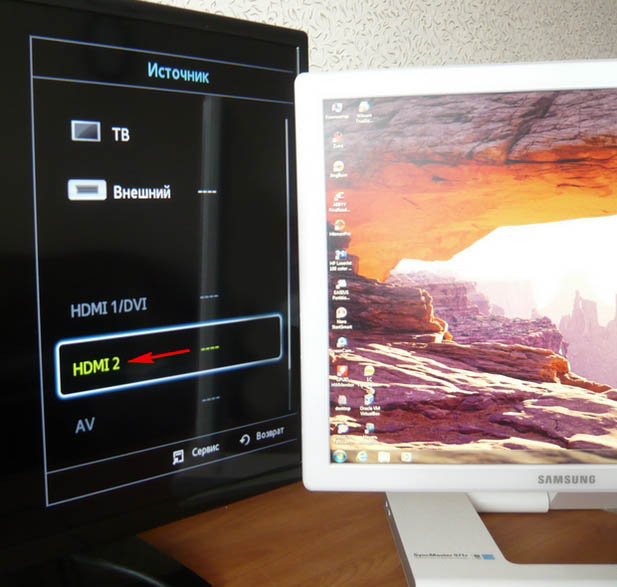
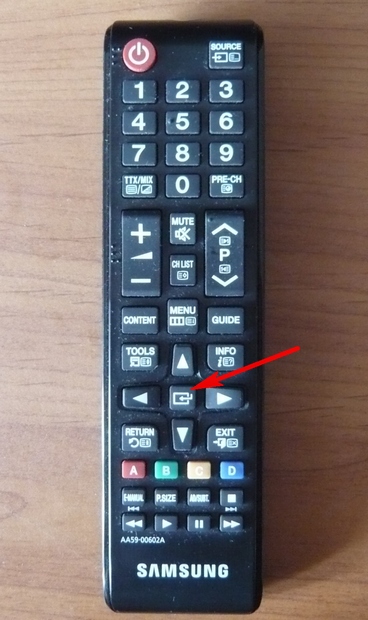
さて、私たちのテレビでは、私たちのコンピュータのデスクトップの正確なコピーが表示されます。 しかし、何もない、黒い画面の同じ間違いがわかります。 だから私たちは「画面の解像度」の設定に行きます。 デスクトップ上の右マウスをクリックして「画面解像度」を選択します。

表示されるウィンドウで表示できるように、メイン画面は2番目のSAMSUNG SYNCMASTER 971Pモニタによって設定され、「複数のスクリーン」パラメータでは、「2モニタでのみデスクトップのみを表示する」と表示されます。画像はコンピュータのモニター画面にのみ存在し、テレビではありません
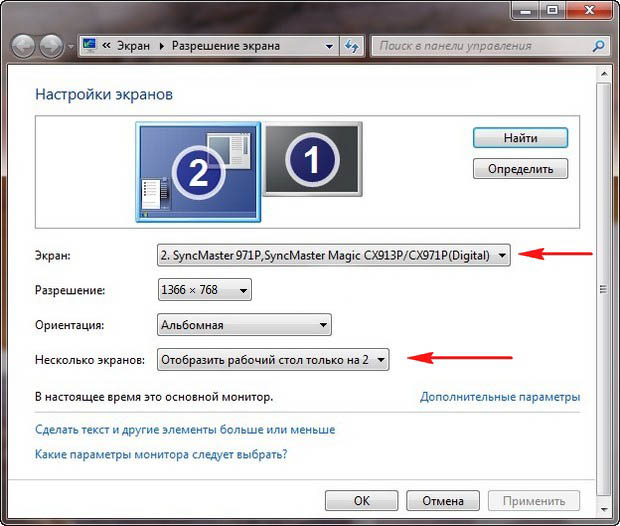
この窓口にこの窓をこの状態に持ってきてください。 パラメータを選択してください
複数の画面:「これらの画面を複製」
「画面」パラメータでは、「いくつかのモニタ」が自動的に設定され、[適用]をクリックします。
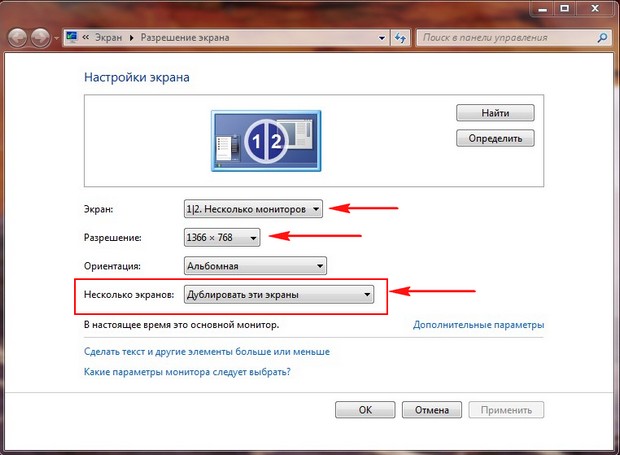
テレビにテレビテーブルが表示されます。
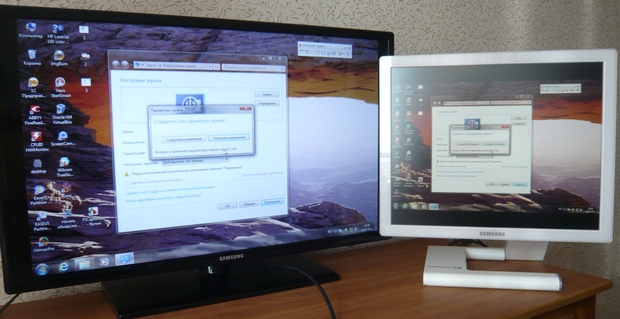
私たちの小さなサムスン1366 x 768テレビの解像度。あなたのコンピュータモニタがこの許可をサポートしている場合、それは自動的に1366 x 768の同じ解像度を設定することを意味します。 そうでなければ、それはテレビであるか、またはモニタが間違った解像度になることを意味します。 たとえば、My Samsung SyncMaster 971Pモニタには最大の解像度が1280 x 1024です。 テレビとコンピュータモニタを同時に使用すると、基本的にテレビに許可を正しく設定します。そうでなければ、それを接続しました。 私は展示しています テレビサムスン。 解像度1366 x 768、画像は完璧です。

そしてコンピュータモニタでは、このような解像度1366 x 768はこのように見えます。
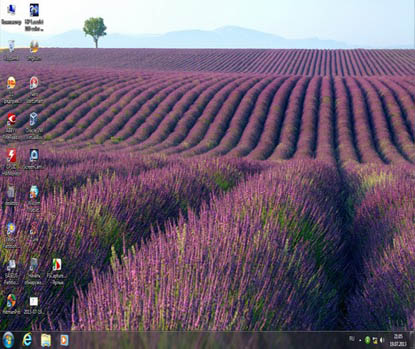
そしてここで何もすることは不可能です。 テレビとコンピュータモニタの完璧なイメージが必要な場合は、同じ画面の解像度、つまり同じ特性がある必要があります。 テレビのHDMIを介してテレビをコンピュータに接続した後は音がありません 友達! HDMIインタフェースが1つのケーブルでビデオとサウンドを送信することを忘れないでください。内蔵TV列を使用するためにオペレーティングシステムの設定で指定できます。
モニタの代わりにテレビを使用して問題を解決しましょう。 スタート - \u003eコントロールパネル - \u003e
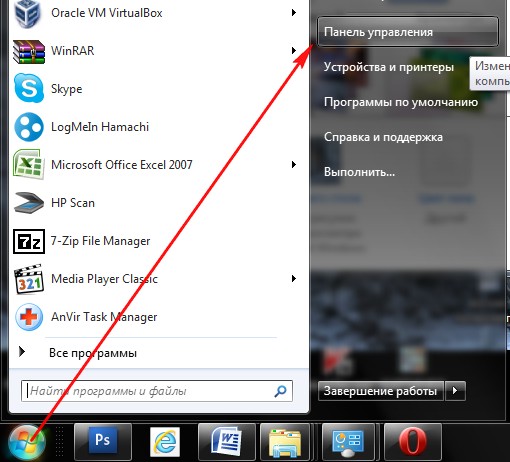
機器とサウンド - \u003eサウンド
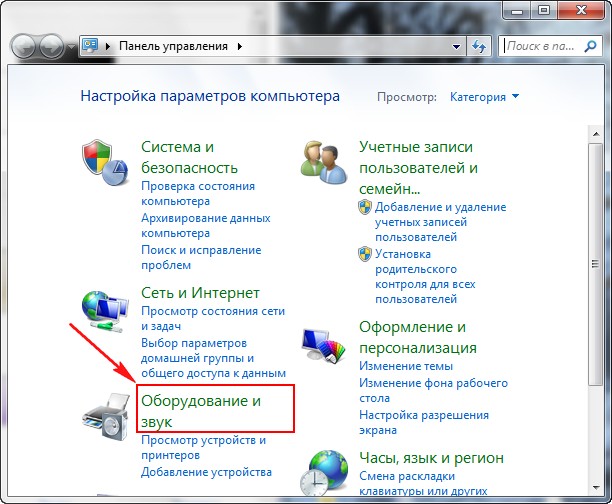
このフィールドには何もない場合は、マウスが右側の空の場所をクリックし、表示されるメニューで、[無効デバイスを表示]項目をマークします。 「接続されたデバイスを表示」
私たちのテレビの名前を見て、私の場合はSamsungです、あなたはそれをオンにする必要があり、残りはオフにされます。 Realtekの右マウスをクリックして、無効を選択します。
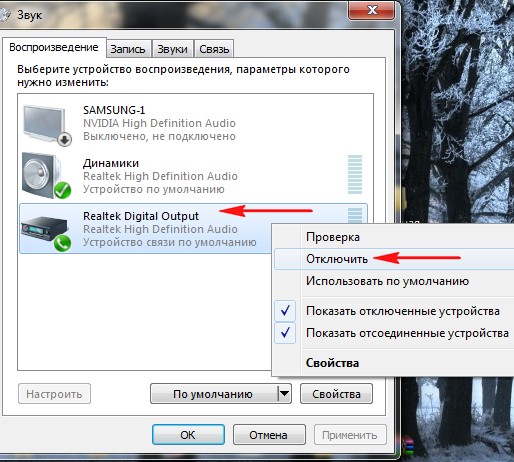
ダイナミクスもオフになります。
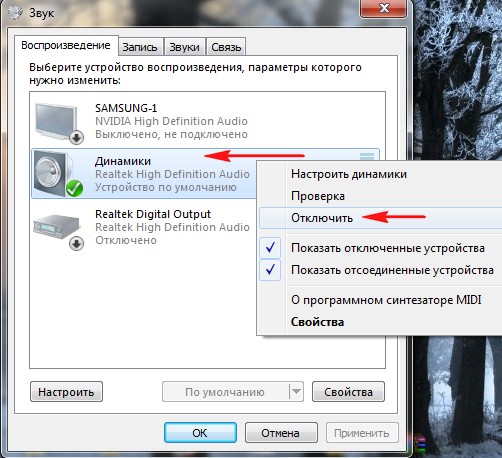
Samsung - 有効、適用、約。
HDMIポートは、ラップトップ、テレビ、タブレット、車の車載コンピュータ、さらにはスマートフォンでも使用されています。 これらのポートは、多くの同様のコネクタ(DVI、VGA)を介して利点を持ちます.HDMIはサウンドやビデオを同時に送信でき、高品質、より安定したなどの送信をサポートします。 しかし、彼はさまざまな問題に対して保証されていません。
HDMIポートには異なるタイプとバージョンがあり、それぞれに適したケーブルが必要です。 たとえば、ポートC型を使用する標準サイズのケーブル装置を使用して接続できません(これはミニチュアHDMIポートです)。 また、各バージョンごとに適切なケーブルを選択する必要があるポートの接続も困難です。 幸いなことに、このアイテムにはすべてが簡単です。 いくつかのバージョンは互いに良好な互換性を提供します。 たとえば、バージョン1.2,1.3,1.4,1.4A、1.4Bは互いに完全に互換性があります。
接続する前に、さまざまな欠陥の存在のためにポートやケーブルをチェックする必要があります。壊れたコンタクト、ゴミやダストの存在、亀裂、ケーブル上のケーブルサイト、取り付けポートの取り付けポートへの取り付けポート。 いくつかの欠陥から、他の人が排除するために十分に簡単に取り除かれるでしょう。 サービスセンター またはケーブルを変更してください。 裸のワイヤーなどの問題の存在は、所有者の健康と安全性にとって危険です。
バージョンや接続の種類が互いに対応している場合は、問題の種類で決定し、適切な方法で解決する必要があります。
問題1:画像はテレビに表示されません。
コンピュータが接続されているとき、テレビが常にすぐに表示されることはできません、時にはいくつかの設定をする必要があります。 また、この問題はテレビ、ウイルスによるコンピュータの感染、古いビデオカードドライバにあります。
ラップトップの標準画面設定を行う手順と、テレビに出力された画像出力を調整するコンピュータを検討してください。
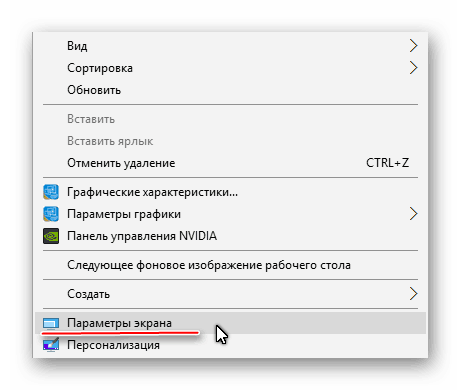
ディスプレイ構成を実行すると、すべてが100%を稼ぐことが常に確実になるわけではありません。 問題は、コンピュータの他のコンポーネントまたはテレビ自体に賃金を獲得することができます。
問題2:音は送信されません
ARCテクノロジはHDMIに統合されています。これにより、テレビやモニタのビデオコンテンツと一緒に音を送信できます。 残念ながら、それを接続に接続するのはいつもサウンドが送信されるわけではありません。オペレーティングシステムで設定を行う必要があるので、サウンドカードドライバを更新します。
HDMIの最初のバージョンでは、内蔵のARCテクノロジのサポートはありませんでしたので、古いケーブルやコネクタがある場合は、音を接続する場合は、ポート/ケーブルに置き換えたり、購入する必要があります。特別なヘッドセット。 サウンドの送信のための最初のサポートがHDMIバージョン1.2に追加されました。 そして、2010年までリリースされたケーブルは、音の演奏に関する問題、すなわち放送されるかもしれませんが、その品質は望まれるべき多くのものです。
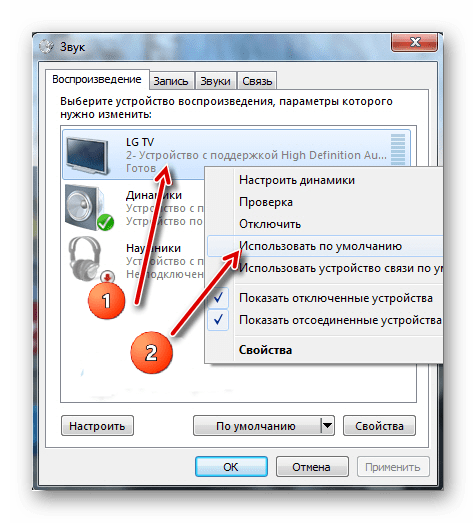
HDMIを介した別の装置とのラップトップ接続に関する問題はしばしば発生しますが、それらの多くは解決しやすいです。 それらが解決されていない場合、それらは損害を受ける危険性が高いため、ポートやケーブルを変更または修理する必要があります。
こんにちは! 分解し続けます オペレーティング・システム ウインドウズ10! 今日は、プロジェクションを設定し、Windows 10の2番目の画面を接続する方法を学びます。たとえば、テレビや2番目のコンピュータをコンピュータに接続したり、オプションの画面に接続します。 追加の画面を接続するだけでなく、投影を設定することもできます。
2番目の画面を接続するには、画面の右下隅にある画面を開きます。 「センター通知」作成したリストの形式で対応するアイコンをクリックすることによって。 開くウィンドウで、タブ投影をクリックします。 プロジェクトは、2番目の画面を接続した後にのみ設定する必要があります。
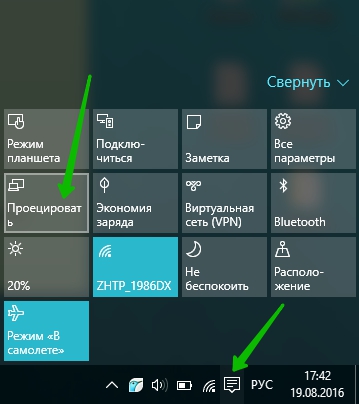
— のみ コンピューターの画面, このコンピュータの画面が接続されている場合のデフォルトの種類。
— 繰り返し 2番目の画面を接続することができ、コンピュータのように表示されます。
— 展示された このプロジェクトでは、複数の画面から1つの画像を折りたたむことができます。
— 2番目の画面のみ このタイプでは、コンピュータに接続する2番目の画面のみが表示されます。 コンピュータ画面が無効になります。
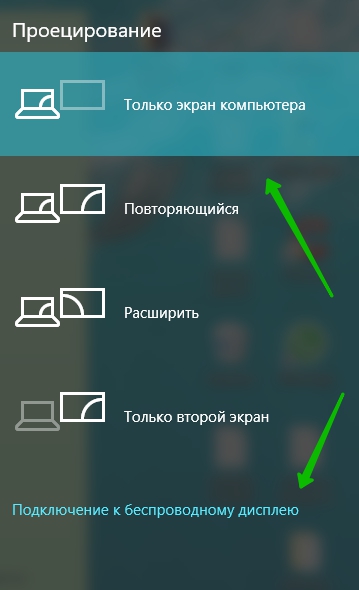
2番目の画面を接続する方法
窓の下部にある2番目の画面を接続するには 「予測」 タブをクリックしてください - ワイヤレスデバイスに接続します。 接続したい2番目のデバイスがオンになっていることを確認してください。 デバイスが自動的に開始されます。 ウィンドウでは、その名前を表示する必要があります。
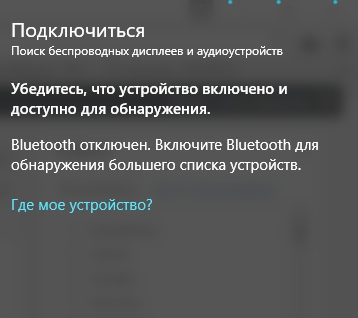
デバイスを接続する方法:
— テレビ、 モダンなテレビは通って接続できます HDMIケーブル。 テレビに適切な出力があることを確認してください。 現代のテレビは、このような選択肢がある場合はBluetoothを介して接続することもできます。
— プロジェクター、 VGAまたはHDMIケーブルで接続します。
— コンピュータ、 Bluetooth経由で接続されています。
Bluetoothを接続する方法:
右下隅にあるウィンドウを開きます 「センター通知」。 開くウィンドウで、[Bluetooth]タブをクリックします。 その後、タスクバーに対応するアイコンが表示されます。