興味深い:段落をインデントする方法。 段落のインデントと間隔。
インデントは、テキストとページの左側または右側のフィールドの間の距離です。 インデントを調整することで、水平線を手動で手動で行うことができます(表示を有効にする方法、サブディレクトリ内の読み込み)。1.4)。
インデントは3つのタイプに分けられます。
左の後退は、ページの左側のフィールドに関する段落全体の位置を変更して変更し、図4に示すマーカーを使用します。 4.19;
図。 4.19。退職者のマーカー
右の後ろは、ページの正しいフィールドに関する段落全体の位置を変更して変更し、図4に示すマーカーを使用します。 4.20;

図。 4.20。退職権のマーカー
最初の行の字下げ - 最初の段落文字列の位置を決定し、図4に示すマーカーを使用します。 4.21。
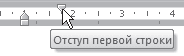
図。 4.21。最初の線退職マーカー
堆積物と共に、突起を使用することができる。 Protrusionはテキストの元の行からテキストを左にシフトし、段落の最初の文字列には適用されません。 通常、マークされたリスト、ポインタを作成するときには、突起が使用されます。 マーカーを使用して突起を設定します(図4.22)。
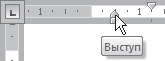
図。 4.22。パーキングマーカー
インデントと突起を調整することは、水平線の助けを借りてできるだけでなく、段落ダイアログボックスでも可能です。 これを行うには、次の手順を実行します。
1.フォーマットを設定する必要がある段落を強調表示します。
2.段落グループの適切なボタンをクリックして段落ウィンドウを開きます(図4.14を参照)。 インデントと間隔タブをクリックします。
3.左右のインデントを取り付けるには、右側のフィールドに右インデントの値をインデント領域の左側のフィールドに左右に入力します(図4.23)。 インデントは正のものだけでなく、負の値もあります。 インデントの負の値を指定した場合、テキストは左右のフィールドに置かれます。

図。 4.23。段落のウィンドウにインデントを設定する
4. 1行目の最初の行をインストールするには、最初の文字列リストでインデントまたはプロジェクトを選択し、フィールドの値に値を入力します。
5. [OK]をクリックして変更を確認します。
インデントを設定するには、次のものも使用できます。
キーボードのタブキー。
Ctrl + Mキーの組み合わせ(インデントをインストールするため)とCtrl + Shift + M(インデントを削除する)。
退却を増やすためのボタン
インデントをインストールしてインデントを減らすには
テープ上のホームの段落タブのグループにある偶数を削除する。 それらを使用して、発生率の負の値を設定できません。
学校のベンチに精通している赤い行。 そして、私たちが指の価値を測定する前に、今は単語を首尾よくし、私たちはどの距離に配管文字列を押すべきかについて、彼に命じます。
Word 2007で段落をインデントする
- 左右に移動すると、1行ずつすべての段落に必要な場合は、[メイン]セクションのツールバーの[段落]セクションを見つけ、[インデント]ボタンを減らすか[インデントの増加]を選択します。それぞれ。 カーソルは「移動」段落に配置する必要があります。
- 「段落」文字列を選択するウィンドウを右クリックすることで、赤い文字列の後退を調整できます(または上部パネルの「段落」セクションの右下隅をクリックします)。 最初の行だけでなく、ドキュメント内のすべてのインデントも設定できるメニューがあります。
- 文字列の先頭にカーソルを置き、「タブ」キーボードをクリックすると、行が自動的に右に移動します。
- これにより、テキストを事前に表示する必要があるページ上部のランナーによって赤い文字列の後退を調整できます。 ランナーが表示されていない場合 - [表示]タブの[表示]または[非表示] - [LINE "を入力します。
Word 2003でインデント
- 「インデント」の「インデント」のリスト「段落」のリスト「段落」から右クリックします。「最初の行」フィールドに必要な間隔を設定します。 または適切な設定をして、ツールバー - サブセクション「段落」の「フォーマット」に進みます。
- ページ上部のランナーで後退を調整することもできます。これは、「Line」の「Line」では「表示」タブで呼び出されます。 フォーマード可能なテキスト割り当て。

これらの最小限の努力は、冒頭区画の分野におけるテキストの必要なフォーマットを達成します。
新しい会議への単語を征服しましょう!
視覚的知覚は、テキストを含むあらゆる種類の情報を扱うときに重要なコンポーネントです。 テキストが明確に構造化されている場合、講堂の「作品」はより効率的です。
最も一般的で人気のあるテキストエディタ - MS Word。 丁度 このアプリケーション テキスト文書を準備する必要があるときにLionのユーザーのシェアを使用します。 フォーマットされたテキストのInalienable属性の1つはインデントです。 有能に配置された段落は、情報の視覚的知覚を向上させるだけでなく、文書の内容をよりよく理解するためにセマンティックブロックを割り当てるのに役立ちます。
言葉の段落を作る方法:ルールと彼女のマーカー
段落インデントを作成するときに積極的に使用されているMS Wordエディタツールの1つは、定規です。 この属性は、文書のメインフィールドの上部と左側にあります。 「定規」が表示されない場合は、次の手順を実行します。
- 「ページマークアップ」モードセットです。 そうでない場合は、電源を入れます。
- オプション「行」が含まれています。 これを行うには、[表示]タブと[表示]セクションで「行」フィールドの反対側のチェックボックスをインストールします。
属性自体に関しては、4つのマーカーを表します。 そのうちの3は左側、1 - 右側にあります。
- 左下のマーカー - 最初の行を強調表示せずにテキスト全体(またはそのフラグメント)のためのインデントを作成します。
- 平均マーカーは、テキストの最初の行を除いて、ブロック全体に対してインデント(右にシフト)させます。
- トップマーカー - テキスト内の段落の登録のため。 最初の行専用のインデントを作成します。
- 右下のマーカーは、右の入射を設定するように設計されています(右側のフィールドへの距離)。
テキストを編集するには、どのようなインシデントが必要なのか、そしてその値になることを決定します。 次にフォーマットを頼みます。
単語の段落を作る方法:左側からの段落インデント
このインデントを作成するには、いくつかの方法で作成できます。
ルール
- 赤文字列を強調表示するか、テキスト全体を割り当てたいフラグメントにマウスカーソルがあります(Ctrl + A)。
- 下部マーカーを移動するには、必要な発生率を取り付けます。

MS Wordメニュー
- インデントを必要とするテキストの一部、または文書全体を割り当てます。
- 「ドキュメント」メニューに進みます。「ページマーキング」 - 「段落」と矢印の画像で角度のアイコンをクリックします。
- 左側の入金に目的のパラメータを取り付けます(取り付けられている左側のフィールドから距離は測定されます)。
- 「OK」を押してください。
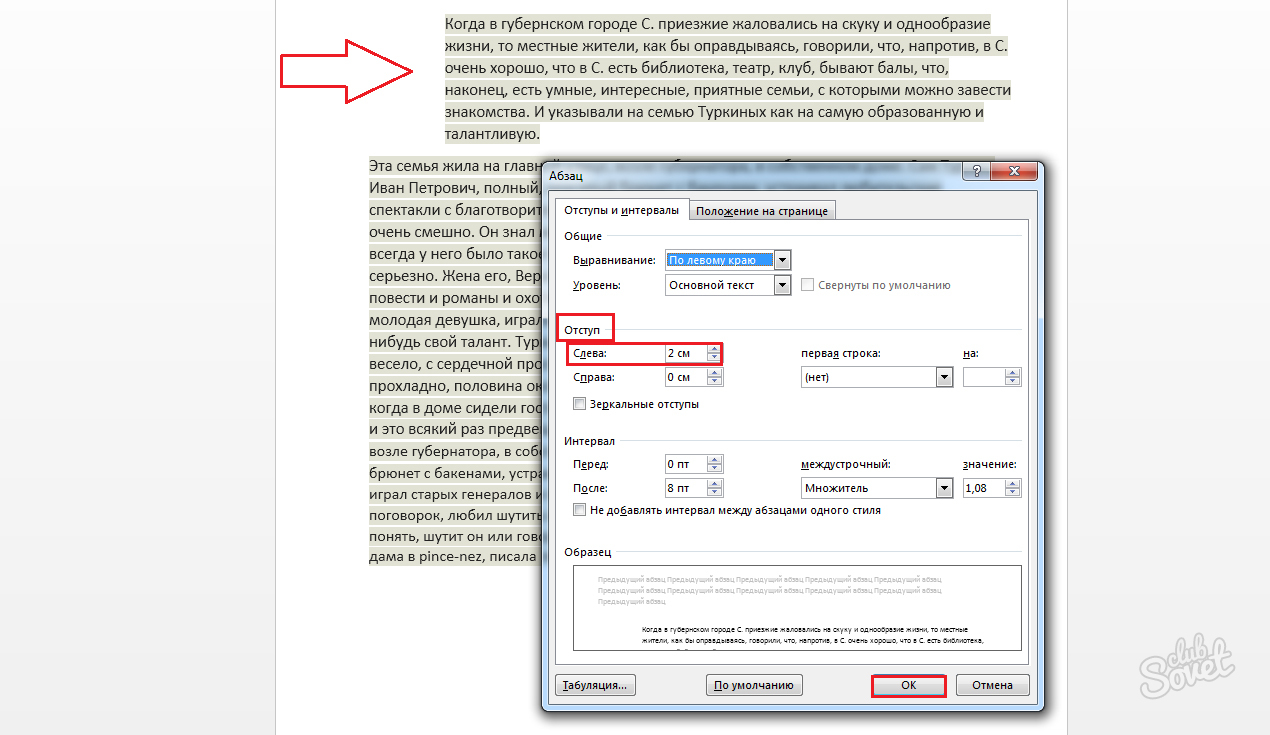
単語の段落を作成する方法:右側の段落インデント
従来の左利きに加えて、テキストのフォーマットは刻み目を加えて右側にする必要があるかもしれません。
- ドキュメントを割り当てます(Ctrl + Aキーを押すと)または部分。
- ページマークアップタブの「段落」セクションに移動し、正方形の矢印アイコンをクリックします(下隅右側)。
- 必要な数を「右の」フィールドにインストールします。
右後処理を取り付けるもう1つの方法は、「ライン」の右下のマーカーに向けて、必要な場所に置くことです。 同時に左右のインデントを確立することによって、テキストフラグメントの望ましい位置(中央内、左または右にシフトして)を達成することができます。
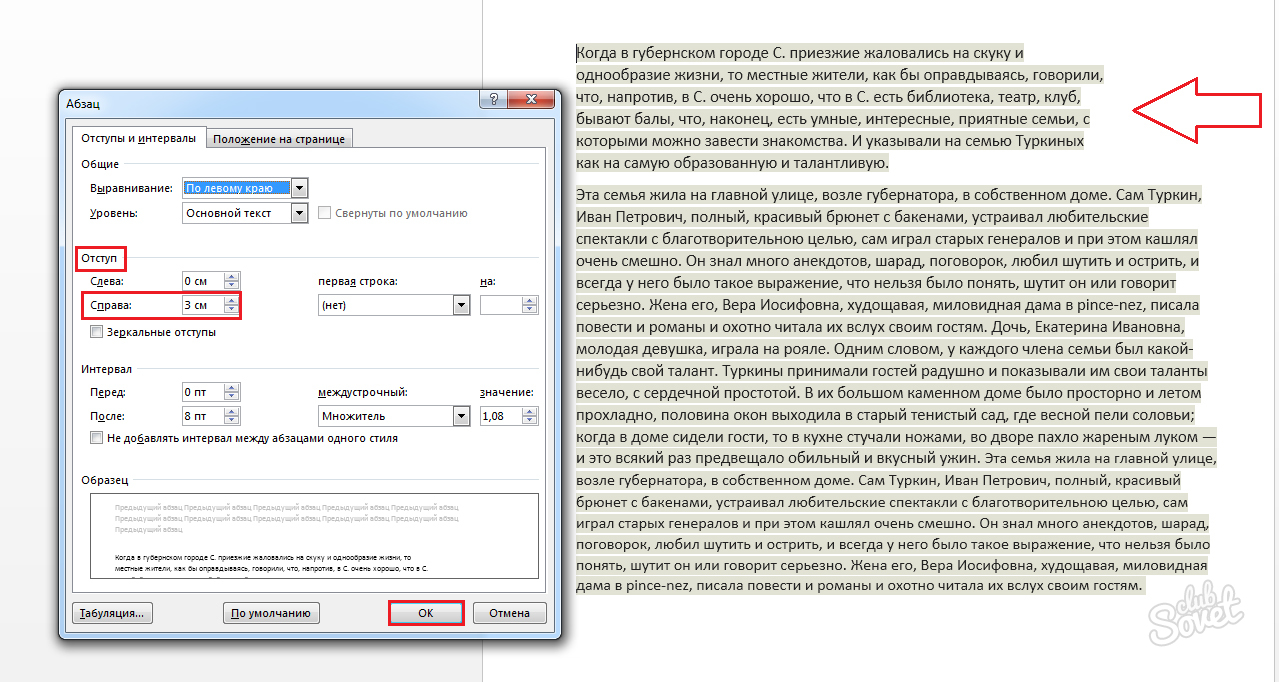
単語の段落を作る方法:赤い行
文書の次の論理ブロックを強調表示するには、「赤文字列」を合理的に使用します。 この用語は、意味的フラグメントの最初の紐の専用のインデント(または突起)の形成を意味する。
- ユーザーが「定規」で動作する場合は、上位マーカーに連絡して左に移動してください - 段落を作成するためのスピーカーまたは権利を作成する必要があります。
- または「ページマークアップ」タブと段落ブロックに移動します。矢印アイコンをクリックします。 「赤い列」フィールドでは、入射の種類(突起または段落)とその大きさを設定します。
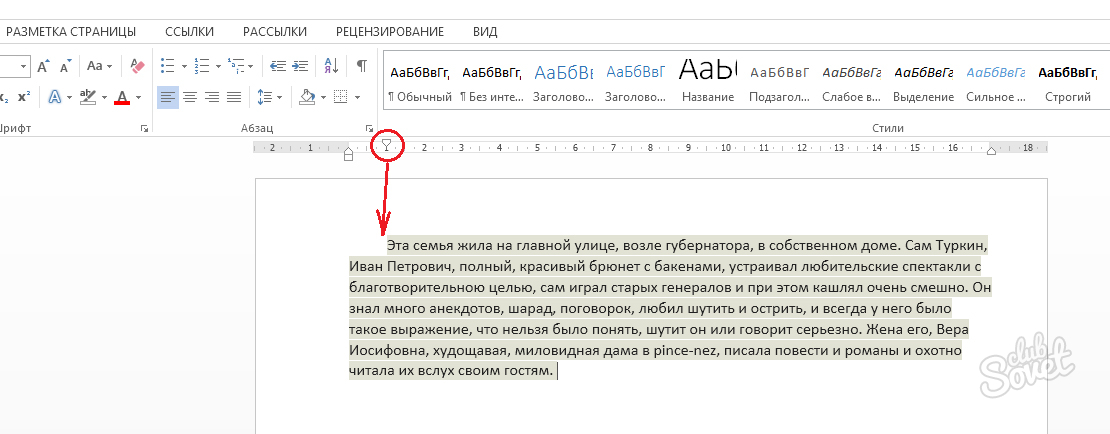
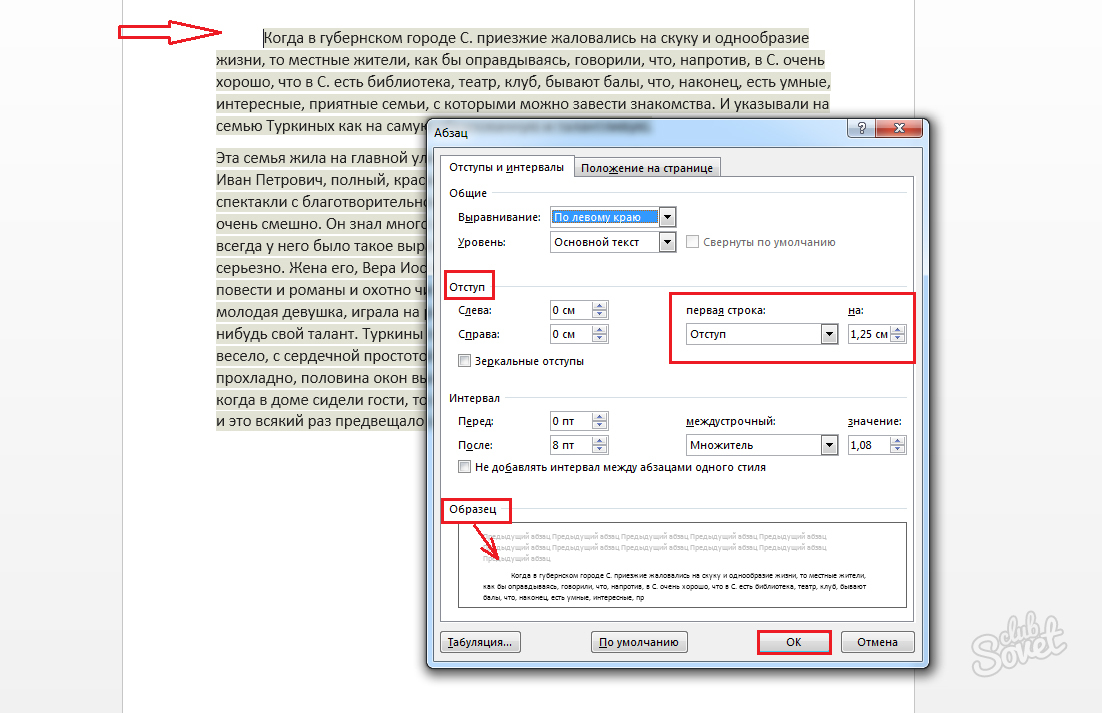
段落を単語で作成する方法:ミラーインデント
このオプションは、 "Book"の形式で文書を印刷するときに特に需要があります。
- テキストまたはそのフラグメントを割り当てます。
- 「ページマークアップ」 - 「段落」 - 「矢印」アイコン。
- フォーマットウィンドウで、インデント(左右)の値を示し、フィールド "ミラーフィールド"をマークします。
- 左側と右側のインデントのパラメータは、インデント "内部"と "外側"に置き換えられます。
- 指定された変更をテキストに適用するには、[OK]キーを押します。
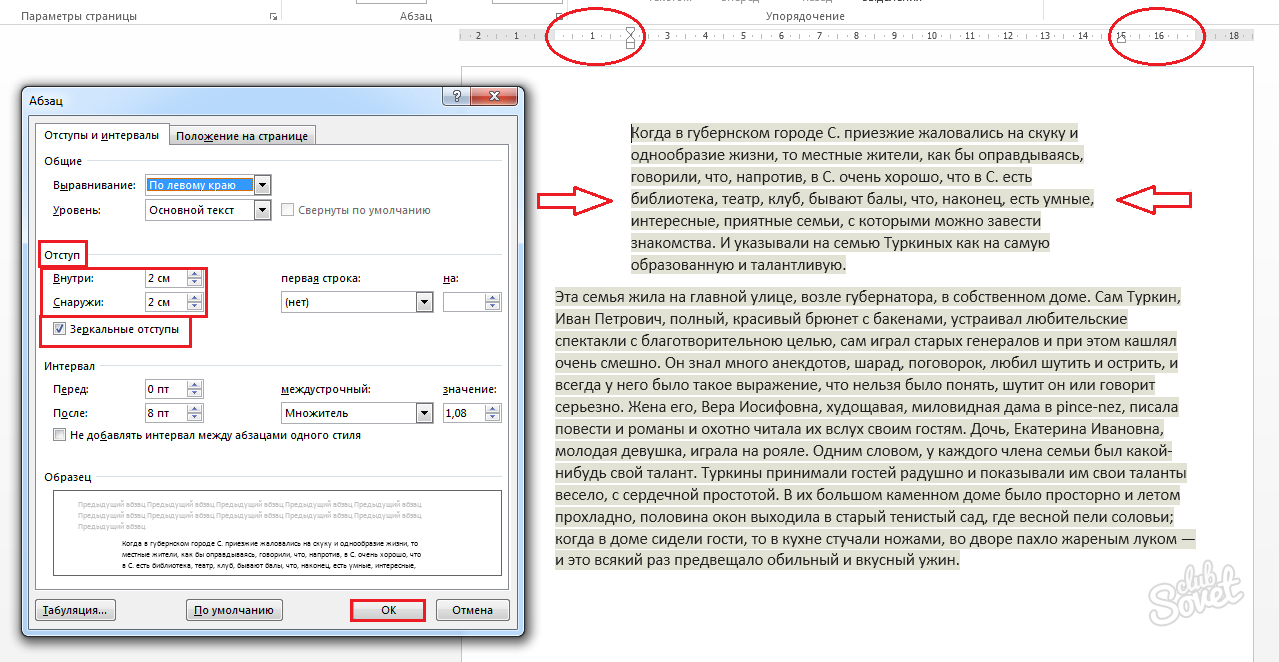
あなたがあなたのテキストが面白くて理解できたのであれば - 正しく装飾された有能な文書を作り上げます。
段落の構成は、上下からの後退、左右の間隔、区間間隔、最初の文字列インデント、ページの幅に沿ったテキストアライメントモード、および他のパラメータを特徴としています。 これらの値を設定するための技術を研究しましょう。
1. Wordを実行し、開く新しいドキュメントで、数十単語を入力します。たとえば、この本の任意の段落のテキストを入力します。 ページの右端に達すると、テキストは自動的に次の文字列に転送されます。
2.段落の入力を終了したら、Enterキーを押します。 テキストカーソルは、現在の段落のこの終了を参照し、次のようにテキストプロセッサを準備するために新しい文字列に移動します。
3.もう少し段落を入力します。
4.ボタンをクリックしてください 拡大鏡モード ページマークアップモードに切り替えて、正確なテキストのフォーマットを見ることができます。 (レッスンを通して、この文書を使用して文書を表示します。)
5.画面に垂直方向と水平線がない場合は、コマンドをオンにします。 表示\u003e定規。 今、「単語」ウィンドウは、図4に示すように次のようになる。 6.1。 ページの左右のフィールドの境界からいくつかのテキストブロックの段落に距離を設定するには、ブロックのインデントを調整する必要があります。 ページフィールドの幅を変更すると、フィールドのエッジからのインデントが変更されないように段落のサイズが変更されます。 テキストブロックのデフォルトを調整するには、まずこのテキストを選択する必要があります。 1つの段落のパラメータを変更する場合は、テキストカーソルを単に入力するだけで十分です。
6. 2番目と3番目の段落を選択します。
図。 6.1。 単語のページのレイアウトモードの5つの段落と規則
7.水平線の左側には、三角マーカーを見つけます アンテントの最初の行その頂点がダウンされ、マウスでそれをキャプチャして右を3cmにドラッグします。残りのテキストの後退を変更することなく、このマーカーの移動は、選択された段落の最初の行の先頭の位置を変更できます。 最初の行はメインテキストの右(インデント)と左(突起)の両方を始めることができます。
8.右を1 cmのマーカーにドラッグする めちゃくちゃ三角形の形状を持つと、その頂点は上方に向けられます。 段落の体の左側のインデントが変わりますが、最初の文字列のインデントは同じままです。
9.水平定規の左側には、長方形の形状を持つ別のマーカーがあります。 退却。 それを1 cmに右にドラッグします。このマーカーの動きはマーカーの同期シフトと同等です。 アンテントの最初の行 そして めちゃくちゃ それは同じ距離で、つまりページのページに対する段落の左端の変位をもたらす。
10. 2番目の段落のテキストをクリックし、テキストブロックの選択を削除し、カーソルをこの段落の本文に配置します。
11.左を4 cmのマーカーにドラッグします 右の点水平線の右側にあります。 彼は段落の右端を設定します。
すべての操作が完了した後、テキストは図4に示すように見えます。 6.2。
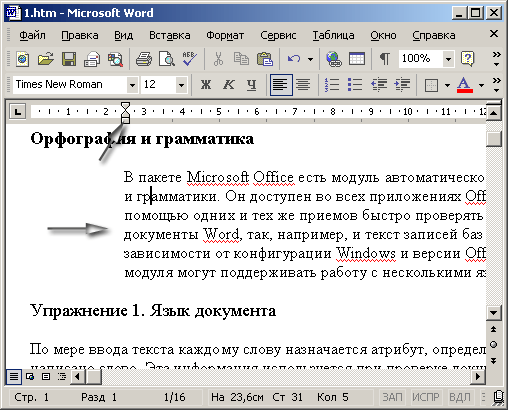
図。 6.2。 単語でインデントを設定する
12.ボタンをクリックしてください センター ツールバー フォーマット.
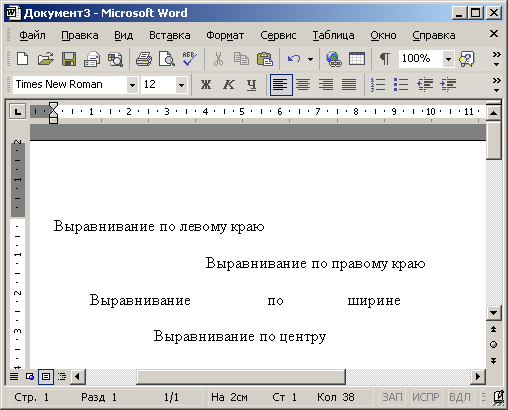
図。 6.3。 アライメントモード

図。 6.4。 Wordのパラメータパラメータダイアログボックス
13. 3番目の段落を強調表示してボタンをクリックします。 右端に 同じツールバー。
14. 4番目の段落をクリックしてからボタンをクリックします。 幅によって。 現在、最初の4つのテキスト段落は、4つのテキストアライメントのモードを示しています(図6.3)。
15. 2番目の段落を強調表示し、コマンドを選択します。 フォーマット\u003e段落。 タブ インデントと間隔 開いたダイアログボックス(図6.4)を使用すると、水平線とツールバーボタンを使用して設定した段落とアライメントモードのインデントを設定できます。 フォーマット。 セクション 間隔 同じタブでは、段落内の行の間隔と段落間の距離を設定できます。
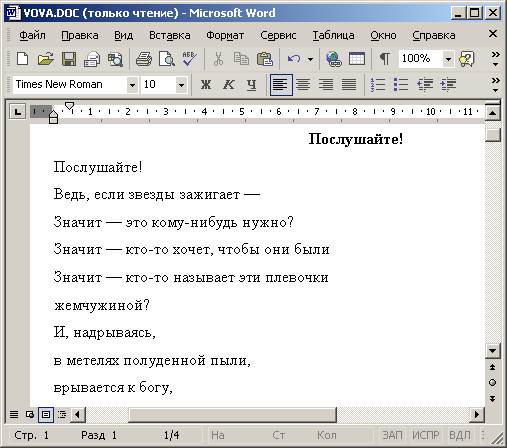
図。 6.5。 ワード内の間隔を設定する
16.カウンターを6番の前に入力します。
17.リストで、項目を選択します オーバーヘッド (1.5タイン)。
18.ボタンをクリックしてください OK。 3つの選択された段落内の間隔が変化し、図4に示すようになる。 6.5。 その地域に注意してください サンプル ウィンドウダイアログ 段落 選択したパラメータ値を最終的にドキュメントテキストに適用する前に、現在の段落の入力された値の影響を観察することができます。
19.文書を保存すると、次の演習で便利になります。
情報の構造化と適切な登録 テキスト文書 その認識の容易さと完全性にとって非常に重要です。 すべてのテキストが継続的に行く文書は、読みにくいです。 そのため、テキストは、直接の音声の規則などに従って装飾された段落、インデント、リスト、対話を使用する理由です。 しかし、それはすべて段落で始まりますので、この記事では、単語の段落を作成してフォーマットする方法を検討します。
まず最初に、記事で説明される概念を判断する必要があります。 段落は、2つの隣接後退の間のテキストを含む構造単位であると考えられています。 キーボードのEnterキー(Enter)を押すと、段落がテキストに形成されます。
文書の書式設定が各段落の先頭の最初の文字列のインデントを作成するように構成されている場合、または以前の「赤文字列」と呼ばれている場合にのみ、段落は明確に見えます。 したがって、上記のように、段落の作成はキーボードのEnterキーを押すだけであるため、段落のフォーマットについて説明します。
罫線付きの単語で段落をフォーマットする
段落のフィールドとインデントをすばやく調整するには、定規を使用できます。  メニューを使用して単語で段落をフォーマットする
メニューを使用して単語で段落をフォーマットする
段落のフィールドとインデントのより正確な設定については、メニュー項目を使用できます。 段落. Wordでは、他の段落に関係なく、各段落の書式設定を個別に設定できますが、誰かが必要になるのはほとんど必要です。 場合によっては、段落内のインデントの負の値が使用され、この場合は突起と呼ばれます。
Wordでは、他の段落に関係なく、各段落の書式設定を個別に設定できますが、誰かが必要になるのはほとんど必要です。 場合によっては、段落内のインデントの負の値が使用され、この場合は突起と呼ばれます。