Microsoft Wordでアンダースコアを削除するにはどうすればよいですか? Wordで赤い下線を削除する方法:問題の簡単な解決策
で働いている間 wordプログラム テキストにはさまざまな方法で下線を付けることができます。これに関連して、ユーザーはこれらの下線を削除してプログラムを正常に操作する方法に関する情報を見つけようとしています。
自動スペルチェッカーの邪魔になる人もいれば、自分自身またはプログラムエラーによって、すべてのテキストに自動的に下線を引く人もいます。 どちらの場合も、アンダースコアを削除して、不便を感じることなくテキストを印刷することができます。
さまざまな行を削除する
Wordでの下線は異なります。デフォルトが標準の実線の場合、必要に応じて、二重、波状、破線など、単語のみに下線を付けることができますが、スペースはそのまま残ります。 テキストに下線が引かれている方法に応じて、さまざまな方法で下線を削除する必要があります。
標準の下線機能を使用してテキストに下線が引かれている場合 マイクロソフトワード、次のように削除できます。
1.下線を削除するテキストを選択します。
2.セクション「 メイン「そしてその点に注意を払う」 フォント».
3.「 H ».
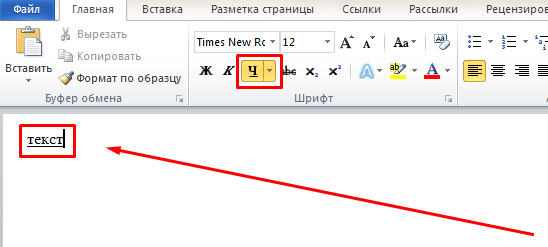
4.ドキュメント内の極端な文字(次に書き始める場所)の後にカーソルを置き、後続のテキストにこのフォーマットを使用する価値があるかどうかを確認します(ボタン「 H ")。 その場合は、選択を解除すると、通常どおりに書き込むことができます。
一部のユーザーは、テキスト内の自動スペルチェッカーサービスの動作が原因で発生する、あらゆる種類の緑と赤の下線の邪魔になります。 この場合、2つのオプションがあります。
1つ目は、すべての編集を個別に確認し、同意/拒否することです。 それは次のように行われます:
- 下線が引かれた個々の単語(または下線付きのフレーズ内の任意の単語)を右クリックし、その後、修正項目の1つを選択します。
- 訂正が間違っていると思う場合、またはプログラムが単語が間違っていると誤って考えている場合は、「 辞書に追加「または」 スキップ».
または、次のように、自動スペル機能をオフにすることもできます。
1.「」をクリックします 語「または鍵」 ファイル»左上隅(使用するプログラムのバージョンによって異なります)。
2.項目「 オプション».
3. []をクリックします つづり».
4.画面に表示されているチェックボックスをオフにします。
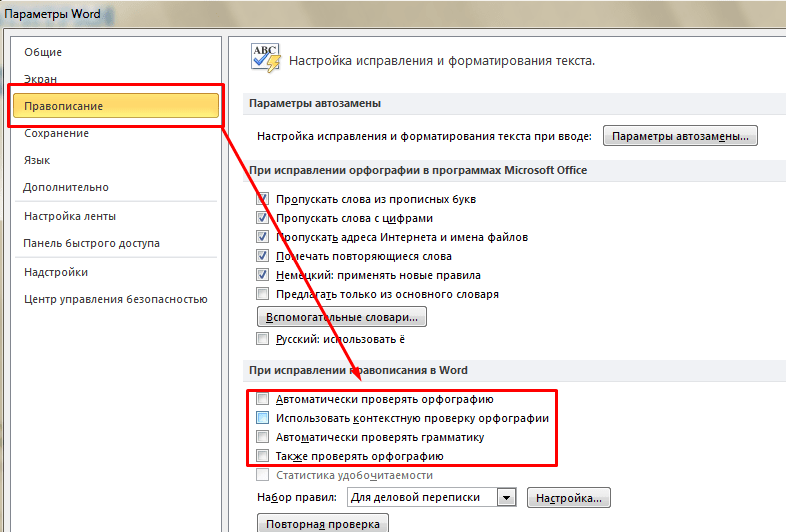
その後、ユーティリティはテキストのスペルを自動的にチェックしないため、緑または赤の下線は表示されません。
下線を削除する追加の方法を見つけることができます。
インターネットからダウンロードしたファイルに、すべての単語に下線が引かれている場合があります。 理由:
理由1.テキストの作成者が意図的にテキストを置き換えました。たとえば、ロシア語の文字「o」をラテン語の「o」に置き換えました。
(つまり、キリル文字とラテン文字で同じスペルの文字-「o」、「a」、「e」など)。 これは、たとえば、テキストのコピーから保護するために行われます。 このような置換は、すべてのテキストを選択し、キリル文字をサポートしていないフォントを変更することで確認できます。この場合、すべてのロシア語の文字は変更されず、ラテン文字が変更されます。 文字の置き換えの間接的な兆候は、すべての単語に赤の下線が引かれているわけではなく、一部の単語に下線が引かれているわけではないことです。 置き換えられた文字はありません(「o」、「a」、「e」はありません)。
何をすべきか?
キリル文字からラテン文字へのテキストで一部の文字が置き換えられていると判断したら、すべての文字を検索して置き換える必要があります。
キーボードショートカットを押す CTRL +H — 見つけるには -ラテン文字をラテンレイアウトで記述します(この場合は「a」)- と取り換える-ロシア語の文字をロシア語のレイアウト(この場合は「a」)で記述します- すべて交換してください (フラグメントのテキストがラテン語のレイアウトの場合)または 次を見つける そして 交換 (各文字置換ケースを見つけて手動で置換するため)。

原因2.Wordには、コンピューターでテキストが書き込まれる言語の辞書がありません。
何をすべきか?
この場合、ほとんどの場合、Wordを再インストールするか、不足している辞書のみをインストールする必要があります。
理由3.テキストが書かれている言語をWordが誤って検出した
また、たとえばドイツ語の辞書をロシア語のテキストに適用します。 ドイツ語辞書にロシア語の単語はありません。プログラムはそれらを正しくないと見なします。 これが、Wordがすべての単語に赤で下線を引く最も一般的な理由です。

これは、テキストが書かれている言語を単語に示すことによって扱われます。
赤で下線が引かれたすべての単語を削除するにはどうすればよいですか?
キーボードショートカットを使用してファイルのテキスト全体を選択します CTRL +A またはツールバー上 ホーム-選択-すべて選択.
最も人気のあるテキストエディタであるMSWordには、スペルチェッカーが組み込まれています。 そのため、オートコレクト機能を有効にすると、一部のエラーやタイプミスが自動的に修正されます。 プログラムがこの単語またはその単語のエラーを検出した場合、またはまったく認識していない場合は、この単語(単語、フレーズ)に赤い波線で下線を引きます。
注意: また、Wordは、スペルチェッカーの言語以外の言語で書かれた単語に赤い波線で下線を引きます。
ご想像のとおり、ドキュメント内のこれらすべてのアンダースコアは、ユーザーにグラフィックエラーや文法エラーが発生したことを示すために必要であり、多くの場合、非常に役立ちます。 ただし、前述のように、プログラムは未知の単語も強調します。 作業中のドキュメントにこれらの「ポインタ」を表示したくない場合は、Wordのエラーの下線を削除する方法に関する説明に必ず関心があります。
1.メニューを開きます "ファイル"Word 2012-2016のコントロールバーの上部にある左端のボタンをクリックするか、ボタンをクリックします "マイクロソフトオフィス"以前のバージョンのプログラムを使用している場合。
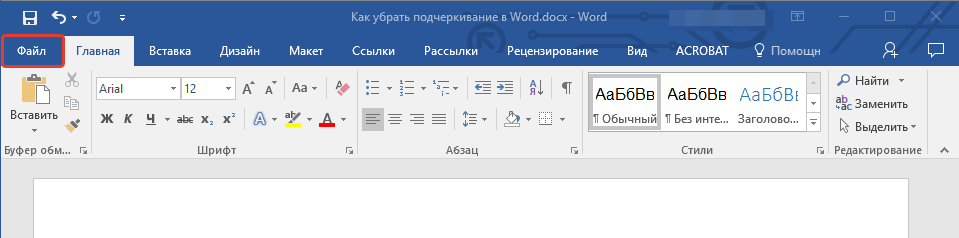
2.セクションを開きます 「オプション」 (以前は 「Wordオプション」).
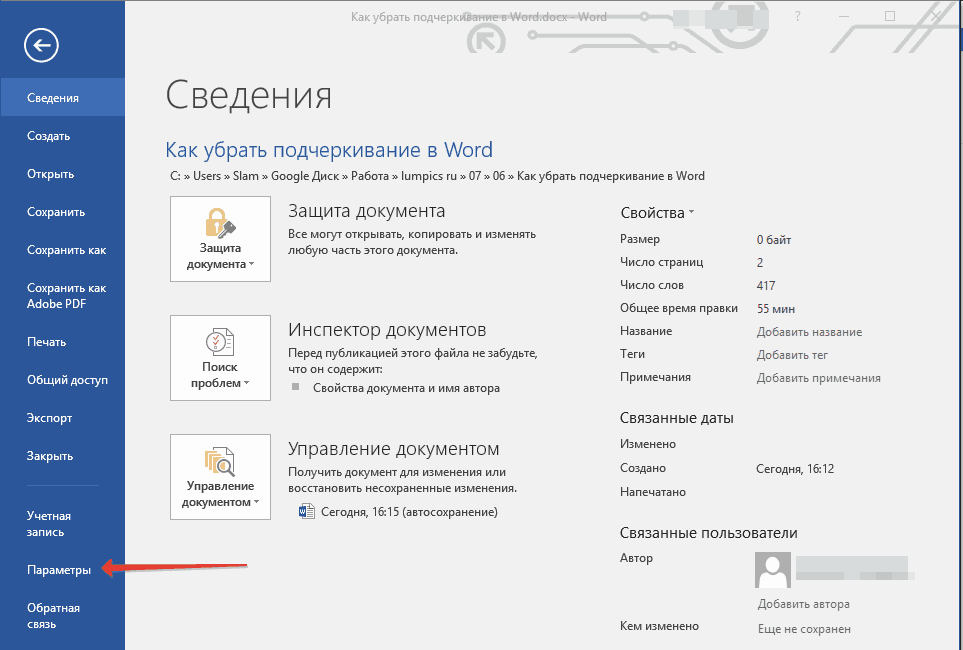
3.開いたウィンドウでセクションを選択します "つづり".
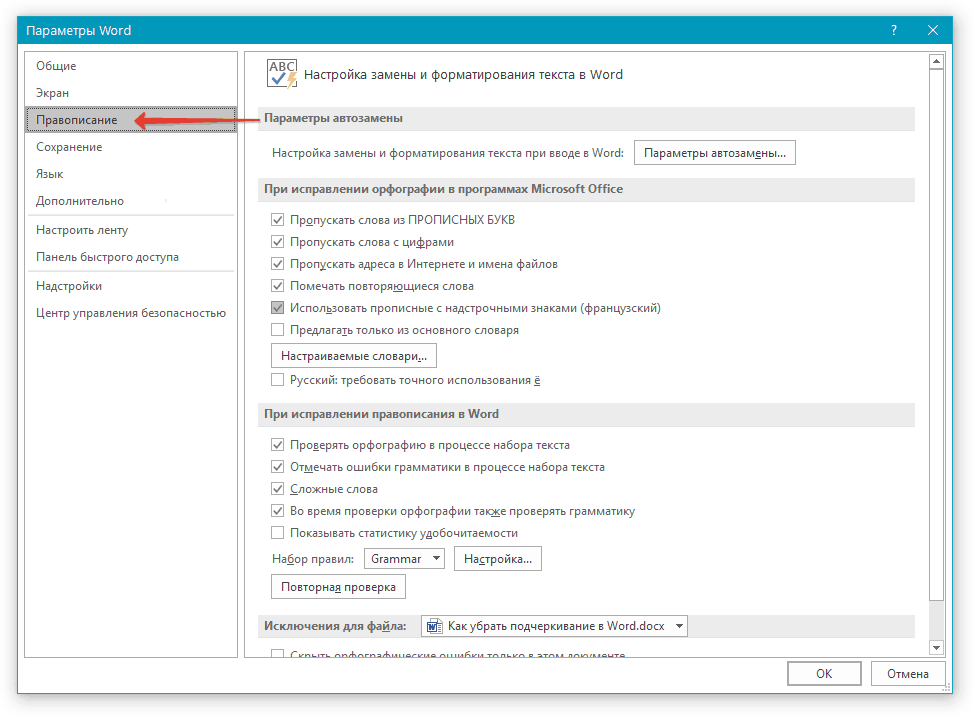
4.セクションを見つけます 「ファイル例外」 2つの項目の反対側のチェックボックスをオンにします 「このドキュメントのエラーのみを非表示にする」.

5.ウィンドウを閉じた後 「オプション」、これで表示されなくなります テキストドキュメント 目立たない赤い下線。
辞書にアンダースコアの単語を追加する
多くの場合、Wordが特定の単語を認識せず、下線が引かれている場合、プログラムは可能な修正オプションも提供します。これは、下線が引かれた単語を右クリックした後に表示されます。 そこにあるオプションがあなたに合わないが、単語の正しいスペルが確かである場合、または単にそれを修正したくない場合は、単語をWord辞書に追加するか、その単語をスキップすることで、赤い下線を削除できます。小切手。
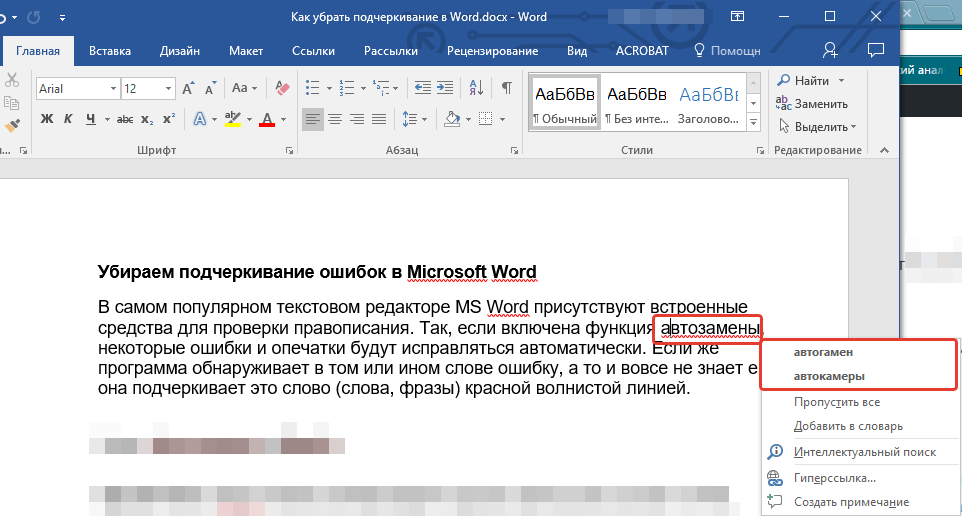
1.下線が引かれた単語を右クリックします。

2.表示されるメニューで、必要なコマンドを選択します。 "スキップ" または 「辞書に追加」.
3.下線が消えます。 必要に応じて、手順を繰り返します 1-2 そして言い換えれば。
Wordは、ドキュメント内のテキストのセクションに波線で下線を付けて、何か問題があることを示すのが好きです。 誰もが赤い波線(スペルミスの確率)と緑(文法エラーの確率)を見ることに慣れていると思います。 ただし、ドキュメントに青い波線が表示される場合があります。
Wordの青い波線は、書式の不整合を示しています。 たとえば、段落内のテキストの一部を、同じ段落内の残りのテキストとは異なるフォントサイズに設定できます(上の図を参照)。 青い波状の下線でマークされたテキストを右クリックすると、次の3つのオプションを含むコンテキストメニューが表示されます。
- 直接フォーマットを本文テキストスタイルに置き換えます (直接フォーマットを標準スタイルに置き換えます);
- スキップ (一度無視する);
- ルールをスキップ (ルールを無視します)。
最初のオプションは、フォーマットの不整合の性質に合わせてドキュメントに変更を加えます。 最初のオプションを選択すると、下線付きのテキストのフォントサイズが変更され、段落内の残りのテキストと一致します。 オプションの選択 スキップ (Ignore Once)は、テキストの一部から青い波線を削除しますが、ドキュメントのこのセクションのフォーマット状況を修正しません。 オプション ルールをスキップ (ルールを無視)は、ドキュメント内のこのフォーマットの問題の繰り返しを無視します。
この警告は非常に役立つ場合があります。 ただし、同じ段落内で意図的に異なる書式設定を使用したり、テキストの書式設定に他の非標準的なアプローチを使用したりすると、ドキュメント全体に青い波線で下線が引かれるという事実を気に入らない可能性があります。 このオプションは簡単に無効にできます。 これを行うには、タブを開きます ファイル (ファイル)。

画面の左側で、をクリックします オプション (オプション)。
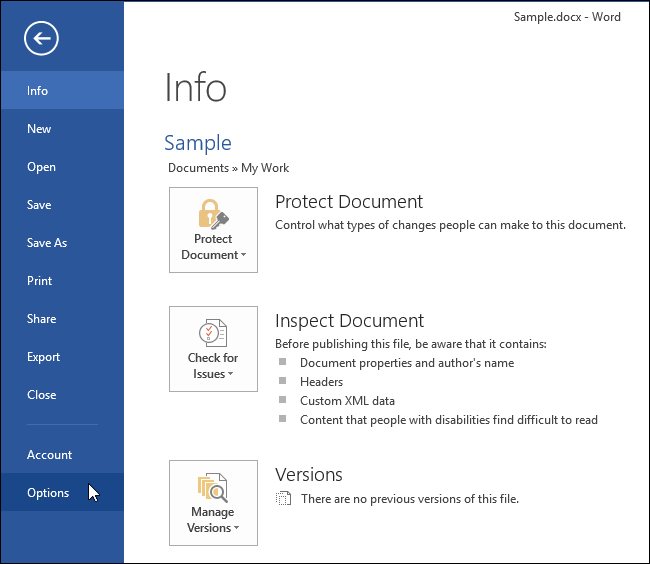
ダイアログボックスで 単語オプション (Wordオプション)をクリックします さらに (詳細)。
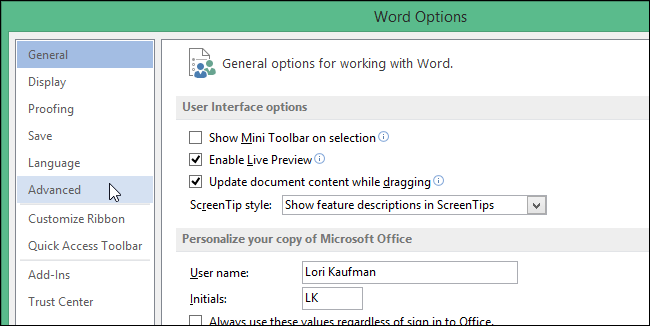
そうです、グループで 編集オプション (オプションの編集)、オプションの横にあるチェックボックスをオフにします
注意: パラメータの場合 フラグ形式の不整合 (フォーマットの不整合をマークする)はグレー表示されます。最初にパラメータの横にあるチェックボックスをオンにする必要があります フォーマットを追跡する (フォーマットを追跡します)、次にパラメーターのチェックを外します フラグ形式の不整合 (フォーマットの不整合をマークします)。
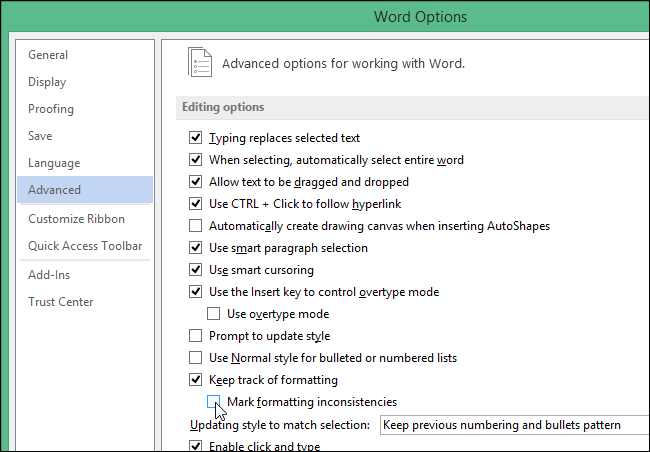
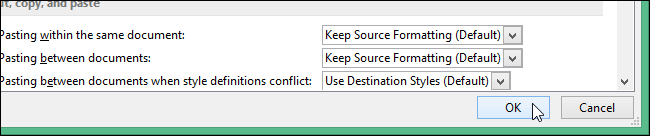
これで、煩わしい青い下線が表示されることなく、さまざまな形式のテキストをドキュメントに安全に残すことができます。
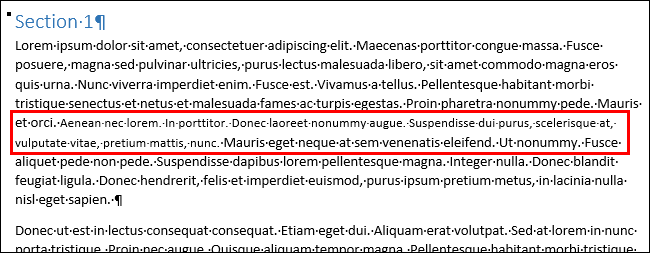
青い波線の下線は便利ですが、特にドキュメントに一貫性のないフォーマットがたくさんある場合は、非常に煩わしいことがあります。 これらすべての波線を処理できる場合は、ドキュメントのフォーマットを確実に順番に取得できます。
Microsoft Wordは、テキストファイルを作成するための便利なツールです。 プログラムオプションを使用すると、公式、ビジネス、または個人的な通信用のドキュメントを美しく適切に作成できます。 エディターの機能のいくつかが少し面倒な場合があります。 Wordのテキストの赤い下線を削除する方法を理解し、それが本当に必要な状況を考えてみましょう。
Wordが個々の単語を波線で強調表示するのはなぜですか?
スペルチェックと句読点チェックは、Microsoftのテキストエディタでデフォルトで有効になっています。 緑の句読点を含むフラグメントには、赤の下線が引かれています。 プログラムの組み込み辞書は、ロシア語(またはその他の)言語の既存の単語の全範囲に対応することはできません。 したがって、Wordは、スペルが間違っていると考えて、容赦なく個々の単語に赤い線で下線を引きます。 これは特に、人の名前と名前、会社と企業の名前、専門用語とスラング表現に当てはまります。
テキストにコンマがない場合、単語の構文上の接続が切断され、Wordはそのような文を波状の緑色の線で強調表示します。 ほとんどの場合、この関数は、生成されたドキュメントの文法エラーや偶発的なスペルミスを回避できるため、非常に便利です。 しかし、テキストを美的にするために、「単語」の赤い下線を削除する以外に方法がない場合があります。
色とりどりの下線が不適切なドキュメントタイプ
個人または企業で使用するファイルでは、これらの明るい線は無視できます。 しかし、想像してみてください テキストファイル 画面表示を目的としています。 これは、会社の従業員のリスト、学校の生徒の名前の表、企業の仕事に関するレポート、およびその他の多くのオプションにすることができます。
特定の単語に赤の下線が引かれているのは、初心者には奇妙に思えます。 または、たとえば、作成したテキストドキュメントからスクリーンショットを撮り、さらに画像をプレゼンテーションに挿入して、Webサイトに投稿したり、 eメール..。 したがって、Wordの赤い下線をどのように削除するかという問題は、決して怠惰な問題ではなく、早急な解決策が必要です。
数回のクリックで不要な行を取り除きます
1つのドキュメントの「Word」の赤い下線を削除する方法をいくつか考えてみましょう。
単語を右クリックして、表示されるメニューで[スキップ]または[すべてスキップ]を選択します。 前者の場合、下線は1語の下でのみ消え、2番目の場合はすべてのテキストの行が削除されます。 このオプションは、次にファイルを開いたときに波線が再び表示される可能性があるため、最も信頼性が高くありません。
下線付きの単語のメニューを開き、「辞書に追加」を選択します。 これで、コンピューターで作成されたテキストドキュメントでは、この単語は正しく書かれていると見なされます。 ただし、ケースの末尾をに変更する場合 ワードワード エラーに気づき、再び強調表示します。
開いているテキストエディタの左上隅にある[ファイル]ボタン、[パラメータ]、[スペル]の順にクリックします。 ここで、「スペルを自動的にチェックする」チェックボックスをオフにします。
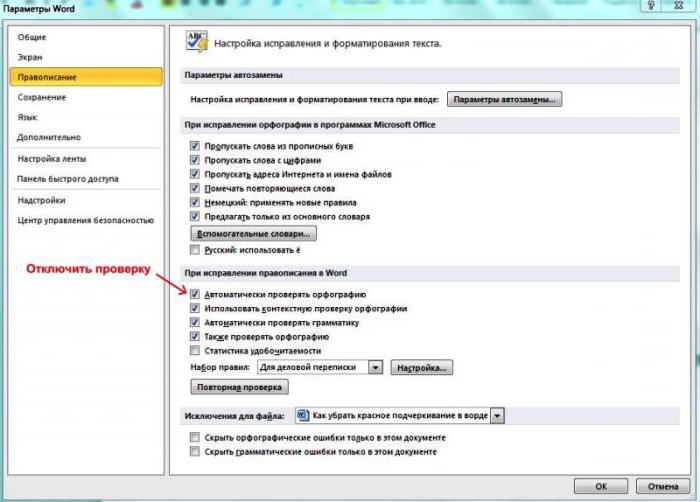
この場合、すべての文書のリテラシーテストが実行されるわけではなく、「単語」の赤い下線を削除する方法に関する問題は発生しなくなります。 Microsoft Word 2010以降では、テキストの現在のバージョンのみのチェックを無効にすることができます。
他のコンピューターやラップトップで同じ形式でファイルを開くには、編集保護を有効にすることを忘れないでください。 これを行うには、Microsoft Office 2003または2007で、メインメニューの[準備]、[ドキュメントを最終版としてマーク]の順に選択し、Word 2010で、ロックアイコンをクリックして、目的の保護オプションをマークします。