חיבור כבל ה- otg לאנדרואיד. כיצד לחבר טלפון כמודם לטאבלט
כיצד אוכל לחבר את הטלפון לטאבלט? נתחיל בזה שאתה צריך להחליט לאיזו מטרה אתה זקוק לחיבור כזה:
- להעברת נתונים;
- לנהל (החלק המהנה).
אנו מוציאים את הכבל באופן מיידי, אם כי ניתן לעשות זאת באופן תיאורטי וגם מעשי. ארוך, לא נוח, יקר - לא כל החסרונות הם. בדרך כלל, הטלפון מחובר לטאבלט להעברת נתונים. העלה סרטונים, תמונות או מסמכים. ככזה, ב משמעות ישירה מילים, חיבור הטלפון לטאבלט יכול להיעשות באמצעות Wi-Fi ישיר או דרך האינטרנט.
בשיטה הראשונה, עליך להפעיל Wi-Fi ישיר בשני המכשירים (יכול להיקרא רשת אלחוטית ישירה וכו.). 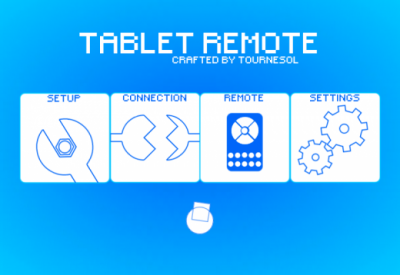
עליכם לעבור לאפשרויות ולבחור את האפשרות הרצויה בקטע "עוד". היופי הוא שקבצים מושלכים במהירות עצומה, עם ממוצע של כ- 50 מגה ביט. לאחר מכן, בכל מנהל קבצים, בחר מה ברצונך להעביר ושלח אותו לטאבלט / טלפון.
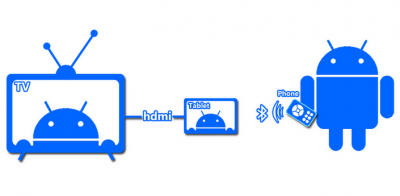
ישנן דרכים רבות לבצע משימה דרך האינטרנט. הדרך הקלה ביותר היא להעלות קובץ לשירות אירוח קבצים ואז להוריד אותו. לא נביא דוגמאות, אלא רק הקלד את המילה "שיתוף קבצים" בחיפוש. אך שיטה זו כבר גברה על תועלתה.
עדיף להשתמש בשירותים כמו Dropbox. אתה יוצר חשבון ושם שם את הקבצים הדרושים. אתה מתקין את היישום מהשירות בטלפון, בטאבלט, במחשב ובכל המכשירים האחרים, אם תרצה בכך. כעת, לא משנה מהיכן תוסיף קבצים, האחרון יהיה זמין בכל המכשירים. אתה יכול לגשת אליהם אפילו מכל מכשיר אחר (חבר, למשל) פשוט על ידי מעבר לדפדפן שלך. נוח, לא? התהליך עצמו מתייחס לשאלה כיצד לסנכרן את הטאבלט עם הטלפון. זה כולל גם שירותים אחרים. אותו Yandex, Google וכו 'עם הדיסקים הווירטואליים שלהם. גוגל תהיה נוחה במיוחד למשתמשי אנדרואיד. בנוסף למרחב הווירטואלי תוכלו ליצור מסמכים לעריכה משותפת, לתקשר כמו בסקייפ וכו '.

הפצת אינטרנט מטלפון לטאבלט
הרבה זמן לא נגור כאן. הדרך הקלה ביותר היא ליצור נקודה חמה ניידת ממכשיר אחד. ב- iOS, אתה רק צריך להזיז את המחוון בקטע 'מצב מודם' בהגדרות הגאדג'ט. באנדרואיד קטע זה מוסתר בקטגוריה אפשרויות נוספות. רק במקום המחוון, עליכם לסמן את התיבה שממול ל"נקודה חמה ניידת ". בגרסאות חדשות יותר של Android ואשפים של חברות בודדות, הפונקציה הועברה לתפריט הסטטוס (החלקה עליונה).
כיצד לשלוט בטאבלט באמצעות הטלפון שלך
אז הגענו לחלק הכיפי. משתמשים לעיתים קרובות משתמשים בטאבלט כמרכז מדיה ביתי על ידי חיבור המכשיר לטלוויזיה או לרמקולים. אבל למה אתה בכלל צריך לשלוט בטאבלט מהטלפון שלך? זה כזה פשוט! אתה נרגע על הספה וצופה בסרט או מאזין למוזיקה. אולי אתה רק רוצה לשחק משחק. אתה יכול פשוט לקחת את הטלפון שלך ולהשתמש בו כשלט רחוק לטאבלט או לגיימפייד למשחקים.

בואו נתחיל. יש להתקין את ה- Tablet Remote בשני המכשירים מהשוק. יש לומר מיד כי התוכנית אינה זהה ל- Red Admin או ל- TeamViewer. לא תוכל לשלוט במלואו בטאבלט מהטלפון שלך, אך, כאמור לעיל, הוא יעשה כשלט רחוק או כ- gamepad. יתר על כן, אתה יכול לחבר מכשירים לא רק באמצעות Wi-Fi, אלא גם
אם המפעיל שלך הוא MTS, תוכל להתחבר הבא. דֶרֶך:
הגדרות אינטרנט באמצעות GPRS:
APN (נקודת גישה): internet.mts.ru
מחרוזת אתחול המודם: AT CGDCONT \u003d 1, "IP", "internet.mts.ru"
קוד הפעלת מודם GPRS (מספר חיוג): * 99 *** 1 # או * 99 # (בחלק מהדגמים אין צורך בקוד ההפעלה)
שם משתמש וסיסמה: ריק
כתובת ה- IP מוקצית אוטומטית
DNS מוקצה אוטומטית (השאר הגדרות ברירת מחדל)
הגדרות גישה לאינטרנט באמצעות GPRS שלב אחר שלב עבור מערכות הפעלה חלונות
בתחילה:
ודא שהטלפון שלך תומך בהעברת נתונים של GPRS.
שנית:
לפני שתתחיל להתקין את הטלפון והמחשב שלך, עליך לוודא שתכנית התעריפים שלך מאפשרת לך להשתמש בשירותים מבוססי GPRS והשירות הדרוש מחובר למפעיל שלך.
שְׁלִישִׁית:
ראשית, עליך לחבר את הטלפון הנייד למחשב שלך (מחשב נייד או טאבלט). ניתן לעשות זאת בדרכים הבאות:
באמצעות כבל נתונים המחובר לאחת מיציאות ה- COM או יציאות ה- USB של המחשב;
שימוש ביציאת אינפרא אדום (IrDA);
או באמצעות טכנולוגיית Bluetooth.
רביעית:
השלב הבא הוא התקנת מודם דרכו יתבצע החיבור (אנו שוקלים את המקרה כאשר המודם הוא הציוד המובנה בטלפון הנייד).
לשם כך עלינו ללכת אל
הַתחָלָה
מגדיר
לוח בקרה
ציוד התקנה
אז אתה צריך לבחור ידנית את סוג הציוד (מודם) ולהתקין את מנהל ההתקן שלו (התוכנית שמבטיחה את הפעולה של ציוד זה - קובץ עם סיומת .INF) מנהלי ההתקן נמצאים על התקליטור, אשר בדרך כלל כלול בערכה. טלפון נייד או רכישה של ציוד אופציונלי. נהגים ניתן למצוא גם באתר האינטרנט של יצרנית הטלפונים הניידים.
חמישית:
לאחר ההתקנה, עליך לכתוב את מחרוזת האתחול בתכונות המודם. לשם כך, המנוי צריך ללכת אל
הַתחָלָה
מגדיר
לוח בקרה
טלפון ומודם
כרטיסיית המודמים
אנו קמים עם הסמן על המודם שהותקן קודם ונלחץ על מאפיינים
בכרטיסיה פרמטרים נוספים של תקשורת, בשדה פקודות אתחול נוספות, כתוב את מחרוזת האתחול: AT CGDCONT \u003d 1, "IP", "internet.mts.ru"
בששי:
לאחר שהתקנת את המודם בהצלחה וציינת את מחרוזת האתחול שלו, עליך ליצור חיבור מרחוק חדש עם שם שרירותי (לדוגמה, "MTS-GPRS"). זה דורש:
הַתחָלָה
תוכניות
תֶקֶן
תִקשׁוֹרֶת
בחר באשף החיבור החדש -\u003e בחלון שמופיע, לחץ על כפתור הבא
בחר בפריט התחבר לאינטרנט -\u003e לחץ על כפתור הבא
בחר את הפריט הגדר חיבור באופן ידני -\u003e לחץ על כפתור הבא
בחר את הפריט באמצעות מודם רגיל -\u003e לחץ על כפתור הבא
מול המודם שהותקן בעבר, הגדר סימן ביקורת -\u003e לחץ על כפתור הבא
בשדה שם ספק השירות, הזן שם שרירותי (למשל, "MTS-GPRS") -\u003e לחץ על כפתור הבא
בשדה מספר טלפון, הזן * 99 *** 1 # או * 99 # -\u003e לחץ על כפתור הבא
בשדה שם משתמש, ציין mts, בשדה סיסמה, ציין mts, בשדה אישור, ציין mts-\u003e לחץ על כפתור הבא
לחץ על כפתור סיום
שביעי (עבור Windows 95, 98):
יש לבטל את הסימון של התיבה לצד השורה "השתמש בקוד מדינה ובפרמטרים של חיבור" במאפייני החיבור החדש.
שמונה:
החיבור החדש מוכן לעבודה, אתה יכול להתחיל מושב.
יום טוב. התעניינתי בתשובתך "אם המפעיל שלך הוא MTS, תוכל להתחבר באופן הבא: הגדרות אינטרנט באמצעות GPRS: APN (נקודה ..." לשאלה http: // www .. האם אוכל לדון איתך בתשובה זו?
שוחח עם מומחהמחשב לוח מצוין לגלישה באינטרנט ולקריאת ספרים, אך לצפייה בסרטים (אם אתם, כמובן, לא בדרכים), ייתכן שאזור המסך שלו לא יספיק. למען הקולנוע, ראוי לחבר טאבלט למכשיר טלוויזיה גדול מאוד, או טוב יותר, כמקלט מולטימדיה. זה דורש כבל HDMI, הוא עולה מעט ונמכר בכל מקום.
אך כאן עולה שאלה סבירה: כיצד לשלוט בנגינה? אחרי הכל, אורך כבל ה- HDMI לא סביר שיאפשר לכם להגיע לספה, ולרוץ לטאבלט בכל פעם זה בכלל לא אפשרות. עכשיו, אם היית יכול לשלוט בזה מרחוק, למשל, באמצעות הטלפון החכם שלך ... מתברר שזה קל ליישום.
Remote Tablet תוכנן במיוחד לשליטה בטאבלט באמצעות הטלפון החכם שלך. האות מוחלף באמצעות Bluetooth או Wi-Fi.
זו לא מערכת גישה מרחוק כמו TeamViewer, כאשר יש לך שליטה מלאה על המכשיר. Remote Tablet מאפשר לך לשלוט רק על בהירות, עוצמת הקול וההפעלה ביישומי MX Player ויישומים דומים.
אך התוכנית חינמית לחלוטין ואינה דורשת הרשאות מנהל, תוספים ורישום. כתוצאה מכך, ניתן להגדיר ולהשיק אותו במהירות, מה שמבדיל בצורה טובה את מרחוק הטאבלט מעמיתיו מורכבים יותר.
כדי להשתמש בתוכנית, התקן אותה בשני המכשירים. לאחר מכן הפעל את שלט הטאבלט ופתח את החלק SETUP על כל אחד מהם. בדוק את שתי האפשרויות הקיימות שם בטאבלט ובסמארטפון. כתוצאה מכך, אתה מאפשר להשתמש בתוכנית כמקלדת מרוחקת.
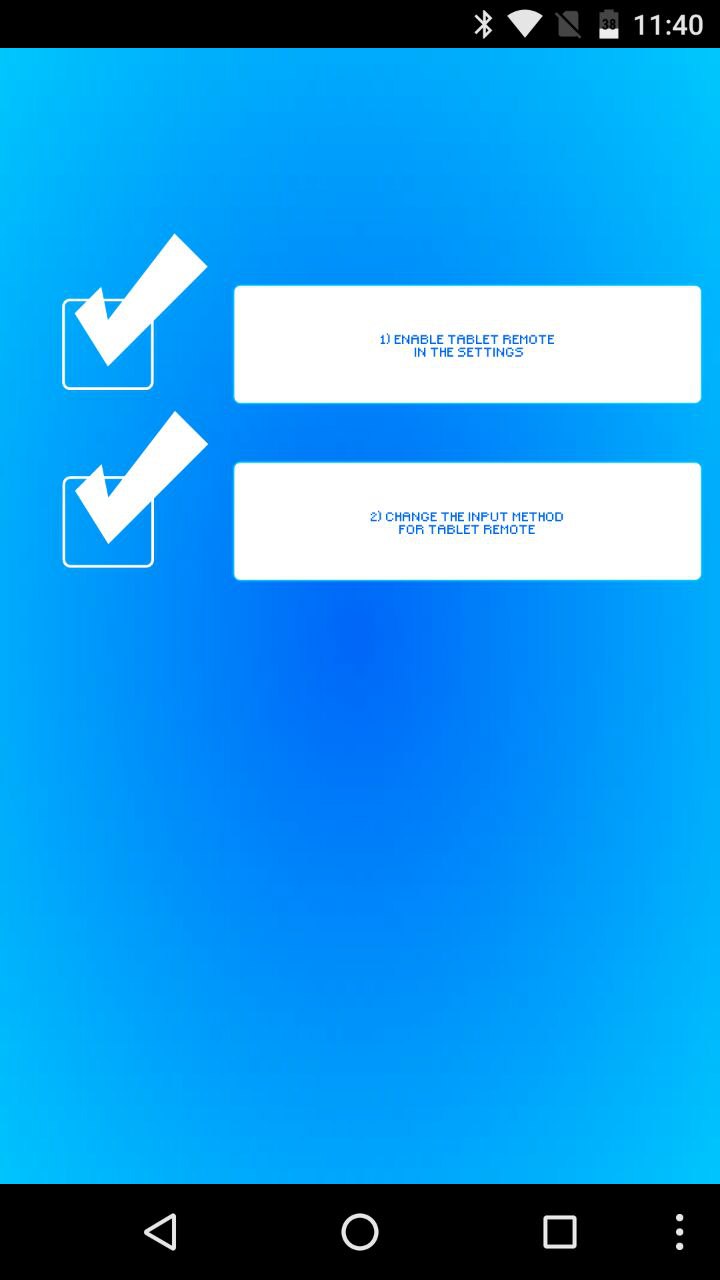
לאחר מכן, היכנס למקטע CONNECTION בסמארטפון שלך ולחץ על סמל הרדאר. המתן עד שהטאבלט יזהה את הטלפון שלך. אם תתבקש, אשר את החיבור בטבלט שלך. לאחר מכן, תוכלו לפתוח את החלק REMOTE - להלן כפתורי בקרת הווידיאו - ולהשתמש בסמארטפון כשלט רחוק לטאבלט.
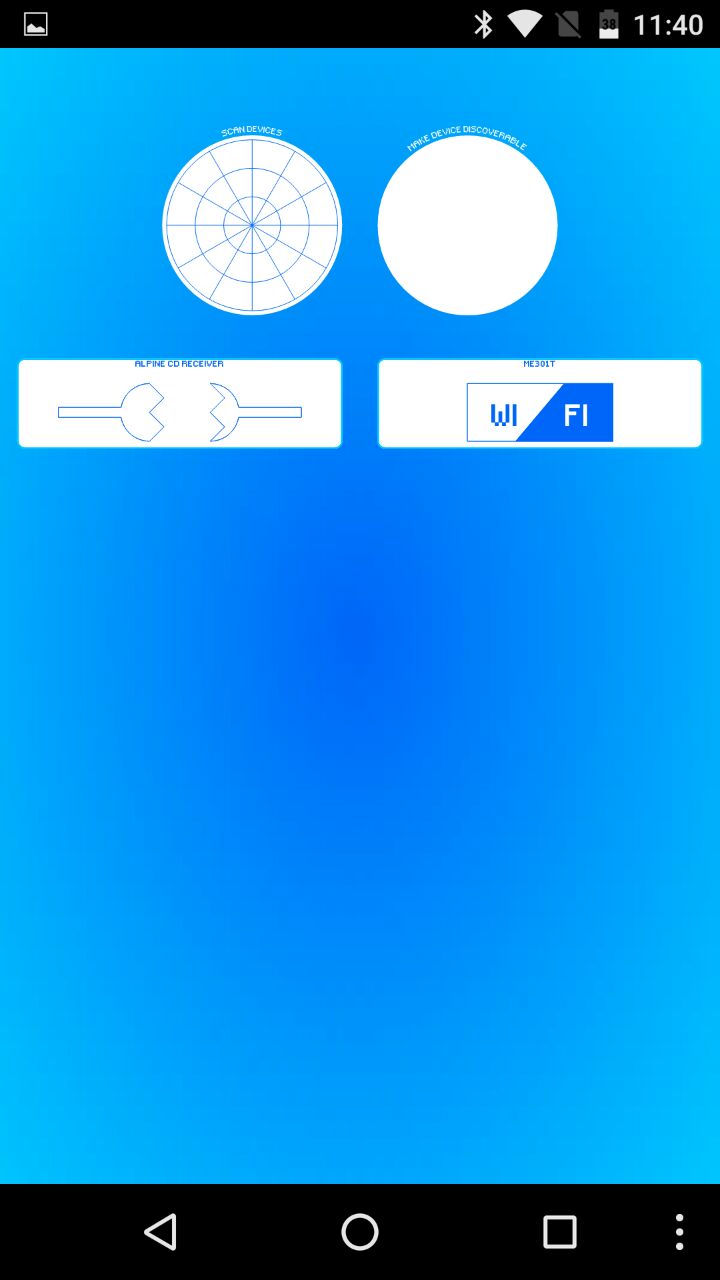
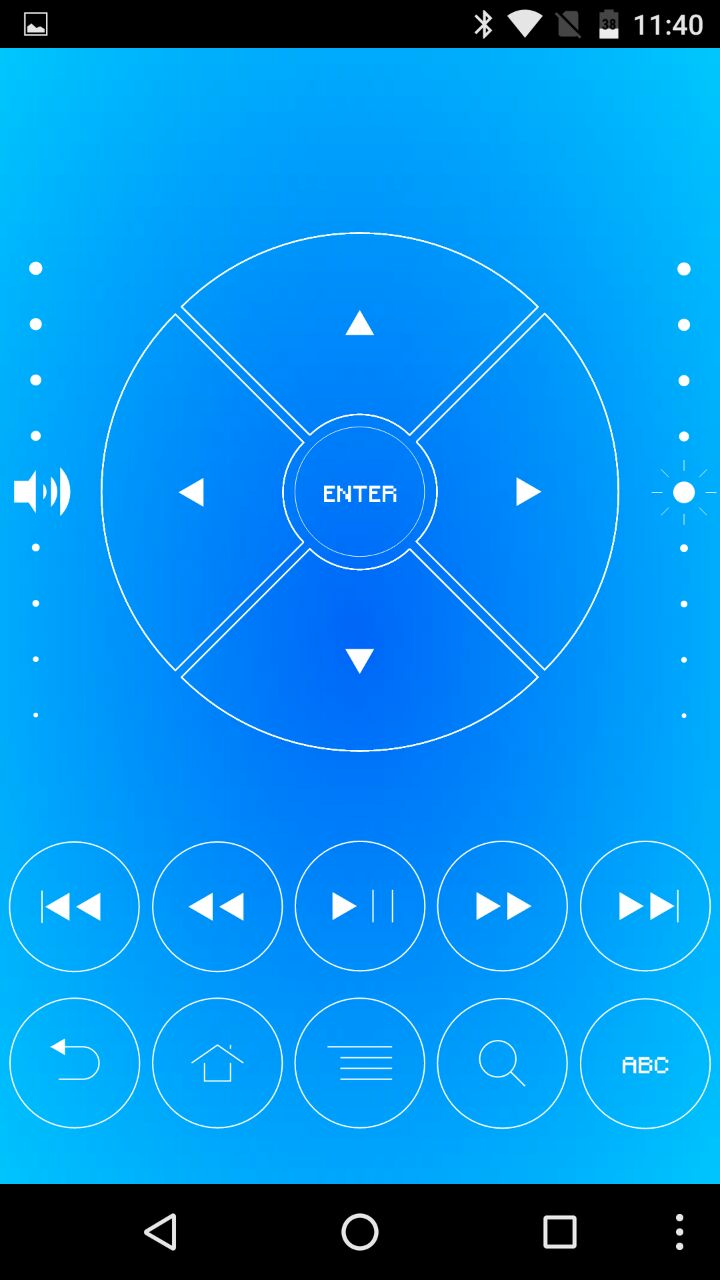
הגדרה זו עשויה להיראות מסובכת מדי, אך עליך לעשות זאת רק פעם אחת. בעתיד תצטרך להפעיל רק את ה- Remote Remote ולחבר את המכשירים בקטע CONNECTION בתנועה אחת. כדי לחזור להקליד, יהיה עליך לשנות את שיטת הקלט בתפריט החלפת המקלדת.
יש לציין שמפתח ה- Tablet Remote לא עדכן את התוכנית זמן רב. לכן, ייתכן שהוא לא יעבוד כראוי במכשירים חדשים יותר. חוץ מזה, הממשק שלו גם לא מעודכן. אבל לא סביר שתמצא אנלוגי כל כך פשוט וחינמי שיכול להחליף את שלט הטאבלט שלך.