איך יוצרים מסגרת במילה. כיצד ליצור מסגרת על דף
צור מסמך באמצעות הפקודה החדשה מתפריט קובץ. אם אתה משתמש ב- Word 2003, עבור לתפריט עיצוב ולחץ על גבולות ומילוי. עבור לכרטיסייה "עמוד". בצד שמאל של החלון, אתה יכול לבחור את סוג המסגרת: רגיל, עם צל או נפח. לחץ על המסגרת שאתה אוהב.
בחלק הימני בחלון "סוג" תוכלו לבחור בין סוגים שונים של מסגרות: מנוקד, יחיד, כפול, זיגזג וכו '. אם אתה זקוק למסגרת צבעונית, לחץ על החץ למטה מימין לתיבת הצבע ולחץ על הגוון המתאים בפלטה. כדי להגדיל את הבחירה, לחץ על עוד צבעי קו. בתיבה רוחב בחר את רוחב קווי הגבול.
ניתן ליצור תיבה משולבת עם סוגים שונים של קווים לסימון הצדדים האנכיים והאופקיים של המסמך. מצא קו מתאים, בחר צבע עבורו ובקטע "דוגמה" לחץ על הכפתור לגבול הרצוי. לאחר מכן בחר בשורה החדשה ולחץ על כפתור הגבול השונה. צור מסגרת לדף בדרך זו. לחץ על כפתור האפשרויות וערוך את תצוגת המסגרת במידת הצורך.
ברשימה החל על, ציין היכן תוצב המסגרת: בכל דפי המסמך, בעמוד הנוכחי או בכל המסמך למעט הדף הנוכחי.
אם התקנת גרסה מאוחרת יותר של Word, בתפריט הראשי, עבור לכרטיסיה פריסה ובחר עמוד גבול. ואז המשך באותו אופן.
כיצד להסיר גבול מדף
לחץ באמצעות לחצן העכבר הימני על המסגרת ובחר עיצוב מסגרת מתפריט ההקשר ואז לחץ על מחק.
יש דרך אחרת. מצא את הלחצן הסר גבולות בסרגל הכלים. לחץ על החץ למטה ובקטע הנפתח לחץ על הכפתורים עם הגבול שברצונך להסיר.
הוראות
פתח את הקובץ עם הטקסט שסביבו ברצונך ליצור מִסגֶרֶת, במילה. אם אתה מתמודד עם קובץ מהסוג שעבורו נוצר שיוך לתוכנית זו, לחץ לחיצה כפולה על סמל הקובץ. באפשרותך לטעון את הקובץ לתוכנית באמצעות הפקודה "פתח" מתפריט "קובץ".
באמצעות Word תוכלו ליצור מִסגֶרֶת סביב השבר טֶקסט, פיסקה, או להחיל עיצוב זה על כל המסמך. אם אתה צריך לאסוף מִסגֶרֶת רק חלק טֶקסטבחר קטע זה בעזרת העכבר.
פתח את חלון הגדרות המראה באמצעות הפקודה "גבולות ומילוי" מתפריט "עיצוב". אם המסמך שלך מכיל טקסט שנבחר, חלון ברירת המחדל ייפתח בכרטיסייה גבול. בצד שמאל של חלון זה, בחר את סוג המסגרת על ידי לחיצה על אחד הסמלים. התוכנית מאפשרת לך ליצור רגיל מִסגֶרֶת, מִסגֶרֶת עם אפקט צל, נפח ומורכב יותר.
בחר את סגנון הקו למסגרת מתוך הרשימה באמצעות סרגל גלילה. במידת הצורך, ניתן לכוון את צבע המסגרת ואת רוחבה בנקודות. המסגרת הצבעונית המוגדרת כברירת מחדל תהיה שחורה.
מהרשימה הנפתחת בצד ימין של החלון בחר את היקף העיצוב. אם בחרת בעבר בחלק טֶקסט, הרשימה תאפשר למסגר פיסקה או חלק טֶקסט... במקרה האחרון, המסגרת שהגדרת תקיף כל שורה בבחירה בנפרד. אם אתה צריך להרים אחד מִסגֶרֶת פיסקה שלמה, בחר "פיסקה". לחץ על אישור.
בתוכנת Word ניתן ליצור מסגרות, המורכבות לא רק משורות, אלא גם מתמונות. ניתן להחיל מסגרות כאלה רק על כל הדף. אם אתה זקוק לעיצוב כזה בלבד, עבור לכרטיסייה "עמוד" בחלון הגדרות הגבול.
בחר ברשימה הנפתחת "תמונה" את אחד מסוגי התמונות הזמינים שיבצעו את המסגרת. בשדה "רוחב" הגדר את רוחב המסגרת בנקודות. בצד ימין של החלון בחר את היקף העיצוב שנבחר מהרשימה הנפתחת. לחץ על כפתור אישור.
הצבת בלוקים נסתרים טֶקסט משפר את התפיסה החזותית של דף האתר - הוא נטען בדפדפן בדיוק כפי שתכנן המעצב, ללא קשר לכמות המידע שפורסם. בנוסף, זה נוח יותר עבור המבקר - בחיפוש אחר גוש המידע הדרוש, הוא לא צריך לחפש את כל המערך, אלא רק "טיפים של קרחונים" קטנים.
אתה תצטרך
- ידע בסיסי ב- HTML ו- JavaScript.
הוראות
השתמש בפונקציה JavaScript מותאמת אישית כדי להסתיר ולהציג את החסימות הרצויות בדף ה- HTML שלך טֶקסט... פונקציה נפוצה עבור כל הבלוקים היא הרבה יותר נוחה מאשר הוספת קוד לכל אחד מהם בנפרד. לחלק הכותרת קוד מקור עמוד, מקם את תגיות הסקריפט הפותח והסוגר, וביניהן צור פונקציה ריקה עם שם, למשל, החלפה ומזהה פרמטר קלט נדרש:
הוסף שתי שורות של קוד JavaScript לגוף הפונקציה, בין הפלטה המתולתלת. בשורה הראשונה צריך לקרוא את המצב הנוכחי של החסימה טֶקסט - הנראות שלו מופעלת או כבויה. במסמך יכולים להיות כמה חסימות כאלה, כך שלכל אחד מהם צריך להיות מזהה משלו - הפונקציה שלו היא שמקבלת את id כפרמטר הקלט היחיד. באמצעות מזהה זה, הוא מחפש את החסימה הדרושה במסמך, ומקצה את ערך הראות / הנראות (מצב מאפיין התצוגה) למשתנה sDisplay: sDisplay \u003d document.getElementById (id) .style.display;
על השורה השנייה לשנות את מאפיין התצוגה של הבלוק הרצוי טֶקסט להיפך - הסתר אם הטקסט גלוי, והראה אם \u200b\u200bמוסתר. ניתן לעשות זאת באמצעות הקוד הבא: document.getElementById (id) .style.display \u003d sDisplay \u003d\u003d "none"? "": "אף אחד";
הוסף את גיליון הסגנונות הבא לכותרת:תזדקק לו כדי להציג את מצביע העכבר כהלכה כאשר אתה מעביר את העכבר מעל תג קישור שלם. בעזרת קישורים כאלה, אתה מארגן בדף את נראות / נראות של גושי טקסט.
הצב קישורי החלפה אלה בטקסט לפני כל בלוק מוסתר, ובבלוקים בסוף טֶקסט - הוסף קישור דומה. כלול טקסט בלתי נראה בתגיות טווח שמפורט בתכונות הסגנון שלהן. לדוגמא: הרחב את הטקסט +++ במדגם זה, לחיצה על קישור השלושה פלוס תקרא לפונקציה שלמעלה באירוע onClick ותעביר לו את מזהה החסימה שיוצג לגלוי. ובתוך הבלוק נמצא קישור של שלושה מינוסים עם אותן פונקציות - לחיצה עליו תסתיר את הטקסט.
צור את המספר הנדרש של גושי טקסט הדומים לזה שתואר בשלב הקודם, וזכור לשנות את המזהים בתכונה id של תג התוחלת ובמשתנה שהועבר לפונקציה על ידי האירוע onClick בשני הקישורים.
Word היא תוכנית אוניברסלית שימושית להקלדה ולעריכת טקסט הכלולה בחבילת Microsoft Office. הוא מציע למשתמשים אפשרויות מניפולציה של מילים כמעט ללא הגבלה. השתמש בתיבת טקסט כדי לגרום למסמך שלך להראות עסק או להדגשת נקודות מסוימות.

אתה תצטרך
- - חבילת תוכנה מותקנת מבית Office.
הוראות
פתח את Word במחשב שלך. הזן את הטקסט הנדרש. אם הקובץ עם הטקסט למסגרת כבר הוקלד, פשוט פתח אותו.
אתה תמצא את כל מה שאתה צריך כדי ליצור מסגרת לטקסט שלך בתוכנית עצמה. שים לב לגרסה המותקנת במחשב שלך תוכניות Word... תוכל לברר זאת באמצעות לחיצה ימנית על סמל התוכנית בשולחן העבודה. בחר "מאפיינים" מהתפריט הנפתח. גרסת התוכנית היא המספר העוקב אחר המילה Office.
סרטונים קשורים
הערה
על מנת להסיר את הגבול מאלמנט, עליך לכתוב בסגנון גבול: אף אחד עבורו. אבל זה רחוק מכל האפשרויות הקיימות למסגרות עיצוב ב- CSS. אנו יכולים לקבוע ערכים שונים לחלוטין עבור כל ארבעת צדי המסגרת: למעלה, למטה, לימין ולשמאל.
עם CSS, אתה יכול למסגר כל דבר! אנו מקבלים גם הזדמנויות נהדרות ליצור את המסגרת. לעסקים! באופן עקרוני לא תפתח כאן מקום. עבור הגבול ניתן להגדיר את עובי הקווים (רוחב הגבול), הסגנון שלהם (בסגנון הגבול) והצבע (צבע הגבול). רוחב קווי המסגרת מוגדר בפיקסלים.
במאמר עם תמונות וסרטונים נדבר על אחת השאלות הנפוצות ביותר: כיצד ליצור מסגרת לטקסט ב- Word. זה לא יסתכם בעבודה רבה, אבל זה יכול להיות שימושי. ככלל, זה הכרחי עבור עמודי שער מאמרים, תעודות, עבודות קדנציות, היא מעוטרת בטקסטים של ברכה.
גרסאות אפליקציות מייקרוסופט וורד כמה מהם, הפופולריים ביותר כיום הם: WinWord 2007, WinWord 2010, WinWord 2012. כולם שונים במקצת זה מזה בעיצובם ובמיקומם של תפריטי הממשק הראשיים.
כיצד להכניס מסגרת לטקסט ב- Word 2007 ו- 2010
גרסאות Word 2007 ו- 2010 דומות זו לזו במיקום התפריט, ולכן אין זה מעשי לשקול את הנושא בנפרד עבור כל גרסה. נתחיל לפי הסדר ונשתמש ב- Word 2010 כדוגמה:
- בסרגל התפריטים למעלה, מצא את הקטע "פריסת עמוד" ולחץ עליו;
- בקצה הימני מאוד של הכרטיסיות החדשות שנפתחו לאחר שעברו ל"פריסת עמוד "בחרו" גבולות העמודים ";
- ייפתח חלון עם תפריט, בו נעבור ללשונית "עמוד" (החלקים העליונים של החלון);
- לאחר המעבר, בצד שמאל נראה "סוג:". בחר "פריים" ובתפריט "סוג" שנמצא מעט מימין, הסתכל במסגרות שאתה אוהב;
- בחרנו במסגרת, שאושרנו על ידי לחיצה על כפתור "Ok".
Word 2012 שונה מעט מגרסאות קודמות, קודם כל על ידי הוספת סעיף חדש לתפריט - "עיצוב". כעת, כדי להכניס מסגרת סביב הדף, עליכם לבחור לא "פריסת עמוד", אלא, בהתאם, "עיצוב".
- בחר "עיצוב" בתפריט שלמעלה;
- בסוף ממש, מימין למעלה - "גבולות העמודים";
- יתר על כן, הכל זהה להוראות לעיל.
ניתן להכין מסגרות בצורה של תמונות, בחר ברוחב, בצבע. באופן כללי, פרמט את זה כמו שאתה אוהב ולמשימה ספציפית. אני לא חושב שתשבחו אותך אם שַׁעַר תזה יהיו עצי חג המולד צבעוניים.
כיצד ליצור מסגרת ב- Word בצורה של ציורי צבע:
- כפי שמוצג בהוראות, עבור לתפריט "פריסת עמוד" и "גבולות העמודים" и "עמוד";
- בתחתית ממש יש תפריט "תמונות", לחץ על החץ למטה ובחר את סוג התמונות.
שם תוכלו למצוא גם עיצוב רוחב, בחירת צבעים.
בתפריט "גבולות העמודים", בצד ימין, תוכלו לבחור ביחס למה שתיווצר המסגרת: לכל המסמך, רק לעמוד הראשון, או קטע ספציפי... בפרמטרים שלמטה, אתה יכול להגדיר הגדרות נוספות.
כפי שאתה יכול לראות, יישום Word 2007, 2010 ו- 2012 מספק למשתמשים שלו מבחר רחב של כל מיני הגדרות, כולל בעת יצירת מסגרת לטקסט או לדף בכללותו. כאן יש לך גם תמונות וגם את היכולת לבחור צבע, רוחב קו, קווים מנוקדים, מלא ועוד. אתה יכול להשתמש ב- Word במשך יותר משנה, אך בכל פעם שאתה מגלה יותר ויותר היבטים חיוביים חדשים בעורך. תודה למיקרוסופט על מתנה כזו. הכירו את יישום המשרד עוד יותר, כי זה מאוד יקל על חייכם ועבודתכם!
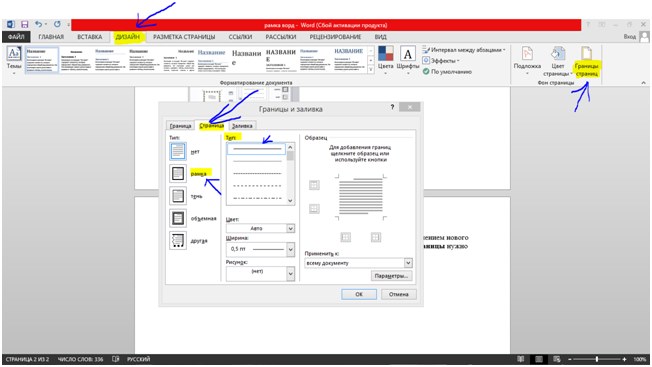
סרטון ליצירת מסגרות ב- Microsoft Word