La differenza è in Excel. Calcolo della differenza in Microsoft Excel
Istruzioni
Se è necessario calcolare la differenza tra due numeri utilizzando questo editor di fogli di calcolo, fare clic sulla cella in cui si desidera visualizzare il risultato e immettere un segno di uguale. Se il contenuto di una cella inizia con questo carattere, Excel presume che vi sia una sorta di operazione o formula matematica inserita in essa. Dopo il segno di uguale, senza spazio, digita il numero da ridurre, metti un meno e inserisci il numero da sottrarre. Quindi premere Invio e la cella visualizza la differenza tra i due numeri inseriti.
Modificare leggermente la procedura descritta nel primo passaggio se i numeri da sottrarre o sottrarre devono essere presi da qualche altra cella della tabella. Ad esempio, in modo che la cella B5 visualizzi il numero 55 ridotto dalla cella D1, fare clic su B5, immettere un segno di uguale e fare clic sulla cella D1. Dopo il segno di uguale, verrà visualizzato un collegamento alla cella specificata. Puoi anche digitare il suo indirizzo manualmente, senza usare il mouse. Quindi inserisci il segno di sottrazione, il numero 55 e premi Invio: Excel calcolerà e visualizzerà il risultato.
Per sottrarre il valore di una cella dal valore di un'altra, utilizza lo stesso algoritmo: inserisci un segno di uguale, digita un indirizzo o fai clic sulla cella con il valore da diminuire. Quindi metti un segno meno, inserisci o fai clic sulla cella con il valore da sottrarre e premi il tasto Invio.
Se vuoi creare un'intera colonna di celle contenente la differenza di numeri da altre colonne in ogni riga della tabella, inizia creando una di queste celle nella prima riga. Fallo secondo l'algoritmo descritto nel passaggio precedente. Quindi sposta il cursore nell'angolo inferiore destro della cella con la formula di sottrazione e trascinalo verso il basso con il tasto sinistro del mouse sull'ultima riga della tabella. Excel cambierà i collegamenti nelle formule per ogni riga da solo quando rilasci il pulsante sinistro.
Prima o poi, l'utente personal computer avere a che fare con software come Excel. Si tratta di fogli di calcolo progettati che consentono di creare vari database.
Istruzioni
Per imparare a lavorare con questo programma, devi prima di tutto decidere le attività che dovrebbero essere eseguite per te. Tipicamente come software dispone di funzioni integrate flessibili che consentono di formattare e classificare tutte le informazioni in base a direzioni diverse... Esistono molti corsi diversi su Internet che consentono di vedere in tempo reale come vengono costruite le tabelle, le informazioni sono integrate, i dati sono ordinati e molto altro ancora.
In genere, il primo insegnamento inizia con un'introduzione. Dovresti essere chiaro su dove si trova ogni grafico. Al momento ci sono diverse versioni di questo software, vale a dire: Excel 2003, 2007 e 2010. Probabilmente, molti sono abituati alla versione 2003. Nonostante il fatto che ora vengano creati aggiornamenti solo per il 2007 e il 2010, il software Excel 2003 non si ferma popolare.
Apri il programma sul tuo computer. Vai alla scheda "Aiuto" e leggi gli elementi che ti interessano. In effetti, tale software è simile in funzione a Word. Ci sono gli stessi comandi di formattazione, le voci di menu sono molto simili, anche l'interfaccia è chiara. Per aggiungere una nuova tabella, fare clic su File - Nuovo. Quindi, inserisci il nome del documento in cui lavorerai.
Quindi, inserisci le informazioni nelle celle della tabella. Puoi allungare ogni blocco, sia in larghezza che in lunghezza. Per aggiungere più celle, fare clic con il tasto destro sulla tabella e selezionare "Aggiungi celle". Nella scheda "Servizio" è possibile trovare ulteriori operazioni fornite da questo software. Inizia semplicemente copiando le informazioni in una tabella, quindi prova a visualizzarle in una tabella in modi diversi, ordinale, prova a presentarle in una forma più conveniente.
Video collegati
L'editor di tabelle Microsoft Office Excel ha una numerazione delle righe: questi numeri possono essere visualizzati a sinistra della tabella stessa. Tuttavia, questi numeri vengono utilizzati per indicare le coordinate delle celle e non vengono stampati. Inoltre, l'inizio di una tabella creata dall'utente non sempre si adatta alla primissima cella di una colonna. Per eliminare tali inconvenienti, è necessario aggiungere una colonna o una riga separata alle tabelle e riempirla di numeri. Non è necessario farlo manualmente in Excel.

Avrai bisogno
- Editor di fogli di calcolo di Microsoft Office Excel 2007 o 2010.
Istruzioni
Se è necessario numerare i dati in una tabella esistente, la cui struttura non ha una colonna per questo, sarà necessario aggiungerla. Per fare ciò, seleziona la colonna davanti alla quale devono stare i numeri facendo clic sulla sua intestazione. Quindi fare clic con il pulsante destro del mouse sulla selezione e scegliere Incolla dal menu di scelta rapida. Se i numeri devono essere posizionati orizzontalmente, selezionare la riga e aggiungere una riga vuota tramite il menu contestuale.
Immettere il primo e il secondo numero in cellule di partenza colonna o riga selezionata per la numerazione. Quindi seleziona entrambe queste celle.
Sposta il puntatore del mouse sull'angolo inferiore destro della selezione: dovrebbe cambiare da un più in rilievo a un più nero e piatto. Quando ciò accade, premere il pulsante sinistro del mouse e trascinare il bordo della selezione sull'ultima cella della numerazione.
Rilascia il pulsante del mouse e Excel riempirà tutte le celle selezionate in questo modo con i numeri.
Il metodo descritto è utile quando è necessario numerare un numero relativamente piccolo di righe o colonne e per altri casi è preferibile utilizzare un'altra versione di questa operazione. Inizia inserendo un numero nella prima cella della riga o della colonna creata, quindi selezionalo ed espandi l'elenco a discesa Riempimento. Nella scheda "Home" nel menu dell'editor del foglio di calcolo, si trova nel gruppo di comandi "Modifica". Seleziona il comando Progression da questo elenco.
Specificare la direzione della numerazione selezionando la casella accanto a "per righe" o "per colonne".
Nella sezione "Tipo", seleziona il metodo di riempimento delle celle con i numeri. La numerazione regolare corrisponde alla voce "aritmetica", ma qui è possibile impostare e aumentare i numeri in modo esponenziale, nonché impostare l'uso di diverse opzioni per le date del calendario.
Per una numerazione regolare, lasciare il valore predefinito (uno) nel campo Step e, se i numeri devono aumentare con un incremento diverso, immettere il valore desiderato.
Nel campo "Valore limite" specificare il numero dell'ultima cella da numerare. Quindi fare clic su OK ed Excel riempirà la colonna o la riga con i numeri in base ai parametri specificati.
Fix cellula foglio di calcolocreato in Excel, che è incluso nella suite per ufficio Microsoft Office - significa creare un collegamento assoluto al selezionato cellula... Questa azione è standard per programmi Excel e viene eseguita con mezzi regolari.

Istruzioni
Richiama il menu di sistema principale facendo clic sul pulsante "Start" e vai alla voce "Tutti i programmi". Espandi il collegamento di Microsoft Office e avvia Excel. Apri la cartella di lavoro dell'applicazione da modificare.
Un riferimento assoluto nelle formule di tabella viene utilizzato per indicare un indirizzo di cella fisso. I riferimenti assoluti rimangono invariati durante le operazioni di spostamento o copia. Per impostazione predefinita, quando crei una nuova formula, viene utilizzato un riferimento relativo, che può cambiare.
Evidenzia il collegamento da ancorare nella barra della formula e premi il tasto funzione F4. Questa azione farà apparire un segno di dollaro ($) davanti al collegamento selezionato. Sia il numero di riga che la lettera della colonna saranno fissati nell'indirizzo di questo collegamento.
Premere nuovamente il tasto funzione F4 per correggere solo il numero di riga nell'indirizzo della cella selezionata. Questa azione farà sì che la riga rimanga invariata e la colonna si sposti mentre trascini le formule.
La successiva pressione del tasto funzione F4 cambierà l'indirizzo della cella. Ora la colonna verrà fissata al suo interno e la riga si sposterà quando si sposta o si copia la cella selezionata.
Un altro modo per creare riferimenti di cella assoluti in Excel è eseguire manualmente l'operazione del pin di collegamento. Per fare ciò, quando si immette una formula, è necessario stampare un segno di dollaro davanti alla lettera della colonna e ripetere la stessa azione prima del numero di riga. Questa azione determinerà la correzione di entrambi questi parametri dell'indirizzo della cella selezionata e non cambierà quando sposti o copi questa cella.
Salva le modifiche ed esci da Excel.
MS Excel ha una caratteristica estremamente interessante che poche persone conoscono. Così poco che questa funzione in Excel non fornisce nemmeno un suggerimento contestuale durante la digitazione, anche se, stranamente, l'aiuto del programma lo contiene ed è descritto abbastanza bene. È chiamato DATA () o DATEDIF () e serve per calcolare automaticamente la differenza in giorni, mesi o anni tra due date specificate.
Non suona bene? In effetti, a volte la capacità di calcolare rapidamente e con precisione quanto tempo è trascorso da un evento è molto utile. Quanti mesi sono passati dal tuo compleanno, da quanto tempo sei stato seduto nei pantaloni in questo posto di lavoro o da quanti giorni sei stato a dieta - ci sono usi di questa utile funzione? E, cosa più importante, il calcolo può essere automatizzato e ogni volta che apri una cartella di lavoro di MS Excel, puoi ricevere dati accurati per oggi! Sembra interessante, vero?
La funzione DATEDIF () accetta tre argomenti:
- Data d'inizio - data a partire dalla quale viene mantenuto l'account
- Data finale - a cui è tenuto il conto
- unità di misura - giorni, mesi, anni.
È scritto così:
\u003d DATA (data di inizio; data di fine; unità)
Le unità di misura sono scritte come:
- "Y" - differenza di data in anni interi
- "M" - differenza di data in mesi interi
- "D" - differenza di data in giorni interi
- "Yd" - la differenza di date in giorni dall'inizio dell'anno, esclusi gli anni
- "Md" - la differenza di date in giorni, esclusi mesi e anni
- "Ym" - la differenza di date nei mesi interi esclusi gli anni
In altre parole, per calcolare la mia età totale in anni al momento attuale, scrivo la funzione come:
\u003d DATA (14/07/1984; 22/03/2016; "y")
Notare che l'ultimo argomento è sempre racchiuso tra virgolette.
Se voglio ottenere l'età esatta, scriverò una formula complicata:
\u003d DATEDIF (F2; G2; "y") & "anno" & DATEDIF (F2; G2; "ym") & "mesi"

In cui la funzione RAZDAT () viene chiamata due volte contemporaneamente, con significati diversi, e le parole "anno" e "mesi" vengono semplicemente agganciate al risultato. Cioè, il vero potere della funzione appare solo quando è combinato con altre funzionalità di MS Excel.
Un altro opzione interessante - aggiungere alla funzione un contatore che si muove giornalmente rispetto alla data odierna. Ad esempio, se decido di scrivere una formula che calcola il numero di giorni fino alla mia vacanza in forma standard, sarà simile a questa:

E tutto sarebbe corretto se, aprendo questo foglio una settimana dopo, vedessi che il numero di giorni prima della vacanza è diminuito. Tuttavia, vedrò lo stesso numero delle date originali che non sono cambiate. Di conseguenza, dovrei cambiare la data corrente e quindi la funzione DATEDAT () farebbe tutto bene.
Per evitare questa piccola cosa fastidiosa, per il primo argomento (il numero di oggi), sostituirò non un riferimento al valore memorizzato nella cella, ma un'altra funzione. Questa funzione si chiama TODAY () e il suo compito principale e unico è restituire la data odierna.

Una volta, e il problema è risolto: d'ora in poi, ogni volta che apro questo foglio MS Excel, la funzione RAZDAT () mi mostrerà sempre il valore esatto calcolato tenendo conto della data odierna.
Potrebbero interessarti anche:
Per scrivere una risposta:
Calcolare la differenza è una delle azioni più popolari in matematica. Ma questo calcolo è applicato non solo nella scienza. Lo eseguiamo costantemente, senza nemmeno pensarci, e dentro vita di ogni giorno... Ad esempio, per calcolare la variazione da un acquisto in un negozio, viene utilizzato anche il calcolo per trovare la differenza tra l'importo che l'acquirente ha fornito al venditore e il costo della merce. Vediamo come calcolare la differenza in Excel quando si utilizzano formati di dati diversi.
Dato che Excel funziona con diversi formati di dati, vengono utilizzate formule diverse quando si sottrae un valore da un altro. Ma in generale, possono essere ridotti tutti a un unico tipo:
Ora diamo un'occhiata a come i valori vengono sottratti in vari formati: numerico, valuta, data e ora.
Metodo 1: sottrarre numeri
Andiamo direttamente alla variante più comunemente utilizzata per il calcolo della differenza, ovvero la sottrazione di valori numerici. Per questi scopi, in Excel, puoi applicare la solita formula matematica con un segno «-» .
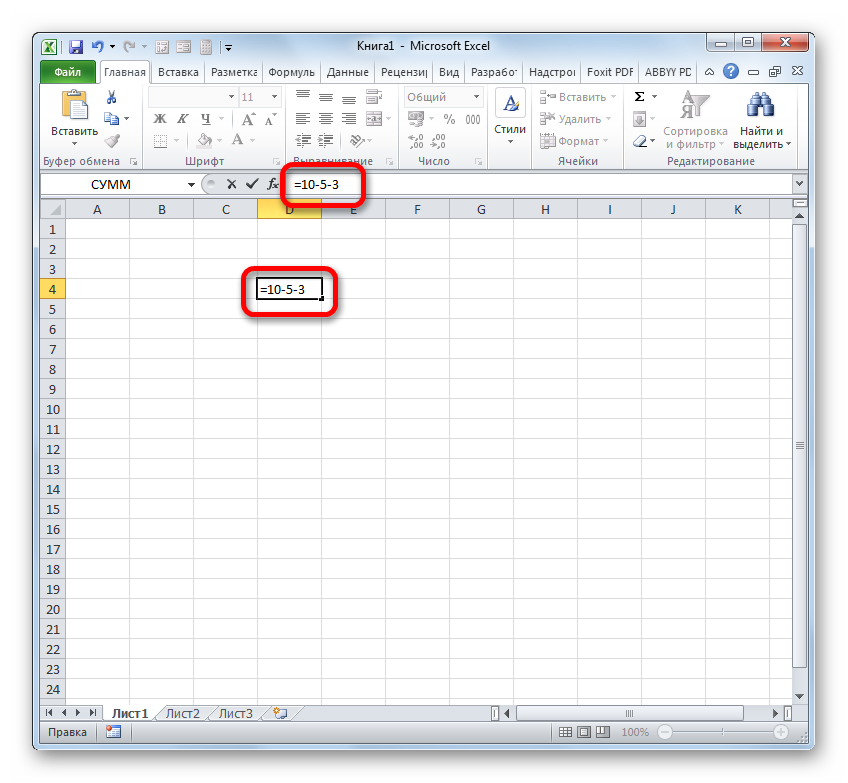
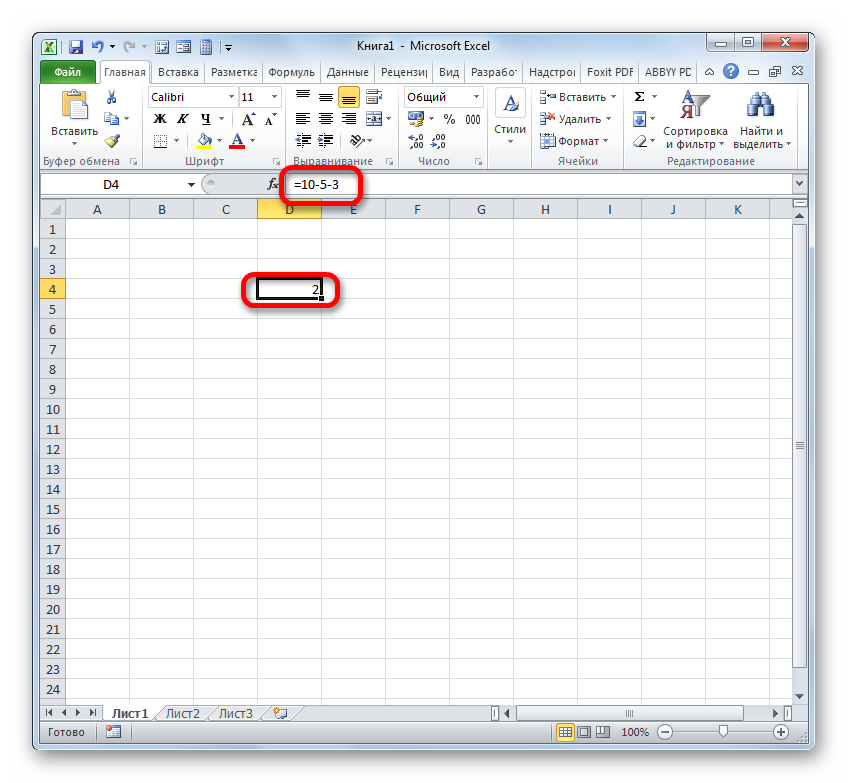
Ma molto più spesso il processo di sottrazione in Excel viene applicato tra i numeri situati nelle celle. Allo stesso tempo, l'algoritmo dell'operazione matematica stessa praticamente non cambia, solo ora, al posto di espressioni numeriche specifiche, vengono utilizzati i riferimenti alle celle in cui si trovano. Il risultato viene visualizzato in un elemento del foglio separato in cui il simbolo «=» .
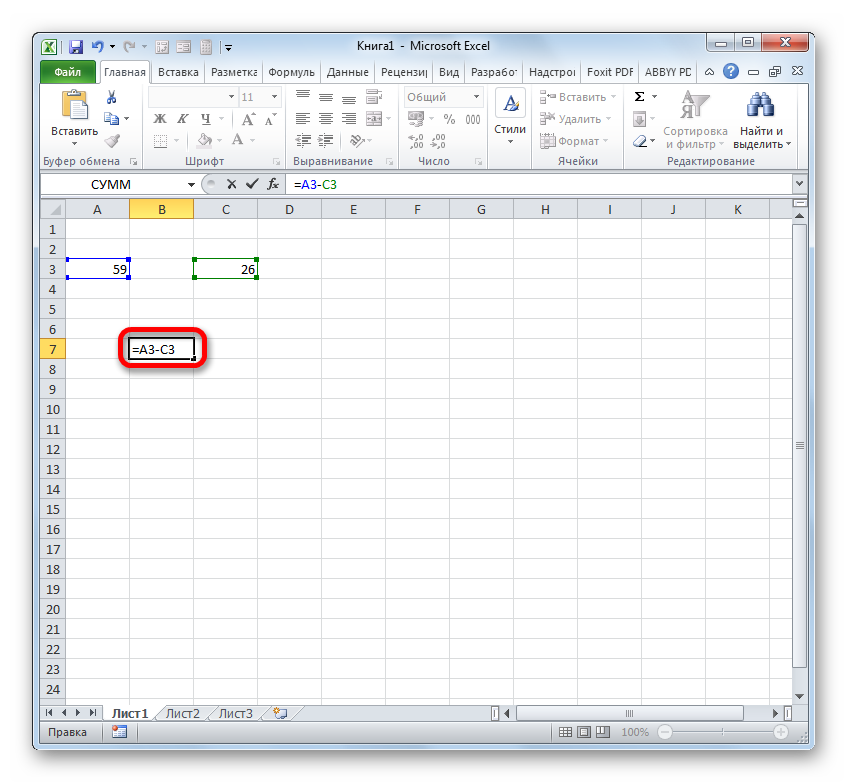
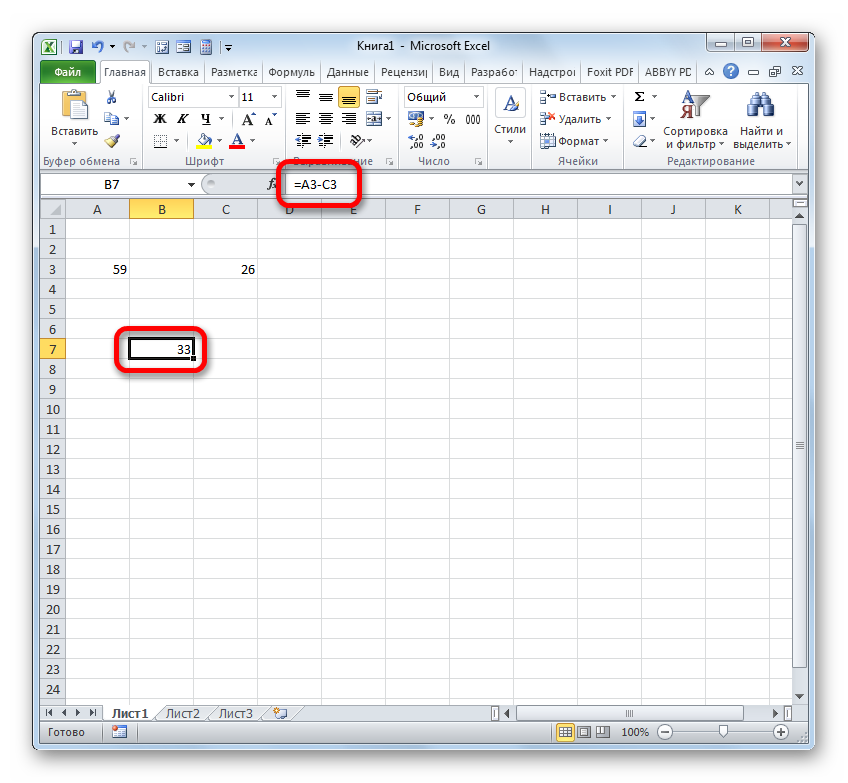
Ma di fatto, in alcuni casi, è necessario eseguire una sottrazione, in cui prenderanno parte sia i valori numerici stessi che i riferimenti alle celle in cui si trovano. Pertanto, è del tutto possibile incontrare un'espressione, ad esempio, della seguente forma:
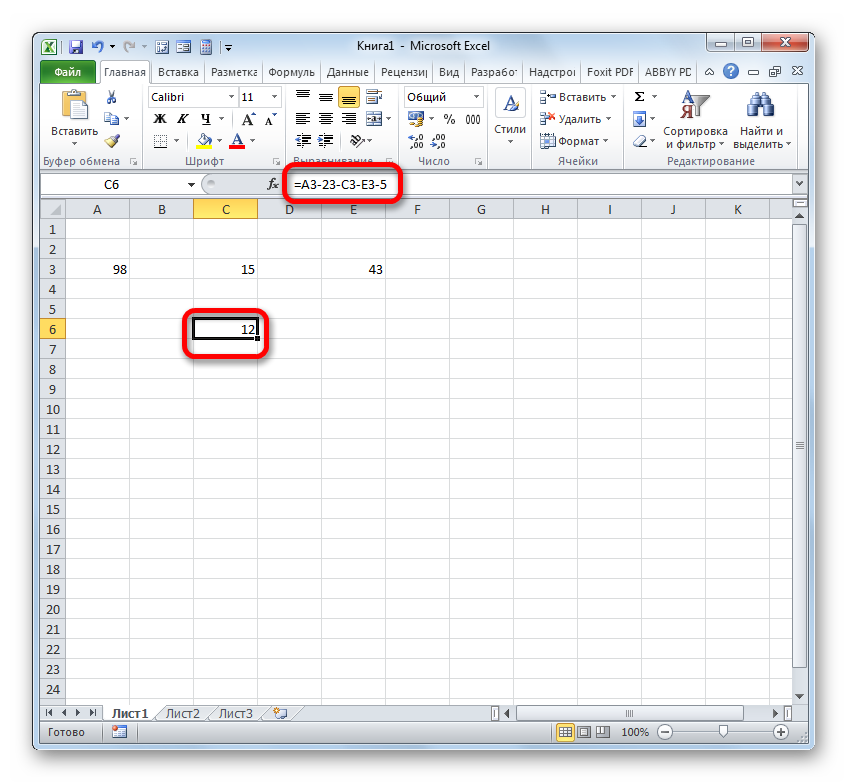
Metodo 2: formato valuta
Il calcolo dei valori in formato monetario non è praticamente diverso da quelli numerici. Vengono utilizzate le stesse tecniche, poiché, in generale, questo formato è una delle opzioni per il numerico. L'unica differenza è che al termine delle quantità partecipanti ai calcoli, simbolo dei soldi valuta specifica.

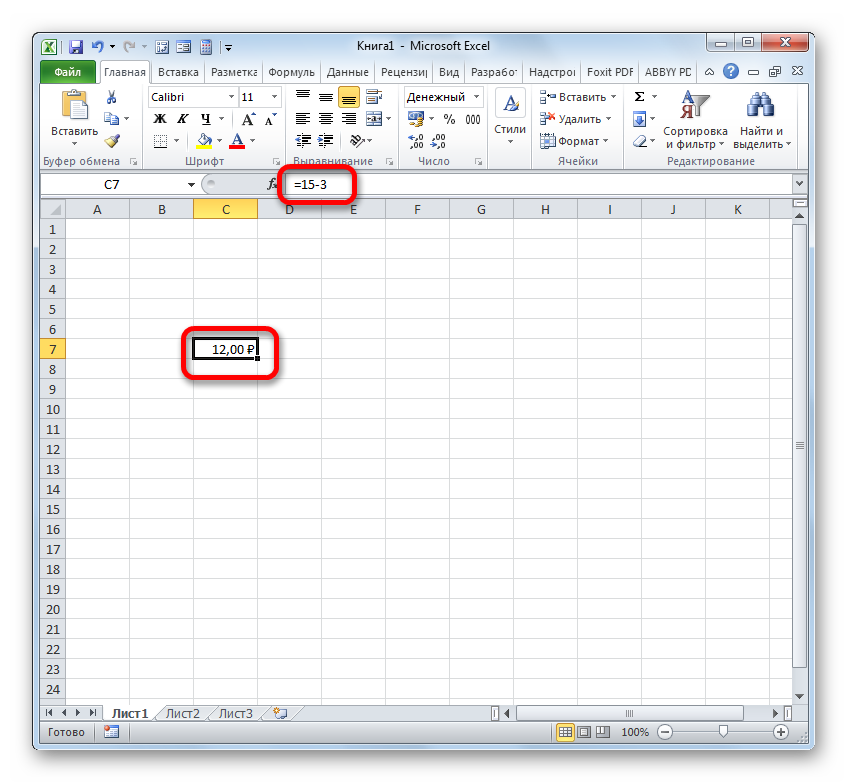
C'è un'altra opzione per formattare il totale della sottrazione risultante per il formato monetario. Per fare ciò, è necessario sulla barra multifunzione nella scheda "Il principale" fare clic sul triangolo a destra del campo di visualizzazione del formato di cella corrente nel gruppo di strumenti "Numero"... Dall'elenco che si apre, seleziona l'opzione "Monetario"... I valori numerici verranno convertiti in valori monetari. Tuttavia, in questo caso non è possibile selezionare la valuta e il numero di cifre decimali. Verrà applicata l'opzione impostata nel sistema per impostazione predefinita o configurata tramite la finestra di formattazione, descritta sopra.
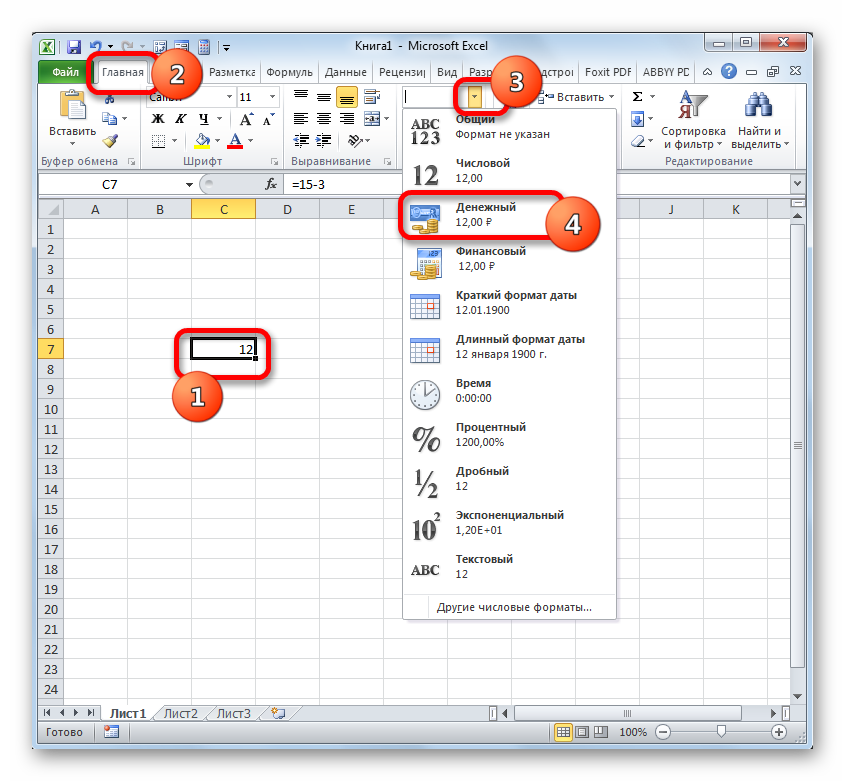
Se stai calcolando la differenza tra i valori nelle celle che sono già formattate per il formato valuta, non è nemmeno necessario formattare l'elemento del foglio per visualizzare il risultato. Verrà automaticamente formattato nel formato appropriato dopo che la formula è stata inserita con collegamenti a elementi contenenti i numeri da sottrarre e sottrarre e si fa clic sul tasto. accedere.
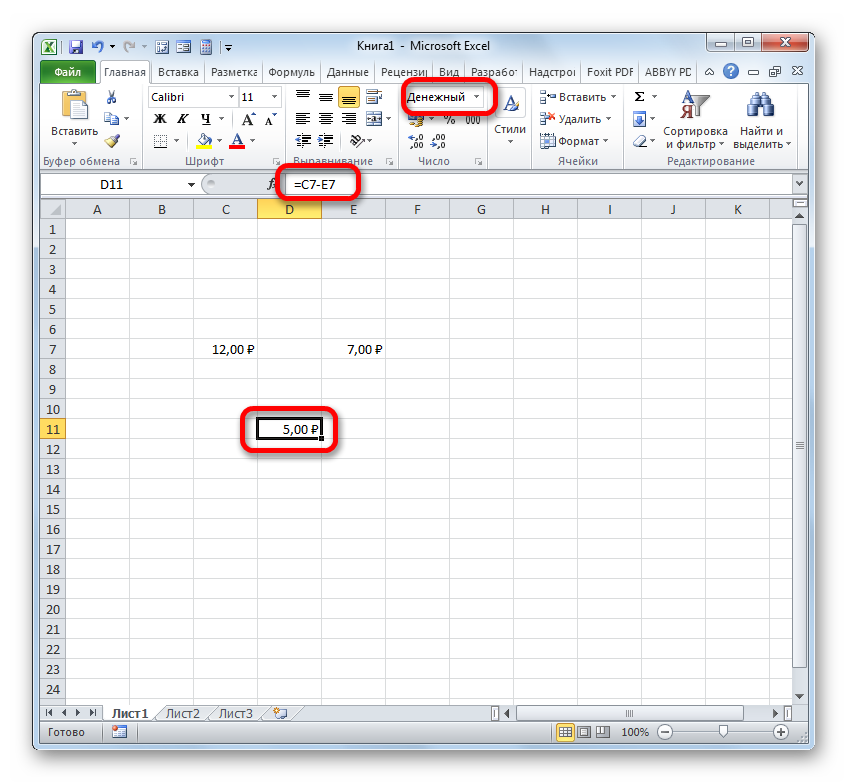
Metodo 3: date
Ma il calcolo della differenza di date ha sfumature significative che differiscono dalle opzioni precedenti.
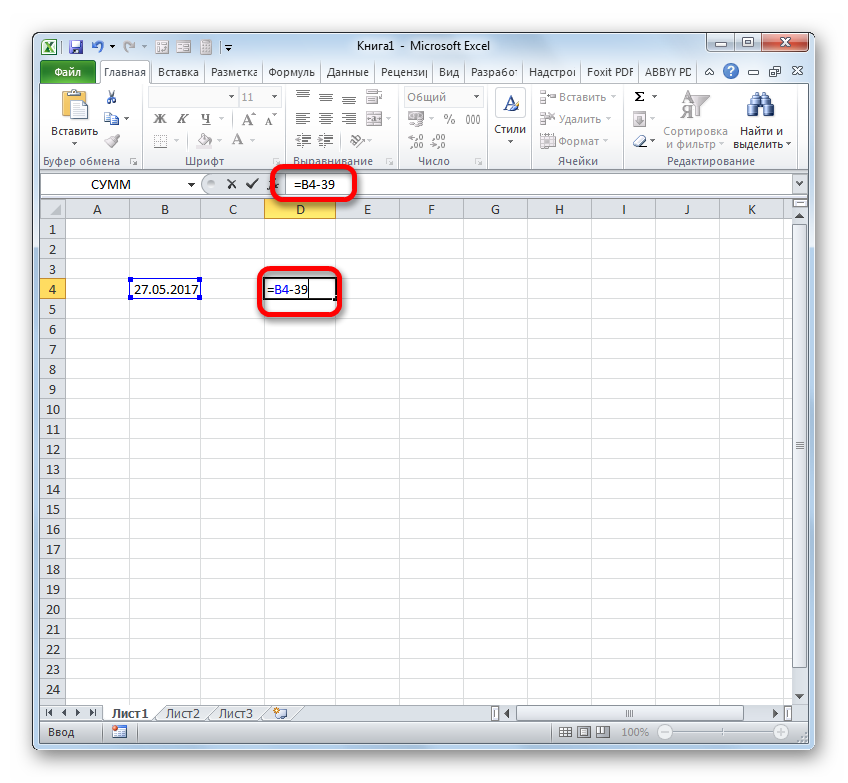
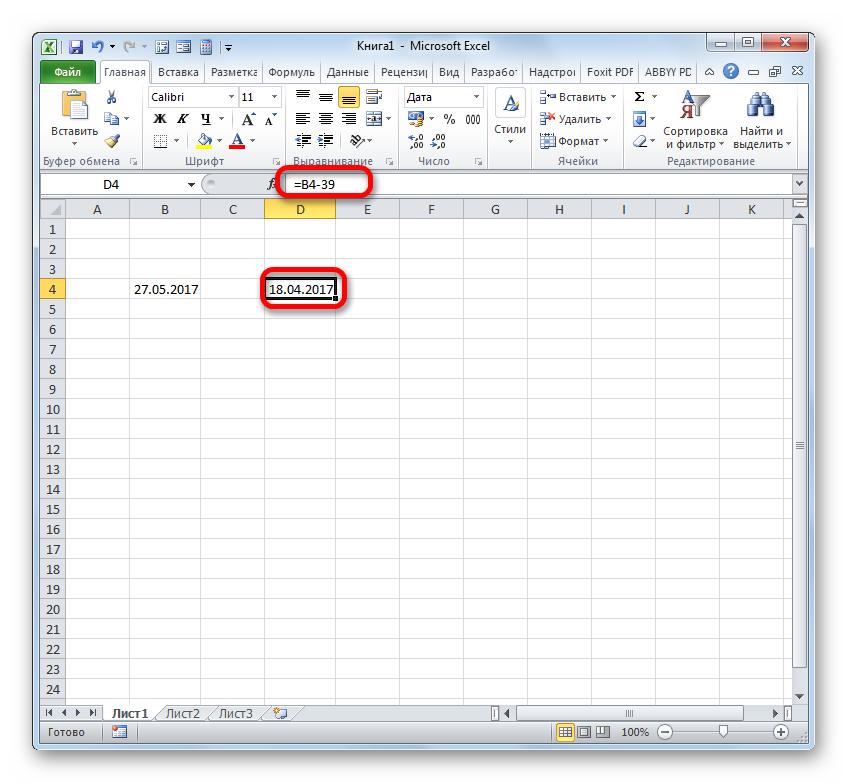
C'è anche la situazione opposta, quando è necessario sottrarre un'altra da una data e determinare la differenza tra loro in giorni.
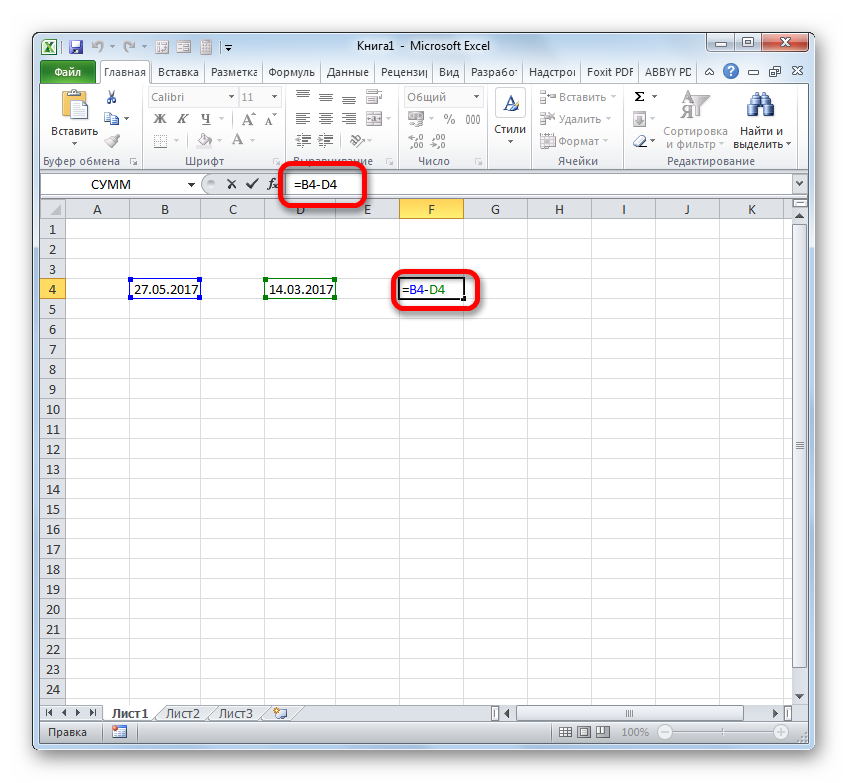

Inoltre, la differenza tra le date può essere calcolata utilizzando la funzione DATATO... Va bene in quanto permette di configurare, tramite un argomento aggiuntivo, in quali unità di misura verrà visualizzata la differenza: mesi, giorni, ecc Lo svantaggio di questo metodo è che lavorare con le funzioni è ancora più difficile che con le formule ordinarie. Inoltre, l'operatore DATATO non elencato Procedure guidate di funzione, e quindi dovrà essere inserito manualmente utilizzando la seguente sintassi:
DATA (data_inizio; data_fine; unità)
"Data d'inizio" - un argomento che rappresenta una data anticipata o un collegamento ad essa situato in un elemento del foglio.
"Data finale" È un argomento sotto forma di una data successiva o un riferimento ad essa.
L'argomento più interessante "Unità"... Con il suo aiuto, puoi scegliere un'opzione per come verrà visualizzato il risultato. Può essere regolato utilizzando i seguenti valori:
- "D" - il risultato viene visualizzato in giorni;
- "M" - in mesi interi;
- "Y" - in anni interi;
- "YD" - la differenza di giorni (esclusi gli anni);
- "MD" - la differenza in giorni (esclusi mesi e anni);
- "YM" - la differenza in mesi.
Quindi, nel nostro caso, dobbiamo calcolare la differenza di giorni tra il 27 maggio e il 14 marzo 2017. Queste date si trovano in celle con coordinate B4 e D4, rispettivamente. Posizioniamo il cursore su qualsiasi elemento del foglio vuoto in cui vogliamo vedere i risultati del calcolo e scriviamo la seguente formula:
DATSDATE (G4; B4; "d")
Clicca su accedere e otteniamo il risultato finale del calcolo della differenza 74 ... In effetti, ci sono 74 giorni tra queste date.
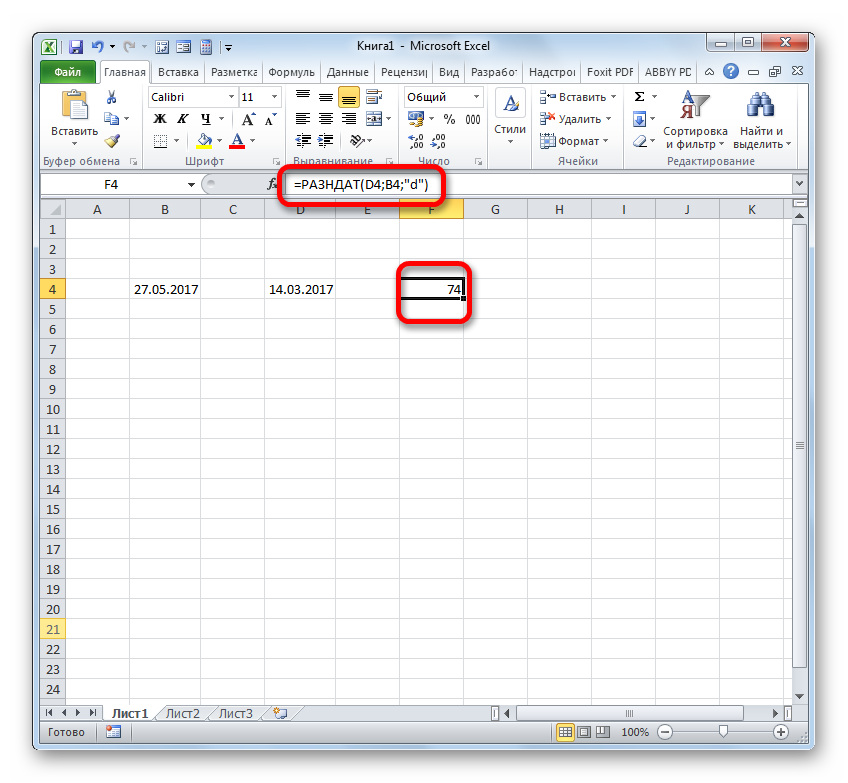
Se devi sottrarre le stesse date, ma senza inserirle nelle celle del foglio, in questo caso applichiamo la seguente formula:
DATA ("14/03/2017"; "27/05/2017"; "d")
Premere di nuovo il pulsante accedere... Come puoi vedere, il risultato è naturalmente lo stesso, ottenuto solo in modo leggermente diverso.

Metodo 4: tempo
Veniamo ora allo studio dell'algoritmo di sottrazione del tempo in Excel. Il principio di base è lo stesso della sottrazione di date. È necessario sottrarre il tempo precedente da quello successivo.
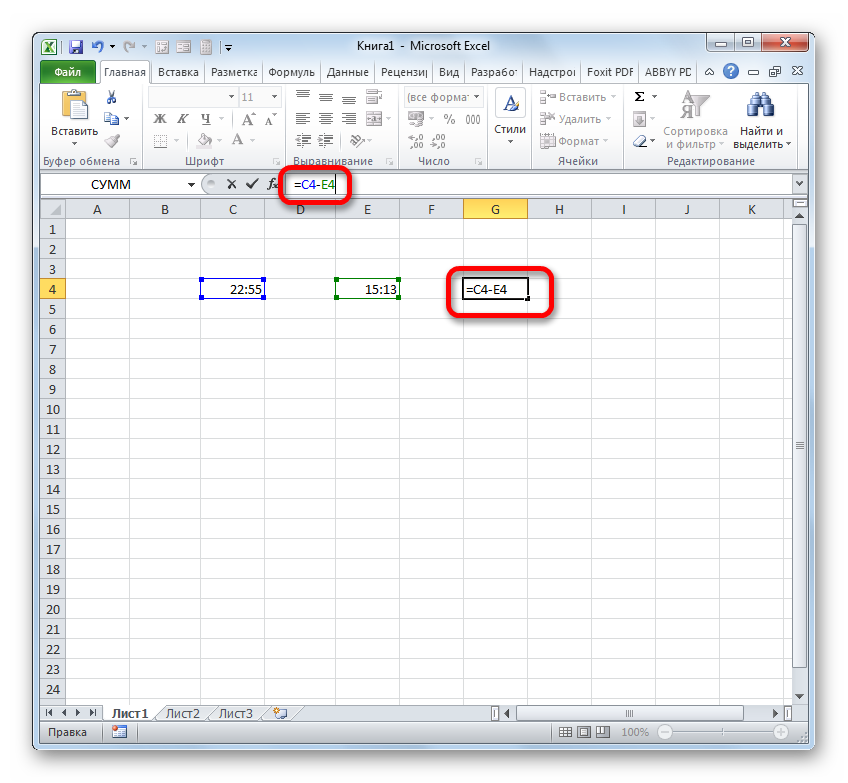
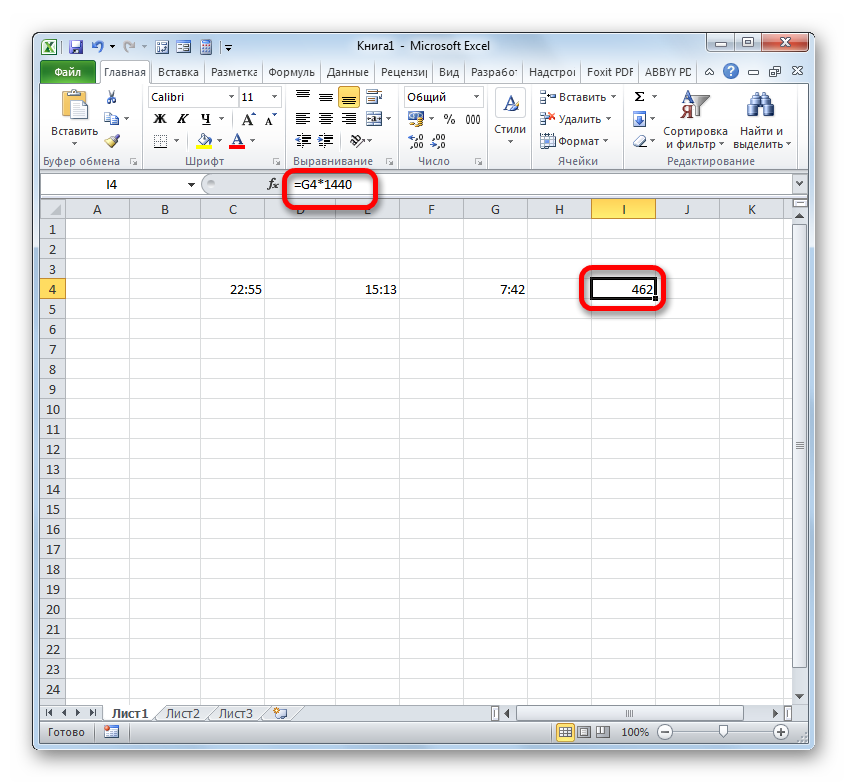
Come puoi vedere, le sfumature del calcolo della differenza in Excel dipendono dal formato dati con cui sta lavorando l'utente. Tuttavia, principio generale l'approccio a questa azione matematica rimane invariato. Sottrai un altro da un numero. Ciò può essere ottenuto utilizzando formule matematiche che vengono applicate tenendo conto della sintassi speciale di Excel, nonché utilizzando le funzioni integrate.