Come rimuovere la sottolineatura in Microsoft Word? Come rimuovere la sottolineatura rossa in Word: una semplice soluzione al problema
Mentre si lavora in programma Word il testo può essere sottolineato in diversi modi e quindi gli utenti stanno cercando di trovare informazioni su come rimuovere queste sottolineature e lavorare normalmente con il programma.
Alcune persone intralciano il controllo ortografico automatico, qualcuno, per errore proprio o di un programma, sottolinea automaticamente tutto il testo. In entrambi i casi è possibile rimuovere la sottolineatura per stampare i testi senza inconvenienti.
Rimozione di varie linee
La sottolineatura in Word è diversa, se l'impostazione predefinita è una linea continua standard, se lo si desidera può essere doppia, ondulata, tratteggiata o qualsiasi altra, può sottolineare solo le parole, mentre gli spazi rimarranno intatti. A seconda di come il testo è sottolineato, sarà necessario rimuovere le sottolineature in modi diversi.
Se il testo è sottolineato utilizzando la funzione di sottolineatura standard Microsoft Word, puoi rimuoverlo come segue:
1. Selezionare il testo da cui si desidera rimuovere la sottolineatura.
2. Vai alla sezione " casa"E fai attenzione al punto" Font».
3. Premi il tasto " H ».
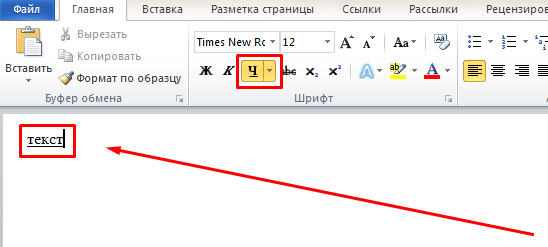
4. Posiziona il cursore dopo il carattere estremo nel documento (dove inizierai a scrivere successivamente) e verifica se vale la pena utilizzare questa formattazione per il testo successivo (se il pulsante " H "). In tal caso, deselezionalo e potrai scrivere normalmente.
Alcuni utenti intralciano tutti i tipi di sottolineature verdi e rosse, che sono causate dal lavoro del controllo ortografico automatico nel testo. In questo caso, ci sono due opzioni:
Il primo è rivedere separatamente tutte le modifiche e accettarle / rifiutarle. È fatto come segue:
- Fai clic con il pulsante destro del mouse su una singola parola (o qualsiasi parola in una frase sottolineata) che ha una sottolineatura sotto, quindi seleziona uno degli elementi di correzione.
- Se ritieni che le correzioni siano errate o se il programma pensa erroneamente che la parola non sia corretta, fai clic su Aggiungi al dizionario" o " Salta».
Oppure puoi semplicemente disattivare la funzione di ortografia automatica, in questo modo:
1. Fare clic sul pulsante " parola"O la chiave" File»Nell'angolo in alto a sinistra (a seconda della versione del programma utilizzato).
2. Seleziona l'elemento " Opzioni».
3. Fare clic su " Ortografia».
4. Deselezionare le caselle indicate sullo schermo.
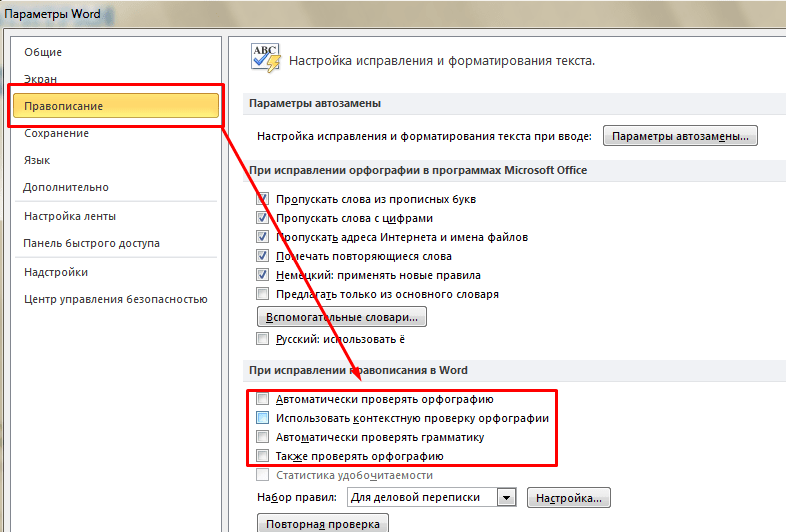
Dopodiché, l'utilità non controllerà automaticamente l'ortografia del testo e, di conseguenza, non vedrai alcuna sottolineatura verde o rossa.
Puoi trovare altri modi per rimuovere la sottolineatura.
A volte ti imbatti in file scaricati da Internet in cui ogni parola è sottolineata. Perché potrebbe essere:
Motivo 1. L'autore del testo ha deliberatamente sostituito nel testo, diciamo, le lettere russe "o" con il latino "o".
(cioè quelle lettere che hanno la stessa ortografia in cirillico e latino - "o", "a", "e", ecc.). Questo viene fatto, ad esempio, per proteggere dalla copia del testo. Tale sostituzione può essere verificata selezionando tutto il testo e cambiando il carattere, che non supporta il cirillico: in questo caso, tutti i caratteri russi rimarranno invariati e quelli latini cambieranno. Un segno indiretto della sostituzione delle lettere potrebbe essere che non tutte le parole sono sottolineate in rosso, alcune non sono sottolineate, perché non hanno lettere che sono state sostituite (nessuna "o", "a", "e").
Cosa fare?
Dopo aver determinato che alcune lettere sono state sostituite nel testo dal cirillico al latino, è necessario cercare e sostituire tutte le lettere.
Premi la scorciatoia da tastiera CTRL +H — Trovare - scriviamo una lettera latina nel layout latino (nel nostro caso "a") - Sostituito da- scriviamo la lettera russa nel layout russo (nel nostro caso, "a") - Sostituisci tutto (se il testo dei frammenti è nel layout latino) o Trova il prossimo e Sostituire (per trovare ogni caso di sostituzione del carattere e sostituirlo manualmente).

Causa 2. Word non dispone di un dizionario della lingua in cui è scritto il testo sul computer.
Cosa fare?
In questo caso, molto probabilmente, è necessario reinstallare nuovamente Word o installare solo il dizionario mancante.
Motivo 3. Word ha rilevato in modo errato la lingua in cui è scritto il testo
E applica un dizionario, ad esempio, della lingua tedesca al testo in lingua russa. Non ci sono parole russe nel dizionario tedesco, il programma le considera errate. Questo è il motivo più comune per cui Word sottolinea tutte le parole in rosso.

Si tratta indicando alla Parola la lingua in cui è scritto il testo.
Come rimuovere tutte le parole sottolineate in rosso?
Seleziona l'intero testo del file con una scorciatoia da tastiera CTRL +UN o sulla barra degli strumenti Home - Seleziona - Seleziona tutto.
L'editor di testo più popolare, MS Word, dispone di correttori ortografici incorporati. Quindi, se la funzione di correzione automatica è abilitata, alcuni errori e refusi verranno corretti automaticamente. Se il programma rileva un errore in questa o quella parola, o addirittura non la conosce affatto, sottolinea questa parola (parole, frasi) con una linea ondulata rossa.
Nota: La parola sottolinea anche le parole scritte in una lingua diversa dalla lingua del correttore ortografico con una linea ondulata rossa.
Come puoi immaginare, tutte queste sottolineature nel documento sono necessarie per indicare all'utente gli errori grafici e grammaticali commessi, e in molti casi aiuta molto. Tuttavia, come accennato in precedenza, il programma sottolinea anche parole sconosciute. Se non vuoi vedere questi “puntatori” nel documento con cui stai lavorando, sarai sicuramente interessato alle nostre istruzioni su come rimuovere la sottolineatura degli errori nella Parola.
1. Apri il menu "File"facendo clic sul pulsante più a sinistra nella parte superiore della barra di controllo in Word 2012-2016 oppure fare clic su "MS Office"se stai usando una versione precedente del programma.
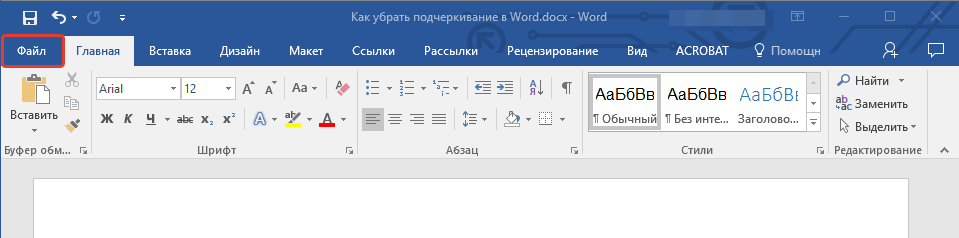
2. Apri la sezione "Opzioni" (in precedenza "Opzioni di Word").
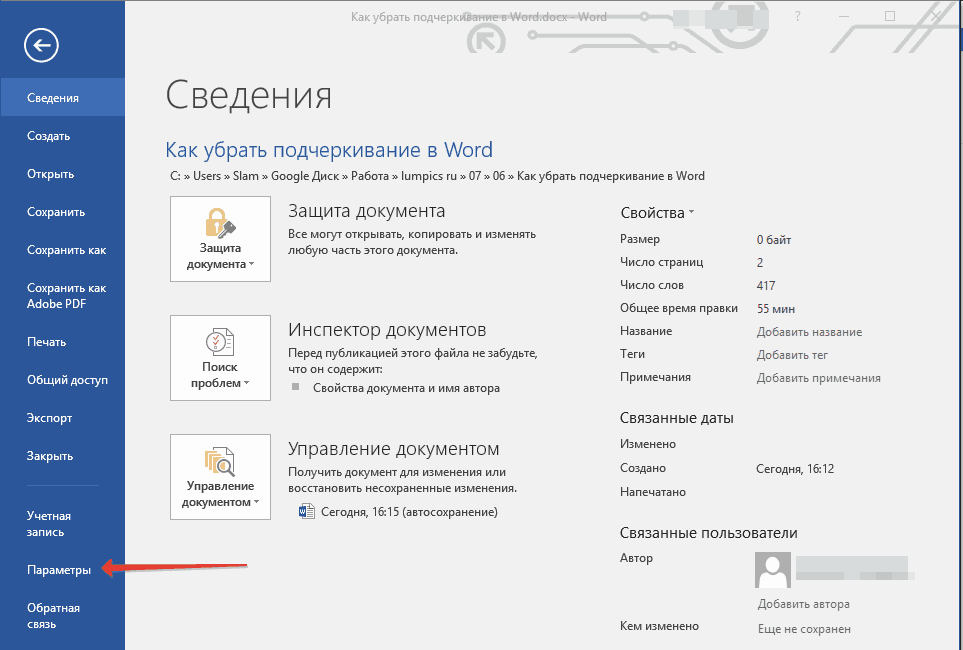
3. Seleziona la sezione nella finestra che si apre "Ortografia".
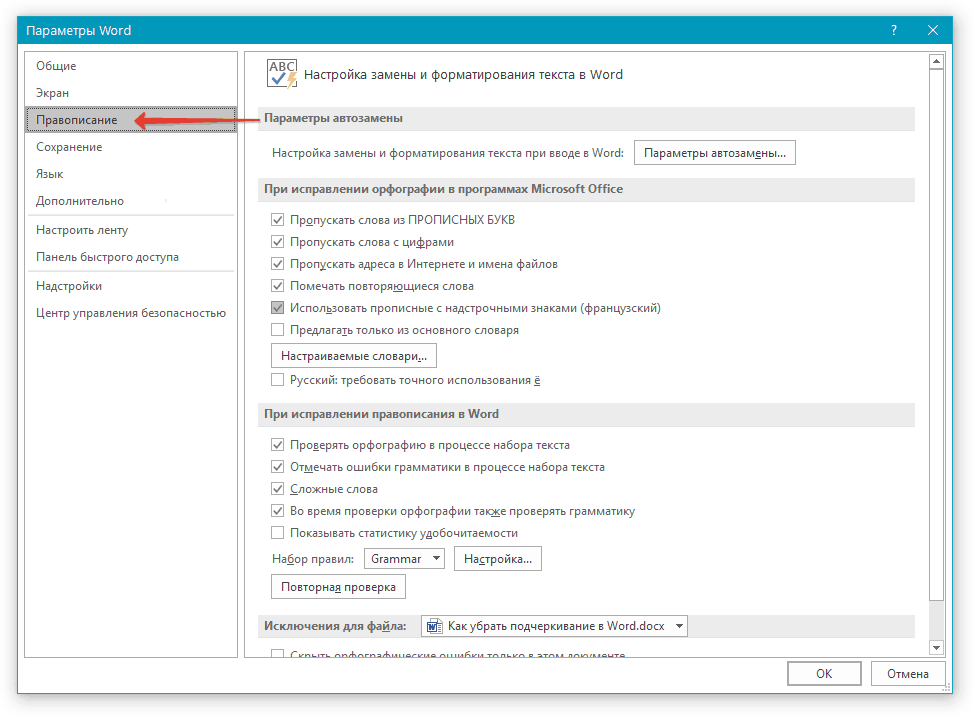
4. Trova la sezione "Eccezione file" e seleziona le caselle di fronte a due elementi "Nascondi ... solo errori in questo documento".

5. Dopo aver chiuso la finestra "Opzioni", non vedrai più in questo documento di testo evidenti sottolineature rosse.
Aggiungi una parola di sottolineatura al dizionario
Spesso, quando Word non conosce una parola in particolare, sottolineandola, il programma offre anche possibili opzioni di correzione, che possono essere visualizzate facendo clic con il tasto destro sulla parola sottolineata. Se le opzioni presenti non ti soddisfano, ma sei sicuro dell'ortografia corretta della parola, o semplicemente non vuoi correggerla, puoi rimuovere la sottolineatura rossa aggiungendo la parola al dizionario di Word o saltandola dai un'occhiata.
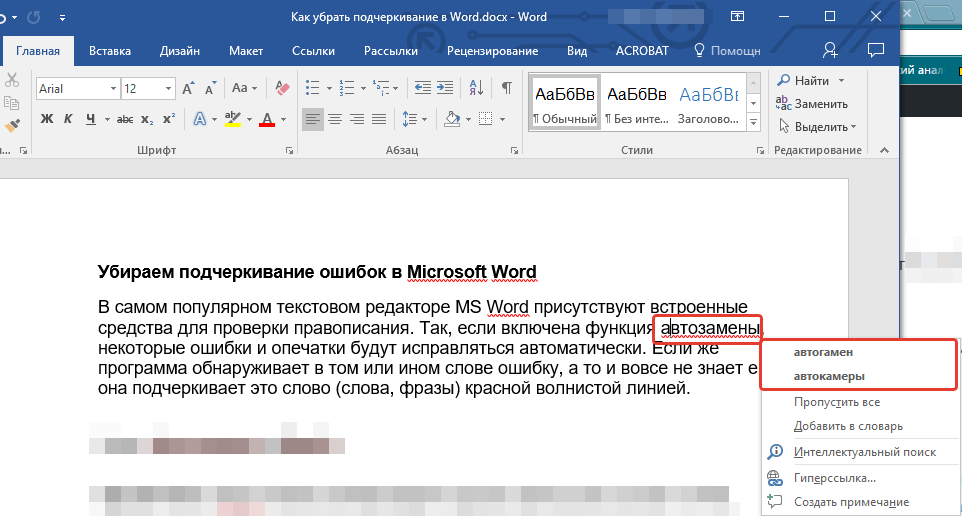
1. Fare clic con il pulsante destro del mouse sulla parola sottolineata.

2. Nel menu che appare, seleziona il comando richiesto: "Salta" o "Aggiungi al dizionario".
3. La sottolineatura scomparirà. Se necessario, ripetere i passaggi 1-2 e per altre parole.
A Word piace sottolineare le sezioni di testo in un documento con una linea ondulata per indicare che qualcosa non va. Penso che tutti si siano abituati a vedere una linea ondulata rossa (la probabilità di un errore di ortografia) e una verde (la probabilità di un errore grammaticale). Ma occasionalmente, nel documento si possono vedere linee ondulate blu.
Le linee ondulate blu in Word indicano un'incoerenza di formattazione. Ad esempio, una parte del testo in un paragrafo può essere impostata su una dimensione del carattere diversa dal resto del testo nello stesso paragrafo (come mostrato nell'immagine sopra). Se fai clic con il pulsante destro del mouse sul testo contrassegnato con una sottolineatura ondulata blu, viene visualizzato un menu contestuale con tre opzioni:
- Sostituisci la formattazione diretta con lo stile del testo del corpo (Sostituisci la formattazione diretta con lo stile Normale);
- Salta (Ignora una volta);
- Salta regola (Ignora regola).
La prima opzione apporterà modifiche al documento coerenti con la natura dell'incoerenza di formattazione. Se scegli la prima opzione, la dimensione del carattere del testo sottolineato cambierà per corrispondere al resto del testo nel paragrafo. Selezione delle opzioni Salta (Ignora una volta) rimuove la linea ondulata blu da una parte di testo, ma non corregge la situazione di formattazione in questa sezione del documento. Opzione Salta regola (Ignora regola) ignora qualsiasi ripetizione di questo problema di formattazione nel documento.
Questo avviso a volte è molto utile. Tuttavia, se usi deliberatamente una formattazione diversa all'interno dello stesso paragrafo o altri approcci non standard alla formattazione del testo, è improbabile che ti piaccia il fatto che l'intero documento sarà sottolineato con linee ondulate blu. Questa opzione è facile da disabilitare. Per fare ciò, apri la scheda File (File).

Fare clic su sul lato sinistro dello schermo Opzioni (Opzioni).
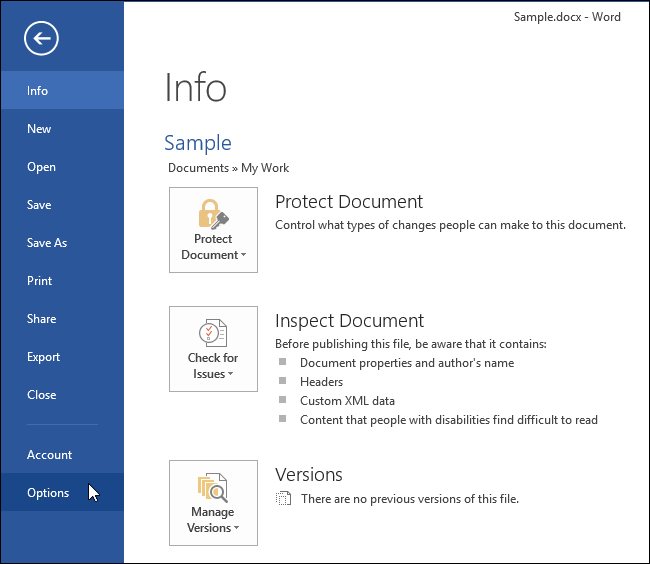
Nella finestra di dialogo Opzioni di Word (Opzioni di Word) fare clic su Inoltre (Avanzate).
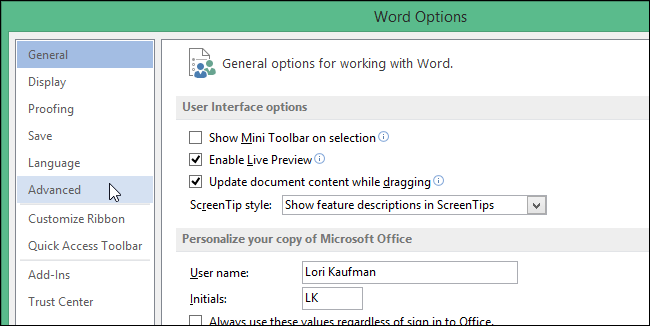
Giusto, nel gruppo Opzioni di modifica (Opzioni di modifica), deseleziona la casella accanto all'opzione
Nota: Se parametro Contrassegna le incongruenze del formato (Contrassegna incongruenze di formattazione) è disattivato, è necessario prima selezionare la casella accanto al parametro Tieni traccia della formattazione (Tieni traccia della formattazione), quindi deseleziona il parametro Contrassegna le incongruenze del formato (Contrassegna le incongruenze di formattazione).
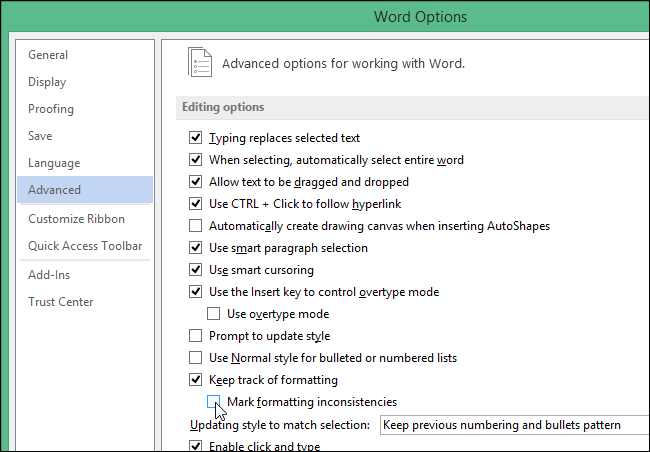
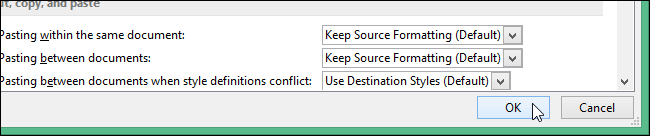
Ora puoi tranquillamente lasciare del testo con una formattazione diversa nel documento senza vedere fastidiose sottolineature blu.
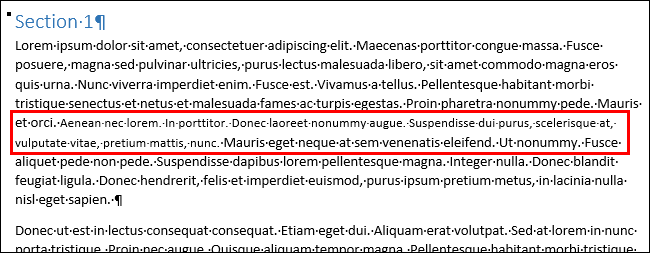
Le sottolineature ondulate blu possono essere utili, ma possono essere molto fastidiose, specialmente quando c'è molta formattazione incoerente nel documento. Se riesci a gestire tutte queste linee ondulate, otterrai sicuramente la formattazione del tuo documento in ordine.
Microsoft Word è uno strumento utile per creare file di testo. Le opzioni del programma ti consentono di redigere in modo bello e competente documenti per la corrispondenza ufficiale, aziendale o personale. A volte alcune delle funzionalità dell'editor sono un po 'fastidiose. Scopriamo come rimuovere la sottolineatura rossa del testo nella Parola e consideriamo le situazioni in cui è veramente necessaria.
Perché Word evidenzia singole parole con linee ondulate?
Il controllo ortografico e della punteggiatura è abilitato per impostazione predefinita nell'editor di testo di Microsoft. I frammenti contenenti punteggiatura in verde sono sottolineati in rosso. Il dizionario integrato del programma non può contenere l'intera gamma di parole esistenti della lingua russa (o di qualsiasi altra). Pertanto, Word sottolinea senza pietà le singole parole con linee rosse, considerando che la loro ortografia è errata. Ciò è particolarmente vero per nomi e cognomi di persone, nomi di aziende e imprese, terminologia professionale ed espressioni gergali.
Se nel testo mancano le virgole, la connessione sintattica delle parole è interrotta, quindi Word evidenzierà tali frasi con una linea verde ondulata. Nella maggior parte dei casi, questa funzione è molto utile, in quanto consente di evitare errori grammaticali ed errori ortografici accidentali nel documento generato. Ma ci sono momenti in cui non c'è altra via d'uscita se non quella di rimuovere la sottolineatura rossa nella "Parola" per rendere estetico il testo.
Tipi di documento in cui la sottolineatura multicolore non è appropriata
Nei file per uso personale o aziendale, queste linee luminose possono essere ignorate. Ma immagina quello file di testo destinato alla visualizzazione su schermo. Può trattarsi di un elenco di dipendenti dell'azienda, una tabella con i nomi degli studenti delle scuole, un rapporto sul lavoro di un'impresa e molte altre opzioni.
A una persona non iniziata sembrerà strano il motivo per cui le singole parole sono sottolineate in rosso. Oppure, ad esempio, si prevede di fare uno screenshot dal documento di testo creato con l'ulteriore inserimento dell'immagine nella presentazione, da postare sul sito web o da spedire tramite mail e-mail... Pertanto, la domanda su come rimuovere la sottolineatura rossa nella Parola non è affatto inutile e richiede una soluzione immediata.
Elimina le righe inutili in pochi clic
Consideriamo diversi modi per rimuovere la sottolineatura rossa nella "Parola" per un singolo documento.
Fare clic con il tasto destro sulla parola e selezionare "Salta" o "Salta tutto" nel menu che appare. Nel primo caso, la sottolineatura scomparirà solo sotto una parola, nel secondo tutto il testo verrà cancellato dalle righe. Questa opzione non è la più affidabile, poiché la prossima volta che aprirai il file, le linee ondulate potrebbero ricomparire.
Apri il menu per la parola sottolineata e seleziona "aggiungi al dizionario". Ora, in qualsiasi documento di testo creato sul tuo computer, questa parola sarà considerata scritta correttamente. Tuttavia, quando si cambia la fine del caso in parola parola lo evidenzierà di nuovo, notando l'errore.
Nell'angolo in alto a sinistra dell'editor di testo aperto, fai clic sul pulsante "file", quindi su "parametri", quindi su "ortografia". Qui, deseleziona la casella "controlla automaticamente l'ortografia".
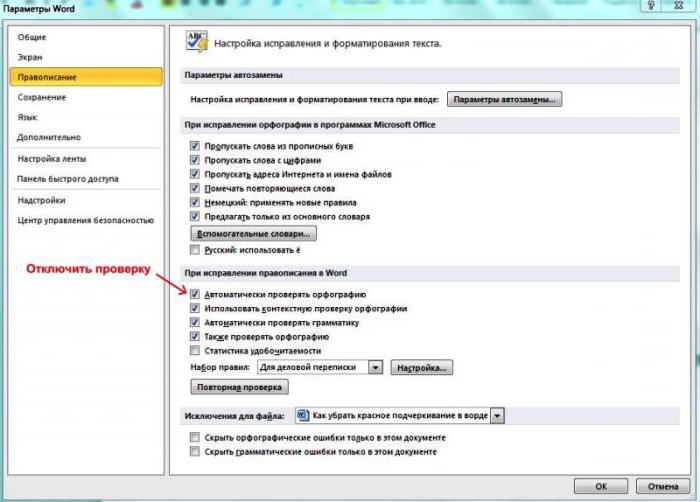
In questo caso, il test di alfabetizzazione in tutti i documenti non verrà effettuato, non ci saranno più problemi su come rimuovere la sottolineatura rossa nella "Parola". In Microsoft Word 2010 e versioni successive, è possibile disabilitare il controllo solo per la versione corrente del testo.
Per rendere il file aperto nella stessa forma su altri computer o laptop, non dimenticare di abilitare la protezione dalla modifica. Per fare ciò, in Microsoft Office 2003 o 2007, seleziona "Prepara" nel menu principale, quindi "Segna documento come finale", in Word 2010, fai clic sull'icona del lucchetto e contrassegna l'opzione di protezione desiderata.