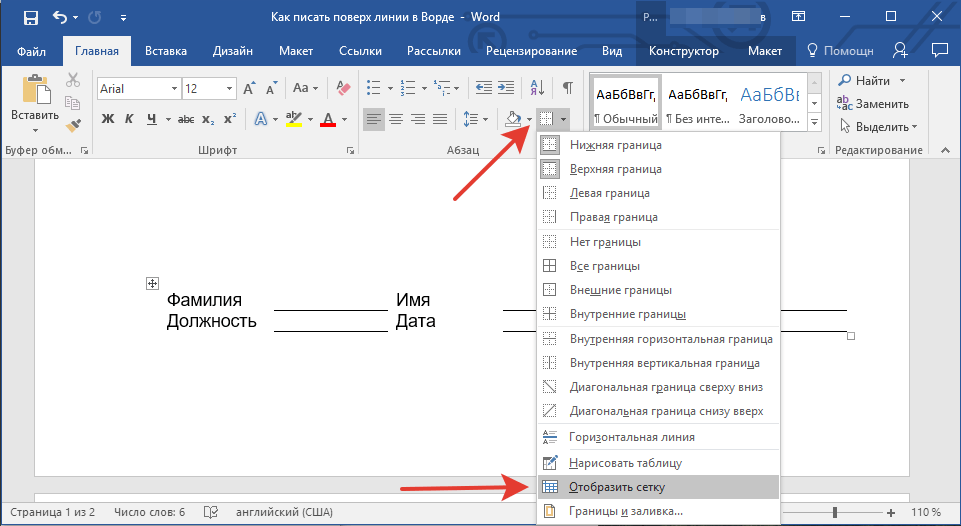Creazione di un documento vuoto in word. Come scrivere su una riga in Word (Word)
Ciao a tutti, miei cari amici e lettori del mio blog. Dmitry Kostin è con te e oggi voglio dirti come scrivere su una riga in una parola senza separarla. Penso che molte persone abbiano familiarità con la situazione in cui è necessario scrivere qualcosa sopra la riga, ma si allontana e si allontana. E penso che a molte persone non piaccia. Bene, vediamo come possiamo risolvere questo problema.
La via più facile
Prima di tutto vorrei mostrarvi il modo più semplice per farlo, ma purtroppo è anche la qualità più bassa, poiché non soddisfa pienamente la nostra richiesta, ma risolve comunque alcuni problemi visibili.
Puoi semplicemente posizionare il cursore da qualche parte su questa striscia, ma prima non dimenticare di selezionare la modalità di testo sottolineato. In questo caso, non avremo alcuna interruzione di riga, ma la riga stessa andrà oltre, quindi dovrà essere rimossa manualmente.
Disegnare un tavolo
Proviamo a farlo con i soliti. L'essenza di questo metodo è che scriveremo il nostro testo sopra la riga della tabella. Per farlo, seleziona lo strumento "Disegno tavolo" e poi traccia solo una linea. Ora puoi stare sopra questa linea e scrivere con calma il tuo testo senza preoccuparti che succeda qualcosa alla linea orizzontale.
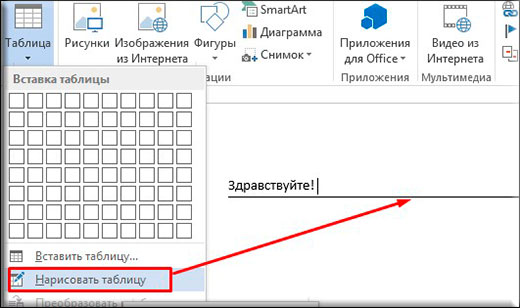
Come scrivere in una parola sopra una riga senza uno spostamento usando una tabella?
Questo metodo mi sembra il più adeguato e conveniente nel nostro caso, quindi diamo un'occhiata più da vicino.
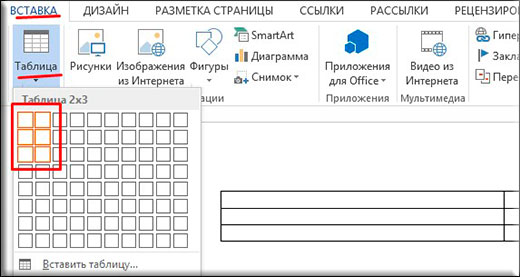
È tutto. Ora possiamo scrivere sulla riga come vogliamo. E non ci saranno più pause e turni. Ecco cosa abbiamo concluso.
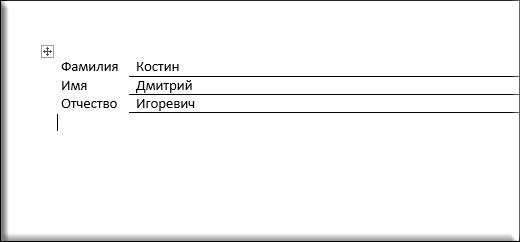
Ma se all'improvviso hai problemi con questo, puoi guardare le mie istruzioni video.
Cordiali saluti, Dmitry Kostin.
Come scrivere su una riga in Word? Quando si compilano moduli di parole, modelli di documenti, è necessario compilare le righe per firma, data, posizione, cognome, inserire altri dati…. Il contenuto del documento dovrebbe essere in cima alle righe. Non sempre funziona. Iniziamo a scrivere: la linea torna indietro.
Si forma un vuoto sotto le parole, come nell'immagine. Affinché le righe non si spostino durante la stampa, siano uniformi e il testo si trovi sopra le righe, viene utilizzato il tasto Inserisci (Ins), che commuta la modalità "inserisci" in "sostituisci".  Nella prima modalità le lettere vengono stampate, partendo dal punto di inserimento, vengono poste a destra della pagina, e nella seconda le parole inserite da tastiera sostituiscono quelle esistenti, cancellandole definitivamente.
Nella prima modalità le lettere vengono stampate, partendo dal punto di inserimento, vengono poste a destra della pagina, e nella seconda le parole inserite da tastiera sostituiscono quelle esistenti, cancellandole definitivamente.
Il tasto si trova nel blocco dei tasti di controllo del cursore, situato a sinistra di Home, sopra Elimina. L'immagine mostra la sua vista sulla tastiera.
Fare clic sul pulsante Microsoft Office nell'angolo in alto a sinistra dello schermo. 
Apparirà una finestra con i controlli per l'impostazione dei parametri. 
Premi Opzioni di Word (freccia rossa). 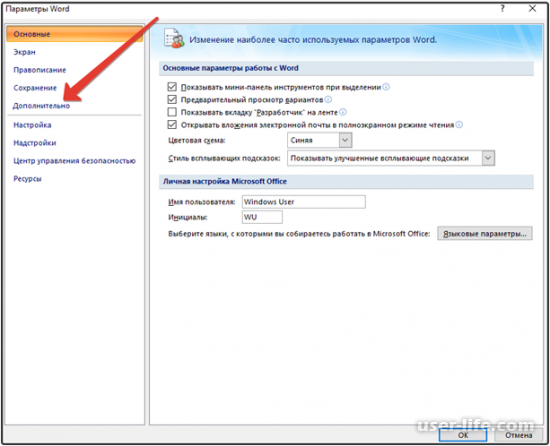
Verrà evidenziata una finestra, in cui è presente "Avanzate" (lo screenshot mostra), fare clic. 
Si apre la finestra "Opzioni avanzate per lavorare con Word". Selezionando le caselle, come nell'immagine sopra, usiamo Ins (commuta le modalità di inserimento e sostituzione) e utilizziamo la modalità di sostituzione. Assicurati di fare clic su "OK". Le impostazioni sono impostate. 
Quando scrivi del testo sopra la riga, attiva la funzione "sottolineatura" premendo "H". 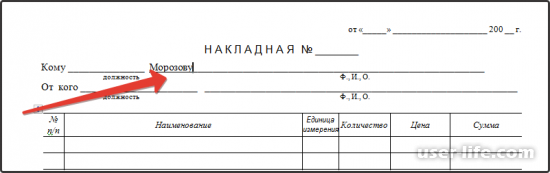
Puoi iniziare a compilare il documento selezionato per l'esempio. Nella figura, vediamo che le lettere del cognome composto, nome, patronimico "Morozov Stepan Ivanovich" ("riga del nome completo") rimangono sopra la linea, che ora non differisce dalle altre righe della fattura.
L'obiettivo è raggiunto! Redigere documenti, compilare correttamente i moduli di vari documenti, scrivere sopra le righe.
Se in Documento Microsoft Parola Devi compilare un modulo, un questionario o qualcosa del genere, quindi lì, sicuramente, devi inserire i tuoi dati: nome, cognome, patronimico. Molto spesso, per tutto questo, rimane uno spazio vuoto che deve essere riempito. Oppure potrebbero esserci molti campi vuoti in cui devi scrivere la tua opinione o una risposta dettagliata.
Se tali righe vuote sono state inizialmente aggiunte correttamente, non sarà difficile stampare qualcosa su di esse. Ma può anche darsi che durante il reclutamento venga esteso o addirittura non sottolineato. Cosa fare in questo caso?

Quindi, in questo articolo, scopriremo come creare una linea del genere in modo che sia possibile scrivere sopra la linea nella Parola. Ti parlerò delle varie opzioni e tu stesso scegli quale ti si addice meglio.
Scriviamo il testo su una riga
Iniziamo con la cosa più semplice: attiva la modalità sottolineatura e digita le parole.
Innanzitutto, eliminiamo la riga vuota che è stata creata in precedenza. Quindi, nella scheda "Home", fare clic sul pulsante "H" per scrivere sottolineato. Posiziona il cursore nel punto desiderato, nell'esempio, dopo la parola "Nome", e premi la barra spaziatrice più volte per separare le parole l'una dall'altra. Quindi digita ciò che è richiesto e continua a sottolineare premendo la barra spaziatrice.
Questo è il modo più semplice e, in questo modo, tutto ciò che devi fare è abbastanza facile.
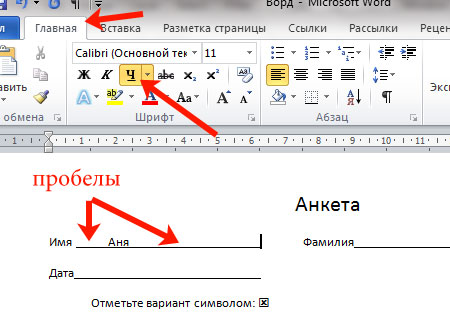
Come scrivere su una riga in Word usando TAB
Se hai bisogno di riempire molti campi vuoti nel documento, ci vorrà molto tempo per creare una linea ed estenderla usando uno spazio. Per fare ciò, puoi utilizzare il pulsante "Scheda".
Cancelliamo le righe finite e mettiamo il corsivo subito dopo la parola da dove dovrebbe iniziare. Nella scheda Home, fai clic su "H" per attivare la sottolineatura. Quindi fare clic sul pulsante "Tab" (sulla tastiera è a sinistra, su di esso sono disegnate due frecce, che puntano a direzioni diverse) tante volte per ottenere la lunghezza desiderata.

Stampa tutto ciò di cui hai bisogno. Si prega di notare che potrebbe spostarsi leggermente. Per risolvere questo problema, metti il corsivo alla fine del testo digitato e premi "Elimina" il numero di volte richiesto.
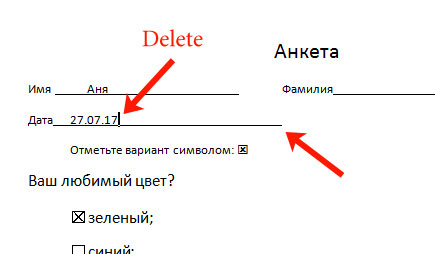
La linea uscirà di lunghezza normale con le parole scritte su di essa.

Stampa sopra la linea del tavolo
Puoi anche utilizzare l'inserimento di una tabella in un documento per creare righe. Questo metodo non è il più semplice, ma con il suo aiuto puoi fare la sottolineatura ovunque nel documento e, durante il riempimento, nulla si sposterà.
Calcola le dimensioni del tavolo che devi realizzare. Avrò 4 colonne e due righe. Vai alla scheda "Inserisci", fai clic sul pulsante "Tabella" e seleziona il numero richiesto di tessere.
Puoi leggere di più nell'articolo cliccando sul link.


Per rimuovere i bordi non necessari nella tabella e lasciare solo quelli che devono essere riempiti, metti il corsivo a turno, prima nelle celle con i nomi. Quindi vai alla scheda "Lavorare con le tabelle"- "Costruttore", fai clic sulla piccola freccia sul pulsante "Bordi" e seleziona "Nessun bordo" nell'elenco a discesa.
Pertanto, ho rimosso i bordi delle celle in cui sono inseriti i nomi delle righe: "Nome", "Cognome", "Data".
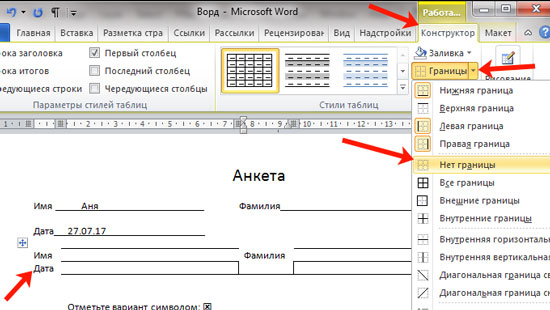
Ora rimuovi tutti gli altri che non sono necessari. Metti il corsivo dentro una cellula specifica e nella scheda "Lavorare con le tabelle"- "Costruttore" nell'elenco a discesa "Bordi", disabilita quelli non necessari.
I dettagli sono scritti nell'articolo corrispondente.
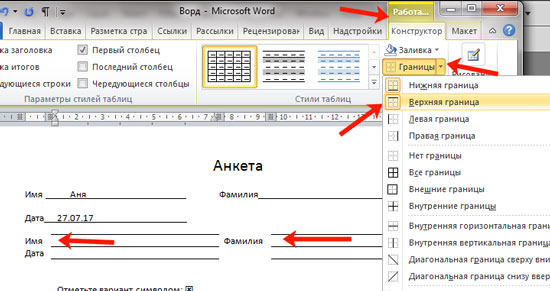
Ho rimosso il bordo destro nella tabella e il bordo inferiore nella cella più a destra.

Di conseguenza, sono rimaste visibili solo le righe che verranno compilate. Metti il testo sopra di loro e assicurati che rimangano al loro posto.

Come scrivere su una linea tracciata
C'è un altro modo per scrivere in Word su una linea: è solo per disegnare una linea su un foglio.
Per fare ciò, elimina quelle righe nel documento in cui vuoi scrivere il testo. Quindi stampa ciò che dovrebbe essere. Per aggiungere un rientro tra le parole, è meglio usare il pulsante "Tab", ma puoi anche usare uno spazio.
Quindi vai alla scheda "Inserisci" e fai clic sul pulsante "Forme".

Seleziona "Linea" dall'elenco a discesa.
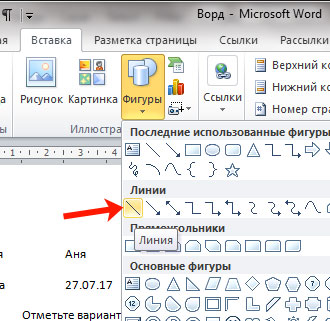
Il cursore si trasforma in un segno più. Traccia una linea sotto il testo stampato. Per renderlo più fluido, tieni premuto il tasto "Shift" mentre disegni.
Se il suo colore non è nero, ma di un altro colore, vai alla scheda "Strumenti per il disegno"- "Formato" e seleziona quello desiderato nell'elenco degli stili già pronti o facendo clic sul pulsante "Contorno forma".
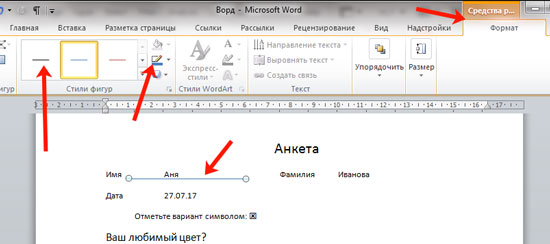
Queste sono le linee che puoi disegnare usando la forma corrispondente nella Parola.
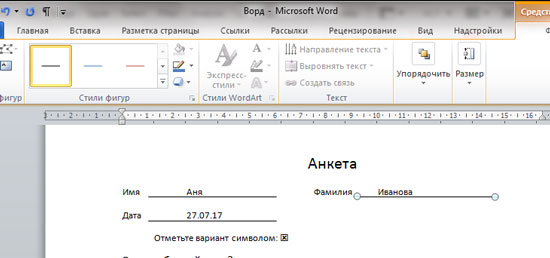
Come puoi vedere, ci sono diversi modi per riempire correttamente le linee sottolineate nella Parola. Spero che almeno uno di quelli descritti ti possa aiutare.
MS Word è ugualmente focalizzato sull'uso professionale e personale. Allo stesso tempo, i rappresentanti di entrambi i gruppi di utenti incontrano spesso alcune difficoltà nel funzionamento di questo programma. Uno di questi è la necessità di scrivere in cima alla riga senza utilizzare la sottolineatura del testo standard.
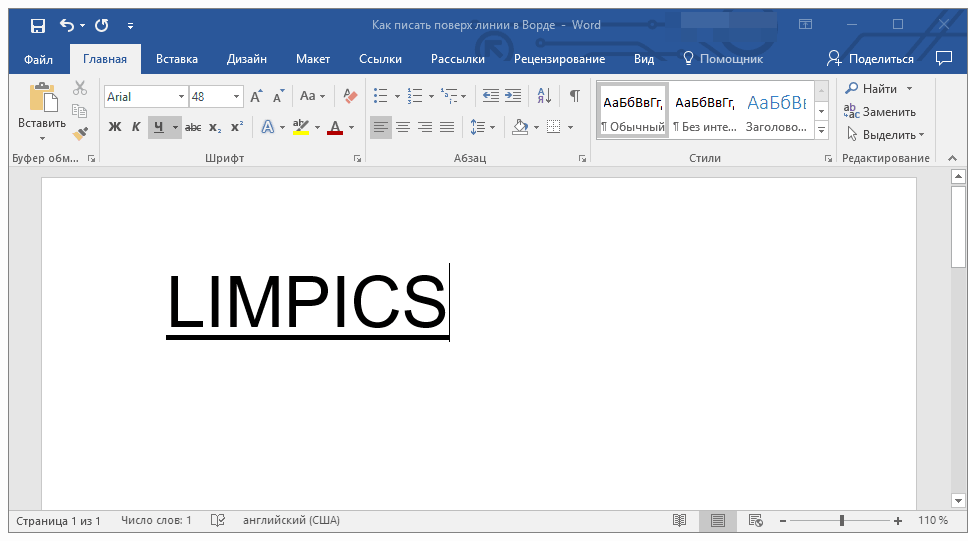
Particolarmente urgente è la necessità di scrivere il testo sopra la riga per carta intestata e altri documenti modello che vengono creati o già disponibili. Questi possono essere linee di firma, date, posizioni, cognomi e molti altri dati. Allo stesso tempo, la maggior parte dei moduli già creati con righe già pronte per l'input non sono sempre creati correttamente, motivo per cui la riga per il testo può essere spostata direttamente durante la sua compilazione. In questo articolo parleremo di come scrivere correttamente sopra la riga in Word.
Ne abbiamo già parlato diversi modi, con cui puoi aggiungere una o più righe a Word. Ti consigliamo vivamente di leggere il nostro articolo su un determinato argomento, è del tutto possibile che sia in esso che troverai la soluzione al tuo problema.
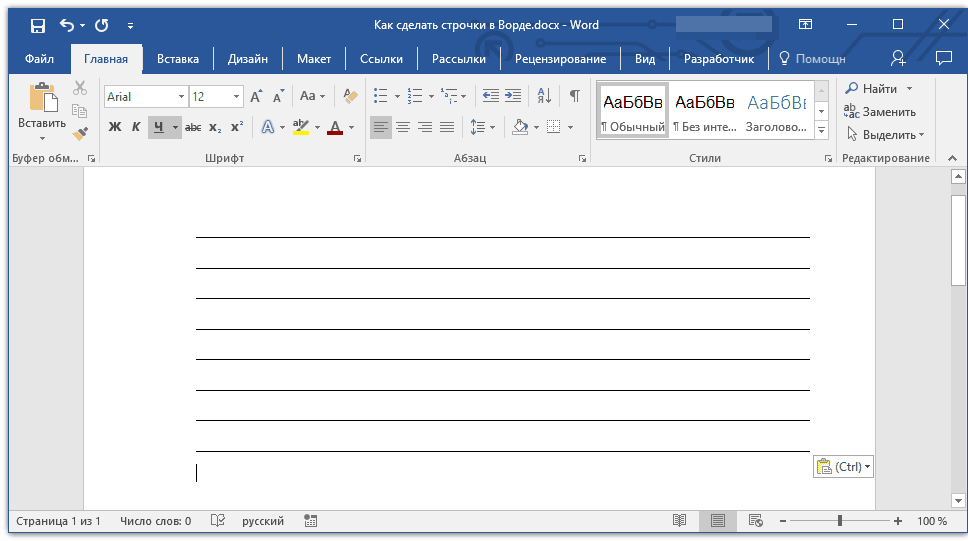
Nota:È importante capire che il metodo per creare una riga, sopra o sopra la quale puoi scrivere, dipende da che tipo di testo, in quale forma e per quale scopo vuoi posizionarci sopra. In ogni caso, in questo articolo esamineremo tutti i metodi possibili.
Aggiunta di una riga della firma
Molto spesso, la necessità di scrivere su una riga si verifica quando è necessario aggiungere una firma o una riga per la firma a un documento. Abbiamo già considerato questo argomento in dettaglio, quindi, se ti trovi di fronte a un tale compito, puoi familiarizzare con il metodo per risolverlo al link sottostante.
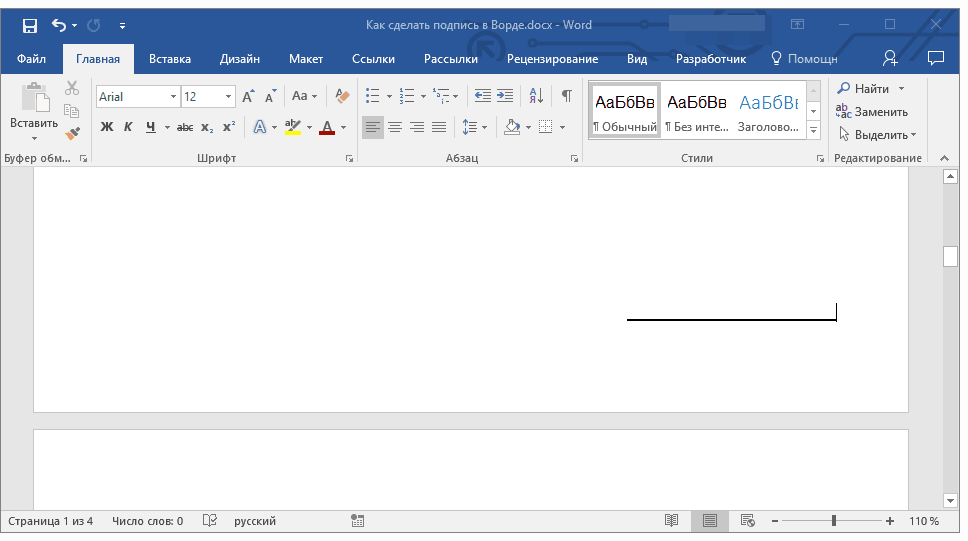
Crea una riga per carta intestata e altri documenti aziendali
La necessità di scrivere su una riga è più rilevante proprio per la carta intestata e altri documenti di questo tipo. Esistono almeno due metodi che puoi utilizzare per aggiungere una linea orizzontale e posizionare il testo desiderato direttamente sopra di essa. Su ciascuno di questi metodi in ordine.
Applicare una riga a un paragrafo
Questo metodo è particolarmente utile quando è necessario aggiungere del testo su una linea continua.
1. Posizionare il cursore nel punto in cui si desidera aggiungere una riga nel documento.
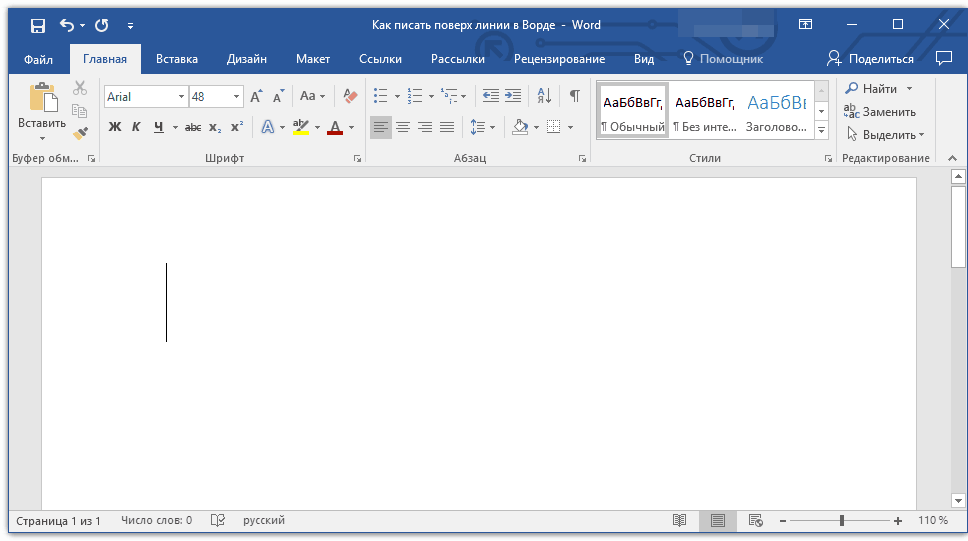
2. Nella scheda "Il principale" in un gruppo "Paragrafo" clicca sul pulsante "Frontiere" e seleziona il parametro dal suo menu a tendina Bordi e riempimenti.
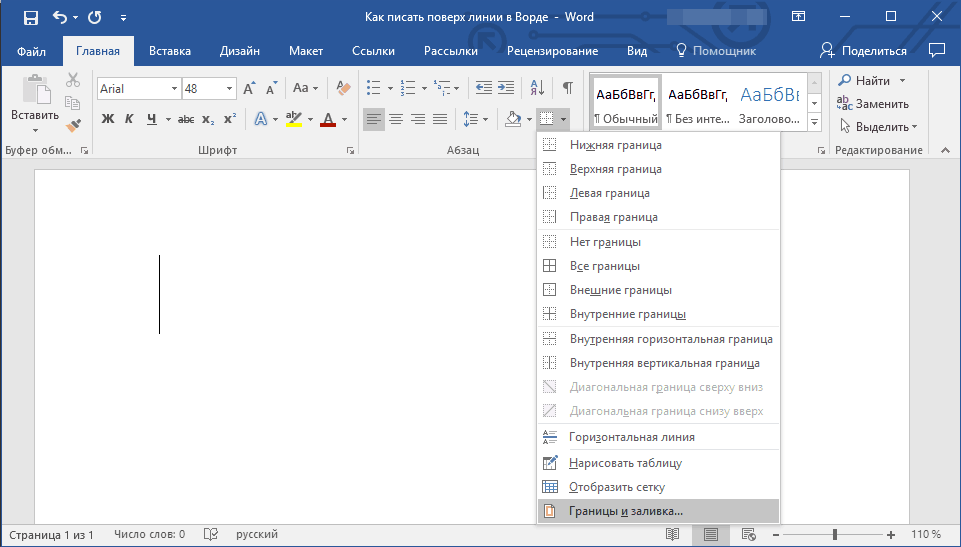
3. Nella finestra che si apre, nella scheda "Il confine" selezionare lo stile di linea appropriato nella sezione "Un tipo".
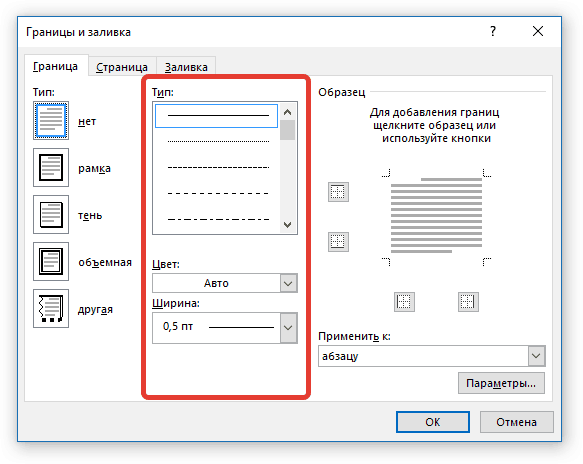
Nota: Nel capitolo "Un tipo" puoi anche scegliere il colore e la larghezza della linea.
4. Nella sezione "Campione" seleziona il modello con il bordo inferiore.

Nota: Assicurati che la sezione "Applica a" il parametro è impostato "Al paragrafo".
5. Fare clic su "OK", verrà aggiunta una linea orizzontale nella posizione di tua scelta, sopra la quale puoi scrivere qualsiasi testo.
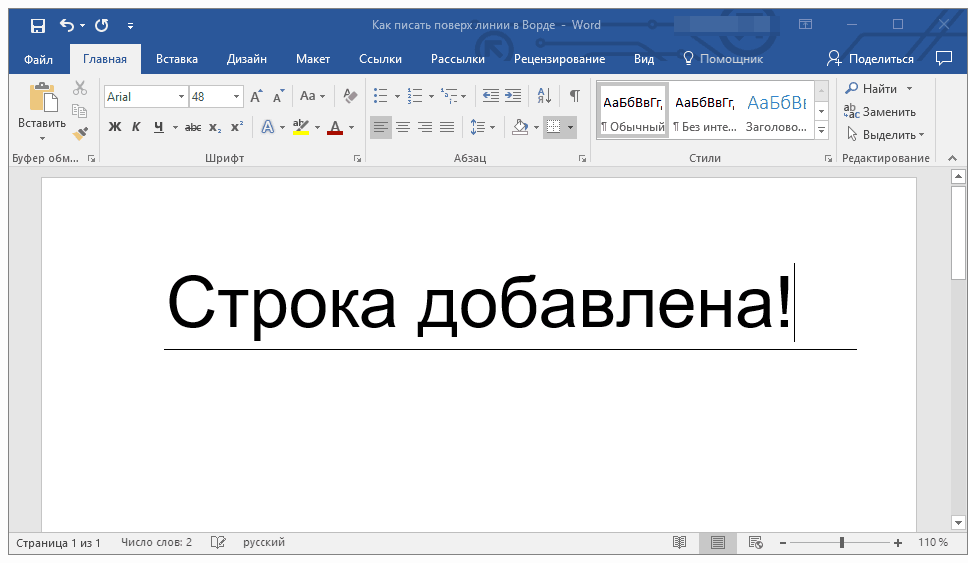
Svantaggio questo metodoè che la linea occuperà l'intera linea, dal bordo sinistro a quello destro. Se questo metodo non funziona per te, passiamo a quello successivo.
Applicazione di tabelle con bordi invisibili
Abbiamo scritto molto sul lavoro con le tabelle in MS Word, incluso nascondere/mostrare i bordi delle loro celle. In realtà, è questa abilità che ci aiuterà a creare linee adatte per carta intestata di qualsiasi dimensione e quantità, sopra le quali puoi scrivere.
Quindi, io e te dobbiamo creare tabella semplice con bordi invisibili sinistro, destro e superiore, ma visibile in basso. In questo caso, i bordi inferiori saranno visibili solo in quei punti (celle) in cui desideri aggiungere un'iscrizione oltre la linea. Dove sarà il testo esplicativo, non verranno visualizzati bordi.
Importante: Prima di creare una tabella, calcola quante righe e colonne dovrebbero esserci. Il nostro esempio ti aiuterà in questo.
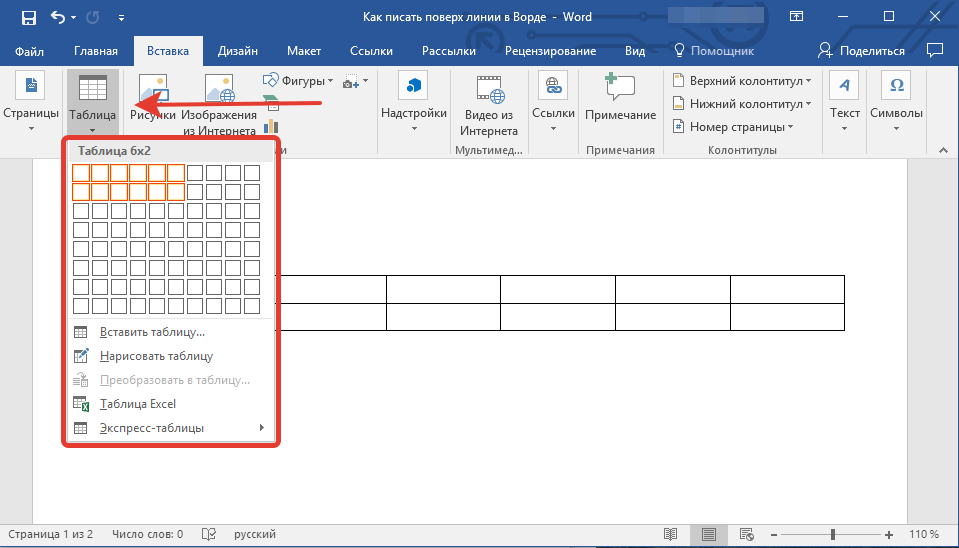
Inserisci il testo esplicativo nelle celle necessarie, le stesse in cui dovrai scrivere sopra la riga, in questa fase puoi lasciarlo vuoto.
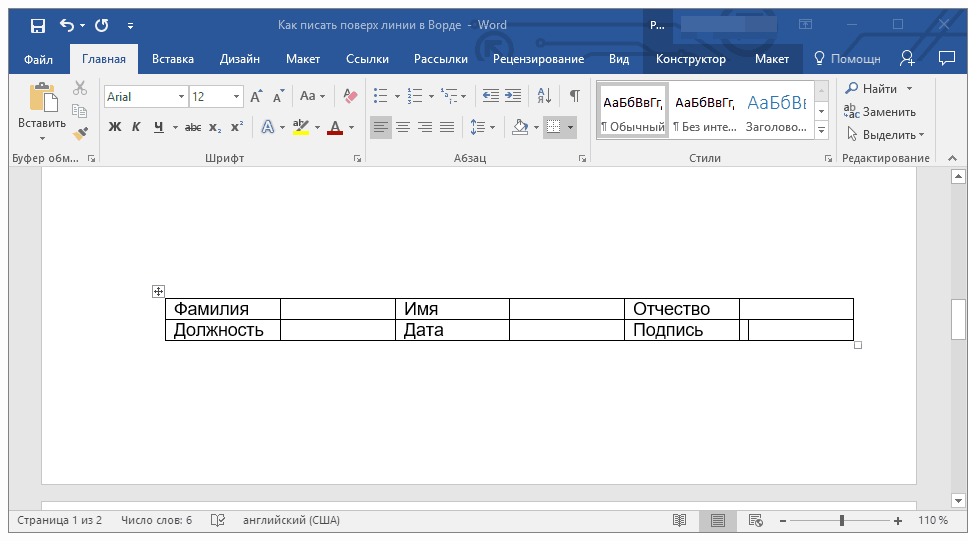
Consigli: Se la larghezza o l'altezza delle colonne o delle righe in una tabella cambia mentre scrivi il testo, segui questi passaggi:
- fare clic con il tasto destro del mouse sul segno più situato nell'angolo in alto a sinistra della tabella;
- scegliere Allinea colonne o "Allinea altezza riga", a seconda di ciò di cui hai bisogno.
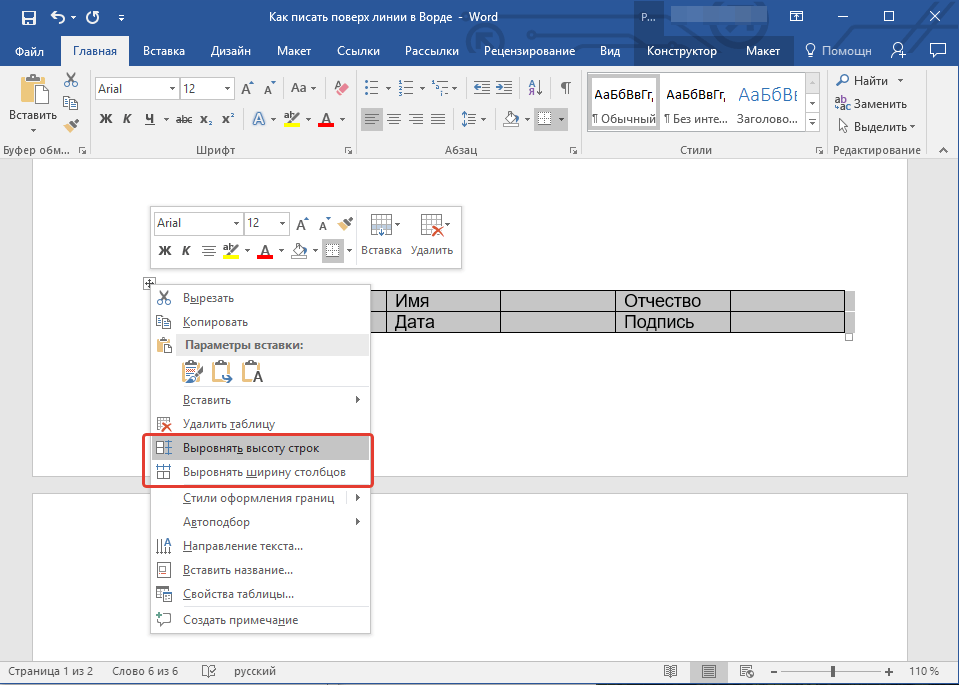
Ora devi passare attraverso ogni cella a turno e nasconderci tutti i bordi (testo esplicativo) o lasciare il bordo inferiore (spazio per il testo "sopra la linea").
Per ciascuno una cella separata Segui questi passi:
1. Seleziona una cella con il mouse facendo clic sul suo bordo sinistro.
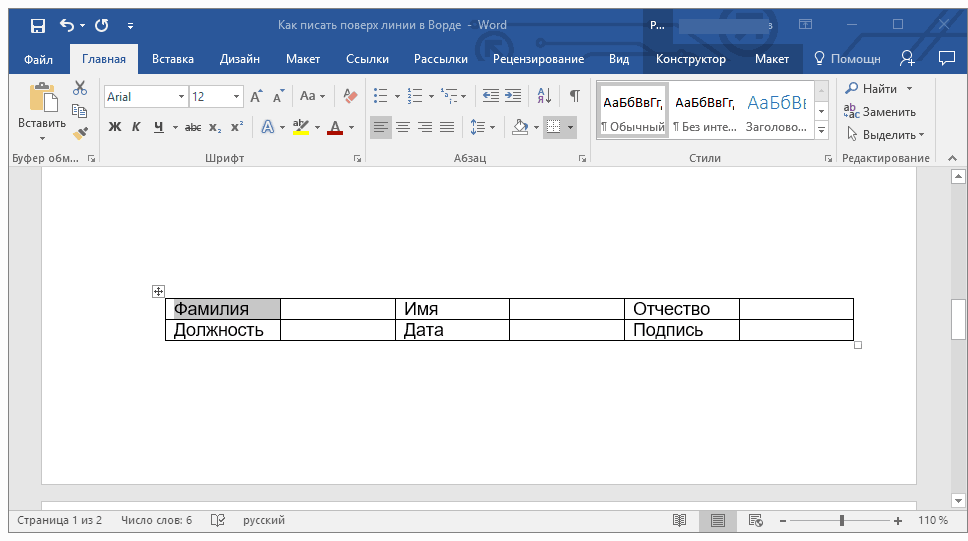
2. Premere il pulsante "Il confine" situato nel gruppo "Paragrafo" sulla barra di accesso rapido.

3. Nel menu a discesa di questo pulsante, selezionare l'opzione appropriata:
- nessun confine;
- bordo superiore (lascia visibile la parte inferiore).
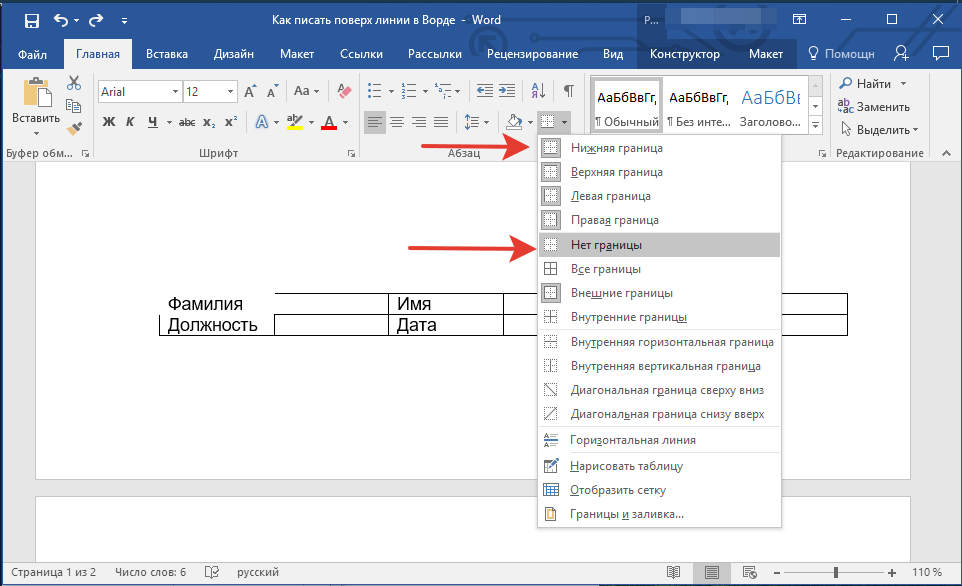
Nota: Nelle ultime due celle della tabella (estrema destra), è necessario disattivare il parametro "Bordo destro".
4. Di conseguenza, quando attraversi tutte le celle, avrai un bellissimo modulo per la carta intestata, che può essere salvato come modello. Quando lo compili personalmente o da qualsiasi altro utente, le righe create non verranno spostate.
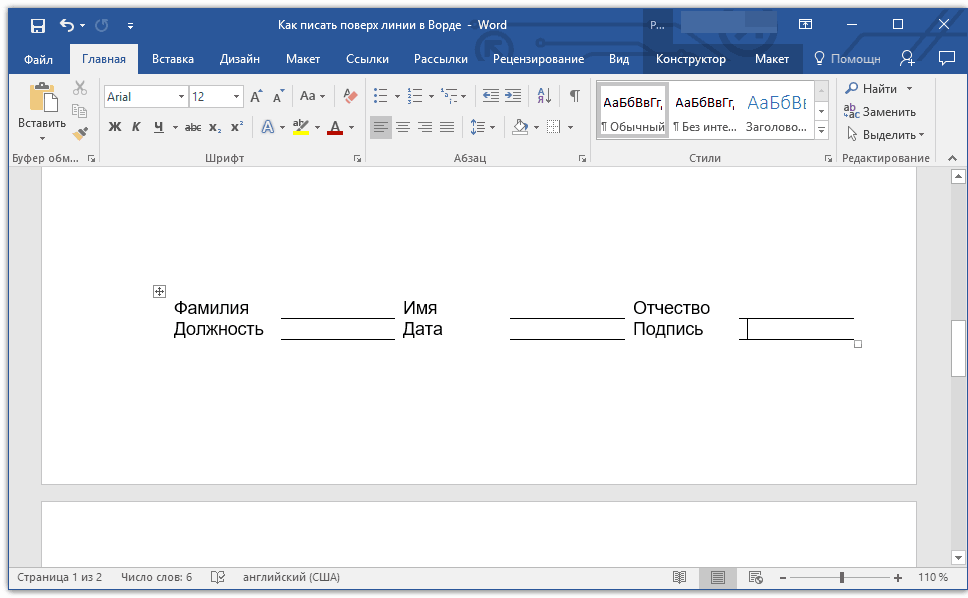
Per maggiore comodità nell'utilizzo della forma creata con le linee, puoi attivare la visualizzazione della griglia:
- fare clic sul pulsante "Bordo";
- selezionare l'opzione Mostra griglia.