Koneksi HDMI untuk Windows 10. Apa yang harus dilakukan jika HDMI tidak berfungsi pada laptop
Teman! Semua yang Anda lakukan di komputer Anda, menonton film, kartun, mengobrol di Skype, memutar, melihat foto, slide atau halaman Internet di browser Anda, semua ini akan ditampilkan di layar TV Anda jika TV terhubung ke komputer Anda melalui kabel HDMI . Sekarang, hampir semua TV memiliki masukan HDMI, dan sebagian besar kartu video yang diproduksi memiliki keluaran HDMI.
Antarmuka HDMI diciptakan untuk menghubungkan dua perangkat digital berteknologi tinggi (tidak diragukan lagi adalah komputer dan TV Anda) dan mengirimkan informasi dari perangkat ke perangkat tanpa kehilangan kualitas. Informasi yang ditransmisikan dapat berupa gambar dan suara berkualitas multi-saluran. Jika Anda memiliki film atau kartun di komputer Anda, dalam format HD, Blu-ray atau AVI, MOV, MPG, MP4, maka Anda dapat menonton semua ini di TV Anda. Ada slide atau foto, silakan lihat. Saya tidak berbicara tentang permainan, karena saya bukan pendukungnya, mereka membutuhkan banyak waktu dari orang-orang muda, yang dapat dihabiskan untuk belajar. Kami menghubungkan TV ke komputer melalui HDMI dengan monitor kedua Untuk menghubungkan komputer ke TV, kita akan menggunakan kabel HDMI, tampilannya seperti ini dan panjangnya bisa sampai 20 meter, pilih kabel dengan panjang yang Anda butuhkan.

Sebagai contoh, mari kita ambil TV Samsung, bukan seri 4 yang sepenuhnya baru (tipe LED), yang dibeli beberapa tahun yang lalu, tetapi sudah memiliki dua konektor untuk menghubungkan perangkat HDMI.

Komputer yang akan kami gunakan untuk menghubungkan ke TV juga dibeli sekitar tiga tahun yang lalu, memiliki kartu video Nvidia dan juga dengan konektor HDMI.

Seperti yang saya katakan, ada dua konektor HDMI di TV kami. Dengan TV mati, sambungkan kabel HDMI ke konektor HDMI 2,

Kami menghubungkan ujung kabel yang berlawanan ke konektor HDMI dari kartu video dari komputer stasioner. Komputer, pada gilirannya, sudah terhubung ke monitor (juga Samsung SyncMaster 971P) dengan kabel DVI.

Kami menyalakan komputer dan TV. Di TV, mungkin tidak ada gambar langsung, alih-alih kami mengamati pesan berikut "Kabel tidak terhubung" "Periksa sambungan kabel dan parameter sumber" atau "Sinyal lemah atau tidak ada sinyal"

Pada TV Samsung, untuk menampilkan daftar semua sumber video yang tersedia, tekan tombol Source di remote.

Sebuah menu muncul di TV, di menu ini, menggunakan remote control, pilih konektor HDMI 2,
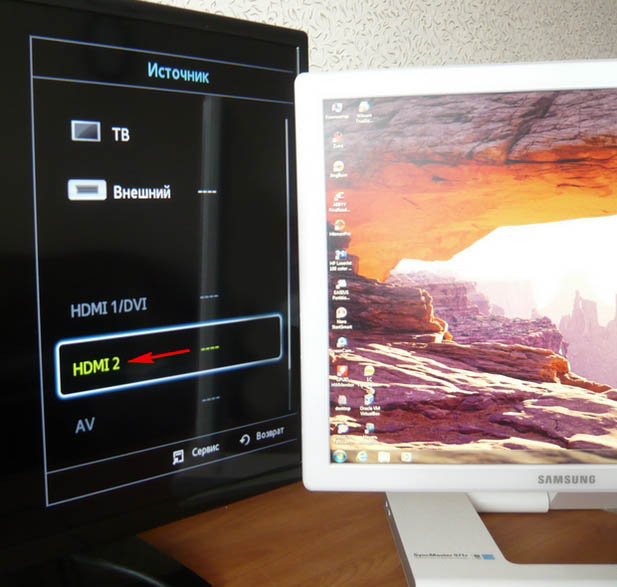
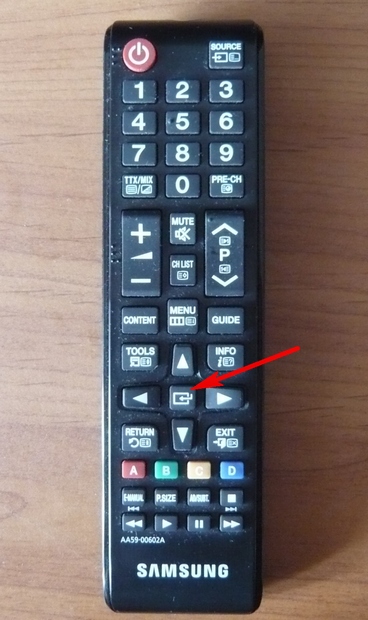
Sekarang, di TV kita, salinan persis dari desktop komputer kita akan muncul. Tapi sekali lagi tidak ada, kesalahan yang sama muncul di layar hitam. Jadi pergi ke pengaturan "Resolusi Layar". Klik kanan pada desktop dan pilih "Resolusi Layar".

Seperti yang Anda lihat di jendela yang muncul, layar utama disetel ke monitor kedua (2) Samsung SyncMaster 971P, dan di parameter "Beberapa layar" kami telah menyetel "Tampilkan desktop hanya pada 2 monitor", itulah mengapa Gambar hanya ada di layar monitor komputer, tapi tidak di TV
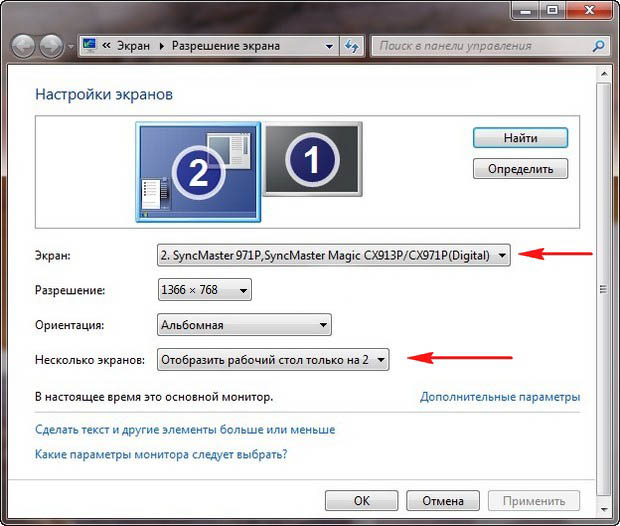
Kami membawa semua yang ada di jendela ini ke keadaan ini. Memilih parameter
Banyak Layar: "Gandakan Layar Ini"
Dalam parameter "Layar", "Beberapa monitor" diatur secara otomatis, klik Terapkan dan OK.
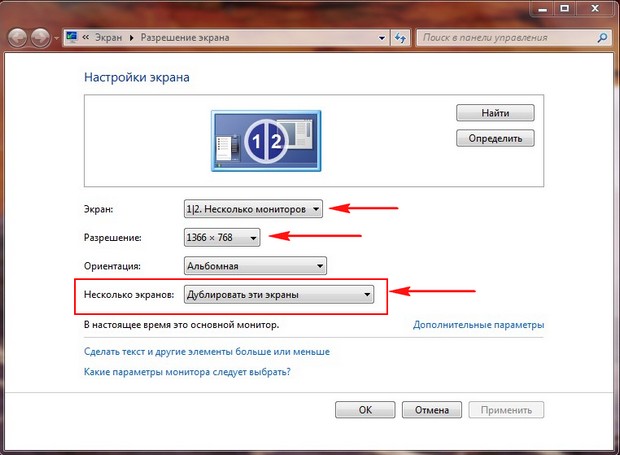
Desktop komputer kita muncul di TV.
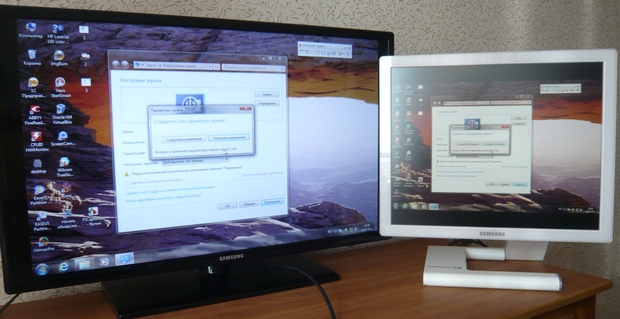
Resolusi TV Samsung kecil kami adalah 1366 x 768. Jika monitor komputer Anda mendukung resolusi ini, maka secara otomatis akan diatur ke resolusi yang sama yaitu 1366 x 768. Jika tidak, maka TV atau monitor akan memiliki resolusi yang salah. Misalnya, monitor Samsung SyncMaster 971P saya memiliki resolusi maksimum 1280x1024. Saat menggunakan TV dan monitor komputer secara bersamaan, hal utama bagi saya adalah mengatur resolusi di TV dengan benar, jika tidak, mengapa saya menghubungkannya. Saya pakai tV Samsung resolusi 1366 x 768, gambar sempurna.

Dan pada monitor komputer, resolusi 1366 x 768 ini terlihat seperti ini.
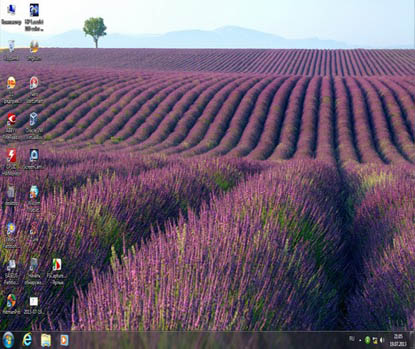
Dan tidak ada yang bisa dilakukan di sini. Jika Anda menginginkan gambar yang sempurna di TV dan monitor komputer Anda, maka keduanya harus mendukung resolusi layar yang sama, yaitu memiliki karakteristik yang sama. Tidak ada suara dari TV setelah menyambungkan TV ke komputer melalui HDMI Teman! Jangan lupa bahwa antarmuka HDMI mengirimkan video dan suara melalui satu kabel dan kami dapat menentukan di pengaturan sistem operasi untuk menggunakan speaker TV internal untuk keluaran suara.
Mari kita perbaiki masalah dengan menggunakan TV, bukan monitor. Pergi ke Start-\u003e Control Panel-\u003e
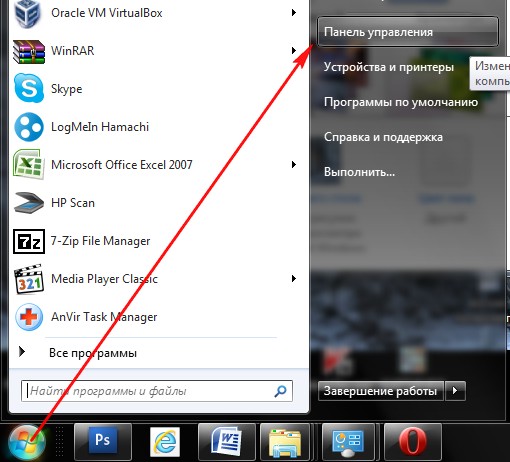
Perangkat Keras dan Suara-\u003e Suara
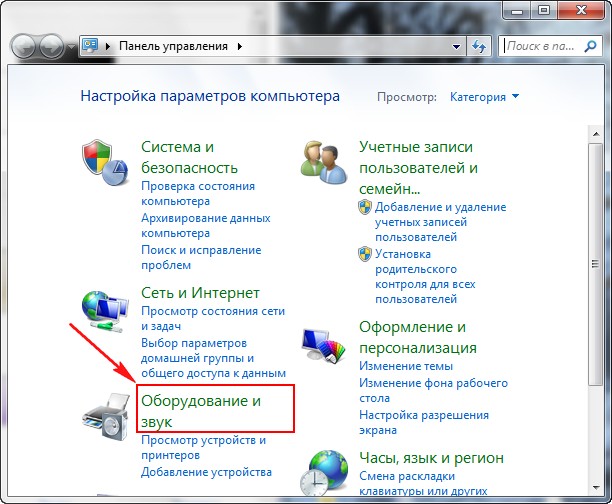
Jika Anda tidak memiliki apa pun di bidang ini, klik pada ruang kosong dengan mouse kanan dan di menu yang muncul, centang item "Tampilkan perangkat yang dinonaktifkan". "Tampilkan perangkat yang terhubung"
Sekarang mari kita lihat nama TV kita, dalam kasus saya ini Samsung, Anda perlu menyalakannya, dan mematikan sisanya. Klik kanan pada Realtek dan pilih Disable.
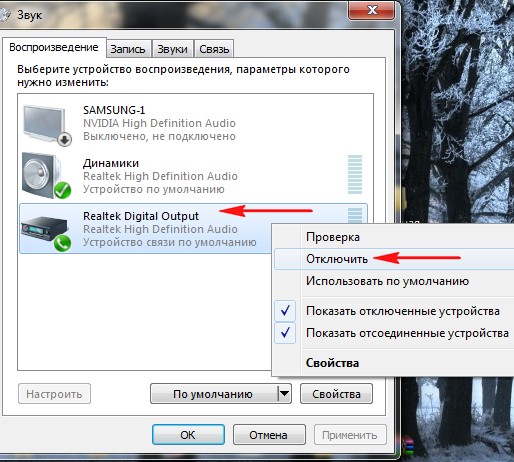
Kami juga mematikan speaker.
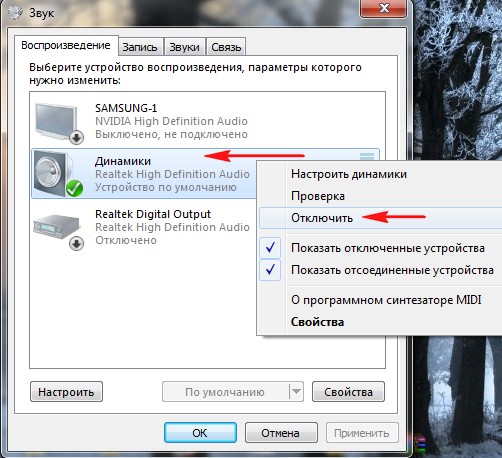
Samsung - Aktifkan, Terapkan dan OK.
Porta HDMI digunakan di hampir semua teknologi modern - laptop, TV, tablet, komputer terpasang di mobil, dan bahkan di beberapa ponsel cerdas. Porta ini memiliki keunggulan dibandingkan banyak konektor serupa (DVI, VGA) - HDMI mampu mentransmisikan audio dan video secara bersamaan, mendukung transmisi berkualitas tinggi, lebih stabil, dll. Namun, ia tak luput dari berbagai masalah.
Porta HDMI memiliki tipe dan versi yang berbeda, yang masing-masing membutuhkan kabel yang sesuai. Misalnya, Anda tidak akan dapat menyambungkan perangkat yang menggunakan port tipe-C (ini adalah port HDMI terkecil) dengan kabel berukuran standar. Selain itu, Anda akan kesulitan menghubungkan port dengan versi berbeda, ditambah lagi Anda harus memilih kabel yang tepat untuk setiap versi. Untungnya, dengan poin ini, semuanya menjadi sedikit lebih mudah, karena beberapa versi memberikan kompatibilitas yang baik satu sama lain. Misalnya, versi 1.2, 1.3, 1.4, 1.4a, 1.4b sepenuhnya kompatibel satu sama lain.
Sebelum menghubungkan, Anda perlu memeriksa port dan kabel untuk berbagai cacat - kontak rusak, serpihan dan debu di konektor, retakan, area kabel yang terbuka, pengencangan port yang tipis ke perangkat. Cukup mudah untuk menghilangkan beberapa cacat; untuk menghilangkan yang lain, Anda harus menyerahkan peralatan kepada pusat servis atau ganti kabelnya. Adanya masalah seperti kabel yang terbuka dapat membahayakan kesehatan dan keselamatan pemiliknya.
Jika versi dan jenis konektornya cocok satu sama lain dan kabelnya, Anda perlu menentukan jenis masalahnya dan menyelesaikannya dengan cara yang sesuai.
Masalah 1: Gambar tidak ditampilkan di TV
Saat menghubungkan komputer dan TV, gambar mungkin tidak selalu langsung dikeluarkan, terkadang Anda perlu melakukan beberapa pengaturan. Selain itu, masalahnya mungkin di TV, komputer terinfeksi virus, driver kartu video yang sudah ketinggalan zaman.
Pertimbangkan instruksi untuk melakukan pengaturan layar standar untuk laptop dan komputer, yang akan memungkinkan Anda untuk menyesuaikan keluaran gambar di TV:
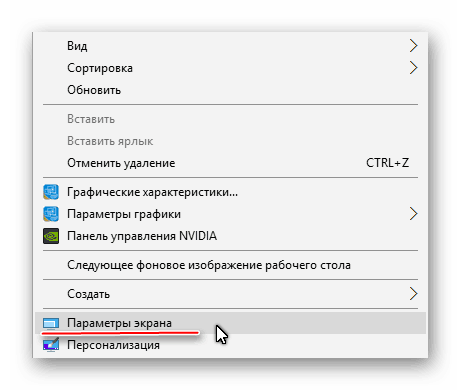
Menyiapkan tampilan tidak selalu menjamin bahwa semuanya akan berfungsi 100%. masalahnya mungkin terletak pada komponen lain di komputer atau di TV itu sendiri.
Masalah 2: suara tidak dikirim
HDMI mengintegrasikan teknologi ARC, yang memungkinkan audio ditransmisikan bersama dengan konten video ke TV atau monitor. Sayangnya, suara tidak selalu langsung dikirim, karena untuk menghubungkannya, Anda perlu membuat beberapa pengaturan di sistem operasi, memperbarui driver kartu suara.
Pada versi pertama HDMI, tidak ada dukungan built-in untuk teknologi ARC, jadi jika Anda memiliki kabel dan / atau konektor yang sudah ketinggalan zaman, maka untuk menghubungkan suara Anda harus mengganti port / kabel atau membeli headset khusus . Dukungan audio pertama kali ditambahkan pada versi HDMI 1.2. Dan kabel yang dirilis sebelum tahun 2010 memiliki masalah dengan reproduksi suara, yaitu, mungkin siaran, tetapi kualitasnya jauh dari yang diinginkan.
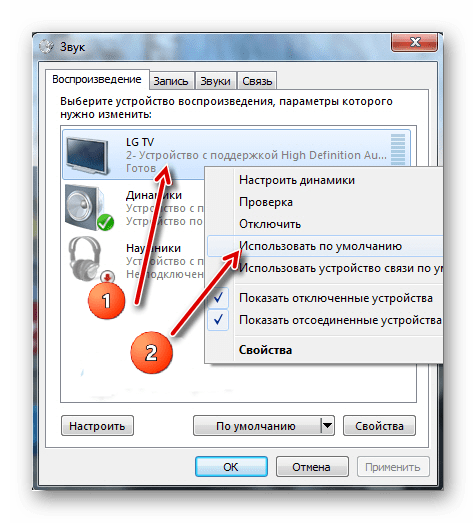
Masalah menyambungkan laptop ke perangkat lain melalui HDMI sering terjadi, tetapi banyak juga yang mudah diperbaiki. Jika tidak dapat diatasi, kemungkinan besar port dan / atau kabel harus diganti atau diperbaiki, karena ada risiko tinggi untuk rusak.
Hei! Kami terus membongkar sistem operasi Windows 10! Hari ini Anda akan belajar bagaimana mengatur proyeksi dan menghubungkan layar kedua pada Windows 10. Misalnya, Anda ingin menghubungkan TV atau komputer kedua ke komputer Anda, atau hanya layar tambahan. Anda tidak hanya dapat menghubungkan layar tambahan, tetapi juga dapat menyesuaikan proyeksi.
Untuk menghubungkan layar kedua, di pojok kanan bawah layar, buka "Pusat Pemberitahuan"dengan mengklik ikon lembar tulisan yang sesuai. Di jendela yang terbuka, klik tab - Project. Proyeksi perlu disesuaikan hanya setelah menghubungkan layar kedua.
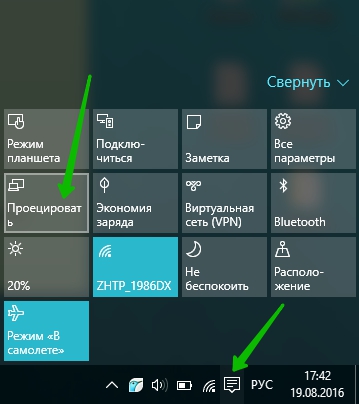
— Hanya layar komputer, tipe default ketika hanya layar komputer ini yang terhubung.
— Berulang, Anda dapat menghubungkan layar kedua dan itu akan ditampilkan sama seperti di komputer Anda.
— Memperluas, Dengan proyeksi ini, Anda dapat menambahkan satu gambar dari beberapa layar.
— Hanya layar kedua, dengan tipe ini, ini hanya akan menampilkan layar kedua yang Anda sambungkan ke komputer. Layar komputer akan dimatikan.
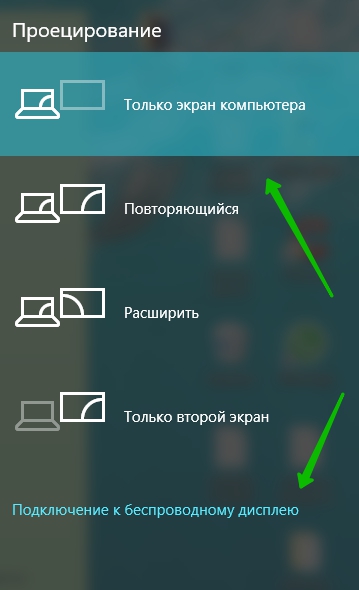
Bagaimana menghubungkan layar kedua
Untuk menghubungkan layar kedua, di bagian bawah jendela "Proyeksi" klik pada tab - Menghubungkan ke perangkat nirkabel... Pastikan perangkat kedua yang ingin Anda sambungkan dihidupkan. Pencarian perangkat otomatis akan dimulai. Namanya harus ditampilkan di jendela.
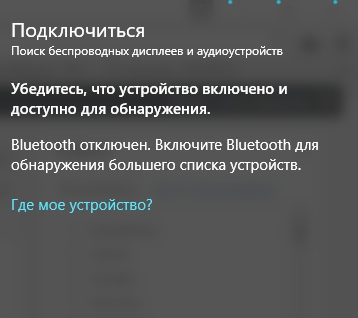
Bagaimana menghubungkan perangkat:
— TELEVISI, TV modern dapat dihubungkan melalui Kabel HDMI... Pastikan TV Anda memiliki output yang sesuai. TV modern juga dapat dihubungkan melalui Bluetooth jika mereka memiliki opsi ini.
— Proyektor, terhubung melalui kabel VGA atau HDMI.
— Komputer, laptop, terhubung melalui bluetooth.
Bagaimana menghubungkan Bluetooth:
Buka kembali jendela di pojok kanan bawah "Pusat Pemberitahuan"... Di jendela yang terbuka, klik tab - Bluetooth. Setelah itu, ikon terkait akan muncul di bilah tugas.