Mengapa Word tidak mencetak latar belakang. Cara membuat halaman berwarna di Word
Bahkan gamer yang rajin pun terkadang bekerja dengan editor teks Word. Dan seorang pekerja kantoran harus berurusan dengan mengetik setiap hari dan sepanjang hari. Namun terkadang ada momen khidmat. Dan di sinilah editor teks yang sama bisa menjadi asisten yang tak tergantikan. Untuk memberi selamat kepada rekan kerja atas hari jadi, Anda dapat dengan cepat membuat kartu pos yang indah atau bahkan sertifikat. Jika Anda memutuskan untuk membuat keseluruhan atau, maka Anda harus lebih banyak mengubah warna halaman. Dalam versi baru Word, ini dilakukan dengan cukup sederhana, dan Anda bahkan dapat melihat sebelumnya apa yang akan terjadi. Bagi mereka yang masih memiliki Word 2003, saya menyarankan Anda untuk membaca yang ini. Sekarang kita akan melihat cara untuk mengubah warna halaman menggunakan Word 2010 sebagai contoh.
Untuk membuat halaman berwarna di Word, kita perlu membuka dokumen baru dan pergi ke tab Tata letak halaman, dan di pita tab ini temukan bloknya Latar belakang halaman dan klik panah hitam kecil di sebelah kanan pintasan Warna halaman... Sebuah palet akan terbuka di mana Anda perlu memilih warna halaman masa depan kita.

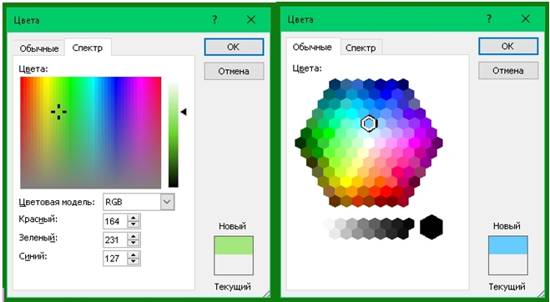
Dan jika Anda memilih Metode isian, lalu ada "bidang yang tidak dibajak" untuk imajinasi Anda.
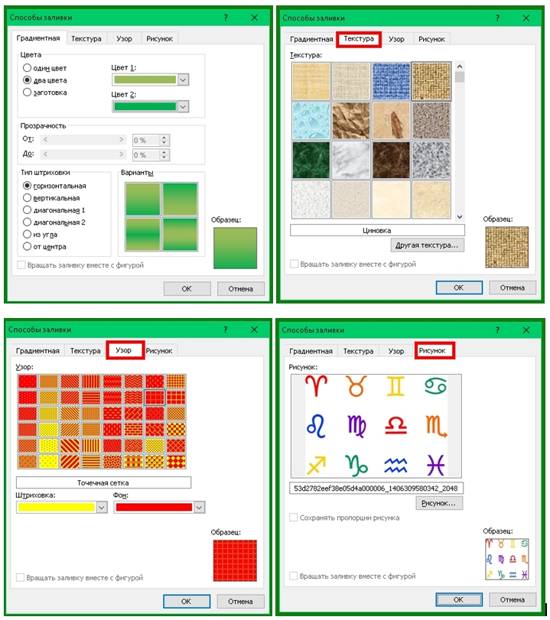
- Di tab Gradien, Anda dapat memilih transisi antara warna dan metode pengisian lembar.
- Di tab Tekstur, Anda dapat memilih tekstur yang sesuai dengan ide Anda, atau mengunggah milik Anda sendiri.
- Di tab Pola, Anda dapat memilih pola yang tidak rumit dan menyusun seluruh halaman dokumen Anda dengannya.
- Dan di tab Gambar, Anda dapat mengunggah gambar atau gambar Anda, dan mengatur halaman sesuai gaya Anda.
Dan setelah Anda memutuskan warna halaman, Anda dapat mencetaknya, atau teks lainnya. Atau Anda dapat menambahkan gambar dan membuat kartu pos,
Jika Anda ingin membuat background untuk karya Anda, maka tidak harus satu warna solid. Anda dapat membuat karya besar sehingga Anda akan menunjukkannya kepada semua teman Anda! Pada artikel ini, saya akan menunjukkan kepada Anda bagaimana melakukannya latar belakang halaman berwarna, watermark dan cara lain apa yang tersedia untuk mendesain karya Anda.
Perhatian! Semua pengaturan yang dijelaskan dalam artikel akan mencerminkan cara Anda mengkonfigurasinya, hanya di versi elektronik dari dokumen tersebut. Ketika dicetak, bahkan Pratinjau Cetak dapat memberikan representasi yang terdistorsi tentang bagaimana dokumen akan terlihat di atas kertas. Hasil cetakannya bisa sangat mengejutkan!
Di menu Alat - Opsi - tab Cetak, centang kotak Warna dan gambar latar belakang. Jika Anda tidak memiliki latar belakang sama sekali, ini dapat membantu.
Banyak orang menghadapi masalah pencetakan latar belakang. Jawaban yang jelas untuk pertanyaan mengapa latar belakang tidak dicetak dengan benar di Word 2003,saya tidak menemukannya di Internet. Saya menawarkan cara saya sendiri untuk mengatasi masalah ini.
Terkadang untuk dokumen teks MS Word perlu menambahkan beberapa background agar lebih cerah dan berkesan. Ini paling sering digunakan saat membuat dokumen web, tetapi juga dengan yang biasa file teks kamu bisa melakukan hal yang sama.
Secara terpisah, perlu dicatat bahwa Anda dapat membuat latar belakang di Word dengan beberapa cara dan dalam setiap kasus penampilan dokumen secara visual akan berbeda. Kami akan menjelaskan masing-masing metode di bawah ini.
Metode ini memungkinkan Anda membuat halaman dalam warna Word dan untuk ini sama sekali tidak perlu sudah berisi teks. Semua yang Anda butuhkan dapat dicetak atau ditambahkan nanti.
1. Buka tab "Rancangan" ("Tata letak halaman" di Word 2010 dan yang lebih lama; di Word 2003, alat yang diperlukan untuk tujuan ini terletak di tab "Format"), klik tombol di sana "Warna halaman"berlokasi di grup "Latar belakang halaman".
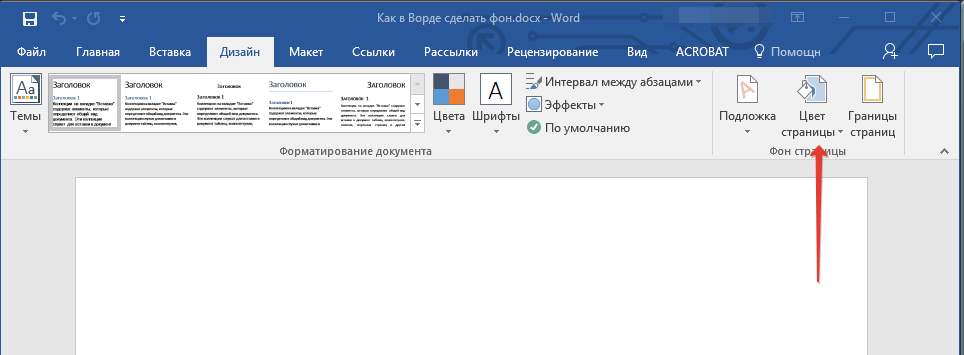
2. Pilih warna yang cocok untuk halaman tersebut.
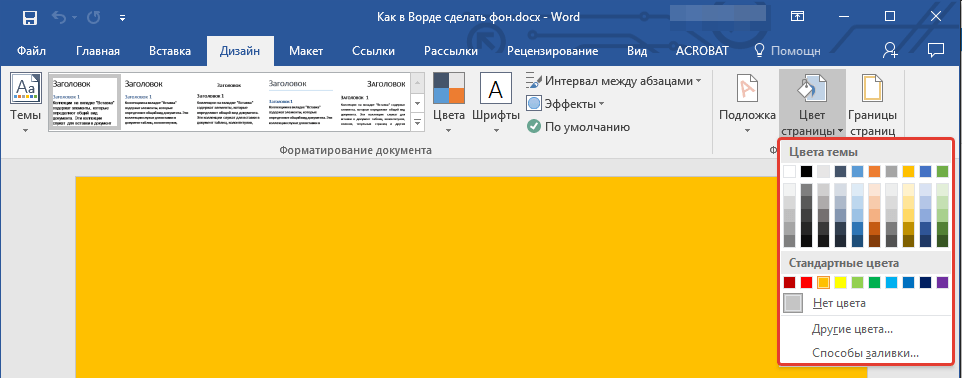
catatan:Jika warna standar tidak cocok untuk Anda, Anda dapat memilih warna lain dengan memilih "Warna lain".
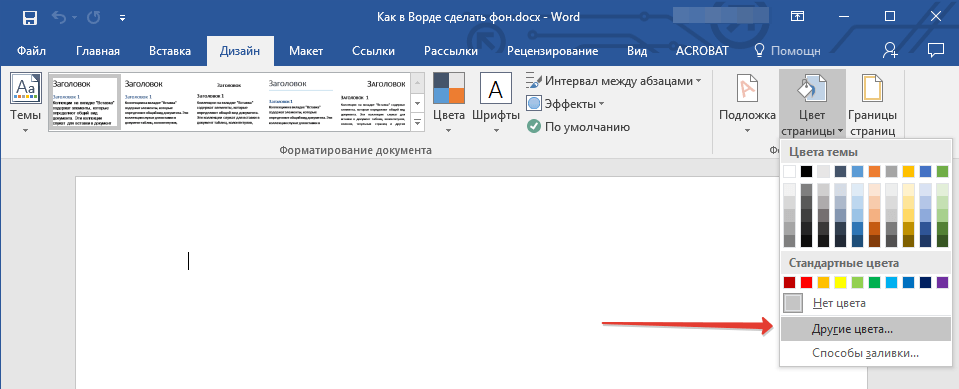
3. Warna halaman akan berubah.
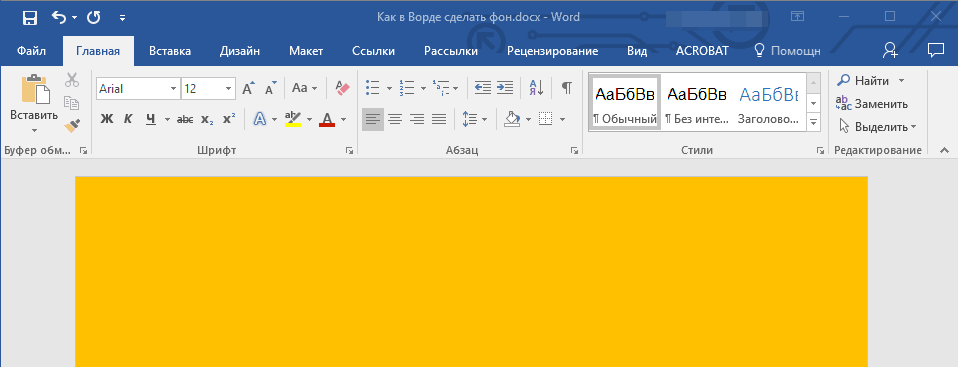
Selain latar belakang "berwarna" biasa, Anda juga dapat menggunakan metode pengisian lain sebagai latar belakang halaman.
1. Tekan tombol "Warna halaman" (tab "Rancangan", Grup "Latar belakang halaman") dan pilih item tersebut "Cara mengisi lain".
2. Beralih di antara tab, pilih jenis isian halaman yang ingin Anda gunakan sebagai latar belakang:
- Gradien;
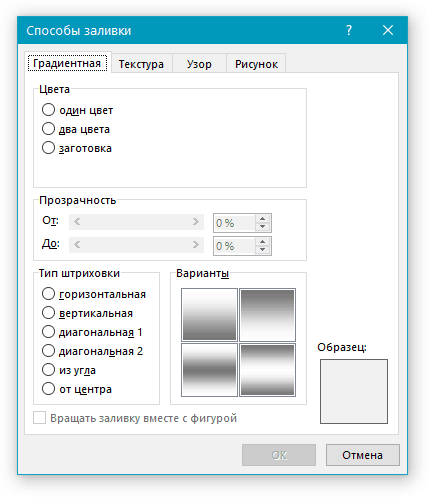
- Tekstur;
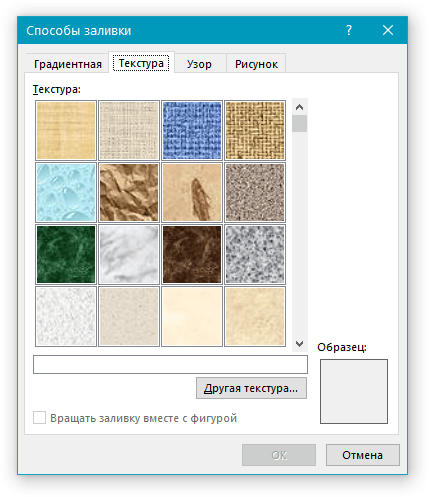
- Pola;
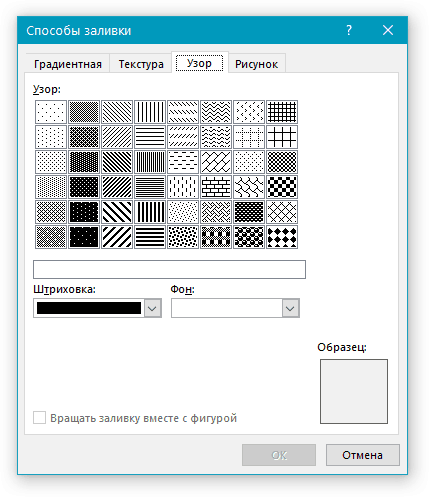
- Menggambar (Anda dapat menambahkan gambar Anda sendiri).
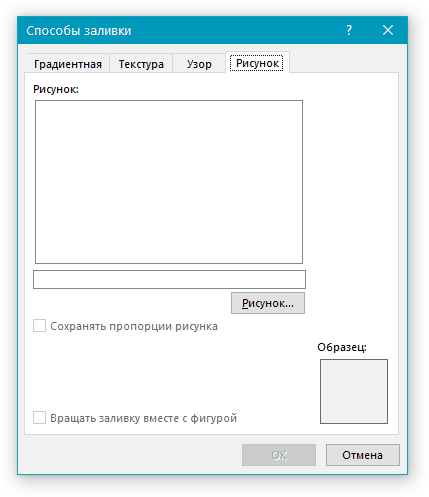
3. Latar belakang halaman akan berubah sesuai dengan jenis isian yang Anda pilih.
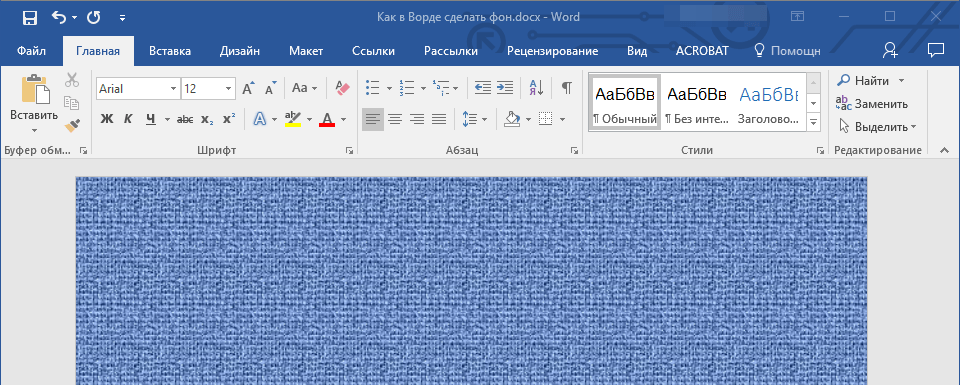
Ubah latar belakang teks
Selain latar belakang yang memenuhi seluruh area halaman atau halaman, Anda dapat mengubah warna latar belakang di Word hanya untuk teks. Untuk tujuan ini, Anda dapat menggunakan salah satu dari dua alat: "Warna sorotan teks" atau "Mengisi", yang dapat ditemukan di tab "Rumah" (sebelumnya "Tata letak halaman" atau "Format", tergantung pada versi program yang digunakan).
Dalam kasus pertama, teks akan diisi dengan warna pilihan Anda, tetapi jarak antar garis akan tetap putih, dan latar belakang itu sendiri akan dimulai dan diakhiri di tempat teks berada. Bagian kedua, sepotong teks atau seluruh teks akan diisi dengan balok persegi panjang yang akan menutupi area yang ditempati teks, tetapi berakhir / dimulai pada akhir / awal baris. Mengisi salah satu cara berikut tidak berlaku untuk margin dokumen.
1. Pilih dengan mouse sepotong teks, latar belakang yang ingin Anda ubah. Gunakan kuncinya "CTRL + A" untuk memilih semua teks.
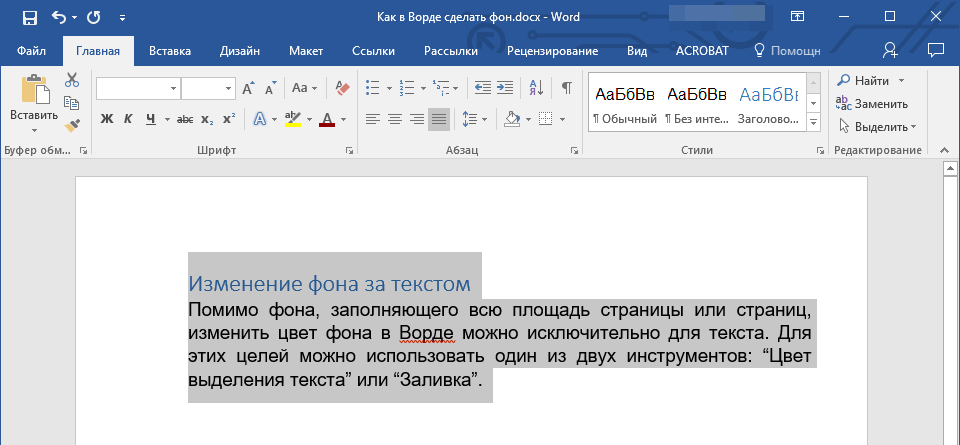
2. Lakukan salah satu langkah berikut:
- Klik tombol tersebut "Warna sorotan teks"berlokasi di grup "Font", dan pilih warna yang cocok;
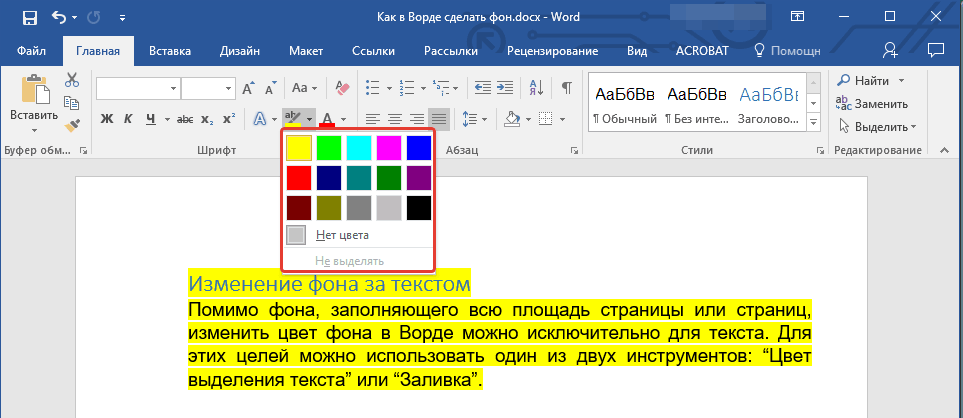
Latar belakang dalamKata
Merupakan gambar, teks, simbol, prasasti, gambar, dll yang tembus pandang, terletak di belakang teks. Latar belakang dapat digunakan untuk menghias dokumen, pengumuman, dll. Anda dapat menggunakan latar belakang untuk perlindungan hak cipta dengan menuliskan kata-kata di belakang teks, misalnya, "Contoh" atau menempatkan alamat email, logo perusahaan, dll.
Latar belakang di Word bisa berbeda.
Anda dapat mengubah warna halaman.
Anda dapat membuat batas halaman yang berbeda.
Anda dapat memasukkan kata-kata "Contoh", "Konsep", alamat email. surat, dll.
Anda dapat menyisipkan gambar, foto, gambar lain.
Anda dapat menyesuaikan latar belakang sesuka Anda, menulis teks Anda sendiri, dll.
Latar belakang di Word disebut Watermark. Fitur ini terdapat di tab Tata Letak Halaman di bawah Latar Belakang Halaman di Word 2007. Dan di Word 2013, fitur ini berada di tab Desain.
Background bisa dibuat untuk mengisi seluruh halaman, seluruh dokumen. Klik pada tombol "Substrat". Di jendela "Latar belakang tercetak" yang muncul, beri tanda centang di sebelah kata "Gambar" jika Anda perlu memasukkan gambar, foto, gambar sebagai latar belakang. " Di jendela yang muncul, tekan tombol "Pilih" dan pilih gambar yang diinginkan dari folder. Anda bisa memilih timbangan, beri tanda centang di sebelah tulisan "desaturate" agar gambar tidak cerah. Klik "OK".
Jika diperlukan tulis teks latar belakang AndaKata, lalu di kotak dialog "Latar belakang tercetak", beri tanda centang di sebelah kata "Teks". Kami menulis teks, memilih font, ukuran, warna, posisi teks, dll. Klik "OK".
Untuk hapus latar belakang diKata, klik tombol "Latar Belakang" - "Hapus latar belakang".
Tentang latar belakang, kita membaca artikel "Tab Tata Letak Halaman di Word".
Word 2013 memperkenalkan fitur "Tanda Air Tambahan dari Office.com" untuk mengunduh tanda air lainnya. Ubah warna halaman menjadiKata Anda dapat mengklik tombol "Warna Halaman" dan memilih warna atau metode pengisian yang diinginkan.
Hapus Latar Belakang Kata.
Ada beberapa situasi ketika kita perlu menempelkan teks yang disalin ke halaman berwarna. Teks disisipkan, tetapi tidak ada latar belakang berwarna di belakang teks, tetapi latar putih. Misalnya seperti ini.Untuk menghapus latar belakang putih di belakang teks, lihat artikel "Clear Word Format".
Untuk membuat garis batas di seluruh halamanKata, Anda perlu mengklik tombol "Batas Halaman".Dalam kotak dialog Perbatasan dan Isian Word 2007, ini adalah tab.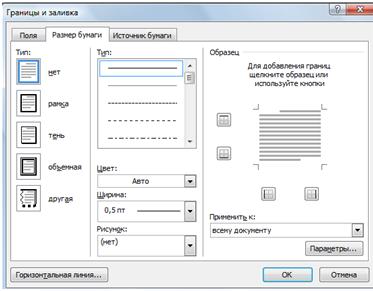 Ada tiga tab di kotak dialog Perbatasan dan Isi Word 2013.
Ada tiga tab di kotak dialog Perbatasan dan Isi Word 2013.
Fungsi bookmark di Word sama, hanya namanya saja yang berbeda.
Bagaimana cara memasukkan teks kata dibingkai.
Tab "Border" (di Word 2007 - "Margins") - atur batas tidak pada seluruh halaman, tetapi di area bagian lembar yang dipilih. Misalnya, kami memilih bagian halaman, mengatur batas seperti itu, dan memilih bingkai. Anda dapat memilih satu atau lebih batasan yang ditentukan. Misalnya saja batas bawah atau samping. Kami telah memilih begitu. 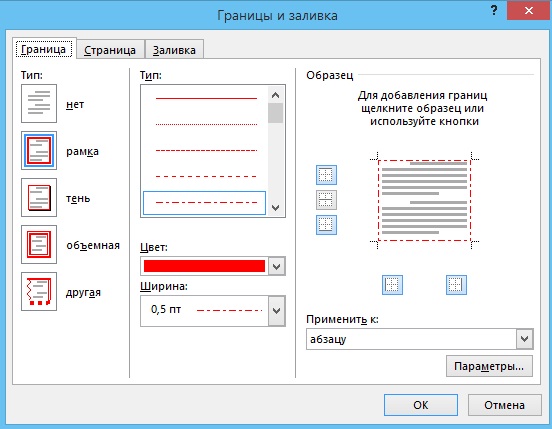 Klik "OK". Hasilnya adalah bingkai seperti itu. Ini bukan tabel, tapi background, misalnya akan jadi seperti ini.Untuk menghapus perbatasan seperti itu, Anda perlu memilih tempat di dekat perbatasan ini, lalu di kotak dialog "Perbatasan dan Isi" pada tab "Perbatasan", klik tombol "Tidak". Klik "OK".
Klik "OK". Hasilnya adalah bingkai seperti itu. Ini bukan tabel, tapi background, misalnya akan jadi seperti ini.Untuk menghapus perbatasan seperti itu, Anda perlu memilih tempat di dekat perbatasan ini, lalu di kotak dialog "Perbatasan dan Isi" pada tab "Perbatasan", klik tombol "Tidak". Klik "OK".
Untuk mengatur perbatasan di seluruh halaman, pergi ke tab "Halaman" ("Ukuran Kertas") di kotak dialog "Perbatasan dan Isi".
Di sini Anda dapat memilih jenis perbatasan, lebar garis, gambar yang akan terdiri dari bingkai kami. Misalnya, atur seperti ini. 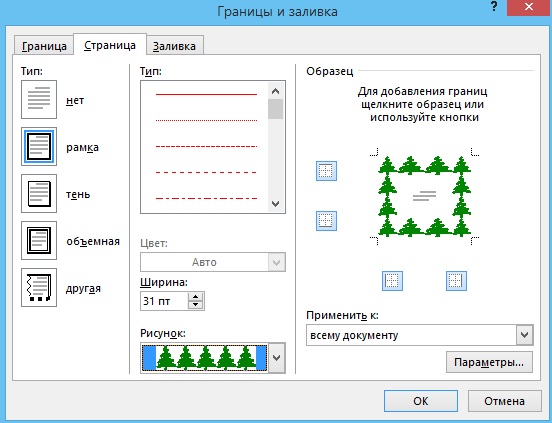 Ternyata seperti ini.
Ternyata seperti ini. 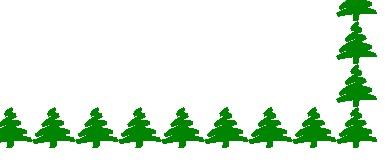 Dan di sini kami memilih gambar dengan asterisk dan gelombang.
Dan di sini kami memilih gambar dengan asterisk dan gelombang.
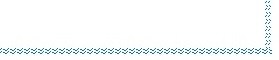
Cara mengubah warna seluruh halaman, kita bahas di atas.
Dan di sini, pada tab "Isi (" Sumber kertas "), Anda dapat mengisi bagian halaman tertentu yang dipilih. Misalnya seperti ini.
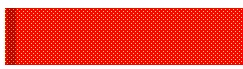 Atau lebih.
Atau lebih. 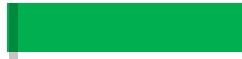
Untuk simpan diLatar belakang kata, semua batas, tanda air, isian, buka fungsi yang sama dan pilih "hapus latar belakang" atau "Tidak" pada tab yang sama dari kotak dialog tempat semua ini diinstal. Jika bagian dari halaman dipilih untuk mengatur batas, isi, lalu, untuk menghapusnya, pilih lagi.
Tanda air diKata.
Ada satu opsi latar belakang lagi di Word - ini adalah tanda air. Watermark adalah gambar tembus pandang, logo, prasasti yang dibuat pada halaman, yang dicetak dengan dokumen. saya t cara yang baik perlindungan salinan dengan menempelkan berikutnya ke lokasi lain, perlindungan hak cipta.
Cara pertama.
Pasang dukungan. Anda dapat menyesuaikan media Anda. Kami memeriksa opsi ini di atas.
Opsi kedua.
Untuk membuat watermark, Anda perlu memeriksa fungsi ini di pengaturan printer.
Tekan tombolnya "Kantor ", Pilih fungsi" Cetak ", tekan tombol" Cetak "di jendela yang muncul. Di bagian "Printer" dari kotak dialog, klik tombol "Properties". Di jendela yang muncul, buka tab "Tata Letak" dan pilih yang diinginkan di bagian "Tanda Air". Kami keluar dari semua jendela yang terbuka dengan menekan tombol "OK".
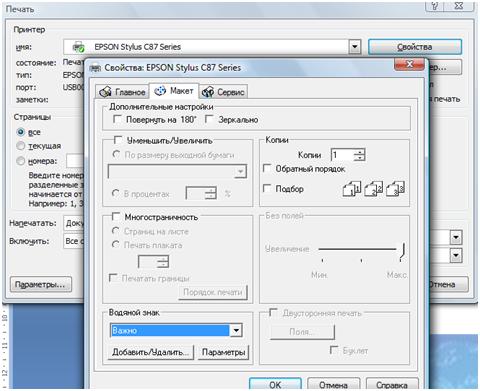 Anda dapat menggunakan kombinasi font berbeda dan perubahan warna lembar di Word. Misalnya membuat warna daun menjadi biru dan warna putih font atau pada lembar berwarna, sorot font dan latar belakang frasa. Bagaimana melakukan ini, lihat artikel "Word Home Bookmark".
Anda dapat menggunakan kombinasi font berbeda dan perubahan warna lembar di Word. Misalnya membuat warna daun menjadi biru dan warna putih font atau pada lembar berwarna, sorot font dan latar belakang frasa. Bagaimana melakukan ini, lihat artikel "Word Home Bookmark".Di Word, Anda dapat mengatur halaman judul pada halaman pertama dokumen. Bagaimana melakukan ini, bagaimana bekerja dengan lembar seperti itu, baca artikel "Word Title Page".
Cara mencetak tabel, kata-kata dalam kolom, cermin, fragmen teks yang dipilih, tanpa batas, cara menyiapkan pencetakan dua sisi, dll., Baca artikel "Cara mencetak di Word".