Apa yang tidak dapat dilampirkan ke email: mengirim folder, arsip, dan file lainnya
Jika Anda memiliki pertanyaan tentang apa yang tidak dapat dilampirkan ke email, Anda telah datang ke tempat yang tepat. Sekilas, pertanyaannya cukup rumit, tetapi jika Anda memahaminya dengan benar, semuanya akan jatuh pada tempatnya.
Riwayat email
Bahkan sebelum kita berurusan dengan apa yang tidak dapat dilampirkan ke email, berikut sedikit sejarahnya. Surat semacam ini muncul pada tahun 1965. Kemudian program Mail pertama kali dibuat. Karena kurangnya beberapa teknologi, sistem tersebut agak tidak sempurna. Kemudian mereka membuat server email, yang menerima pesan.
Dengan munculnya sistem email lain, gateway email mulai berfungsi. Layanan Hotmail yang populer telah digunakan secara komersial sejak tahun 1994. Kemudian dalam acara ini digembar-gemborkan sebagai rilis dari penyedia layanan internet.
Sudah pada tahun 1997, surat dari layanan Yahoo mulai berfungsi, Mail.ru mulai bekerja di belakangnya, dan setahun kemudian Yandex mulai berfungsi. Pada tahun 2004, Google mengakhiri pawai layanan ini dengan Gmail-nya.
Mengirim file biasa
Bisakah saya melampirkan file ke email? Bisa. Sebelum mengirimkan report, foto atau audio ke teman atau kolega, sebaiknya buat dulu materi serupa. Anda tahu bahwa Anda dapat membuat teks di Notepad atau di Microsoft Office Word. Spreadsheet lakukan di Excel. Presentasi dibuat di Power Point.
Semua format dokumen utama dapat dengan mudah dikirim melalui email. Untuk melakukan ini, Anda harus pergi ke situs, misalnya, "Yandex", masukkan email Anda, masukkan nama pengguna dan kata sandi Anda. Tekan tombol "Tulis" atau opsi serupa lainnya. Di baris paling atas, Anda harus memasukkan alamat email yang akan dikirimi surat selanjutnya. Pada baris di bawah ini, tunjukkan subjek pesan, misalnya jika Anda ingin mengirim laporan, tulis "Laporan", jika ini adalah foto, Anda dapat menentukannya. Ini dilakukan untuk membuka file surel, teman Anda langsung melihat isi surat tentang perihal pesan tersebut. 
Jadi, jauh di depan Anda akan ada banyak ruang untuk menulis, katakanlah, penjelasan tentang file tersebut, atau sekadar memperkenalkan diri. Dan di bawahnya akan ada tombol Click Here, dan akan muncul di sini Anda dapat menemukan file Anda, yang terletak di komputer Anda. Cara terbaik adalah mentransfer materi untuk dikirim ke desktop Anda, jadi Anda tidak perlu menjelajahi semua folder untuk mencari.
Setelah file diunggah ke server, Anda akan melihat tanda centang di sebelahnya. Sekarang Anda dapat mengirim surat itu. Untuk melakukan ini, klik tombol "Kirim" di bawah. Sekarang mari kita lihat apa yang tidak bisa dilampirkan ke email.
Bagaimana dengan folder?
Hanya sedikit orang yang tahu, tetapi Anda tidak dapat melampirkan folder ke email. Jika Anda tiba-tiba perlu mengirim sejumlah besar foto, dokumen, dan rekaman audio kepada kolega Anda, Anda harus mengenal konsep seperti arsip. Layanan ini memungkinkan Anda mengirim beberapa file dengan satu dokumen.
Siapa, apa
Arsip adalah file yang berisi semua data yang diperlukan, yang kemudian dikompresi dan dikurangi menjadi ukuran akhirnya. Yang terakhir ini diperlukan agar volume total sesuai untuk diunggah ke server program surat. Untuk membuka arsip, Anda harus mengkliknya, di kotak dialog Anda akan menemukan semua file yang diperlukan. Masing-masing dapat diekstrak ke folder tertentu. 
Prosesnya sendiri dirancang agar semua data yang tidak diperlukan dalam file dikompresi, sehingga total volume menjadi lebih kecil. Fakta yang menarik: kompresibel terbaik file teks, mereka dapat dikurangi hingga 90%. Tetapi file audio dan berbagai gambar tidak memiliki data tambahan, sehingga volume totalnya dalam arsip tetap tidak berubah.
Namun ini tidak berarti bahwa jika foto tidak dikompresi, maka tidak perlu diarsipkan untuk dikirim. Bagaimanapun, satu file jauh lebih mudah untuk dikirim daripada 20. Dan akan lebih mudah bagi penerima untuk mendownload hanya satu file dari server program mail.
Jadi, kami tahu bahwa Anda tidak dapat melampirkan folder ke email. Jadi kami masuk ke dalamnya, pilih semua file dengan mouse dan klik "Arsipkan". Mereka dikumpulkan dalam satu file dan siap dikirim.
Topik pelajaran: "Bekerja dengan daftar di editor teks."
Jenis pelajaran: pelajaran menjelaskan materi baru.
Jenis pelajaran: pelajaran teori dengan elemen lokakarya.
Tujuan pelajaran:
Pendidikan: pembentukan pengetahuan siswa tentang tujuan dan kemampuan dasar editor teks Microsoft Word, menguasai cara penataan teks; memiliki gagasan tentang berbagai jenis daftar, tujuan daftar berpoin dan bernomor;
Berkembang: pengembangan perhatian, ingatan, pemikiran logis, kemandirian;
Pendidikan: pendidikan budaya informasi, disiplin, ketekunan, kepercayaan diri.
Selama kelas
Mengatur waktu.
Pembaruan pengetahuan
Buat daftar tahapan penciptaan dokumen teks. (Awalnya, parameter dokumen diatur: ukuran kertas, orientasi, margin. Kemudian mode tampilan dokumen dipilih. Setelah mengetik teks, itu diformat.)
Jelaskan urutan tindakan untuk mengatur ukuran dan orientasi halaman dokumen, ukuran margin dokumen. ( Buka kotak dialog -File / Pengaturan Halaman ... Pada tab Paper Size, pilih A4 (210x297 mm) dari daftar drop-down. Atur Orientasi Kertas -Toko buku (digunakan secara default). Di tabFields mengatur ukuran bidang)
Bagaimana cara mengatur ukuran font? ( Di panelPemformatan bidang tersebut beradaUkuran , yang menawarkan daftar nilai font yang valid. Pilihan nilai tertentu memungkinkan Anda memasukkan data dengan ukuran yang diinginkan dari posisi kursor, atau mengubah ukuran font dari kata atau karakter yang dipilih)
Tindakan apa yang dapat diambil saat mengedit teks? ( Bergantung pada eksekusi yang salah dari tindakan pengguna, berbagai jenis pengeditan dapat dibedakan: menyisipkan, mengganti, menyeret dan melepas, menyalin, dll.)
Jelaskan urutan tindakan pengguna saat mengganti sepotong teks. ( Pilih fragmen teks dan masukkan data dari keyboard, atau tempel fragmen yang telah disalin sebelumnya dari clipboard. Jika suatu objek diganti dengan memindahkan sebuah fragmen, maka setelah memilih sebuah fragmen, ia akan dihapus dan fragmen yang dipilih sebelumnya dipindahkan ke posisi aslinya.)
Jelaskan metode seret-dan-jatuhkan (seret-dan-lepas). ( Untuk memindahkan fragmen yang dipilih, tempatkan penunjuk mouse di atasnya dan, sambil menahan tombol kiri, gerakkan mouse; untuk menyalin fragmen yang dipilih, tekan tombolCtrl dan fragmen dipindahkan ke lokasi baru.)
Materi pelajaran teori.
Untuk meningkatkan kejelasan dokumen teks, perlu disusun struktur yang sesuai. Salah satu kemungkinan ini adalah menciptakan Daftar... Di editor ini, Anda dapat membuat daftar berpoin dan bernomor. Yang pertama digunakan saat membuat daftar dan menyoroti fragmen teks individual, yang lain digunakan untuk menentukan urutan presentasi.
Sebuah paragraf teks dianggap sebagai item daftar. Untuk membuat daftar, Anda perlu memilih paragraf yang harus dijadikan elemen daftar atau menempatkan kursor di paragraf yang akan memulai daftar. Kemudian panggil perintahnya Format / Daftaryang menampilkan dialog Daftar.
Untuk membuat daftar dengan simbol (penanda), Anda harus memilih sisipan Ditandai... Setiap item dalam daftar yang ditandai disorot dengan ikon kecil di sebelah kiri item itu sendiri. Di antara opsi yang diusulkan untuk penandaan, pilih yang sesuai (klik dengan mouse) dan klik tombol baik.
Untuk mengubah jenis tanda, Anda dapat menggunakan tombol Edit... Sebuah jendela akan muncul Mengubah daftar berpoin, yang berisi penjelasan tambahan. Saat tombol ditekan Marker kotak dialog muncul Simbol, di mana Anda dapat memilih salah satu simbol sebagai tanda daftar. Di dalam bingkai Posisi penanda mengatur jarak dari tepi kiri paragraf ke markup. Di dalam bingkai Posisi teksmenentukan jarak dari tepi kiri paragraf ke tepi kiri teks dalam daftar.
Untuk membuat daftar dengan penomoran, gunakan sisipan Bernomor kotak dialog Daftar... Di antara opsi penomoran daftar yang diusulkan, pilih yang sesuai, klik baikdan daftar akan dibuat. Saat kursor penyisipan ada dalam daftar, tekan masing-masing Memasukkan membuat item daftar bernomor baru. Saat menambahkan item baru ke daftar atau menghapus nomor item dalam daftar disesuaikan secara otomatis.
Untuk membuat opsi penomoran Anda sendiri, klik tombol Edit... Sebuah jendela akan muncul Mengubah daftar bernomor... Di lapangan Format angka teks ditentukan sebelum dan sesudah nomor item daftar, misalnya :) atau. Di lapangan Penomoran - gaya penomoran, dan di lapangan Mulai dengan... menunjukkan nomor (atau huruf) yang digunakan untuk memulai daftar. Untuk mengubah font dari nomor item daftar, gunakan tombol Font.
Anda dapat dengan cepat membuat daftar dengan catatan dan angka menggunakan tombol dan pada toolbar:
Sisipan digunakan untuk membuat daftar dengan beberapa tingkat penumpukan. Berjenjang kotak dialog Daftar.
Editor secara otomatis melacak urutan penomoran dalam daftar. Saat Anda menghapus satu elemen (paragraf), jumlah paragraf berikutnya berkurang, saat Anda memasukkan objek baru, jumlahnya bertambah.
Untuk membuat daftar, Anda juga dapat menggunakan kemampuan menu konteks. Untuk melakukan ini, pilih paragraf yang diperlukan, atur mouse di dalam fragmen yang dipilih dan pilih perintah Daftar di menu konteks.
Tugas praktis.
Cara pertama: mengatur parameter daftar saat mengetik.
Contoh teks dengan daftar bernomor
Transfer informasi;
Mulai editor teks Microsoft Word.
Ketik baris pertama paragraf teks, tekan.
Klik pada tombol toolbar Penomoran, angka 1 muncul (saat Anda menekan Marker penanda pertama muncul di baris).
Ketik teks untuk paragraf pertama dan tekan. Titik penyisipan berpindah ke baris berikutnya, yang segera diberi nomor (2,3, dll.), Atau ikon poin baru muncul.
Untuk mengakhiri daftar di baris berikutnya, tekan tombol lagi Penomoran (atau Marker) untuk menghapus item daftar terkait dari string.
Ubah daftar yang sudah disiapkan dari bernomor menjadi berpoin. Untuk melakukan ini, pilih semua item dalam daftar (sebagai kumpulan baris) dan klik tombol Marker... Perhatikan bagaimana tampilan daftar berubah.
Cara kedua adalah melapisi parameter daftar setelah mengetik.
Ketik teks sesuai contoh di bawah ini.
Masukkan 3 ... 6 baris (item daftar mendatang) sebagai paragraf terpisah dengan menekan tombol di akhir setiap baris.
Contoh teks
Operasi dasar dari proses informasi meliputi:
Pengumpulan, transformasi informasi, input ke dalam komputer;
Transfer informasi;
Penyimpanan dan pemrosesan informasi;
Memberikan informasi kepada pengguna.
Tugas tambahan.
Ketik daftar di MS Word (satu level dan multi-level) menurut contoh berikut.
Salinan.
Menyalin teks menggunakan seret dan lepas
Tentukan teks yang akan disalin dan tujuannya.
Pilih teks dan seret sambil menahan tombol mouse ke lokasi baru. Lepaskan tombol mouse tempat fragmen yang akan disalin akan muncul.
Di menu yang terbuka, pilih Salinan.
Menyalin teks menggunakan seret dan lepas
Pilih teks dan seret sambil menahan tombol mouse ke lokasi baru. Lepaskan tombol mouse tempat fragmen yang akan disalin akan muncul.
Di menu yang terbuka, pilih Salinan.
Tentukan teks yang akan disalin dan tujuannya.
Menyalin teks menggunakan seret dan lepas
Tentukan teks yang akan disalin dan tujuannya.
Pilih teks dan seret sambil menahan tombol mouse ke lokasi baru. Lepaskan tombol mouse tempat fragmen yang akan disalin akan muncul.
Di menu yang terbuka, pilih Salinan.
Menyalin teks menggunakan seret dan lepas
Pilih teks dan seret sambil menahan tombol mouse ke lokasi baru. Lepaskan tombol mouse tempat fragmen yang akan disalin akan muncul.
Di menu yang terbuka, pilih Salinan.
Tentukan teks yang akan disalin dan tujuannya.
Menyalin teks menggunakan seret dan lepas
Tentukan teks yang akan disalin dan tujuannya.
Pilih teks dan seret sambil menahan tombol mouse ke lokasi baru. Lepaskan tombol mouse tempat fragmen yang akan disalin akan muncul.
Di menu yang terbuka, pilih Salinan.
Menyalin teks menggunakan seret dan lepas
Tentukan teks yang akan disalin dan tujuannya.
Pilih teks dan seret sambil menahan tombol mouse ke lokasi baru. Lepaskan tombol mouse tempat fragmen yang akan disalin akan muncul.
Di menu yang terbuka, pilih Salinan.
Menyimpulkan pelajaran.
Untuk apa Daftar digunakan? ( Sulit membaca teks besar jika cara visualisasi yang berbeda tidak digunakan. Daftar memungkinkan Anda menyusun materi teoretis dan meningkatkan kejelasan objek teks).
Jenis daftar apa yang Anda ketahui? ( Ada dua jenis Daftar: bernomor dan berpoin).
Apa perbedaan daftar poin dengan daftar bernomor? ( Daftar berpoin digunakan saat membuat daftar dan menyorot bagian teks individual. Daftar bernomor digunakan untuk menentukan urutan presentasi).
Biasanya, beberapa informasi paling baik disajikan sebagai daftar. Tampilan daftar memungkinkan Anda melakukan ini senyaman mungkin. Jika pengguna melihat teks padat, ia akan merasa tidak nyaman untuk membaca.
Tampilan daftar HTML
Daftar bisa diberi nomor dan berpoin, yang juga disebut tidak bernomor.
Daftar bernomor menggunakan bahasa Arab, angka Romawi, huruf, dan lainnya, sehingga Anda dapat membuat daftar.
Berbagai penanda digunakan (titik, lingkaran, kotak, panah, dan sebagainya).
Berikut adalah beberapa contoh pengurutan item dalam daftar.
Gambar di atas menunjukkan daftar satu tingkat sederhana. Tapi dokumen juga bisa menggunakan multilevel. Mungkin ada jumlah level yang tidak terbatas.
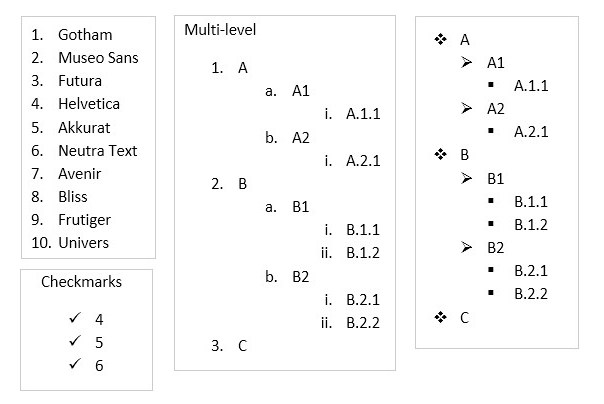
Gambar di atas menunjukkan seperti apa daftar bertingkat dan berpoin.
Makhluk
Sangat mudah untuk membuat daftar di html. Tampilan daftar dalam markup html sangat mirip. Mereka hanya berbeda dalam tag awal dan akhir. Item daftar itu sendiri ditandai dengan tag yang sama. Anda tidak akan bingung di sini.
Pertimbangkan contoh membuat daftar bernomor:
Kode ini cukup untuk daftar biasa dengan angka Arab. Opsi pengurutan ini ditetapkan secara default. Kami akan mempertimbangkan opsi yang tersisa sedikit lebih jauh.
Daftar berpoin terlihat seperti ini:
Perbedaannya adalah bahwa tag ol digunakan untuk pencacahan bernomor, dan ul untuk pencacahan yang tidak bernomor.
Menampilkan daftar di Word
Di editor Word, jenis daftar dibuat persis sama. Selain itu, beberapa memiliki kemampuan untuk mengekspor konten dari "Word". Daftar ini dengan sempurna dipindahkan ke sana dan didekorasi dengan tanda yang sesuai.
Jika Anda merasa kesulitan untuk membuat sendiri dari awal di html, maka Anda dapat membuatnya terlebih dahulu di editor Word. Kemudian terjemahkan ke dalam markup html.
Mari kita lihat cara membuat daftar di Microsoft Word. Ada panel "Daftar" khusus. Jenis daftar dibagi menjadi beberapa kelompok di sana.
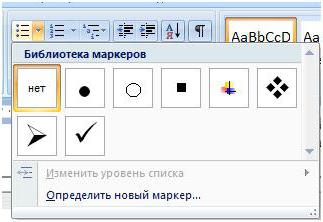
Segera setelah Anda mengklik suatu jenis, opsi pengurutan segera ditawarkan. Pada gambar di atas, Anda diminta untuk memilih tipe bullet untuk unordered list. Hal yang sama berlaku untuk opsi lainnya.

Saat pustaka daftar multitingkat terbuka, Anda bisa melihat urutan campuran di sana.
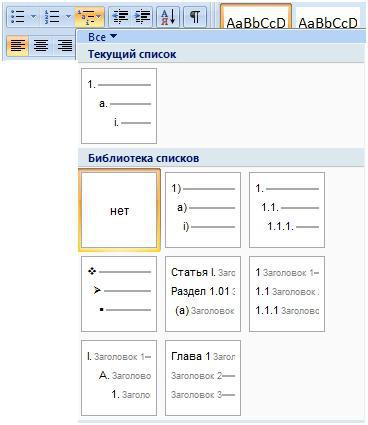
Daftar operasi
Daftar apa pun dapat dikonversi di Word. Jenis daftar dipilih melalui panel utama atau melalui klik kanan. Anda perlu memilih teks yang ingin Anda sajikan dalam bentuk serupa dan tekan tombol kanan mouse.
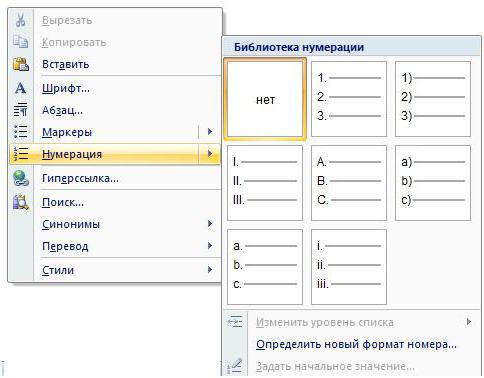
Anda dapat memilih daftar bernomor atau berpoin.

Selain itu, dimungkinkan untuk mengatur posisi awal hitungan mundur. Misalnya, Anda perlu menampilkan item 10 hingga 12. Tapi secara default, listnya akan dari item pertama. Untuk melakukan ini, Anda perlu menyetel nilai awal "10".

Seperti yang Anda lihat, editor juga memungkinkan Anda untuk mengubah indentasi.
Jika Anda hanya memilih item ke-3 dan menekan tombol kanan mouse, maka akan memungkinkan untuk memulai penomoran lagi, dari satu.
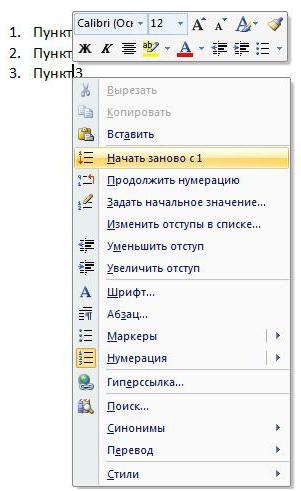
Anda dapat membuat daftar bertingkat dari daftar sederhana kapan saja. Untuk melakukan ini, Anda harus pergi ke item yang Anda butuhkan dan sekali lagi klik kanan mouse. Kemudian pergi ke item menu "Penomoran" dan di paling bawah klik "Ubah tingkat daftar".

Nyatanya, tidak ada yang rumit di sini. Semua item menu dirancang dengan cermat. Menu konteks (ketika Anda menekan tombol kanan) selalu berubah dan bergantung pada apa yang Anda klik (daftar, tautan, gambar, dan sebagainya).
Daftar gaya dalam html
Tag dapat diberi gaya melalui kelas gaya atau satu per satu setiap kali. Pada awalnya, sebuah tabel ditampilkan dengan berbagai pilihan pencacahan. Ada pilihan untuk desimal, cakram, lingkaran, dan sebagainya. Nilai ini harus ditentukan dalam properti list-style-type dari class atau style.
Contohnya seperti ini:
list-style-type: disc;
Ini cukup untuk menentukan jenis kelas ke beberapa daftar, dan itu akan diwakili sesuai.
Nilai awal dapat diatur di Word. Ini telah dibahas di atas. Hal yang sama diperbolehkan di html juga.
Ini dilakukan oleh atribut start. Contoh menampilkan item dengan nilai awal "5":
- Paragraf 1
- Butir 2
- Butir 3
- hiasi dengan warna apa saja;
- atur indentasi apa pun;
- tentukan ukuran font apa saja;
- tentukan font apa saja;
- sesuaikan jarak antar titik;
- mengatur warna latar belakang;
- setel penanda apa pun;
- atur dengan bayangan;
- hapus penanda sama sekali;
- tampilkan item secara horizontal;
- membuat daftar bertingkatyang sama sekali berbeda dari item induk, dan banyak lagi.
Hasilnya, Anda akan melihat angka 5, 6 dan 7, bukan 1, 2, dan 3.
Selain itu, Anda dapat menentukan di mana penanda akan ditempatkan: di dalam atau di luar. Contohnya di bawah ini.
![]()
Anda juga dapat menerapkan semua jenis trik CSS ke daftar. Artinya, Anda dapat:
Misalnya, daftar dapat direpresentasikan sebagai berikut:
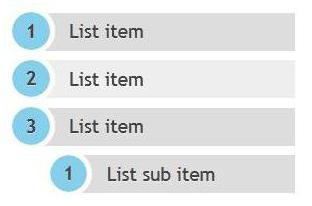
Saat mendesain daftar, hal utama adalah jangan berlebihan. Mereka berfungsi untuk memfasilitasi persepsi informasi. Tidak perlu mengubah semua ini menjadi aib multiwarna.