Kode karakter khusus html. Cara menghapus spasi ekstra di Word
Setelah mendownload dokumen "Word" berikutnya dari Internet atau saat Anda memasukkan teks sendiri, Anda mungkin menemukan bahwa spasi antar kata cukup lebar. Terkadang jarak ini begitu jauh hingga hanya melukai mata. Masalah ini tidak jarang terjadi, dan ada banyak cara untuk mengatasinya.
Dalam artikel kami, kami akan menyajikan empat opsi paling sederhana. Kami akan berbicara tentang cara menghapus spasi di antara kata-kata di Word dengan membenarkan kiri, menggunakan spasi non-breaking, dan menghilangkan karakter non-cetak seperti End of Line dan Tabs. Baca artikel sampai akhir untuk menentukan metode yang tepat untuk Anda. Kami akan mempertimbangkan cara menghapus spasi di antara kata-kata di "Word" 2010, tetapi kemungkinan semua metode dapat cocok untuk versi program lainnya.
Menggunakan ruang non-breaking
Sekarang mari kita bahas tentang cara menggunakannya, sebelum itu mari kita perhatikan sedikit cara paling sederhana - perataan ke kiri.
Faktanya adalah bahwa celah besar dapat muncul karena pengaturan pemformatan teks yang salah setel, dan terkadang perataan kiri yang biasa dapat membantu. Untuk melaksanakannya, Anda dapat menggunakan tombol dengan nama yang sama di bilah tugas atau kombinasi CTRL + L. Namun, tentu saja, metode ini tidak cocok dalam kasus di mana perlu untuk mempertahankan kesejajaran lebar.
Sekarang mari kita bicara tentang cara menghilangkan spasi di antara kata-kata di "Word" saat menyejajarkan dengan lebarnya. Kami akan menggunakan ruang non-breaking untuk ini. Ini dilakukan dengan sangat sederhana dengan menekan kombinasi CTRL + SHIFT + SPACEBAR.

Mengetahui kombinasi yang tepat, Anda hanya perlu mengganti semua spasi lebar dengan yang tidak terputus, setelah itu masalah akan hilang.
Hapus "End of Line"
Sekarang saatnya untuk menyentuh karakter yang tidak dapat dicetak. Yakni seperti "End of line". Itu ditempatkan ketika Anda menekan ENTER dalam kombinasi dengan SHIFT. Dalam hal ini, Anda tidak akan membuat paragraf, tetapi mulai menulis teks di baris baru. Jika ya, maka garis sebelumnya hanya akan membentang di seluruh lebar lembaran, sehingga tercipta dari spasi ekstra.
Untuk memvisualisasikan, Anda perlu menggunakan tombol yang sesuai pada toolbar. Lokasinya bisa dilihat pada gambar di artikel.

Klik tombol ini dan Anda akan dapat melihat End of Line. Sepertinya panah melengkung ke kiri. Ini mirip dengan yang digambar pada tombol ENTER. Untuk memperbaiki masalah dengan spasi lebar, Anda perlu menghapus semua karakter ini.
Hapus tab

Di antara karakter yang tidak dapat dicetak, ada satu lagi - tabulasi. Karakter ini ditempatkan saat Anda menekan tombol TAB. Untungnya, masalah ini mudah diperbaiki seperti yang sebelumnya. Apalagi cara menghilangkannya bisa dibilang sama.
Sekarang mari kita lihat cara untuk menghapus spasi di antara jika tabulasi berfungsi sebagai kreasi mereka. Pertama, render semua karakter yang tidak dapat dicetak. Anda sudah tahu cara melakukan ini, dan jika Anda lupa, baca tentang cara menghapus "Akhir baris". Karakter tab tampak seperti panah yang menunjuk ke kanan. Metode penghapusannya mirip dengan metode sebelumnya. Anda hanya harus menghapus semua panah yang tidak perlu.
Penghapusan tab cepat
Jadi kami menemukan cara menghilangkan spasi di antara keduanya. Tapi saya ingin membahas satu topik lagi - apa yang harus dilakukan jika ada banyak tab di teks? Jangan hapus masing-masing secara manual - ini akan memakan banyak waktu.
Sebenarnya, jalan keluarnya sangat sederhana - Anda dapat menggunakan penggantinya di "Word".

Untuk melakukan ini, pertama buka jendela yang sesuai dengan menekan CTRL + H. Anda akan melihat dua bidang: "Temukan" dan "Ganti". Seperti yang Anda duga, Anda perlu memasukkan karakter tab di bidang "Temukan". Ini dapat dilakukan dengan menyalin. Nah, letakkan spasi di kolom kedua. Kemudian klik "Ganti Semua", dan semua spasi besar dari teks akan hilang.
Seringkali setelah memformat teks, spasi Anda telah dipindahkan dan muncul beberapa kali berturut-turut. Dokumen seperti itu tidak akan bisa lagi diserahkan untuk bekerja atau belajar, karena tidak nyaman untuk dibaca, dan tampilannya benar-benar salah. Ada dua cara untuk memperbaikinya, tergantung pada berapa banyak ruang yang perlu Anda hapus atau ganti. Cobalah keduanya dan pilih yang terbaik untuk Anda.
Cara menghapus satu beberapa spasi di Word
Program Microsoft Office Word memiliki tombol pintasnya sendiri, yang jauh lebih nyaman digunakan daripada terus-menerus mengklik mouse dan menghabiskan banyak waktu. Dalam contoh ini, Anda akan mencoba menggunakannya. Buka file Anda di program Word.
- Tempatkan kursor tepat di tempat yang ada banyak spasi yang tidak diinginkan.
- Sekarang pilih seluruh ruang dengan menempatkan kursor di awal, tahan tombol kiri mouse, lalu rentangkan ke ujung.
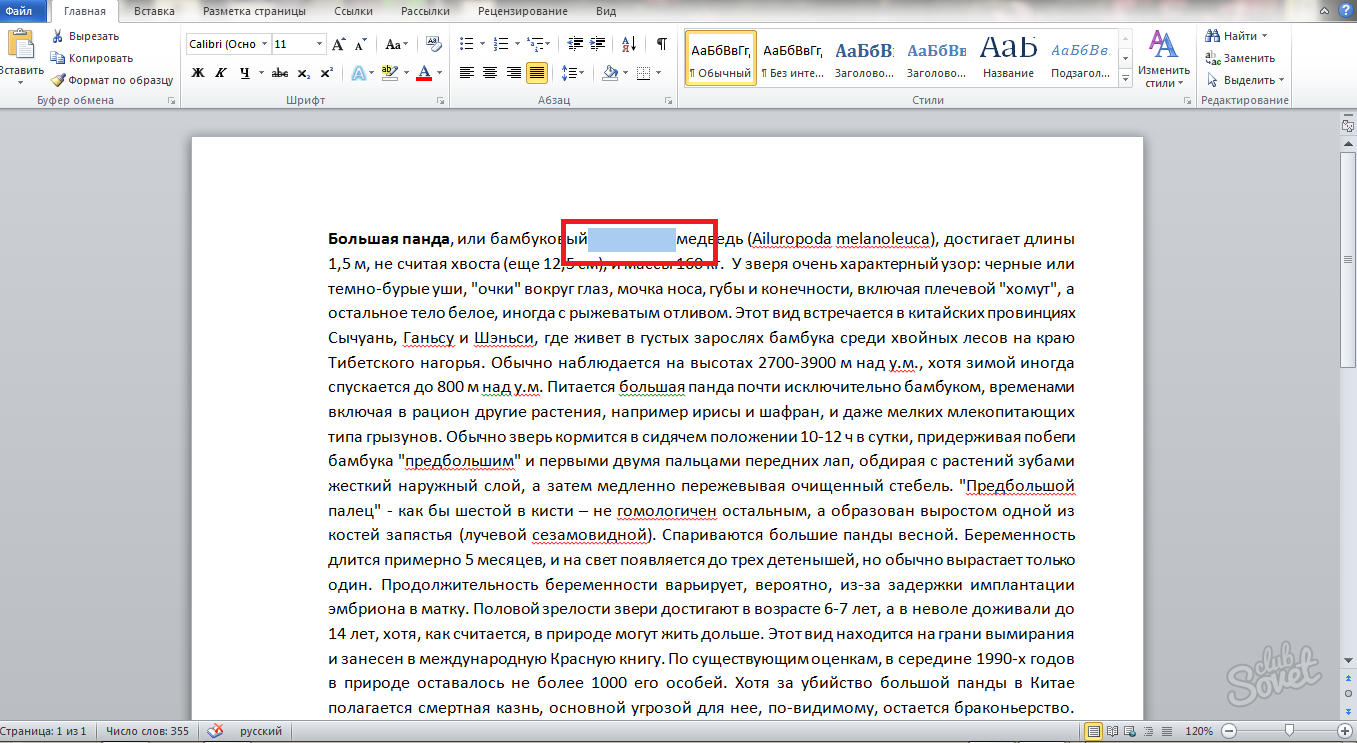
- Pada keyboard Anda, tahan kombinasi "CTRL + SHIFT + Spasi" secara bersamaan.
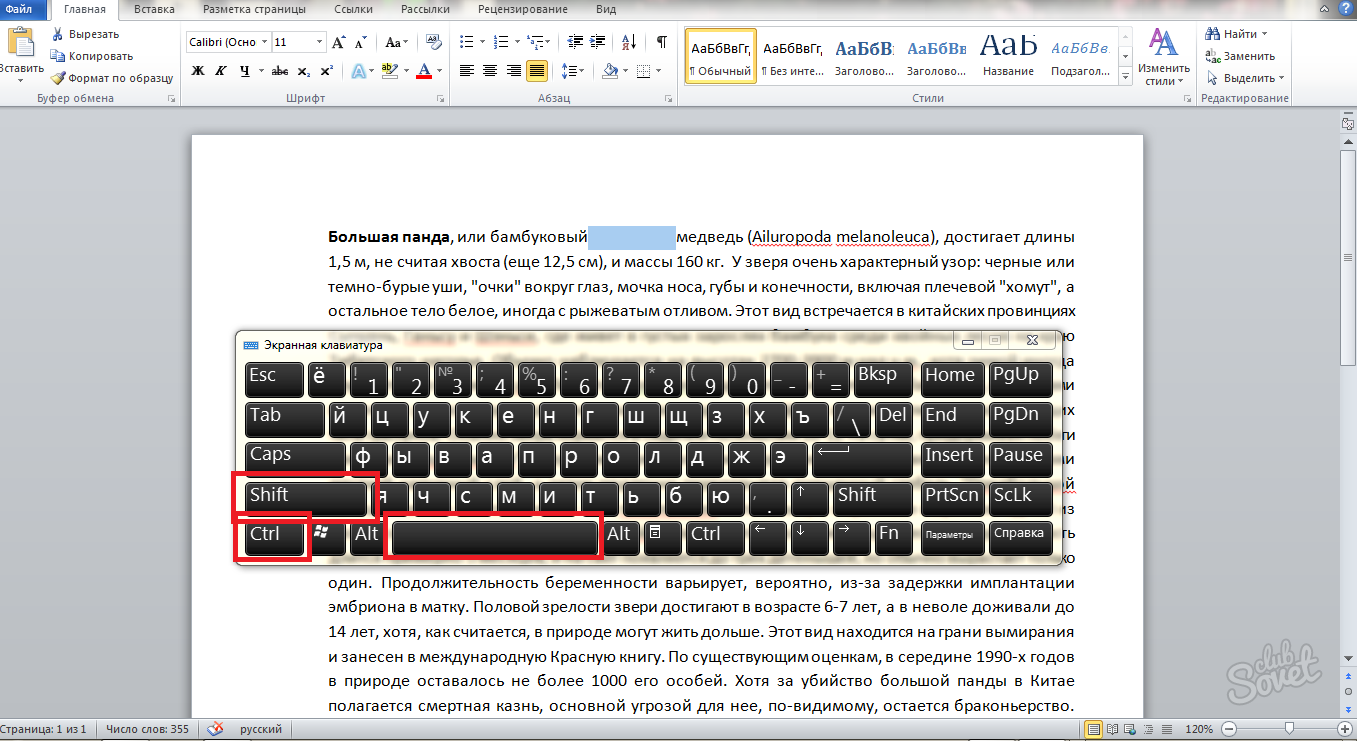
- Sekarang lihat apa yang Anda dapatkan.
Spasi jamak telah dihilangkan dan diganti dengan karakter spasi biasa. Metode ini sangat cepat dan ideal untuk kasus tunggal dalam dokumen Anda. Jika Anda melihat beberapa spasi di file Word, dan akan memakan waktu terlalu lama untuk menghapusnya secara manual, gunakan metode kedua.
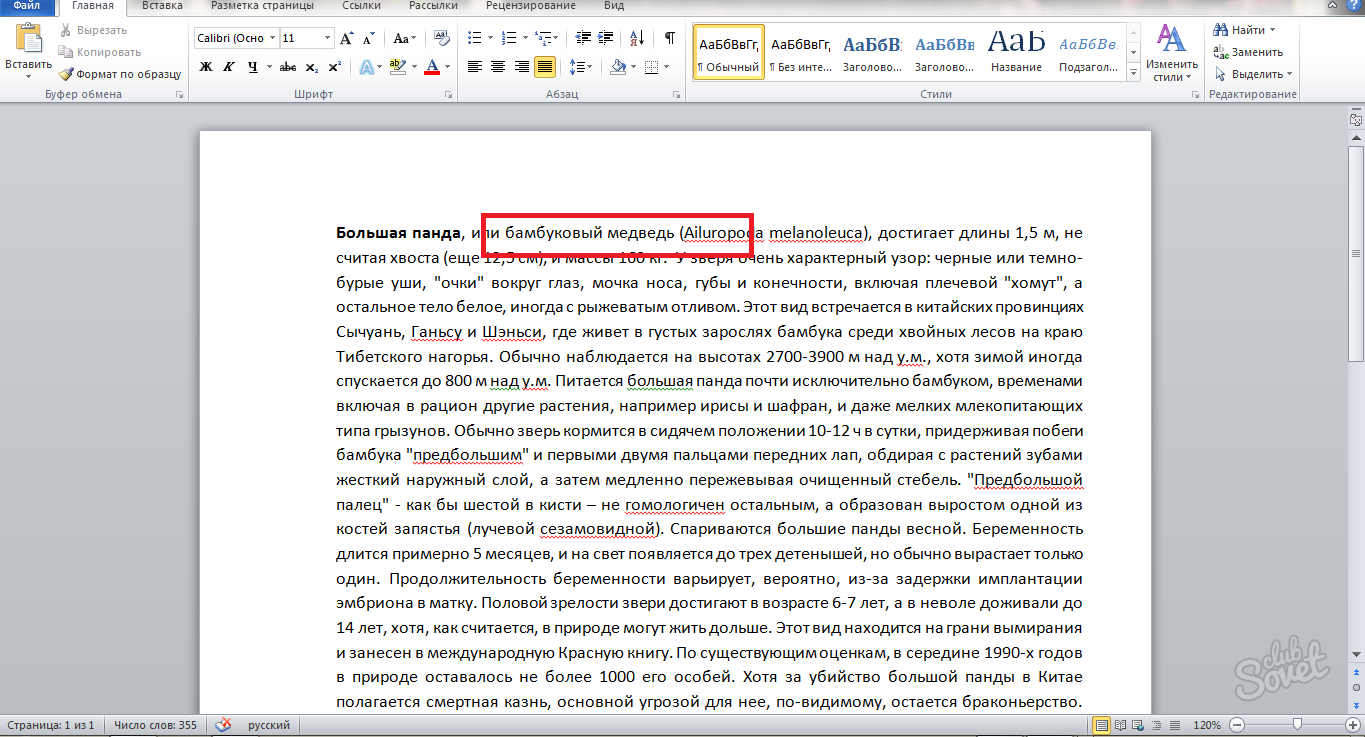
Bagaimana cara menghapus semua spasi dalam dokumen Word
Setelah memformat teks atau menyalinnya di sumber pihak ketiga, Anda mungkin menemukan banyak spasi di setiap baris. Dalam kasus ini, metode artikel pertama tidak akan berhasil untuk Anda. Coba opsi berikut:
- Buka file Word Anda.
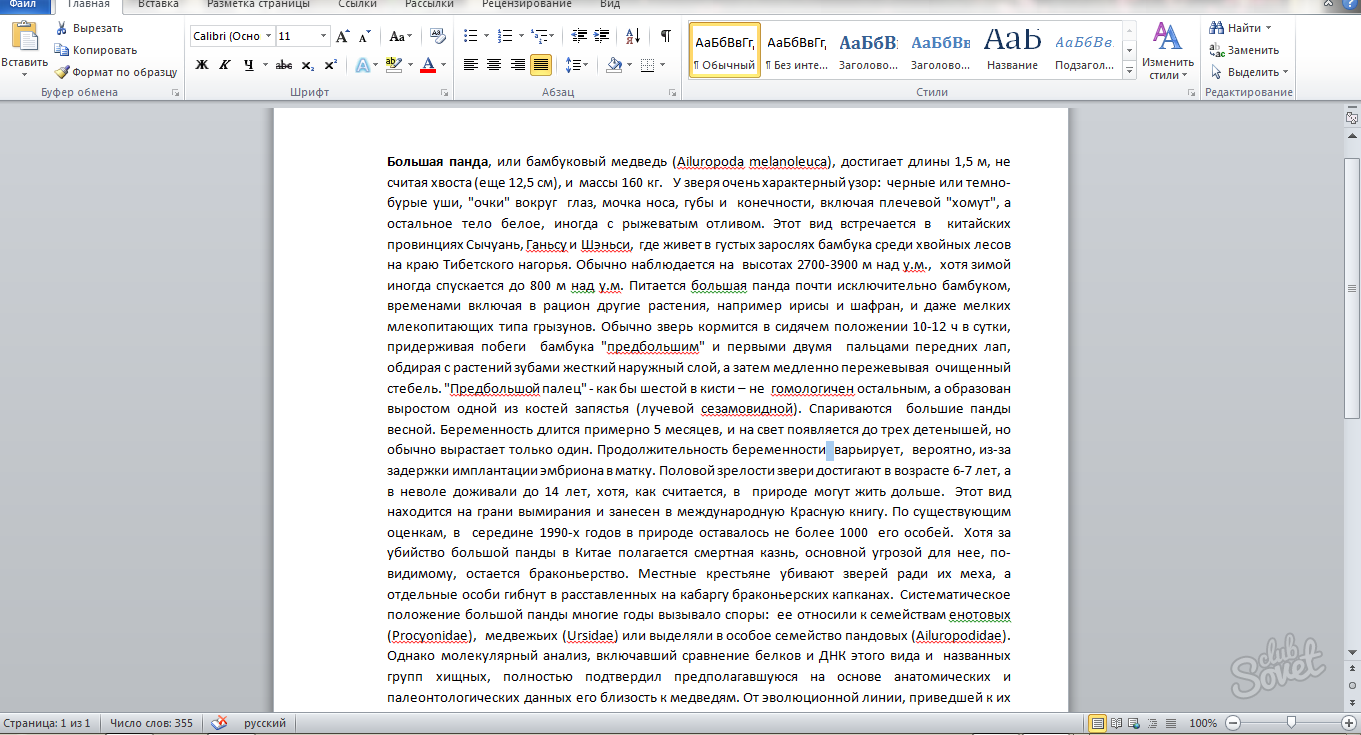
- Tentukan sendiri apakah banyak kekurangan dengan ruang telah dilakukan di dalamnya. Jika Anda tidak memperbaikinya secara manual, cari tautan "Ganti" di pojok kanan atas pada tab "Beranda".

- Klik di atasnya. Anda akan melihat jendela "Temukan dan Ganti".
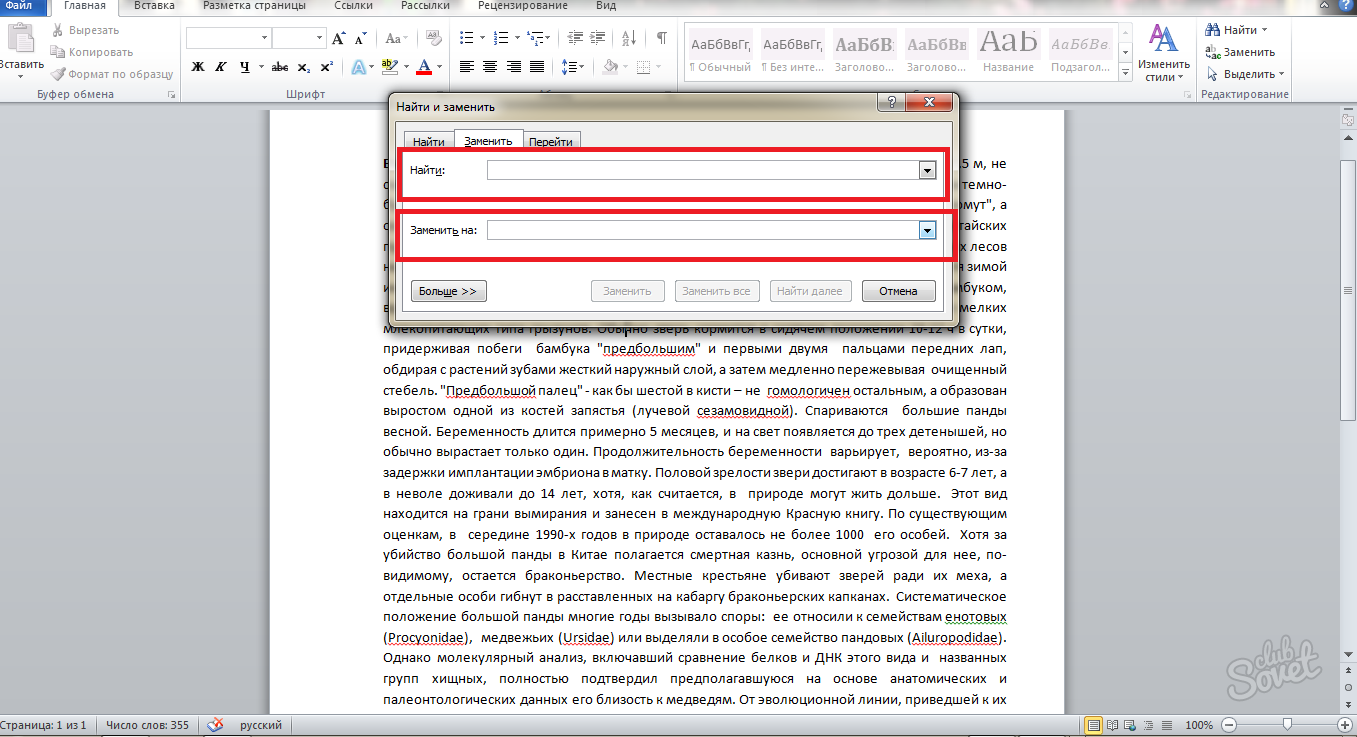
- Inti dari jendela adalah sebagai berikut: di baris atas "Temukan" Anda harus memasukkan beberapa spasi, jika ada tiga, lalu masukkan tiga, jika dua - lalu, masing-masing, dua. Pada baris bawah "Replace" Anda perlu menulis apa yang kami ganti dengan karakter atas. Dalam kasus kami, ini adalah satu spasi, dan taruh di bidang ini.
- Klik pada tombol "Ganti Semua".
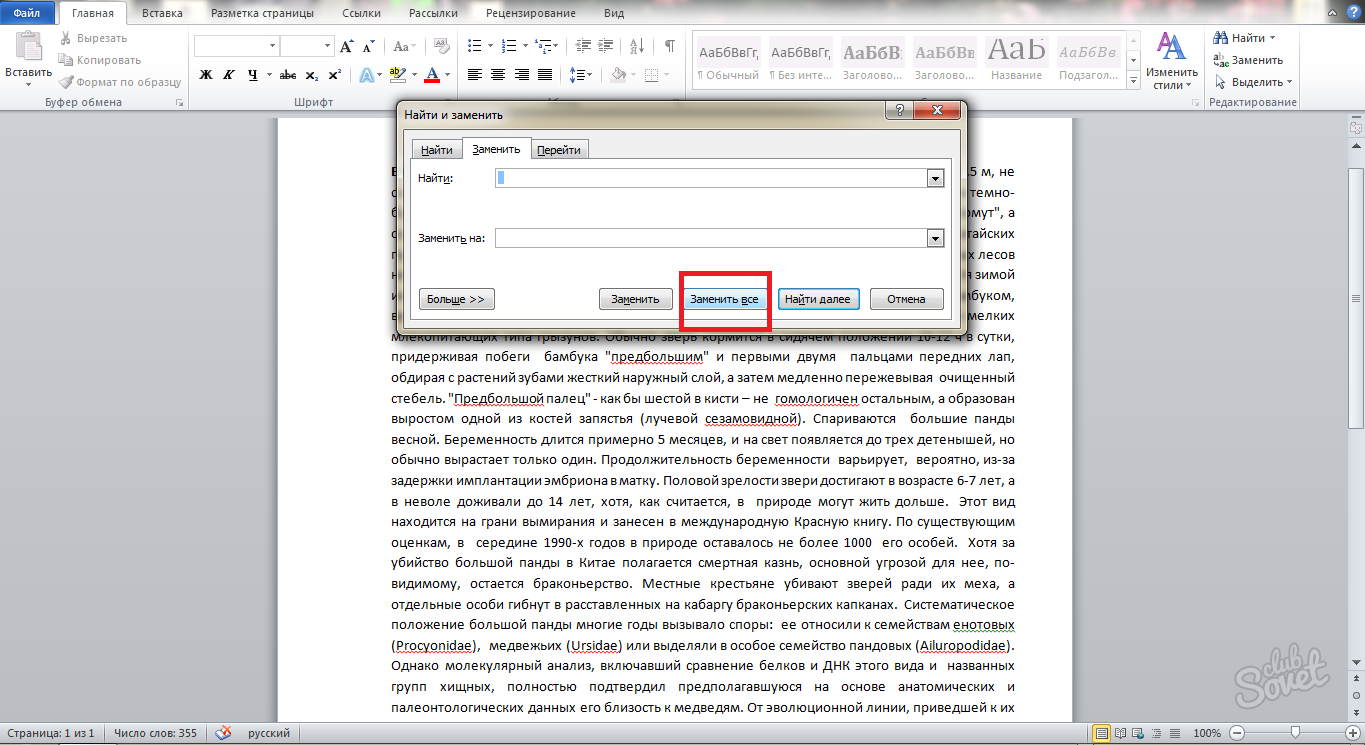
- Dalam beberapa detik, program akan mengganti dan mencari karakter yang diinginkan. Tunggu lalu perhatikan layarnya. Ini akan memiliki pemberitahuan besar tentang berapa banyak sisipan yang telah diganti. Pada gambar di bawah, Anda dapat melihat bahwa dua puluh lima dari mereka diproduksi.
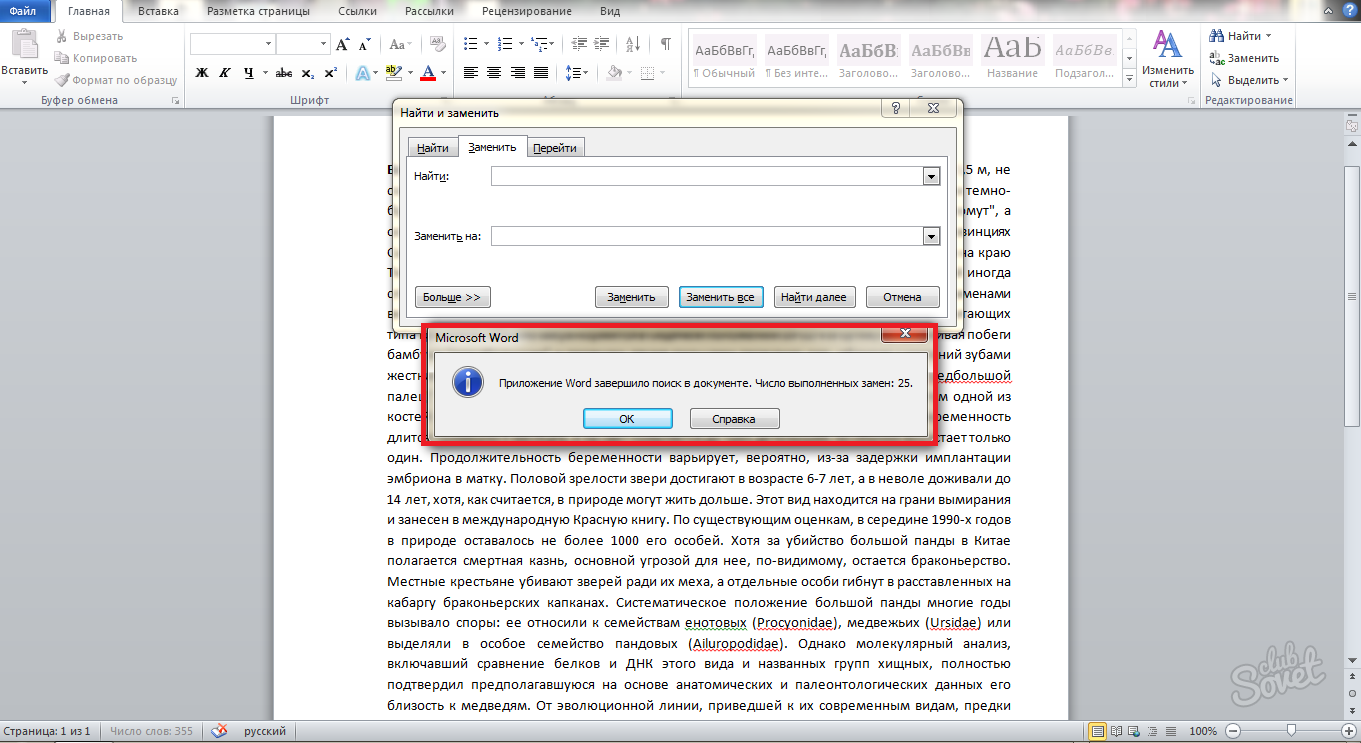
- Sekarang tekan tombol "OK" dan lihat apa yang terjadi dengan teks Anda.

Semua ruang disejajarkan dan menjadi satu dalam satu waktu. Jika Anda mengingat kombinasi tombol pintas "CTRL + H", maka Anda tidak perlu lagi mencari bidang "Ganti" di tajuk program. Dengan kombinasi ini, Anda cukup langsung memanggil jendela "Ganti dan Tempel" dan terus bekerja dari titik penggantian.
Setiap kali Anda menulis dokumen di Microsoft Office Word, pikirkan langsung format teks seperti apa yang akan Anda lakukan. Jika Anda segera mengatur pemformatan yang diinginkan, maka bebaskan diri Anda dari koreksi berkelanjutan lebih lanjut atas kesalahan yang dibuat saat membangun kembali teks dari satu tata letak halaman ke tata letak lainnya. Ini juga dapat dipengaruhi oleh perubahan lebih lanjut pada lebar margin halaman dan paragrafnya.
Untuk lebih konsolidasi materi, tonton video tutorial di bawah ini:
Saat mengetik atau di file yang Anda unduh di "Word", Anda mungkin memperhatikan bahwa spasi di antara kata-kata itu besar. Jangan khawatir, ini normal dan dapat diperbaiki sepenuhnya. Dalam artikel kami, kami akan mencoba mencari tahu mengapa ini terjadi dan bagaimana menghapus spasi besar di Word.
Ratakan dengan lebar
Jika Anda menganalisis cara menghapus spasi besar di "Word", maka hal pertama yang perlu dibicarakan adalah masalah dengan penyelarasan. Bagaimanapun, dialah yang paling umum. Meskipun esensinya terletak pada hal-hal kecil, dan pengguna membuat kesalahan hanya karena kecerobohan. Tapi hal pertama yang pertama. Mari kita cari tahu cara menghilangkan spasi besar di antara kata-kata di "Word" jika masalahnya ada di justifikasi.
Ada dua solusi. Mari kita mulai dengan yang ternyata paling mudah. Coba ubah perataan - alih-alih parameter "pas", pilih - "rata kiri". Tentu saja diasumsikan demikian metode ini tidak akan berhasil. Bagaimanapun, seringkali masalahnya terletak pada format file. Atau mungkin keselarasan ini tidak cocok untuk Anda. Kemudian gunakan metode kedua.
Metode kedua terdiri dari fakta bahwa kita akan menggunakan hotkeys: CTRL + SHIFT + SPACEBAR. Siapa yang tidak tahu, kombinasi tombol-tombol ini memberikan ruang yang sangat pendek. Yang perlu Anda lakukan hanyalah mengganti ruang besar dengan yang pendek.
Masalah dengan karakter akhir baris yang tidak dapat dicetak
Kami telah menemukan cara menghapus spasi besar di "Word" jika alasannya adalah perataan yang salah. Tetapi meskipun masalah ini adalah yang paling umum, itu bukan satu-satunya. Sekarang kita akan menganalisis situasi ketika "pahlawan acara" adalah karakter "garis akhir" yang tidak dapat dicetak.
Kami tidak akan mengomel tentang apa itu tanda yang tidak dapat dicetak dan mengapa itu dibutuhkan dalam "Firman"; kami lebih suka langsung berbisnis. Pertama-tama, Anda harus mengaktifkan tampilan simbol-simbol ini. Ini dilakukan dengan mengklik tombol yang sesuai, yang terletak di panel atas, di tab "Beranda". Namun, Anda dapat mengamati lokasinya pada gambar yang diusulkan.
Dengan mengklik tombol ini, Anda akan melihat semua karakter yang tidak dapat dicetak, termasuk "akhir baris". Simbol inilah yang membuat kita kotor. Tampak seperti panah melengkung yang menghadap ke kiri. Yang harus Anda lakukan adalah menghapusnya. Setelah itu, celah dinormalisasi.
Jadi, Anda telah mempelajari cara menghapus spasi besar di "Word" saat masalahnya ada tanda tak tercetak "akhir baris". Ngomong-ngomong, tanda ini diletakkan ketika Anda menekan kombinasi tombol SHIFT + ENTER, jadi berhati-hatilah untuk tidak meletakkannya secara tidak sengaja.
Masalah tabulasi
Spasi yang besar juga bisa disebabkan oleh tab. Apa itu, kami juga tidak akan menganalisis. Hanya ingin langsung mengatakan bahwa karakter ini sekali lagi tidak dapat dicetak, dan ditempatkan saat Anda menekan tombol TAB.

Anda mungkin sudah menebak bahwa karena karakter ini tidak dapat dicetak, maka penghapusannya terjadi, seperti pada contoh sebelumnya, melalui tampilan karakter yang tidak dapat dicetak. Persis seperti ini. Nyalakan tampilan dan cari panah pendek yang menunjuk ke kanan dalam teks. Ini adalah tabulasi. Sama seperti terakhir kali, Anda perlu mengubah semua panah ini menjadi spasi, dan teks akan terlihat normal - spasi besar akan hilang.
Mengganti ruang besar dengan ruang pendek
Jadi, kami belajar cara terakhir, ketiga, bagaimana menghapus spasi besar di teks "Word". Tetapi bagaimana jika ada jumlah tab yang tak terbayangkan di seluruh teks. Setuju, hanya sedikit orang yang ingin menghapusnya satu per satu. Itulah sebabnya kami sekarang akan menyajikan metode yang akan membantu dalam sekejap untuk mengubah semua tanda ini menjadi ruang pendek yang kami butuhkan.

Mungkin semua orang pernah mendengar tentang "Substitusi" dalam "Word". Fungsi inilah yang akan kita gunakan. Pertama, salin satu karakter tab ke clipboard (CTRL + C). Kemudian jalankan Find and Replace (CTRL + H). Akan ada dua bidang: "Temukan" dan "Ganti". Tempatkan tab yang disalin di yang pertama, dan spasi di yang kedua. Klik tombol Ganti Semua dan semua ruang besar diganti dengan yang pendek.
Ada banyak alasan berbeda untuk munculnya celah besar yang tidak nyaman yang merusak keseluruhan penampilan dokumen teks - paling sering ini adalah konsekuensi dari penggunaan karakter yang salah saat memformat teks. Memperbaiki pemformatan teks bisa menjadi tugas yang sulit dan memakan waktu saat Anda paling perlu menerapkannya cara yang berbeda menyingkirkan ruang yang panjang.
Memformat spasi dalam teks
- Sebelum Anda mulai serius tentang memformat teks Anda, pertama-tama coba cari tahu alasannya. Jika Anda mengatur perataan lebar standar untuk teks saat mengetik, maka editor dapat secara otomatis melacak dan menyesuaikan ukuran spasi dalam teks sehingga perataannya benar. Dan untuk ini, editor secara otomatis merentangkan spasi sehingga huruf pertama dan terakhir setiap baris berada pada level yang sama dari setiap tepi dokumen. Dalam hal ini, teks akan tetap memiliki spasi panjang dan harus dikoreksi secara manual dengan menghapus atau menambahkan kata-kata yang diperlukan di sepanjang jalur teks.
- Selanjutnya, pastikan saat mengetik, Anda tidak menggunakan tab khusus sebagai pengganti spasi teks standar, yang jarang digunakan, tetapi masih dapat ditemukan di teks. Ini terutama berlaku untuk mereka yang diunduh dari Internet file teks atau file yang formatnya telah diubah. Buka mode tab di dokumen Anda dan itu akan menampilkan semua simbolnya. Tab adalah panah kecil yang mirip dengan yang dicetak pada tombol enter di keyboard Anda. Jika masalahnya ada pada tab, lakukan saja Koreksi Otomatis, ini sangat cepat dan tidak memerlukan keahlian tambahan. Cukup ketikkan tab ke jendela Koreksi Otomatis dan atur perintah untuk menggantinya dengan spasi biasa. Klik Ganti Semua dan Koreksi Otomatis di seluruh dokumen. Semua spasi setelah itu harus berukuran normal. Seperti yang Anda lihat, tabulasi adalah yang paling sering menjadi kepentingan mendasar saat memformat. dokumen teks, jadi Anda perlu memberi perhatian khusus agar penerima tidak melihat dokumen yang ceroboh dengan spasi non-standar selama transmisi.
- Kedua metode ini memungkinkan Anda mengoreksi ruang dalam situasi apa pun dengan ukurannya yang tidak standar. Editor teks Word memberikan peluang besar untuk fungsionalitas program dan memungkinkan Anda memformat teks dengan cara yang sesuai untuk memformat dokumen teks hanya untuk Anda.
Cara menghapus ruang besar: video
Dalam banyak kasus, bekerja di Word tidak menimbulkan pertanyaan dari pengguna. Dan pertanyaan apa yang muncul jika program tersebut, secara umum, sederhana, dengan antarmuka yang jelas dan dapat diakses. Namun demikian, tidak ada yang aman dari kegagalan, dan kebetulan muncul situasi yang tidak dapat dipahami. Pada saat yang sama, pengguna Vord yang berpengalaman terkadang tidak dapat mengatasinya, apa yang dapat kami katakan tentang pemula.
Jadi, masalah umum yang "menghentikan" pekerjaan adalah pembentukan celah yang besar. Tentunya Anda sudah familiar dengan situasi ketika, saat menyelaraskan teks di antara kata-kata, ruang yang sangat besar diperoleh, yang sama sekali tidak mencerahkan dokumen. Tentu saja, saat mencetak, celah ini tidak menghilang di mana pun, dan secara estetika, teks Anda terlihat, secara halus, tidak terlalu baik. Namun, serangan ini dapat diatasi, dan dalam artikel ini saya akan memberi tahu Anda cara menghilangkan celah besar di Word.
Metode satu
Seperti biasa, akan ada beberapa solusi untuk masalah ini, dan saya akan mulai dengan yang lebih sederhana, menurut saya. Untuk menghilangkan celah besar di antara kata-kata yang entah dari mana, lakukan hal berikut. Pertama, hapus, misalnya, atau gunakan tombol. Sekarang Anda perlu menekan secara bersamaan tiga tombol pada keyboard, yaitu: ++ spasi. Setelah Anda melakukan ini, yang normal akan muncul menggantikan celah yang sangat besar, seperti yang seharusnya.
Metode dua
Paling sering, spasi ganda seperti itu terjadi saat meratakan teks dengan lebar lembar. Jika momen ini tidak penting bagi Anda, lebih baik memilih teks rata kiri, yang akan menghindari situasi serupa di masa mendatang.
Nah, dan dari teori ke praktik: apa yang harus Anda lakukan jika celah besar telah muncul dalam teks Anda, yang merusak tampilan estetika dokumen? Mari kita gunakan, yang terletak di tab "Beranda", di subkategori "Pengeditan". Ada tombol "Ganti", klik di atasnya.
Setelah mengkliknya, sebuah jendela akan muncul dengan dua bidang kosong. Mudah untuk menebak bahwa di kolom "Temukan" Anda harus memasukkan dua spasi berturut-turut, dan di kolom "Ganti dengan" - satu spasi. Sekarang, ketika, setelah menyelaraskan teks di antara kata-kata, dua spasi terbentuk dalam teks, editor teks akan secara otomatis memperbaikinya satu per satu. 
Ternyata itu celah besar tidak menakutkan seperti sebelumnya, bukan? Seperti yang Anda lihat, masalahnya mudah diselesaikan dan tidak memerlukan pengetahuan dan keterampilan khusus dari pengguna.