Cara membuat meja lebih kecil. Sel Word ukuran tetap
Untuk membuat tabel sederhana tombol penggunaan ukuran kecil Tambahkan tabel di toolbar Standar... Ketika Anda mengklik tombol ini, sebuah grid muncul di mana jumlah baris dan kolom yang diperlukan dipilih dengan penunjuk mouse. Klik berikutnya akan menyebabkan tabel dimasukkan ke dalam dokumen pada posisi kursor. Tabel yang dibuat dengan cara ini ditempatkan di seluruh lebar halaman - dari margin kiri ke kanan, berapa pun jumlah kolomnya. Nantinya, tabel yang disisipkan dapat diedit, ditambahkan baris dan kolom, mengubah lebar kolom, dll.
2 jalan Untuk menentukan parameter tabel awal yang lebih tepat, gunakan perintah menu Meja4 Tambahkan4 Meja... Sebuah kotak dialog terbuka (Gbr. 9.1), di mana jumlah baris dan kolom, serta lebar kolom, ditetapkan.
Angka: 9 .1. Jendela dialog Sisipkan tabel
Jika, sebagai ganti lebar kolom tertentu, Anda membiarkan nilainya Mobil, lalu tabel akan ditempatkan di seluruh lebar halaman. Mode Pemilihan otomatis memungkinkan Anda untuk memformat tabel secara fleksibel sesuai dengan isinya. Mode ini diatur oleh sakelar yang sesuai: · lebar konstan - lebar total tabel sama dengan lebar halaman (dari margin kiri ke kanan), dan lebar setiap kolom konstan dan bergantung pada jumlah kolom; · menurut konten - lebar setiap kolom sebanding dengan jumlah data yang dikandungnya; · menurut lebar jendela - mode khusus untuk tabel yang ditempatkan pada halaman Web (pemformatan akhir terjadi saat melihat tabel). Untuk dokumen cetakan biasa, sakelar ini mengatur mode yang setara dengan yang pertama ( lebar konstan). Tombol Format Otomatis membuka kotak dialog tambahan di mana Anda dapat memilih salah satu format tabel yang diusulkan. 3 cara Akan lebih mudah untuk membuat tabel dengan struktur kompleks menggunakan metode "menggambar". Untuk melakukan ini, jalankan perintah Meja4 Gambar meja atau klik tombol yang sesuai di toolbar Tabel dan perbatasan... Penunjuk mouse di atas panggung berubah menjadi pensil. Menggunakan metode peregangan, ini menggambar persegi panjang yang lebarnya sama dengan lebar tabel. Tinggi persegi panjang bisa berubah-ubah - nantinya bisa dengan mudah diubah. Persegi panjang yang dihasilkan adalah batas luar tabel. Untuk batasan lainnya akan menjadi acuan yaitu semua garis lainnya harus dimulai dan diakhiri di batas ini. Kemudian garis vertikal ditarik. Ini adalah batas internal, tetapi untuk garis horizontal yang akan bergantung padanya, itu berfungsi sebagai referensi.
Lebar kolom apa pun, serta lebar seluruh tabel, bisa diubah nanti.
Alat Penghapus Anda dapat menghapus salah satu batas internal yang ditarik. Penghapusan dilakukan dengan satu klik.
Batasan eksternal ( referensi persegi panjang) tidak dapat dihapus dengan penghapus.
Mengedit tabel
Ketika kita berbicara tentang mengedit tabel, yang kita maksud adalah mengubah strukturnya. Pengeditan konten dilakukan dengan alat pengeditan teks biasa. Mengedit perintah dapat dilakukan dengan:· item menu Meja,
· tombol toolbar,
· menu konteks sel atau rentang sel yang dipilih.
Memilih sel tabel
- Untuk menyorot terpisah sel Anda perlu menempatkan penunjuk mouse di tepi kiri sel (ini akan berbentuk panah penunjuk kanan) dan klik.
- Untuk menyorot semua string Anda perlu menempatkan penunjuk mouse di margin kiri halaman (berlawanan dengan garis yang dipilih) dan klik.
- Untuk menyorot banyak baris - seret penunjuk mouse ke margin kiri halaman sambil menahan tombol kiri.
- Untuk menyorot kolom Anda perlu menempatkan penunjuk mouse di atas sel atas kolom (ini akan berbentuk panah hitam) dan klik.
- Untuk memilih beberapa kolom - seret penunjuk mouse ke atas tabel sambil menahan tombol kiri.
- Untuk memilih rentang sel - seret penunjuk mouse ke atas sel sambil menahan tombol kiri.
- Untuk memilih seluruh tabel, klik gagang pemindah tabel.
Menambah dan Menghapus Baris (Kolom)
Untuk menambahkan baris di dalam tabel, pilih baris sebelum baris baru dimasukkan, klik kanan padanya dan pilih perintah Tambahkan garis... Kolom ditambahkan dengan cara yang sama.Menambahkan garis dapat dilakukan dengan menggunakan menu Meja4
Tambahkan
atau menggunakan tombol tarik-turun Tambahkan di toolbar Tabel dan perbatasan... Dalam kasus ini, Anda dapat memilih untuk menambahkan baris di atas atau di bawah baris yang dipilih (kolom - ke kanan atau ke kiri).
Komentar ... Ketika sebuah baris (kolom) dipilih dalam tabel, tombolnya Tambahkan tabel di toolbar Standar berubah menjadi sebuah tombol Tambahkanstring (kolom).
Untuk menyisipkan beberapa baris / kolom sekaligus, cukup dengan memilih jumlah baris / kolom yang diperlukan dan memberikan perintah untuk menyisipkan.
Untuk memasukkan baris baru dengan cepat setelah yang terakhir, cukup letakkan kursor di baris terakhir sel tabel dan tekan tombol TAB.
Perintah untuk menghapus baris dan kolom dijalankan dengan cara yang sama.
Untuk menghapus seluruh tabel
, Anda harus memilihnya dan menjalankan perintah
Meja4
Menghapus4
Meja.
Perhatian!
Keystroke
Menggabungkan dan memisahkan sel
Untuk menggabungkan beberapa sel tabel, pilih dan klik Gabungkan sel.
Perintah yang sama dapat dipilih dari menu Meja atau di menu konteks sel yang dipilih.
Sel dapat digabungkan baik secara horizontal maupun vertikal.
Untuk memisahkan sel, pilih dan klik tombol Hancurkan sel (Anda dapat menggunakan menu Meja atau menu konteks sel). Saat memisahkan, sebuah permintaan muncul - berapa banyak kolom (baris) yang ingin Anda pisahkan sel ini.
Bergerak melalui sel
dan memformat konten mereka
Untuk menempatkan kursor di sel mana pun pada tabel, cukup klik dengan mouse. Ini berubah tampilan penggaris dokumen, - bagian terpisah muncul di atasnya sesuai dengan jumlah kolom tabel. ( Penggaris vertikal akan menunjukkan struktur garis.)
Keystroke
Semua tim memformat teks merujuk ke item yang dipilih. Item yang disorot bisa jadi sel, rentang sel atau seluruh tabel umumnya.
Perataan teks dalam sel (baik horizontal maupun vertikal) dilakukan menggunakan menu konteks sel (perintah Penjajaran Sel) atau tombol tarik-turun di bilah alat Tabel dan perbatasan.
Komentar ... Hanya perataan horizontal teks dalam sel yang dapat dilakukan dengan tombol perataan paragraf di toolbar Pemformatan.
Untuk mengubah arah teks dalam sel (dari horizontal ke vertikal dan sebaliknya), gunakan tombol yang sesuai di toolbar.
Anda dapat mengurutkan data dalam tabel dalam urutan nilai menaik atau menurun dari kolom yang dipilih menggunakan tombol pada toolbar atau di kotak dialog Meja4 Penyortiran.
Memformat struktur tabel
Memformat tabel dapat dilakukan di perintah atau interaktif mode.
DI interaktif Dalam mode ini, tabel diformat menggunakan penanda yang muncul saat penunjuk mouse ditempatkan di atas tabel atau elemennya.
Komponen tabel
Dalam gambar. 9.2 menunjukkan tampilan penggaris dan penanda tabel saat mode tampilan karakter yang tidak dapat dicetak aktif.

Angka: 9 .2. Komponen tabel
Penanda di sudut kiri atas tabel memungkinkan Anda untuk memindahkannya melintasi area kerja dokumen. Penanda di sudut kanan bawah memungkinkan Anda mengontrol dimensi tabel secara keseluruhan. Mengubah ukuran gagang yang muncul saat Anda mengarahkan penunjuk mouse ke atas batas tabel (di batas tabel, penunjuk mouse berubah menjadi panah berkepala dua), memungkinkan Anda untuk mengubah ukuran kolom dan baris dengan menyeret dan menjatuhkan. Kolom (baris) dapat diubah ukurannya dengan menyeret pemisah pada penggaris koordinat. Jika Anda menahan tombol Alt pada saat yang sama, nilai persis dari ukuran kolom (baris) akan muncul di penggaris.
Properti tabel
DI perintah mode untuk memformat tabel menggunakan kotak dialog Properti tabeldibuka dari menu Meja atau dari menu konteks tabel. Jendela Propertitabel memiliki beberapa tab, yang elemennya memungkinkan Anda melakukan berbagai tindakan untuk mendesain tabel. Dalam gambar. 9.3 menunjukkan tab Meja kotak dialog ini.

Angka: 9.3 Mengatur properti tabel
· Lebar seluruh tabel diatur dengan kotak centang Lebar di tab Meja jendela Propertitabel... Nilai lebar dapat ditentukan dalam satuan mutlak (sentimeter) atau sebagai persentase dari lebar halaman. Secara default, lebar tabel diatur dari margin halaman kiri ke kanan.
· Di tab Meja kamu bisa tanya metode penyelarasan tabel relatif terhadap halaman dokumen.
· metode interaksi dengan teks atur pada tab Meja di lapangan Pembungkus... Jika nilainya dipilih Sekitar, lalu tombol menjadi tersedia Akomodasi, yang membuka kotak dialog baru di mana Anda dapat memperbaiki posisi tabel dan mengatur jarak tabel dari teks.
· Tentukan Opsi registrasi eksternal dan internal bingkai meja , dan Anda juga bisa menyesuaikan tampilan sel (isian) di tab Meja, - tombol Perbatasandan isi.
· Tombol Pilihan di tab Meja akan membuka kotak dialog baru untuk mengatur ukuran margin dalam sel dan jarak sel tabel.
· Menetapkan parameter baris tabel bisa di tab Garis... Untuk setiap baris, Anda dapat mengatur nilai ketinggian yang tepat dalam sentimeter atau menentukan tinggi garis dengan isinya (nilai Minimum).
· Kotak centang Mengulangsebagaimenujudi setiap halaman untuk baris yang dipilih akan mendeklarasikan baris ini topi tabel. Jika tabel terdiri dari beberapa halaman, maka headernya akan otomatis muncul di setiap halaman.
· Menetapkan parameter kolom tabel bisa di tab Kolom jendela Properti tabel.
· Pilihan sekarang atau berdedikasi sel tabel diatur di tab Sel jendela Properti tabel... Di sini Anda dapat menentukan lebar sel dan bagaimana teks diratakan secara vertikal di dalam sel.
· Ukuran yang sama untuk baris (kolom) yang dipilih diatur menggunakan tombol Sejajarkan ketinggian garis (Meluruskanlebarkolom) di bilah alat Tabeldan perbatasan.
Perhitungan dalam tabel
Word memungkinkan Anda melakukan beberapa operasi komputasi pada data numerik dalam tabel. Untuk melakukan ini, letakkan kursor di sel tempat hasil kalkulasi akan muncul dan jalankan perintah menu Meja4 Rumus... Kotak dialog akan terbuka Rumusditunjukkan pada Gambar 9 .4.
Di lapangan Rumus fungsi yang dihitung ditentukan. Jika ada kolom angka di atas sel saat ini, maka di lapangan Rumus fungsi menjumlahkan elemen kolom ini diatur secara otomatis. Formula harus dimulai dengan tanda sama dengan. Fungsi yang diperlukan dapat dimasukkan secara manual atau dipilih dari daftar drop-down lapangan Sisipkan fungsi.
Anda dapat menggunakan tanda aritmatika standar dalam rumus (+, -, *, /,%).
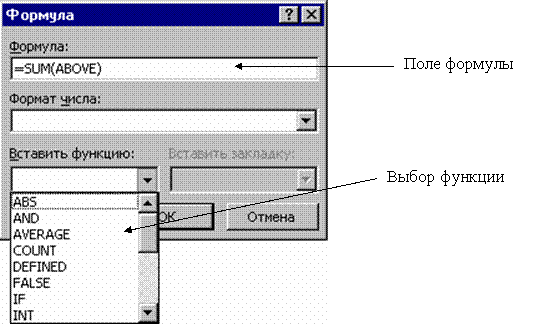
Angka: 9 .4. Sisipkan rumus ke dalam tabel
Rumus menggunakan referensi sel saat merujuknya alamat... Kolom tabel diidentifikasi dengan huruf Latin (A, B, C,…), dan baris diidentifikasi dengan angka (1, 2, 3,…). Alamat sel ditulis dalam bentuk - angka-huruf, misalnya A1, B5. Titik dua digunakan untuk menunjukkan rentang sel, misalnya A2: C6.
Misalnya, jika di sel C2 Anda ingin mendapatkan produk angka yang terletak di sel A2 dan B2, maka Anda perlu menempatkan kursor di sel C2, panggil kotak dialog Meja4 Rumus dan di lapangan Rumus tuliskan: \u003d A2 * B2.
Saat Anda mengubah data di sel yang memiliki referensi dalam rumus, hasil penghitungan tidak berubah secara otomatis. Untuk memperbarui hasil, pilih sel dengan rumus dan tekan tombol
1. Jika mode tampilan penggaris dinonaktifkan, pilih perintah Lihat\u003e Penggaris... Harap diperhatikan: ketika kursor berada di dalam tabel, penanda khusus muncul pada penggaris vertikal dan horizontal yang memungkinkan Anda untuk mengubah tinggi dan lebar sel (Gbr. 7.7). Selain itu, penggaris horizontal berisi penanda untuk menyesuaikan indentasi teks sel saat ini atau kolom yang dipilih dari batas sel. Pindahkan penanda ini sendiri dan pelajari pengaruhnya terhadap tampilan tabel.
2. Tarik penanda batas antara baris pertama dan kedua pada tabel ke bawah 1 cm.
3. Klik di sel atas tabel.
Angka: 7.7. Penguasa tabel di Word

Angka: 7.8. Kotak Dialog Properti Tabel di Word
4. Pada toolbar Tabel dan perbatasan klik panah di sebelah kiri tombol mode perataan dan pilih tombol di palet yang terbuka Align Center.

Angka: 7.9. Sesuaikan ukuran tabel di Word
5. Untuk menambah font pada sel heading, pilih dari daftar drop-down Ukuran bilah alat Pemformatan nomor 18.
6. Untuk mengatur lebar tabel secara tepat, pilih perintah Tabel\u003e Properti Tabel... Kotak dialog yang ditunjukkan pada Gambar. 7.8. Ini memiliki empat tab yang dapat Anda gunakan untuk menyesuaikan pengaturan untuk baris, kolom atau sel yang dipilih, serta tabel secara keseluruhan.
7. Pada tab Meja centang kotaknya Lebar.
8. Masukkan angka 30 di konter dengan nama yang sama.
9. Klik tombol baik... Tabel sekarang akan menjadi 30 divisi, seperti yang ditunjukkan pada Gambar. 7.9.
10. Pindahkan penunjuk ke atas garis batas vertikal antara kolom pertama dan kedua sehingga ikon menjadi panah berkepala dua, lalu tekan tombol kiri mouse.
11. Tarik perbatasan ke kanan sehingga teks dari semua sel di kolom pertama pas di satu baris. Kami menyesuaikan lebar kolom pertama, tetapi ternyata kolom kedua terlalu sempit. Mari kita ratakan lebar dari empat kolom di sisi kanan tabel.
12. Klik tombol kiri mouse di sel Januari dan seret penunjuk ke sel kanan bawah tabel. Empat kolom kanan akan dipilih.
13. Klik tombol Sejajarkan Lebar Kolom... Kolom yang dipilih akan memiliki lebar yang sama.
14. Pilih empat baris terakhir dari tabel dengan menyeret mouse ke kiri. Pilih Tim Tabel\u003e Properti Tabel... Di tab Garis dari kotak dialog yang terbuka, centang kotak tersebut Tinggi dan masukkan di konter dengan nama yang sama nomor 1. Kemudian klik atau tombol OK. Tabel akan menjadi seperti yang ditunjukkan pada Gambar. 7.10.

Angka: 7.10. Tabel dengan sel yang disesuaikan di Word
Tips ini dapat membantu Anda bekerja dengan versi Word lainnya juga.1. Masukkan tabel ke dalam dokumen - pilih menu.

2. Di jendela yang muncul, masukkan jumlah kolom yang diperlukan. Jumlah baris bisa berapa saja - mudah untuk menambahkannya nanti.
3. Untuk menghapus (menyembunyikan) kisi tabel , letakkan kursor di mana saja dan pilih menu Tabel | Pilih | Meja... Klik pada tombol pada toolbar Outer Boundaries, pilih tombol No Boundary. Biasanya batas diperlukan di tajuk, jadi pilih baris pertama (atau sebanyak yang diperlukan) dari tabel dan pilih batas untuk itu "Semua Batas". Untuk membuat grid menjadi abu-abu , pilih menu Format | Perbatasan dan bayangan ... atau tampilkan panel Tables and Borders dengan mengklik kanan pada toolbar. Pilih warna perbatasan yang diinginkan, atur perbatasan.

4. Sesuaikan tabel. Untuk memilih tabel, pilih menu Tabel | Pilih | Meja... Pilih menu Tabel | Properti tabel ....
4.1. Tab "Tabel". Klik tombol "Opsi ...". Untuk menambah jarak antar baris tabel , di jendela yang muncul, atur "Default Cell Fields Top" dan "Bottom".
Jangan masukkan baris kosong ekstra ke dalam tabel!
Jangan masukkan paragraf kosong di akhir setiap baris!
![]()
4.2. Tab "Garis". Untuk mencegah teks dalam sel tabel terbungkus ke halaman berikutnya , hapus centang pada kotak. Untuk menyetel tinggi garis secara otomatis, hapus centang pada kotak.

5. Untuk menyesuaikan lebar setiap kolom, pindahkan kursor ke tepi kolom - kursor berubah menjadi panah berkepala dua. Perkecil lebar kolom dengan angka (jumlah, kuantitas), kolom dengan nama lebih besar.
6. Pilih tajuk, atur ke perataan tengah. Jika judul memiliki beberapa baris, Anda dapat memusatkannya secara vertikal ( tombol kanan mouse -\u003e sejajarkan -\u003e tengah vertikal), Anda bisa berubah format -\u003e arah teks.
7. Untuk mengulang nomor heading di setiap halaman , letakkan kursor di baris ini, pilih menu Tabel | Meja terpisah... Pilih baris ini lagi, pilih menu Tabel | Judul... Untuk mempersempit jeda sebelum baris ini, pilih baris teks kosong, pilih menu Format | Font…... Centang kotaknya Modifikasi | Tersembunyi. Opsi: mengatur ukuran font secara manual 1.

8. Agar judul bagian inventaris tidak lepas dari teks dan tidak tetap di halaman sebelumnya, pilih seluruh baris tabel ( Tabel | Pilih | Garis), pilih menu Format | Gugus kalimat… Centang kotak di tab "Posisi di halaman".

9. Untuk memberi nomor baris secara otomatis (misalnya nomor kasus), pilih kolom pertama ( Tabel | Pilih | Kolom). Pilih menu Format | Daftar… Pilih "Daftar Bernomor". Klik tombol tersebut Ubah ...... Hapus titik di "Format Angka". Atur "Position of the number" ke tepi kiri menjadi 0 cm. Atur "Position of the text" - tabulasi setelah 0 cm, indentasi 0 cm. Untuk baris yang diperlukan, lepaskan tombol "Numbering".
Untuk kenyamanan bekerja dengan tabel, letakkan tombol akses cepat di toolbar Layanan | Pengaturan ...:
1. Sembunyikan / Tampilkan Kotak
2. Gabungkan sel
3. Tambahkan garis
4. Hapus baris
5. Tambahkan kolom
6. Hapus kolom
7. Sejajarkan Atas
8. Pusatkan secara vertikal
Anda bebas menggunakan teks ini, asalkan didistribusikan tanpa perubahan. Pencetakan ulang dan modifikasi hanya diperbolehkan setelah persetujuan dengan penulis, Sergei Alexandrovich Plotnikov - [email dilindungi].
Unduh Tutorial untuk bekerja dengan tabel saat menyiapkan persediaan (Arsip ZIP 100 Kb)... Lembar A4 dalam format PDF, siap mencetak satu salinan.
Saat kita membuat tabel Word kosong, kita membutuhkan bahwa saat mengisi sel, ukurannya tidak berubah, sehingga tabel tidak bergerak. Untuk melakukan ini, Anda perlu menginstal ukuran sel tetap di tabelKata
... Cara membuat buklet di Word, lihat artikel "Membuat buklet di Word".
Bagaimana mengubah tinggi baris dalam sebuah tabelKata.
Untuk mengubah lebar baris, kolom, Anda harus memilihnya terlebih dahulu.
Pilihan pertama.
Disarankan untuk membuka tab "Tata Letak Halaman" di "Pengaturan Halaman" dan pada tab "Garis" mengatur ukuran baris yang diperlukan. Pada tab "Kolom" tetapkan ukuran setiap kolom. 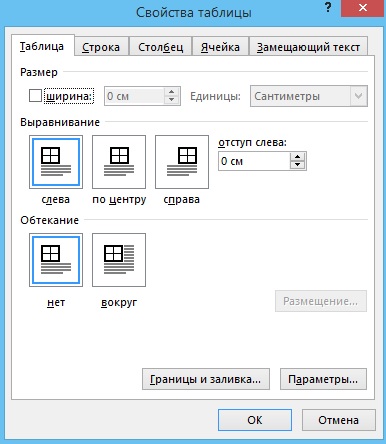 Cara menyematkan tabel keKata.
Cara menyematkan tabel keKata.
Untuk mencegah meja bergerak lembar kata, pada tab "Tabel", tekan tombol "Sekitar". Klik tombol "Penempatan" - konfigurasikan parameter penempatan tabel.
Opsi kedua.
Klik pada tabel dan pada tab "Tata Letak" sesuaikan ukuran baris dan kolom. Di bagian "Ukuran Sel", klik tombol "Paskan Otomatis". Jika kita mengklik "lebar kolom tetap", maka lebar kolom tidak akan berubah saat mengisi sel.  Namun, triknya adalah bahwa di beberapa versi Word, jendela Page Setup benar-benar berbeda. Tidak ada tab "Baris" dan "Kolom".
Namun, triknya adalah bahwa di beberapa versi Word, jendela Page Setup benar-benar berbeda. Tidak ada tab "Baris" dan "Kolom".
Bagaimana membekukan tinggi baris dan lebar kolom Word, pada kasus ini.  Pertama, pada panel akses cepat, tempatkan tombol untuk fungsi "Properti Tabel". Dorong tombol "Sesuaikan Bilah Alat Akses Cepat" (tombol "segitiga dengan tanda hubung"). Kami memilih fungsi "Perintah lain".
Pertama, pada panel akses cepat, tempatkan tombol untuk fungsi "Properti Tabel". Dorong tombol "Sesuaikan Bilah Alat Akses Cepat" (tombol "segitiga dengan tanda hubung"). Kami memilih fungsi "Perintah lain".


Tombol ini muncul di Bilah Alat Akses Cepat dan disebut Properti Tabel. Ini menjadi aktif ketika kita mengklik tabel.

 Kita butuh perbaiki tinggi baris di tabelKata.
Kita butuh perbaiki tinggi baris di tabelKata.
Di bagian "Tinggi Baris" pada kotak dialog, setel "Tepat". Dan di baris "Nilai" kami memasukkan nomor tinggi baris. Tapi nilainya tidak dalam mm. atau lihat, dan di PT. PT adalah satu poin.
1 pt \u003d 0,35 mm. Lebih mudah - tinggi baris standar pada tabel adalah 12pt. Tinggi lembar A4 orientasi tegak - 878 pt (29 cm tanpa bingkai).
Mari kita beri "48 pt". Hapus centang pada kotak di samping kata-kata "Izinkan penggabungan baris ke halaman berikutnya".
 Klik "OK". Ternyata seperti ini.
Klik "OK". Ternyata seperti ini.


