Bagaimana menghitung jumlah jam di Excel. Cara menghitung waktu di excel
(di bagian pecahan dari nomor tersebut). Misalnya, 0,75 sama dengan 18:00, 0,5 hingga 12:00. Jika, karena alasan tertentu, nilai TIME disimpan dalam bentuk desimal, misalnya 10,5 jam, maka nilai tersebut dapat diubah ke format waktu standar (jam: menit: detik). Artikel tersebut juga menunjukkan kepada Anda bagaimana mengubah 1800 menjadi 18:00.
Jika sel berisi nomor 40638,5, kemudian ubah sesuai Format sel Anda dapat menampilkannya sebagai 04/05/2011 12:00:00 (40638 sama dengan 04/05/2011, dan 0,5 berarti jam 12, lihat artikel untuk lebih jelasnya). Untuk melakukan ini, panggil Kotak Dialog Format sel, mendesak CTRL + 1, pilih format angka Tanggal, lalu pilih di dalam kotak Sebuah tipe - format 03/14/01 13:30. Juga, menggunakan Format Sel, angka 40638.5 dapat ditampilkan sebagai 12:00:00.
Ubah WAKTU dari angka desimal ke format waktu standar (jam: menit: detik)
Jika di dalam sel A1 berisi nilai waktu (jam) dalam bentuk desimal (10.5), kemudian untuk menampilkannya dalam format waktu standar gunakan rumus \u003d TEXT (A1 / 24; "h: mm") Hasil 10:30 in format teks (function \u003d TEXT () mengembalikan nilai teks). 0,5 berarti sepersekian jam, mis. setengah jam, mis. 30 menit.
Jika Anda membutuhkan nilai dalam format waktu, maka Anda dapat menuliskan rumusnya \u003d A1 / 24. Format sel yang berisi rumus harus dikonversi ke format Waktu (lihat file contoh).
Opsi lain: \u003d TIME (10; 30; 0) Argumen fungsi TIME () hanya bisa berupa bilangan bulat, jadi 0,5 jam diganti dengan 30 menit. Agar tidak mengubah pecahan jam menjadi menit, Anda dapat menulis rumusnya \u003d WAKTU (A1; REST (A1; 1) * 60; 0) Hasilnya adalah 10:30.
Jika angka 145 berarti 145 menit, maka Anda dapat mengubahnya menjadi format Waktu dengan rumus \u003d TIME (0; 145; 0). Hasilnya adalah 2:25 pagi (di pagi hari), karena 2 (jam) * 60 menit + 25 menit \u003d 145 menit.
Jika bagian bilangan bulat dari angka tersebut berisi jam, dan menit desimal, misalnya, 10.75, maka rumusnya \u003d WAKTU (INT (A1), 100 * (A1-INT (A1)), 0) akan mengubah angka ini menjadi format waktu 11:15. Pendekatan ini berbeda dengan yang dibahas di atas (10.5), ketika bagian desimal menunjukkan pecahan dari satu jam, bukan satu menit. Itu. 0,5 dalam kasus pertama adalah 30 menit, dan dalam kasus kedua - 50 menit. Hal utama adalah jangan bingung. Lebih baik - jangan simpan waktu dalam format desimal. Simpan jam dan menit di lokasi yang berbeda, kemudian gunakan fungsi TIME ().
Mengubah 1800 menjadi 18:00
4. Konversi langsung ke format waktu
Dalam format tanggal diterima bahwa nomor satu sesuai dengan satu hari. Karenanya, waktu spesifik adalah bagian dari hari: dua belas hari adalah 0,5; jam enam sore sama dengan 0,75. Angka yang sama dengan 1/24 (yaitu 0,041667) sama dengan satu jam. Mengingat ada 24 jam dalam sehari, 60 menit dalam satu jam, dan 1440 menit dalam sehari, maka kita tulis rumus berikut: \u003d INT (A1 / 100) / 24 + OSTAT (A1; 100) / 1440... Selanjutnya, ubah format sel menjadi Waktu.
Di Microsoft Office Excel, Anda dapat menghitung data dalam format jam, menit, dan detik. Jika Anda membutuhkan waktu, gunakan rumus yang sesuai untuk ini.
Instruksi
Jika ini adalah pertama kalinya Anda menghadapi tugas pengaturan waktu, cobalah untuk tidak langsung menggunakan fungsi yang rumit. Kebanyakan perhitungan dapat dilakukan dengan rumus matematika sederhana: penjumlahan dan pengurangan. Dan pastikan untuk memberi sel format yang benar.
Untuk melakukannya, pilih rentang sel tempat data akan dimasukkan, dan klik kanan pada pilihan tersebut, atau buka tab "Beranda" dan klik tombol "Format" di bilah alat "Sel". Dalam kasus pertama dan kedua, pilih item "Format sel" di menu konteks.
Kotak dialog baru akan terbuka, pastikan Anda berada di tab Nomor. Dalam daftar yang terletak di bagian kiri jendela, pilih item "Waktu" dengan tombol kiri mouse. Di bagian kanan jendela, tunjukkan dalam bentuk apa yang harus disajikan waktu... Klik pada tombol OK untuk mengkonfirmasi pilihan Anda.
time "class \u003d" lightbx "data-lightbox \u003d" article-image "\u003e 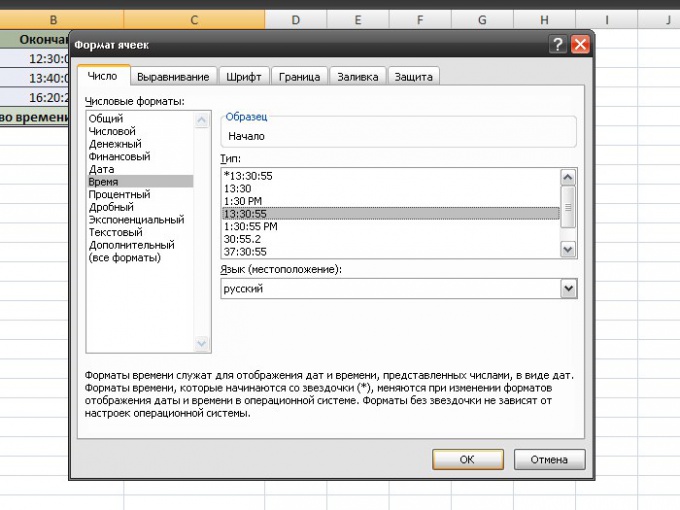
Masukkan data ke dalam sel dengan format XX: XX (atau XX: XX: XX). Untuk menghitung interval waktu antara nilai pertama dan kedua, letakkan kursor di sel tempat nilai total muncul. Di bilah rumus, beri tanda sama dengan, klik sel dengan nilai terakhir dengan tombol kiri mouse, masukkan tanda minus, lalu klik sel dengan nilai pertama. Tekan tombol Enter.
Contoh: waktu yang berlalu dari 11:10:15 sampai 12:30:00 adalah 1 jam, 19 menit dan 45 detik. Nilai total di sel C2 dihitung dengan rumus: \u003d B2-A2. Jika Anda perlu menghitung rentang waktu dalam beberapa baris (A3 dan B3, A4 dan B4, dan seterusnya), cukup seret penanda pelengkapan otomatis dari sel C2 ke ujung kolom tabel Anda (C3, C4).
time "class \u003d" lightbx "data-lightbox \u003d" article-image "\u003e 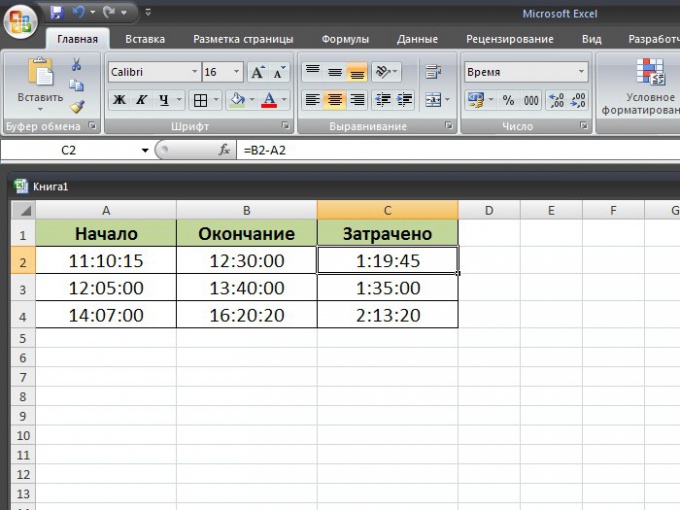
Jika Anda perlu menghitung berapa total jam, menit, dan detik yang dibutuhkan untuk sesuatu, cukup tambahkan data yang diperoleh dengan cara di atas menggunakan fungsi SUM. Tempatkan kursor di sel dengan nilai total, klik tombol fx, di jendela yang muncul, pilih fungsi SUM dengan tombol kiri mouse dan tandai rentang sel yang akan berpartisipasi dalam perhitungan. Tekan tombol Enter. Rumus perhitungannya akan terlihat seperti ini: \u003d SUM (C2: C4).
time "class \u003d" lightbx "data-lightbox \u003d" article-image "\u003e 
Saat bekerja dengan waktu di Excel, terkadang ada masalah saat mengubah jam menjadi menit. Tampaknya tugas ini sederhana, tetapi seringkali ternyata terlalu sulit bagi banyak pengguna. Dan intinya adalah tentang keanehan menghitung waktu dalam program ini. Mari kita lihat bagaimana Anda dapat mengubah jam menjadi menit di Excel dengan berbagai cara.
Keseluruhan kesulitan untuk mengubah jam menjadi menit adalah bahwa Excel menganggap waktu bukan dengan cara yang biasa kita lakukan, tetapi dalam hari. Artinya, untuk program ini, 24 jam sama dengan satu. Waktu 12:00 diwakili oleh program sebagai 0,5, karena 12 jam adalah 0,5 hari.
Untuk melihat bagaimana ini terjadi dengan sebuah contoh, Anda perlu memilih sel mana saja di lembar kerja dalam format waktu.
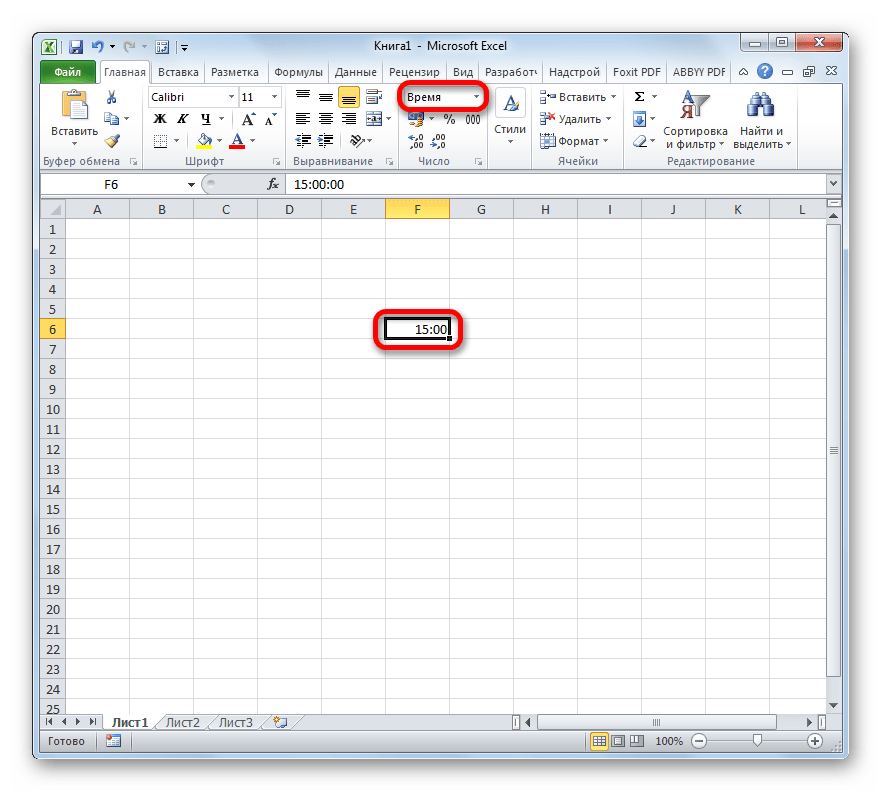
Dan kemudian format ke format umum. Ini adalah nomor yang muncul di sel yang akan mencerminkan persepsi program terhadap data yang dimasukkan. Jangkauannya bisa berkisar dari 0 sebelum 1 .

Oleh karena itu, masalah pengubahan jam menjadi menit harus didekati secara tepat melalui prisma fakta ini.
Metode 1: terapkan rumus perkalian
Cara termudah untuk mengubah jam menjadi menit adalah mengalikannya dengan faktor tertentu. Di atas, kami menemukan bahwa Excel melihat waktu dalam hitungan hari. Oleh karena itu, untuk mendapatkan menit dari ekspresi dalam jam, Anda perlu mengalikan ekspresi ini dengan 60 (jumlah menit dalam jam) dan seterusnya 24 (jumlah jam dalam sehari). Jadi, koefisien yang kita butuhkan untuk mengalikan nilainya adalah 60 × 24 \u003d 1440... Mari kita lihat bagaimana tampilannya dalam praktiknya.

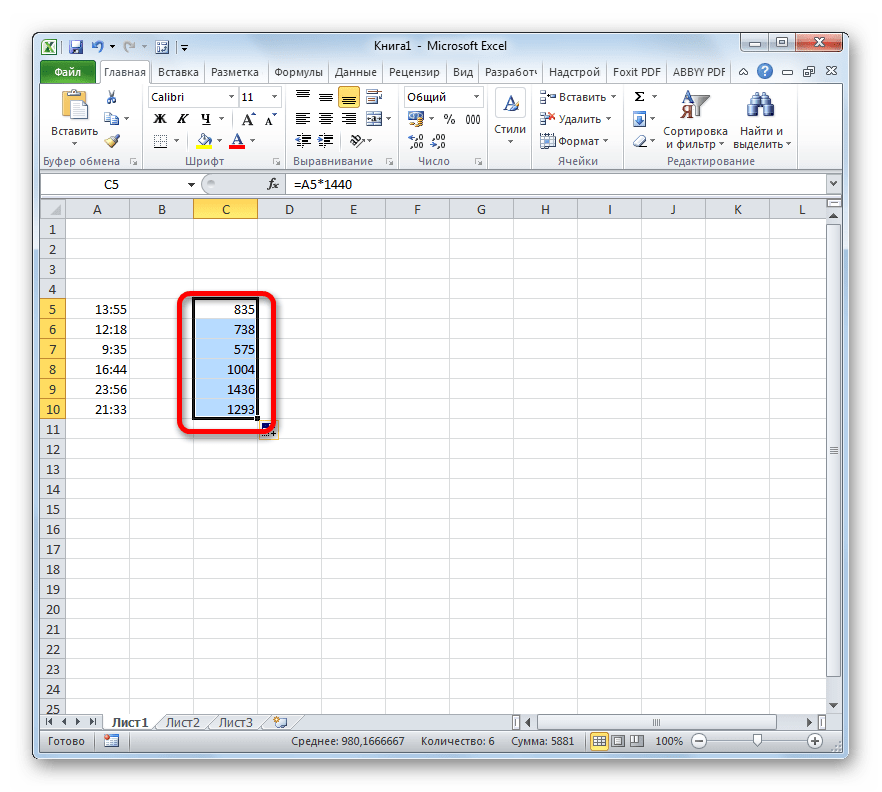
Metode 2: Menggunakan fungsi CONVERT
Ada juga cara lain untuk mengubah jam menjadi menit. Untuk melakukan ini, Anda dapat menggunakan fungsi khusus CONVER... Harap perhatikan bahwa opsi ini hanya akan berfungsi jika nilai asli ada dalam sel dengan format umum. Artinya, 6 jam di dalamnya tidak boleh ditampilkan sebagai "6:00", tetapi sebagai "6", tapi 6 jam 30 menit, tidak seperti "6:30", tetapi sebagai "6,5".
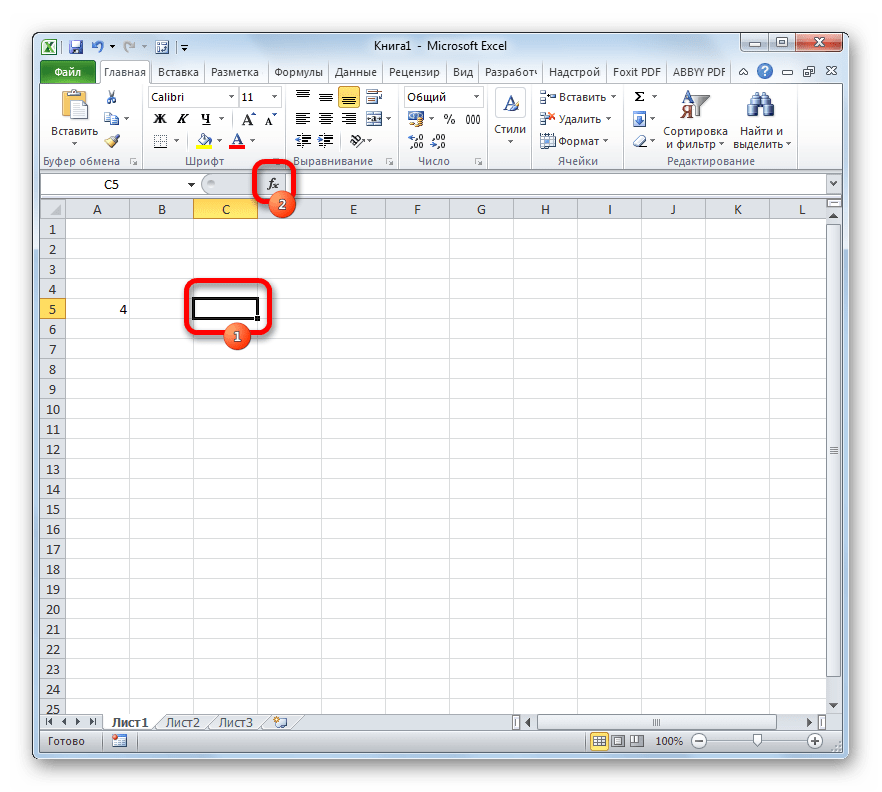
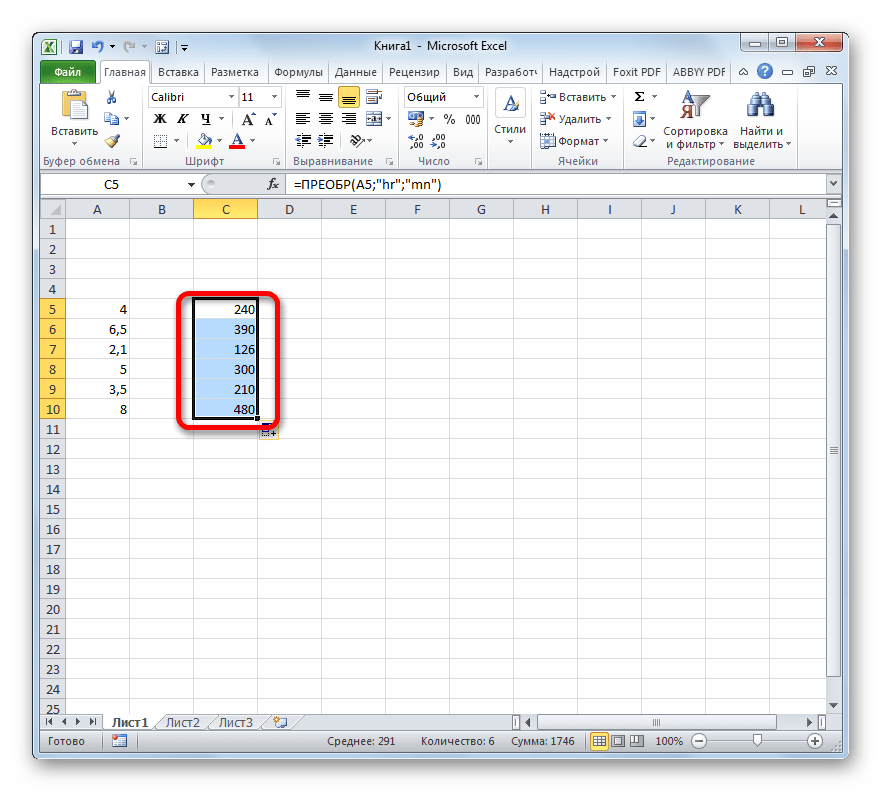
Seperti yang Anda lihat, mengubah jam menjadi menit tidak semudah yang terlihat pada pandangan pertama. Ini terutama bermasalah dengan data dengan format waktu. Untungnya, ada cara untuk melakukan transformasi ke arah ini. Salah satu opsi ini adalah menggunakan koefisien, dan opsi lainnya menggunakan fungsi.