Bagaimana bingkai dibuat di Word. Cara membuat bingkai di halaman
Buat dokumen menggunakan perintah New dari menu File. Jika Anda menggunakan Word 2003, masuk ke menu Format dan klik Borders and Fills. Buka tab "Halaman". Di sisi kiri jendela, Anda dapat memilih jenis bingkai: biasa, dengan bayangan atau volumetrik. Klik pada bingkai yang Anda suka.
Di bagian kanan jendela "Jenis", Anda dapat memilih dari berbagai jenis bingkai: titik-titik, tunggal, ganda, zigzag, dll. Jika Anda membutuhkan bingkai berwarna, klik panah bawah di sebelah kanan kotak Warna dan klik bayangan yang sesuai di palet. Untuk menambah pilihan, klik Warna Garis Lainnya. Di kotak Lebar, pilih lebar garis batas.
Anda dapat membuat kotak kombo dengan berbagai jenis garis untuk menandai sisi vertikal dan horizontal dokumen. Temukan garis yang sesuai, pilih warna untuk itu dan di bagian "Contoh" klik tombol untuk batas yang diinginkan. Kemudian pilih baris baru dan klik tombol perbatasan yang berbeda. Buat bingkai untuk halaman dengan cara ini. Klik tombol Opsi dan edit tampilan bingkai jika diperlukan.
Dalam daftar Terapkan Ke, tentukan di mana bingkai akan ditempatkan: di semua halaman dokumen, di halaman saat ini, atau di seluruh dokumen kecuali halaman saat ini.
Jika Anda menginstal versi Word yang lebih baru, pada menu utama, buka tab Tata Letak dan pilih Batas Halaman. Kemudian lanjutkan dengan cara yang sama.
Bagaimana menghapus perbatasan dari halaman
Klik kanan pada bingkai dan pilih Format Bingkai dari menu konteks, lalu klik Hapus.
Ada cara lain. Temukan tombol Hapus Batas pada bilah alat. Klik panah bawah dan di bagian drop-down, klik tombol dengan batas yang ingin Anda hapus.
Instruksi
Buka file dengan teks yang ingin Anda buat bingkai, di Word. Jika Anda berurusan dengan file dengan tipe yang dikaitkan dengan program ini, cukup klik dua kali ikon file. Anda dapat memuat file ke dalam program menggunakan perintah "Buka" dari menu "File".
Melalui Word Anda dapat membuat bingkai di sekitar fragmen teks, paragraf, atau terapkan desain ini ke seluruh dokumen. Jika Anda perlu mengambil bingkai hanya sebagian teks, pilih fragmen ini dengan mouse.
Buka jendela pengaturan tampilan menggunakan perintah "Perbatasan dan Isi" dari menu "Format". Jika dokumen Anda berisi teks yang dipilih, jendela default akan terbuka di tab Border. Di sisi kiri jendela ini, pilih jenis bingkai dengan mengklik salah satu ikon. Program ini memungkinkan Anda membuat file biasa bingkai, bingkai dengan efek bayangan, volume, dan lebih kompleks.
Pilih gaya garis untuk bingkai dari daftar dengan bilah gulir. Jika perlu, Anda dapat menyesuaikan warna bingkai dan lebarnya dalam beberapa poin. Bingkai berwarna default adalah hitam.
Dari daftar drop-down di sisi kanan jendela, pilih cakupan desain. Jika sebelumnya Anda telah memilih bagian teks, daftar akan memungkinkan untuk membingkai paragraf atau bagian teks... Dalam kasus terakhir, bingkai yang Anda konfigurasikan akan mengelilingi setiap baris pilihan secara terpisah. Jika Anda perlu mengambil satu bingkai seluruh paragraf, pilih "Paragraph". Klik OK.
Dalam program Word, dimungkinkan untuk membuat bingkai, tidak hanya terdiri dari garis, tetapi juga gambar. Bingkai seperti itu hanya dapat diterapkan ke seluruh halaman. Jika Anda hanya membutuhkan desain seperti itu, buka tab "Halaman" di jendela pengaturan perbatasan.
Pilih dari daftar tarik-turun "Gambar" salah satu jenis gambar yang tersedia yang akan membentuk bingkai. Di bidang "Lebar", atur lebar bingkai dalam poin. Di sisi kanan jendela, pilih cakupan desain yang dipilih dari daftar drop-down. Klik pada tombol OK.
Menempatkan blok tersembunyi teks meningkatkan persepsi visual dari halaman situs web - itu dimuat ke browser persis seperti yang dirancang perancang, terlepas dari jumlah informasi yang diposting. Selain itu, akan lebih mudah bagi pengunjung - untuk mencari blok informasi yang diperlukan, ia tidak harus melihat seluruh larik, tetapi hanya "ujung gunung es" kecil.
Anda akan perlu
- Pengetahuan dasar tentang HTML dan JavaScript.
Instruksi
Gunakan fungsi JavaScript kustom untuk menyembunyikan dan menampilkan blok yang Anda inginkan di halaman HTML Anda teks... Fungsi umum untuk semua blok jauh lebih nyaman daripada menambahkan kode ke setiap blok secara terpisah. Ke bagian tajuk kode sumber halaman, tempatkan tag skrip pembuka dan penutup, dan di antaranya buat fungsi kosong dengan nama, misalnya, swap dan satu id parameter masukan yang diperlukan:
Tambahkan dua baris kode JavaScript ke badan fungsi, di antara tanda kurung kurawal. Baris pertama harus membaca status blok saat ini teks - visibilitasnya aktif atau nonaktif. Mungkin ada beberapa blok seperti itu dalam dokumen, jadi masing-masing harus memiliki pengenalnya sendiri - fungsinya yang menerima id sebagai satu-satunya parameter input. Menggunakan pengenal ini, ia mencari blok yang diperlukan dalam dokumen, menetapkan nilai visibilitas / tak terlihat (status properti tampilan) ke variabel sDisplay: sDisplay \u003d document.getElementById (id) .style.display;
Baris kedua harus mengubah properti tampilan dari blok yang diinginkan teks sebaliknya - sembunyikan jika teks terlihat, dan tampilkan jika tersembunyi. Ini dapat dilakukan dengan kode berikut: document.getElementById (id) .style.display \u003d sDisplay \u003d\u003d "none"? "": "tidak ada";
Tambahkan stylesheet berikut ke header:Anda akan membutuhkannya untuk menampilkan penunjuk mouse dengan benar saat Anda mengarahkan kursor ke tag tautan yang tidak lengkap. Dengan bantuan tautan semacam itu, Anda mengatur di halaman untuk mengaktifkan visibilitas / tak terlihat blok teks.
Tempatkan tautan pengalih ini di teks sebelum setiap blok tersembunyi, dan di blok di bagian akhir teks - tambahkan tautan serupa. Lampirkan teks tak terlihat dalam tag span yang memiliki invisibility ditentukan dalam atribut gayanya. Misalnya: Perluas teks +++ Dalam contoh ini, mengklik tautan tiga plus akan memanggil fungsi di atas pada acara onClick, meneruskan ID blok tersebut agar terlihat. Dan di dalam blok ada tautan tiga minus dengan fungsi yang sama - mengkliknya akan menyembunyikan teks.
Buat jumlah blok teks yang diperlukan mirip dengan yang dijelaskan di langkah sebelumnya, ingat untuk mengubah ID di atribut id dari tag span dan di variabel yang diteruskan ke fungsi oleh peristiwa onClick di dua tautan.
Word adalah program universal praktis untuk mengetik dan mengedit teks yang disertakan dalam suite Microsoft Office. Ini menawarkan pengguna opsi manipulasi kata yang hampir tidak terbatas. Gunakan kotak teks untuk membuat dokumen Anda terlihat bisnis atau untuk menyoroti poin tertentu.

Anda akan perlu
- - paket perangkat lunak yang diinstal dari Office.
Instruksi
Buka Word di komputer Anda. Masukkan teks yang diperlukan. Jika file dengan teks untuk frame sudah diketik, maka buka saja.
Anda akan menemukan semua yang Anda butuhkan untuk membuat bingkai untuk teks Anda di program itu sendiri. Perhatikan versi yang diinstal di komputer Anda program kata... Anda dapat menemukannya dengan mengklik kanan ikon program di desktop. Pilih "Properties" dari menu pop-up. Versi program adalah angka yang mengikuti kata Office.
Video Terkait
catatan
Untuk menghapus perbatasan dari sebuah elemen, Anda perlu menulis border-style: none for it. Tapi ini jauh dari semua kemungkinan yang tersedia untuk menata bingkai di CSS. Kita dapat mengatur nilai yang sangat berbeda untuk keempat sisi bingkai: atas, bawah, kanan dan kiri.
Dengan CSS, Anda dapat membingkai apa saja! Kami juga mendapatkan peluang besar untuk membentuk kerangka tersebut. Untuk bisnis! Prinsipnya, Anda tidak akan membuka ruang di sini. Untuk border, Anda bisa mengatur ketebalan garis (border-width), gayanya (border-style) dan warnanya (border-color). Lebar garis bingkai ditentukan dalam piksel.
Dalam artikel dengan foto dan video, kita akan membahas salah satu pertanyaan yang paling sering diajukan: bagaimana membuat bingkai untuk teks di Word. Ini tidak berarti banyak pekerjaan, tetapi ini bisa bermanfaat. Sebagai aturan, itu perlu halaman sampul esai, diploma, makalah, dia dihiasi dengan teks ucapan selamat.
Versi aplikasi Microsoft Word beberapa, yang paling populer sekarang adalah: WinWord 2007, WinWord 2010, WinWord 2012. Semuanya agak berbeda satu sama lain dalam desain dan lokasi menu antarmuka utama.
Cara menyisipkan bingkai untuk teks di Word 2007 dan 2010
Versi Word 2007 dan 2010 serupa satu sama lain di lokasi menu, dan oleh karena itu tidak praktis untuk mempertimbangkan masalah secara terpisah untuk setiap versi. Mari kita mulai secara berurutan, menggunakan Word 2010 sebagai contoh:
- Pada bilah menu di atas, temukan bagian "Tata Letak Halaman" dan klik di atasnya;
- Di ujung paling kanan dari tab baru yang terbuka setelah pergi ke "Tata Letak Halaman" pilih "Perbatasan Halaman";
- Sebuah jendela dengan menu akan terbuka, di mana kita pergi ke tab "Halaman" (bagian atas jendela);
- Setelah transisi, di sebelah kiri kita akan melihat "Type:". Pilih "Frame" dan di menu "Type", yang sedikit ke kanan, lihat frame yang Anda suka;
- Kami memilih bingkai, dikonfirmasi dengan menekan tombol "Ok".
Word 2012 sedikit berbeda dari versi sebelumnya, pertama-tama dengan menambahkan bagian baru ke menu - "Desain". Sekarang, untuk menyisipkan bingkai di sekitar halaman, Anda tidak perlu memilih "Tata Letak Halaman", tetapi, karenanya, "Desain".
- Pilih "Desain" pada menu di atas;
- Di bagian paling akhir, kanan atas - "Batas Halaman";
- Selanjutnya, semuanya identik dengan instruksi di atas.
Bingkai bisa dibuat dalam bentuk gambar, pilih lebarnya, warnanya. Secara umum, format sesuai keinginan Anda dan untuk tugas tertentu. Saya tidak berpikir Anda akan dipuji jika Anda judul Halaman tesis akan ada pohon natal berwarna.
Cara membuat bingkai di Word dalam bentuk gambar berwarna:
- Seperti yang ditunjukkan dalam petunjuk, buka menu "Tata Letak Halaman" и "Batas Halaman" и "Halaman";
- Di bagian paling bawah ada menu "Pictures", klik panah bawah dan pilih jenis gambar.
Di sana Anda juga akan menemukan format lebar, pemilihan warna.
Pada menu "Batas Halaman", di sebelah kanan, Anda dapat memilih dalam kaitannya dengan apa bingkai akan dibuat: ke seluruh dokumen, hanya ke halaman pertama, atau ke bagian tertentu... Pada parameter di bawah ini, Anda dapat mengatur pengaturan tambahan.
Seperti yang Anda lihat, aplikasi Word 2007, 2010 dan 2012 memberikan penggunanya berbagai pilihan semua jenis pengaturan, termasuk saat membuat bingkai untuk teks atau halaman secara keseluruhan. Di sini Anda memiliki gambar dan kemampuan untuk memilih warna, lebar garis, garis putus-putus, solid, dan lainnya. Anda dapat menggunakan Word selama lebih dari satu tahun, tetapi setiap kali Anda menemukan semakin banyak aspek positif baru dari editor. Terima kasih Microsoft atas hadiahnya. Kenali lebih jauh aplikasi perkantoran, karena akan sangat memudahkan kehidupan dan pekerjaan Anda!
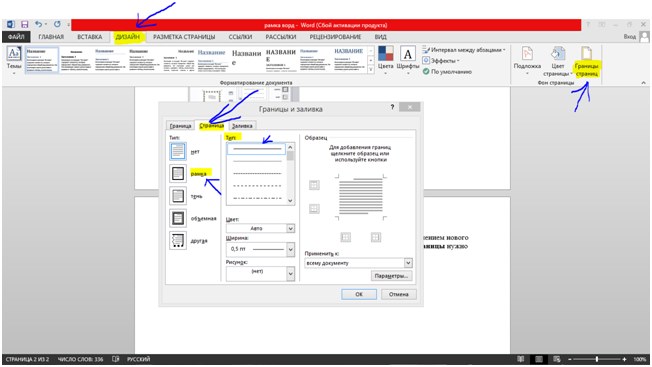
Video membuat bingkai di Microsoft Word