Berapa umur lahir pada tahun 1966. Cara menghitung usia berdasarkan tanggal lahir atau pengalaman kerja berdasarkan tanggal kerja di excel
Menghitung usia seseorang bukanlah tugas yang mudah, karena usia tidak hanya bergantung pada tahun berjalan, tetapi juga pada hari ini. Dan Anda juga harus mempertimbangkan komplikasi tambahan yang terkait dengan tahun kabisat.
Dalam artikel ini, saya menyajikan tiga metode untuk menghitung usia seseorang. Rumus ini mengasumsikan bahwa sel B1 berisi tanggal lahir (misalnya, 2/16/1952), dan sel B2 berisi tanggal saat ini (dihitung menggunakan fungsi HARI INI).
Metode 1
Metode 2
Cara yang lebih akurat untuk menghitung usia menggunakan fungsi tersebut PANJANGNYA: \u003d INTEGER (LONGEVITY (B2, B1)). Fungsi PANJANGNYA biasanya digunakan dalam kalkulasi finansial, tetapi juga bagus untuk menghitung usia. Fungsi ini menghitung pecahan dari satu tahun, yang diwakili oleh jumlah hari penuh antara dua tanggal. Menggunakan fungsi tersebut SELURUH memungkinkan Anda untuk menghilangkan bagian pecahan dan mendapatkan integer.
Metode 3
Metode ketiga untuk menghitung usia menggunakan fungsi tersebut BERTANGGAL... Fitur tidak terdokumentasi ini tidak didokumentasikan dalam sistem bantuan Excel: \u003d DATEDAT (B1; B2; "Y").
Jika Anda menyukai presisi, gunakan versi yang berbeda: \u003d DATEDIF (B1; B2; "y") & "year," & DATEDIF (B1; B2; "ym" & "months", & DATEDIF (B1; B2; "md ") &" hari "). Fungsi ini mengembalikan string teks, misalnya: 24 tahun, 2 bulan, 21 hari.
Bisa cara yang berbeda untuk menghitung usia seseorang. Tabel di bawah ini menunjukkan metode umum menggunakan fungsi datetime.
Untuk menggunakan contoh ini di Excel, pilih data yang Anda inginkan dalam tabel, klik kanan, dan pilih Salinan... Di lembar baru, klik kanan sel A1 dan pilih Item Opsi Tempel\u003e Pertahankan Pemformatan Asli.
|
Data |
|
|
Rumus |
Deskripsi |
|
\u003d (TAHUN (SEKARANG ()) - TAHUN (A2)) |
Memberikan usia pengguna 2 antara tanggal saat ini dan tanggal lahir di sel A2. Contoh ini menggunakan fungsi YEAR dan TDATA. |
|
\u003d TAHUN (SEKARANG ()) - 1960 |
Memberikan usia seseorang yang lahir pada tahun 1960 tanpa menggunakan referensi sel. |
|
\u003d YEARFRAC (A3, A5) |
Hitung usia dalam pecahan 1,75 antara tanggal di A5 dan A3. |
|
\u003d (A5-A6) /365.25 |
Menghitung usia, 12 antara tanggal di A5 dan A6 365,25 digunakan dalam rumus untuk memperhitungkan tahun di mana langkah akun terjadi setiap 4 tahun. |
|
=("02.10.2014"-"02.05.2014") |
Mengembalikan jumlah hari (153) antara dua tanggal tanpa menggunakan referensi sel. |
|
\u003d HARI (HARI INI (), "02/15/1979") |
Mengembalikan jumlah hari di antara dua tanggal menggunakan dua fungsi tanggal. |
|
\u003d (TAHUN (TDATE ()) - TAHUN (A3)) * 12 + BULAN (TDATE ()) - MONTH (A3) |
Mengembalikan jumlah bulan antara tanggal di sel A3 dan tanggal sekarang. Contoh ini berisi panggilan ke fungsi YEAR, fungsi TDATE, dan fungsi MONTH. |
|
\u003d NETWORKDAYS (A3, A2, A3: A5) |
Mengembalikan jumlah hari kerja penuh (107) antara tanggal di sel A2 dan A3. Akhir pekan dan hari libur tidak dianggap sebagai hari kerja. Argumen terakhir (A3: A5) adalah jumlah hari libur dikurangi jumlah hari kerja. Contoh ini menggunakan fungsi NETWORKDAYS. |
|
\u003d DAYS360 (A3, A2, TRUE) |
Mengembalikan jumlah hari (150) di antara dua tanggal berdasarkan tahun 360 hari (dua belas bulan 30 hari). Fungsi ini digunakan dalam akuntansi. Contoh ini menggunakan fungsi DAYS360. |
|
\u003d EEC DATE (A3, -4) |
Mengembalikan tanggal 01/04/2014, yaitu empat bulan lalu (-4 bulan) dari tanggal di sel A3. Contoh ini menggunakan fungsi EDATE untuk menghitung tanggal jatuh tempo tiket kredit. |
informasi tambahan
catatan: Penafian terkait terjemahan mesin... Artikel ini diterjemahkan menggunakan sistem komputer tanpa campur tangan manusia. Microsoft menawarkan terjemahan mesin ini untuk membantu pengguna yang tidak tahu bahasa Inggris, melihat materi tentang produk, layanan, dan teknologi Microsoft. Karena artikel diterjemahkan menggunakan terjemahan mesin, artikel tersebut mungkin berisi kesalahan leksikal, sintaksis, dan tata bahasa.
Hitung usia di Excel
anda bisa dengan -
berbeda: baik hanya tahun, atau tahun, bulan dan hari. Hitung usia untuk hari ini atau pada tanggal tertentu. Ada beberapa pilihan.
Pilihan pertama.
Bagaimana menghitung tahun, bulan dan hari usia di Excel.
Cara mengatur tanggal sekarang, lihat artikel "tanggal sekarang di Excel".
Di sel C1 kami menulis rumus:
\u003d DATEDIF (A1; B1; "y") & "y." & DATEDIF (A1; B1; "ym") & "bulan" & DATEDIF (A1; B1; "md") & "hari"
Izinkan saya menjelaskan rumusnya:
DATEDIF adalah nama fungsinya.
y - menghitung tahun
ym - menghitung bulan
md - menghitung hari
"Tahun bulan hari" ditulis di antara tanda & - begitulah tahun, bulan dan hari pada tanggal akhir akan ditandatangani.
Terjadi.
Bagaimana menghitung senioritas dengan fungsi ini sehingga tahun, bulan dan hari dicatat dalam kolom yang berbeda untuk penambahan lebih lanjut, lihat artikel "Menghitung senioritas di Excel".
Cara memasukkan alamat sel dengan cepat, lihat artikel "Penjumlahan, pengurangan, perkalian, pembagian di Excel".
Jika Anda perlu menghitung usia seseorang pada tanggal tertentu (bukan tanggal sekarang), maka tulis tanggal ini di sel B2.
Opsi kedua.
Jika cukup hitung jumlah tahun penuh, lalu kami melakukan ini.
Sel A1 berisi tanggal lahir.
Sel B2 berisi tanggal saat ini jika kita perlu menghitung usia hingga saat ini, atau jika ada tanggal yang perlu kita hitung usia.
Di sel D1, tulis rumusnya. Kami menempatkan "Equal", lalu kami menemukan fungsi "LENGTH". Itu terletak di tab "Rumus" -\u003e "Tanggal dan Waktu". Di kotak dialog yang muncul, tentukan alamat sel dengan tanggal.
Di baris "Start_date" masukkan alamat sel dengan tanggal lahir.
Di baris "End_date" kami meletakkan alamat sel dengan tanggal hari ini (saat ini). Ternyata seperti ini. 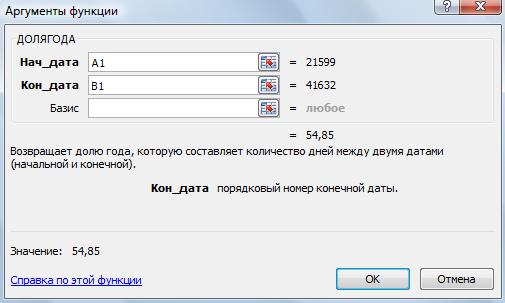 Di jendela ini, Anda sudah bisa melihat hasil penghitungan (54.85).Klik "OK". Kami mendapat rumus berikut:
Di jendela ini, Anda sudah bisa melihat hasil penghitungan (54.85).Klik "OK". Kami mendapat rumus berikut:
\u003d HARNESS (A1, B1)
Ternyata usianya 54 tahun. Dan angka setelah koma desimal (85) bukanlah bulan. Mereka perlu dihilangkan, dibulatkan, tetapi menggunakan formula khusus. Mudah.Di sel E1, setel fungsi "FLOOR".
Perhatian!
Ada juga fungsi ROUNDDOWN - fungsi ini tidak cocok untuk kita sekarang.
Jadi, buka tab "Rumus" -\u003e "Pustaka fungsi" -\u003e "Sisipkan fungsi". Jendela "Wizard Fungsi" akan muncul.
Di bagian "Kategori", pilih "Matematika". Di jendela "Pilih fungsi" pilih "LANTAI".  Klik "OK".
Klik "OK".
Pada kotak dialog di baris "Number", tentukan alamat sel dengan nomor yang ingin kita bulatkan.
Di baris "Akurasi" taruh satu.Ternyata seperti ini.  Klik "OK". Hasilnya sudah terlihat di jendela ini (54).Kami mendapat rumus berikut:\u003d LANTAI (D1,1)
Klik "OK". Hasilnya sudah terlihat di jendela ini (54).Kami mendapat rumus berikut:\u003d LANTAI (D1,1)
Semua. Hasilnya adalah piring seperti itu.
Anda dapat menyembunyikan kolom tersebut D dan kolom B (misalnya, dalam kuesioner).Klik kanan pada huruf D (alamat kolom), pilih “Hide”.
Opsi ketiga.
Cara menghitung jumlah tahun penuh di Excel bisa dihitung seperti itu.
Sel A1 berisi tanggal lahir.
Sel B2 berisi tanggal saat ini jika kita perlu menghitung usia hari ini.
Di sel C1 kami menulis rumus:
\u003d DATEDIF (A1; B1; "y")
Format sel tanggal harus "Tanggal".Di mana menemukan fitur ini dan cara menginstalnya, lihat artikel " Nomor Excel... Format"
Untuk menghitung usia atau senioritas, kami akan menggunakan tidak berdokumen fungsi Excel - TANGGAL () (dalam versi bahasa Inggris Excel - DATEDIF ())
Fungsi ini dijelaskan hanya dalam bantuan bahasa Inggris, tidak dapat dipanggil dengan cara standar, disimpan di Excel hanya untuk kompatibilitas dengan versi Excel dan Lotus 1-2-3
Namun meskipun demikian, jika kita menulisnya di Excel, maka itu akan berfungsi dengan sempurna di semua versi Excel tanpa perlu menyertakan atau menginstal apa pun tambahan.
Sintaks fungsi TANGGAL () yang dengannya kami akan menghitung usia atau senioritas seseorang sebagai berikut:
\u003d DATEDATE (start_date; end_date; metode Pengukuran)
mulai tanggal - ini adalah tanggal mulai, jika kita menghitung umur, maka ini adalah tanggal lahir, jika kita menghitung lama kerja, maka ini adalah tanggal kerja.
tanggal terakhir - ini adalah tanggal di mana kami perlu menghitung nilai ini atau itu. Jika kami mempertimbangkan senioritas dan usia, maka, sebagai aturan, Anda perlu mengandalkan angka hari ini. Yakni, apa pengalaman karyawan sejak awal bekerja hingga saat ini. Begitu pula untuk tanggal lahir.Tanggal saat ini bisa disisipkan secara manual, namun jika Anda buka filenya keesokan harinya, maka tanggal hari ini berubah menjadi kemarin, jadi Anda bisa menggunakan fungsinya HARI INI() yang secara otomatis akan memasukkan tanggal hari ini setiap kali file diperbarui. Jadi kamu punya pengalaman kerja atau usia akan dihitung secara otomatis di Excel setiap kali Anda membuka file.
Berikan perhatian khusus pada argumen terakhir - metode Pengukuran yang mendefinisikan jenis dan unit pengukuran antara inisial dan tanggal akhir... Semua kemungkinan variasi dari argumen ini tercantum di bawah ini:
- Perbedaan tanggal "Y" dalam tahun penuh
- Perbedaan tanggal "M" dalam bulan penuh
- Perbedaan tanggal "D" dalam hari penuh
- Perbedaan tanggal "Yd" dalam hari dari awal tahun tidak termasuk tahun
- Perbedaan tanggal "Md" dalam hari tidak termasuk bulan dan tahun
- Perbedaan tanggal "Ym" dalam bulan penuh tidak termasuk tahun
TANGGAL (A2; B2; "y")
Dalam versi bahasa Inggris Excel \u003d DATEDIF (A2; B2; "y")
Atau Anda dapat menghapus kolom kedua dan menulis rumus \u003d RAZDAT (A2; Hari Ini (); "y")
Hal yang paling penting adalah pada saat yang bersamaan tanggal dan bulan lahir akan diperhitungkan, misalnya hari ini 10.04.2014 (contoh di gambar), maka umurnya bukan 31, tapi 30 tahun, karena ultah tahun 2014 belum tiba.
Jika Anda ingin menunjukkan pengalaman kerja secara lengkap, misalnya “2 tahun 3 bulan 4 hari", maka rumusnya akan terlihat seperti ini:
DAT (A2; B2; "y") & "d" & DAT (A2; B2; "ym") & "bulan" & DAT (A2; B2; "md") & "hari"
dalam versi bahasa Inggris Excel \u003d DATEDIF (A2; B2; "y") & "g." & DATEDIF (A2; B2; "ym") & "bulan." "& DATEDIF (A2; B2;" md ") &" hari "
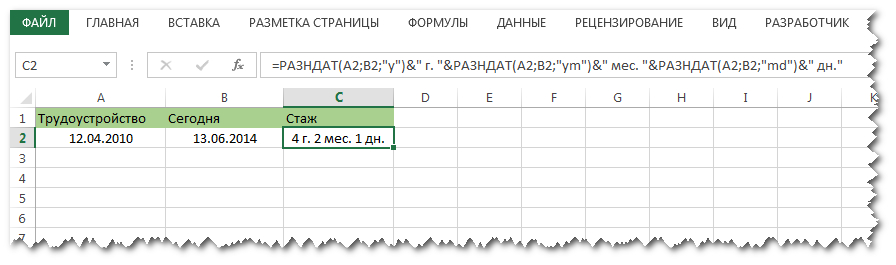
Di sini kita pertama-tama menghitung jumlah tahun penuh "y", lalu jumlah bulan penuh tidak termasuk tahun "ym" dan yang terakhir adalah "Md" - perbedaan tanggal tidak termasuk bulan dan tahun. Setelah itu, semua ini dan kami mendapatkan hasil yang diinginkan.
Saya harap artikel ini membantu Anda dalam memecahkan masalah Anda di Excel, terima kasih atas suka, bergabunglah dengan grup kami