Kako omogućiti, konfigurirati i onemogućiti Windows Defender - detaljne upute. Za isključivanje Windows Defendera
Nemoguće je i nepotrebno preuzeti Windows Defender, jer je uključen u skup standardnih usluga operativnog sustava.
Omogućavanje usluge
Usluga je omogućena putem Windows centra za podršku. Da biste to učinili, morate otvoriti "Upravljačku ploču" pomoću "Start".
Popis će sadržavati redak "Centar za podršku" i morate ga odabrati.
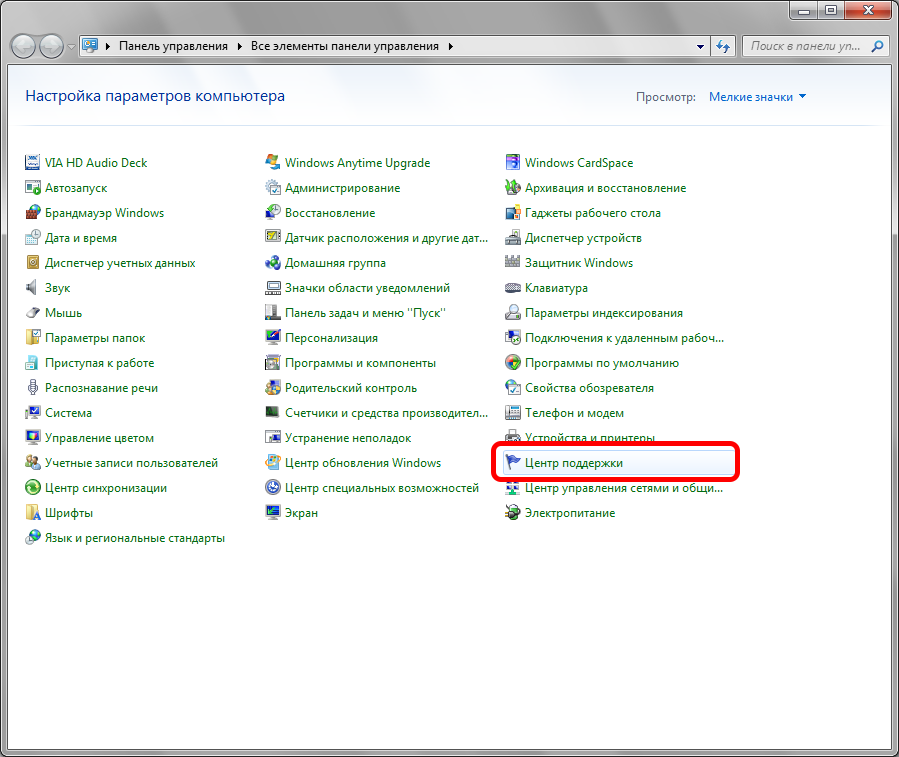
Središte podrške trebao bi biti blok "Sigurnost". Kada je defencer isključen, prikazat će pločicu Zaštita od špijunskog i sivog softvera. Usluga će biti omogućena klikom na gumb "Pokreni sada".
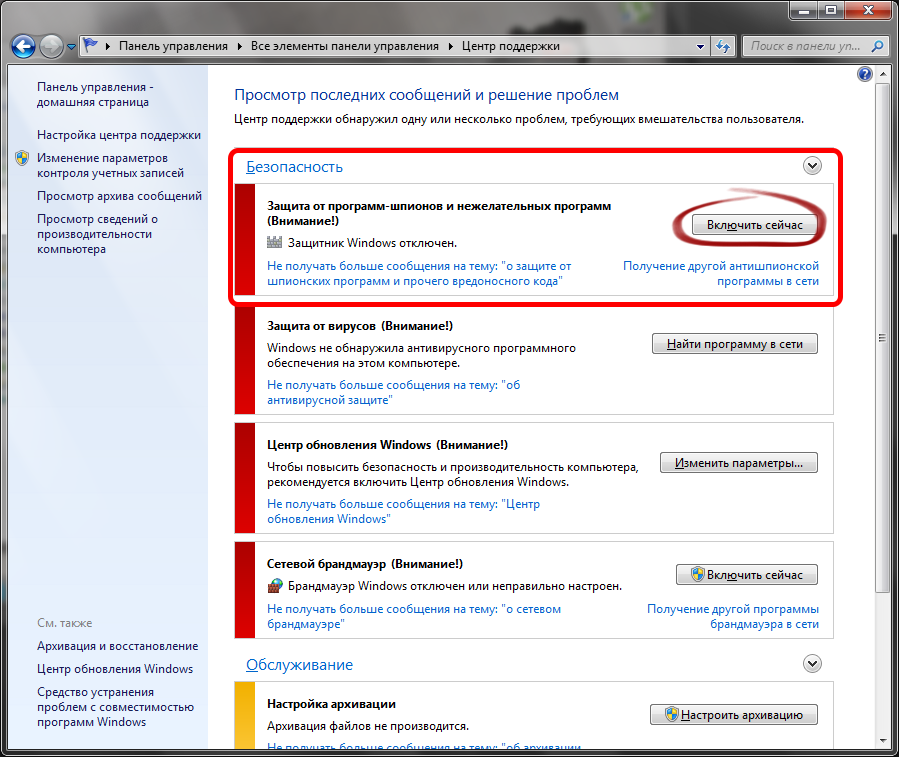
Nakon inicijalizacije pokretanja usluge, pojavit će se prozor Defense i on će raditi.
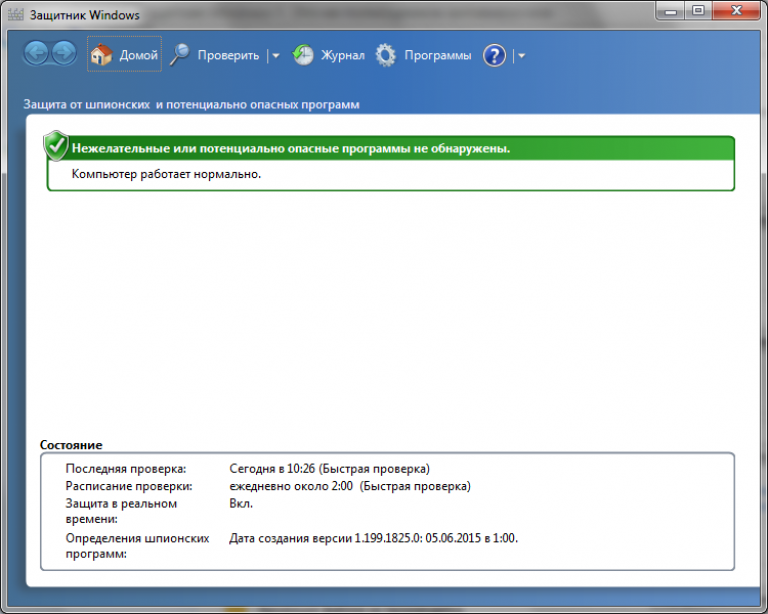
Bilješka! Windows 8 Defender također se pokreće iz Action Center. Da biste to učinili, unesite "Centar za podršku" u traku za pretraživanje na početnom zaslonu. Svi sljedeći koraci su slični.
Konfiguriranje Windows Defendera
Da biste počeli konfigurirati program, morate odabrati odjeljak "Programi" u gornjem retku, a u njemu blok "Parametri".

Ovo će otvoriti prozor postavki programa. Prva stavka na popisu s lijeve strane - "Automatska provjera" omogućuje vam da postavite učestalost i vrstu automatske provjere sustava za neželjene programe i konfigurirate uvjete za njegovu provedbu.
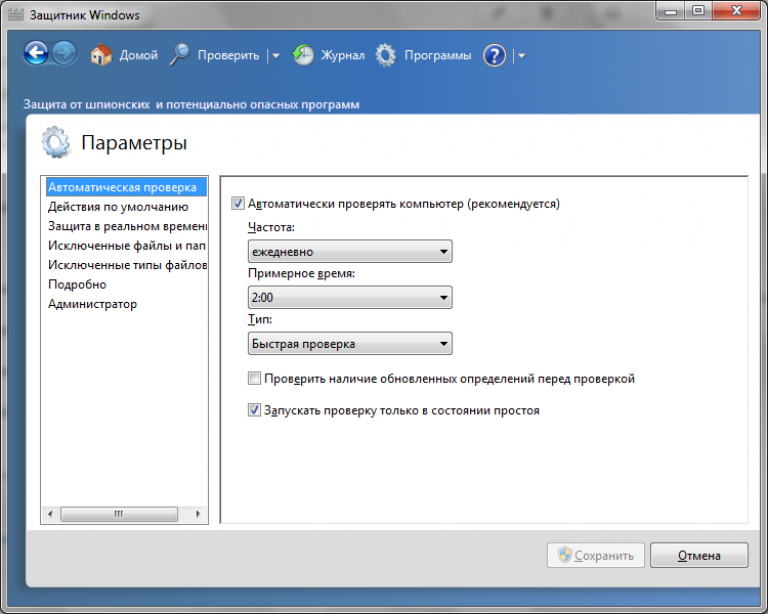
Kartica "Radnje prema zadanim postavkama" odgovorna je za radnje koje će program primijeniti na otkrivene prijetnje. U normalnom načinu rada, svaka prijetnja će biti popraćena odgovarajućim dijaloškim okvirom s izborom radnje.
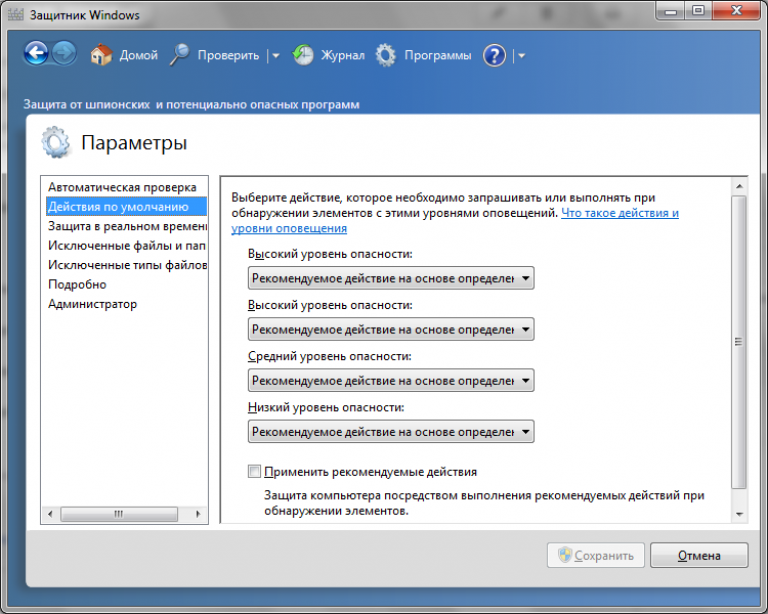
U zaštiti u stvarnom vremenu konfiguriraju se parametri vatrozida koji stalno prati stanje ključnih datoteka i direktorija. Ovdje ga možete omogućiti ili onemogućiti, kao i aktivirati skeniranje preuzetih datoteka i dolazne pošte.

"Izuzete datoteke i mape" zajedno s "Izuzete vrste datoteka" omogućuju vam da odredite programske datoteke, direktorije i vrste datoteka koje se neće skenirati.
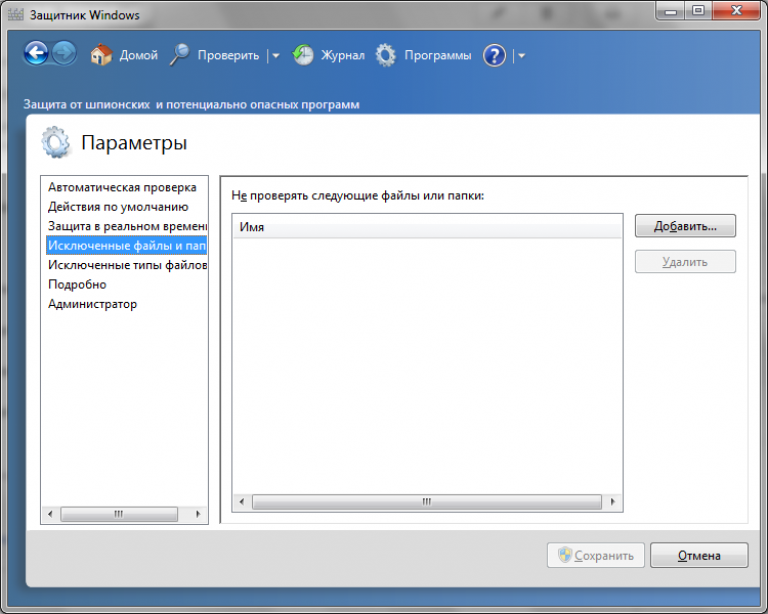

Kartica s detaljima omogućuje dodjeljivanje dodatnih radnji, kao što su: skeniranje arhiviranih datoteka, omogućavanje heurističke analize ili postavljanje obveznog skeniranja prijenosnih medija.
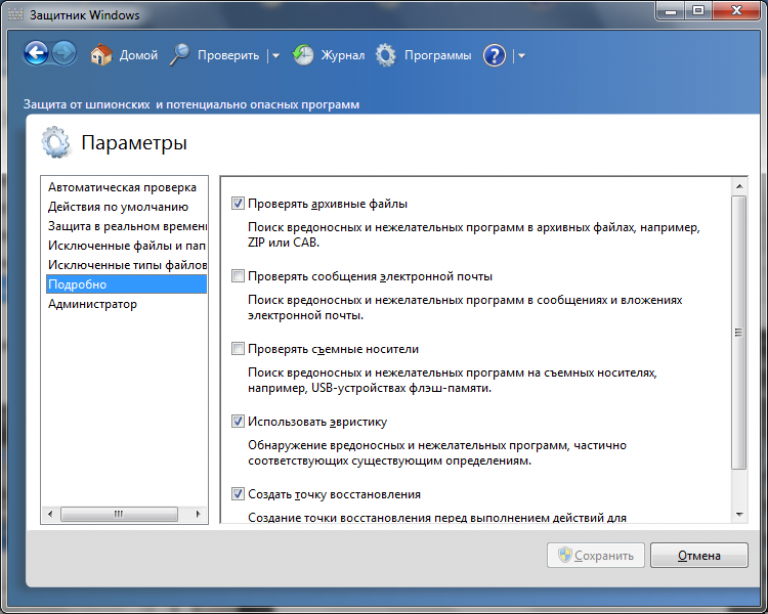
"Administrator" vam omogućuje da onemogućite uslugu, kao i dodijelite korištenje programa svim korisnicima računala.

Prednosti i nedostaci usluge
Da biste ispravno procijenili pozitivne i negativne aspekte Windows Defendera, morate imati na umu da ovo nije punopravni antivirusni program.
Važno! Program je izvorno razvijen samo kao zaštita od špijunskog softvera. Nepoznavanje ove okolnosti dovodi do niskih ocjena u neovisnim testovima antivirusnog softvera. Zlonamjerni softver koji utječe na funkcioniranje sustava mora biti blokiran antivirusnim softverom.
Pozitivni aspekti Defendera
Branič se savršeno nosi sa svojim funkcijama. Prijetnje špijunskog softvera učinkovito su blokirane.
Ako program konfigurirate da automatski skenira i briše zaražene datoteke, korisnik neće ni primijetiti kako je njegov sustav zaštićen.

Prednost Defendera je što je već ugrađen u sustav. Ne morate ga preuzimati, instalirati ili plaćati pretplatu. Dovoljno je jednom pokrenuti uslugu, a sustav će biti zaštićen od pokušaja krađe osobnih podataka.
Širok raspon automatskih funkcija (ažuriranje, skeniranje i uklanjanje prijetnji) omogućuje korisniku da niti ne primijeti da je aplikacija pokrenuta.
Negativne kvalitete usluge
Uvjetna negativnost Defendera leži u ograničenoj funkcionalnosti Defendera. Zapravo, radi se o smanjenoj verziji Microsoft Security Essentialsa. Osim toga, kada se koristi u kombinaciji s nekim punopravnim antivirusnim programima, mogu nastati sukobi kada se otkriju prijetnje.

Unatoč činjenici da se branitelj dobro nosi s prijetnjama svom profilu izravno u sustavu, zlonamjerne veze u pregledniku su njegova slaba točka. Za njihovo prepoznavanje koristi se algoritam Internet Explorera, koji nije osobito pouzdan.
Windows Defender je ugrađeni softverski uslužni program koji namjeravao za pretraživanje i blokiranje zlonamjernog softvera (na primjer, virusnih programa, špijunskog softvera itd.). Sustav je zaštićen u stvarnom vremenu. Osim toga, program može počistiti Windows od nepotrebnih i zastarjelih datoteka.
Dakle, ugrađeni program vam omogućuje da spriječite infekciju računala na jedan od dva načina. U načinu rada stvarno vrijeme može pomoći u zaustavljanju širenja virusa blokiranjem zlonamjernog softvera prije nego što i počne. Ova metoda je vrlo učinkovita u neutraliziranju prijetnji tijekom surfanja internetom.
Drugi način osigurava skeniranje sustav i korisničke datoteke za prijetnje. Ova vrsta provjere se događa automatski od strane raspored, koji instalira sam korisnik (na primjer, kada je računalo uključeno ili isključeno ili neko vrijeme nakon pokretanja kako bi se sve usluge imale vremena za učitavanje). Skeniranje možete pokrenuti i vlastitom rukom u prikladnom trenutku za korisnika, pritom odabirući potrebne datoteke i mape.
Kako onemogućiti Defender u sustavu Windows 10
Korisnik ovu radnju može izvesti na nekoliko načina.
Koristimo grupna pravila
Uređivač grupnih pravila sustava Windows je ugrađen softver v operacijski sustav Windows 10. Da biste onemogućili antivirusni program, morate:
- Kombinacija tipki Windows + R otvorit će izbornik Execute Commands. U redak trebate unijeti naredbu gpedit.msc i pritisnite Unesi.
- Otvara se sljedeći programski odjeljak: Konfiguracija računala-Administrativni predlošci-Komponente sustava Windows- Zaštita krajnje točke.
Važno je znati: u nekim verzijama operacijskog sustava ovaj odjeljak se može pozvati Windows sigurnosni softver.
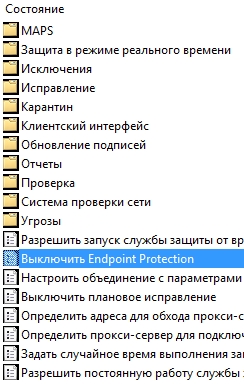
Vršimo promjene u registru
Potpuno onemogućavanje antivirusnog programa može se izvršiti putem registra:
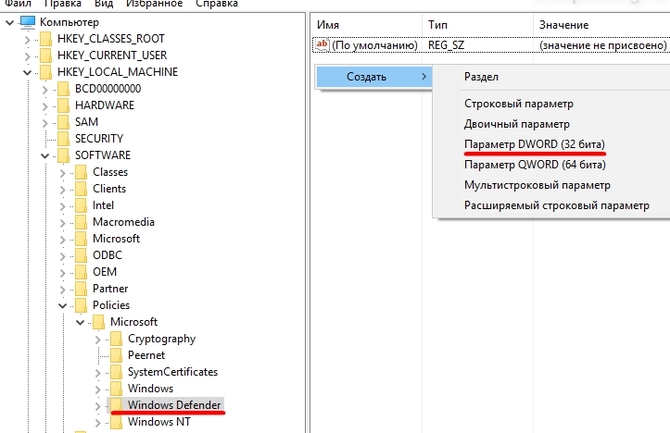
Kroz planer zadataka
Da biste onemogućili ugrađeni antivirusni program putem planera, morate:
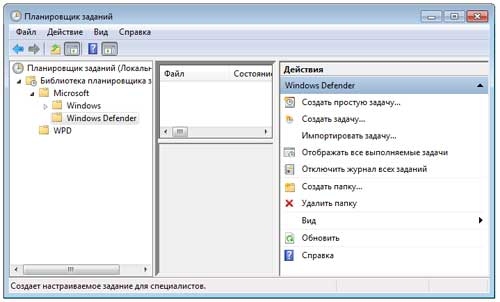
Standardni način je kroz postavke
Najlakši način da deaktivirate Windows Defender je da onemogućite kroz izbornik postavke. Ovo zahtijeva:

Kako onemogućiti Windows Defender na Windows 8
U sustavu Windows 8 puno onemogućite ugrađeni zaštitnik jednostavnije, nego u Najnovija verzija OS. Ovo zahtijeva:
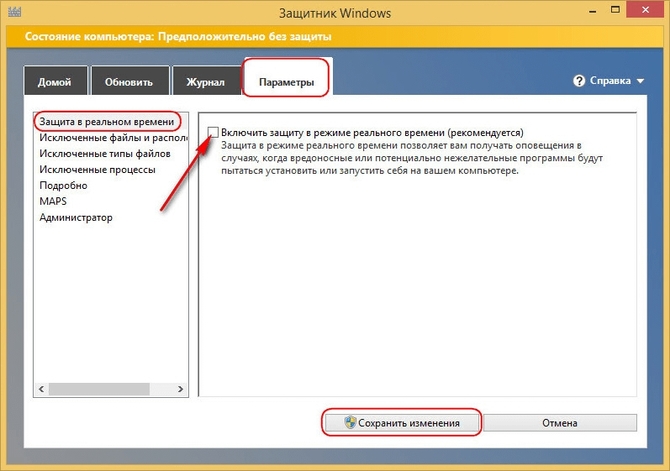
No, nakon ponovnog pokretanja računala, antivirus se može ponovno uključiti i da biste ga potpuno onemogućili, morat ćete izvesti sljedeće radnje:
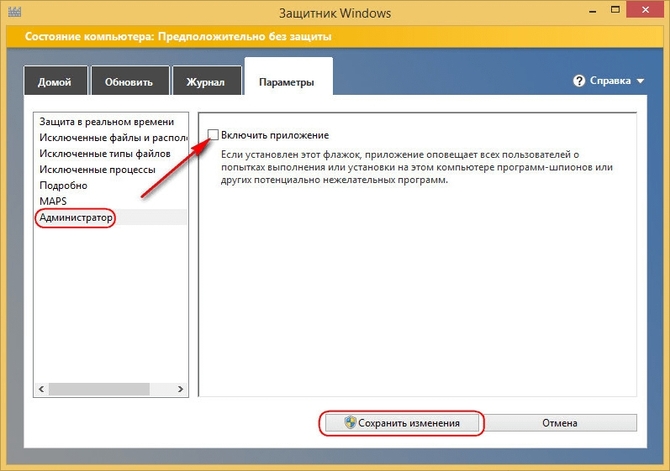
Onemogućite Defener u sustavu Windows 7
Postupak onemogućavanja ugrađenog antivirusa u sustavu Windows 7 u mnogočemu je sličan osmoj verziji operacijskog sustava:
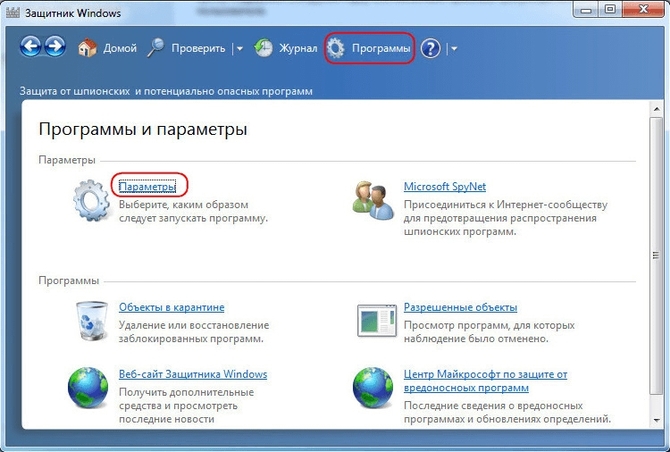
Defender ili antivirus - što odabrati
Korisnik računala se suočava izboršto odabrati ugrađeno antivirusni ili treće strane softver... DO prednosti Defender Windows treba pripisati:
- Duboka integracija u operativni sustav.
- Stalna ažuriranja.
- Besplatno.
pros antivirusni program treće strane:
- Više širok raspon udarac.
- Više značajki (čišćenje junk datoteka i slično).
- Svježa ažuriranja.
Dakle, funkcionalnost branitelja i antivirusa praktički je jednaka. Stoga korisnici moraju samostalno odlučiti koja će im opcija biti prihvatljivija.
Windows Defender standardna je aplikacija koja štiti računalni sustav od trojanaca i virusa koji se mogu pokupiti na internetu ili prilikom prijenosa datoteka s flash pogona ili drugog medija. Obično radi dok se ne učita drugi antivirusni program koji će onemogućiti standardnu zaštitu bez vaše intervencije. Međutim, to se ne događa uvijek i možda će biti potrebno ručno deaktivirati programe. To je neophodno u situacijama kada standardni antivirusni program ometa instalaciju igre ili preuzimanje datoteke. Iz ovog članka možete razumjeti kako onemogućiti Windows 10 i Windows 8.1 Defender. Također na kraju će biti opisano kako ga možete ponovno uključiti ako je potrebno.
Nema ništa teško u onemogućavanju sigurnosnog programa, čak i oni ljudi koji posjeduju računalo na početnoj razini mogu se nositi s tim zadatkom. Dovoljno je slijediti upute i ne odstupati od njih.
Prvo morate otići na upravljačku ploču. To se može učiniti na dva načina:
- Kliknite na "Start" lijevom tipkom miša i odaberite željenu stavku.
- Pomaknite pokazivač u donji desni kut zaslona, u odjeljku koji se pojavi odaberite "Parametri", u kojem će se nalaziti stavka "Upravljačka ploča".
Pojavit će se prozor u kojem će biti predstavljene sve vrste odjeljaka dizajniranih za personalizaciju vašeg računala. Preporučljivo je promijeniti vrstu prikaza iz "Kategorija" u "Velike ikone" kako biste lakše pronašli željenu funkciju. Među svim stavkama bit će "Windows Defender" - i trebamo ga. Morat ćete kliknuti na njega i obratiti pažnju na skočni prozor.
Ako se pojavi natpis koji kaže da aplikacija ne radi i da se ne nadzire, znači da ste defense već onemogućili ili vi ili drugi korisnik koji ima pristup vašem elektronički uređaj, ili antivirusni program. U ovom slučaju ne treba ništa učiniti.
Kako isključiti branitelja u modifikaciji osme verzije "8.1" pitanje je koje bi moglo zanimati ljude koji imaju ovu aplikaciju aktivira i ometa rad. Odgovor je puno lakši nego u slučaju desete verzije operativnog sustava.
Prvo morate otići na upravljačku ploču i kliknuti na ikonu standardnog branitelja, tamo odabrati odjeljak "Postavke" i pododjeljak "Administrator". Ako je sve učinjeno ispravno, trebala bi se pojaviti stavka pod nazivom "Omogući aplikaciju".
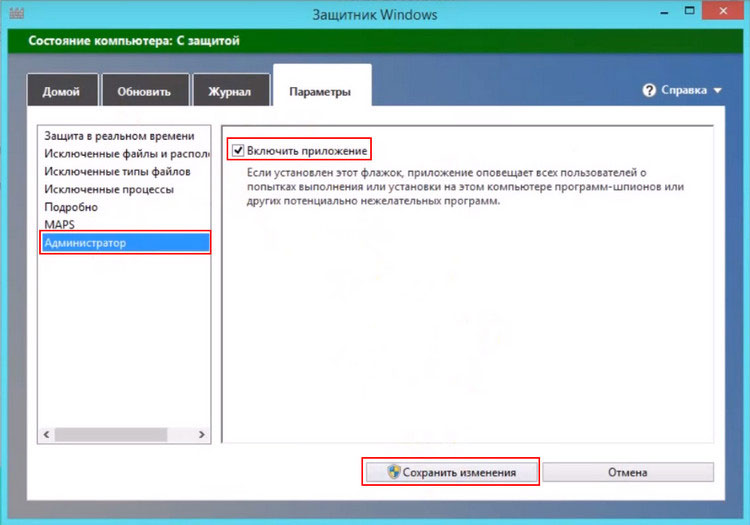
Morate poništiti okvir i kliknuti na gumb "Spremi promjene", no prvo se uvjerite da takva zaštita stvarno više nije potrebna. Ako na računalu još nije instaliran dobar antivirusni program, tada se ne preporučuje deaktivirati ugrađeni, jer to može uzrokovati ozbiljne probleme sa sustavom.
Onemogućite Defender u sustavu Windows 10
Način deaktiviranja ugrađene zaštite u verziji 10 sustava Windows puno je kompliciraniji nego u osmoj. Međutim, to je sasvim izvedivo, glavna stvar je točno slijediti vodič kako privremeno ili trajno onemogućiti Windows 10 Defender.

Nakon otvaranja "Parametara", koji se nalaze u gornjem desnom kutu, bit će potrebno preurediti stavku "Zaštita u stvarnom vremenu" s uključeno na isključeno. Međutim, ova je opcija prikladna samo za one ljude koji samo trebaju privremeno deaktivirati standardni branitelj. Neće raditi oko 15 minuta, a zatim će se automatski uključiti.
Postoje i drugi, sofisticiraniji načini koji vam mogu pomoći u trajnom isključivanju. Treba ih koristiti ako ova vrsta zaštite nije potrebna ili ometa.
Upute za prvu metodu:
Pokrenite uređivač lokalnih grupnih pravila koristeći kombinaciju Win + R i unesite gpedit.msc u njega. Nakon toga kliknite na gumb "U redu".

Idite na Konfiguracija uređaja - Administrativni predlošci - Windows komponente - Zaštita krajnje točke. Konačna verzija prvih deset možda neće imati takav odjeljak. Stoga će njegovi vlasnici morati otići na Windows Defender, gdje se nalaze i funkcije za deaktiviranje ugrađene zaštite.
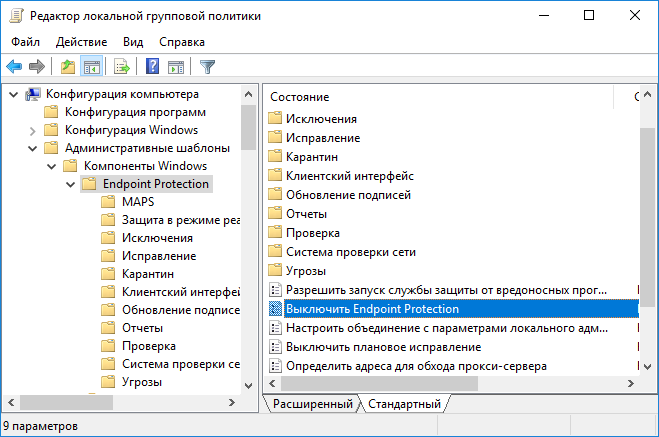
Pronađite stavku Endpoint Protection u glavnom prozoru uređivača, otvorite je i učinite je "Omogućenom" za nju. Nakon toga kliknite "OK" i napustite uređivač.
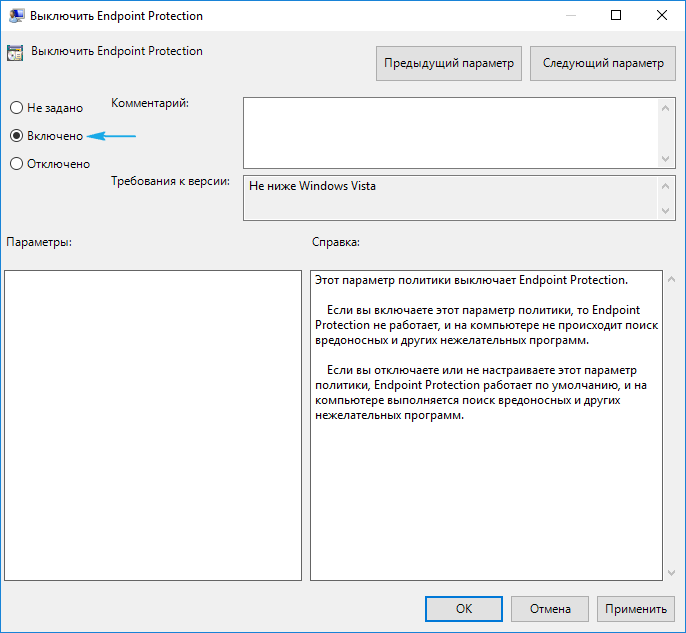
Ako je sve učinjeno ispravno, tada će branitelj Vidnovs biti onemogućen, o čemu ćete odmah dobiti obavijest u kojoj će se od vas tražiti da pokrenete program.
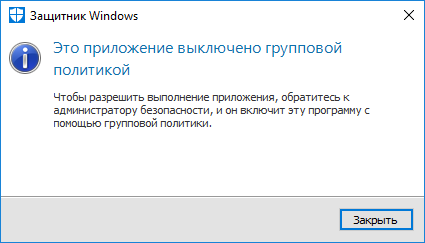
Nemojte se plašiti natpisa da je računalo ugroženo, jer to praktički ništa ne znači.
Za drugu metodu, morat ćete koristiti uređivač registra:
Nakon što ga otvorite, morate odabrati odjeljak HKEY_LOCAL_MACHINE \ SOFTWARE \ Policies \ Microsoft \ Windows Defender... U njemu trebate napraviti parametar DWORD koji trebate nazvati DisableAntiSpyware, ako ga nema u odjeljku. Glavna stvar je odabrati vrijednost 1 za to ako je potrebno deaktivirati branitelja. Ako želite da bude uključen, broj se mora promijeniti u 0.

Nakon toga, program ne bi trebao ometati rad, a možete sigurno instalirati igre ili novi antivirusni program.
Kako aktivirati Windows Defender
Može se dogoditi da ste vi ili određeni program deaktivirali Defender, što se može razumjeti iz odgovarajućeg skočnog prozora. Ako sada, iz nekog razloga, trebate natjerati da radi, onda se to lako može učiniti klikom na potrebnu obavijest u sigurnosnom centru. Pitanje kako omogućiti Windows 10 Defender ako je onemogućen više neće biti relevantno, jer će sustav sve učiniti sam. Međutim, ako ste koristili uređivač registra, morat ćete sami izvršiti obrnutu operaciju.
Kako omogućiti Windows 8.1 Defender ako je onemogućen, također je lako rješivo pitanje. Samo trebate otići u Centar za podršku i pogledati poruke koje se tamo nalaze.
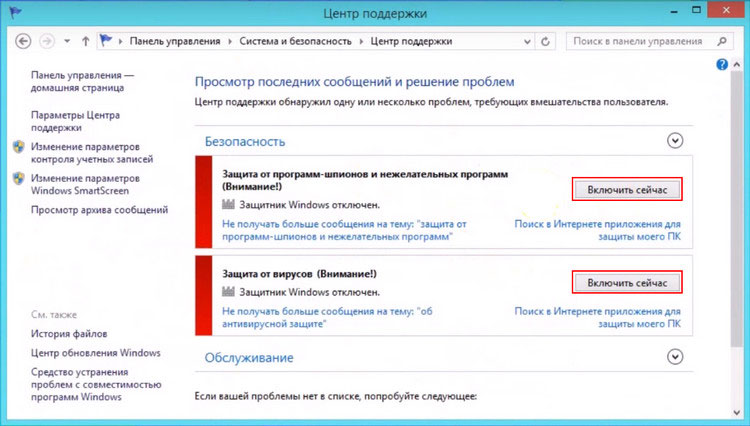
Ako kažu da je standardni antivirusni program onemogućen, tada ga možete aktivirati klikom na "Omogući sada". Nakon toga bi sve trebalo funkcionirati bez vaše intervencije. Ako se ne dogodi, sustav se vjerojatno srušio i trebalo bi ga ponovno pokrenuti.
Pozdrav dragi čitatelji blog stranice. Windows 10 Defender (ili kako ga još nazivaju i wnidows Defender) je zbirka modula koji su kombinirani kako bi zaštitili vaše računalo od potencijalnih prijetnji. Prati promjene u sustavu koje se, po njegovu mišljenju, smatraju potencijalno opasnim i blokira module koji predstavljaju prijetnju sustavu. Zapravo, branitelj je program koji u svom arsenalu ima sve vrste postavki. U prethodnim Windows verzije onemogućavanje defencerja nije predstavljalo nikakav problem, ali dolaskom novog operativnog sustava Microsoft je ažurirao cijeli sigurnosni sustav i sada njegovo onemogućavanje nije tako jednostavno. Dakle, shvatimo kako onemogućiti Windows 10 Defender.
Ako ustanovite da je vaš branitelj onemogućen i želite ga omogućiti, drugi dio vodiča opisuje kako ga omogućiti.
Onemogućite Windows 10 Defender
Metoda 1: Privremeno onemogućite branitelj.
Korak 1: Kao što sam ranije rekao, standardna metoda isključivanja u novom operativnom sustavu ne radi kao u prethodnim verzijama. Ova metoda sada samo privremeno onemogućuje Windows Defender, a ako ga ne omogućite, sustav će ga automatski omogućiti. Međutim, ako ga trebate isključiti samo na neko vrijeme, poduzmite neku radnju s računalom i ponovno ga uključite - bit će dovoljno. Prvo što trebate učiniti je ući u upravljačku ploču. Desnom tipkom miša kliknite gumb "Start" i s padajućeg popisa odaberite "Upravljačka ploča".
Pokretanje upravljačke ploče
Korak 2: Na upravljačkoj ploči pronađite stavku izbornika Windows Defender i pokrenite je. Otvorit će se prozor za upravljanje braniteljem u sustavu Windows 10.
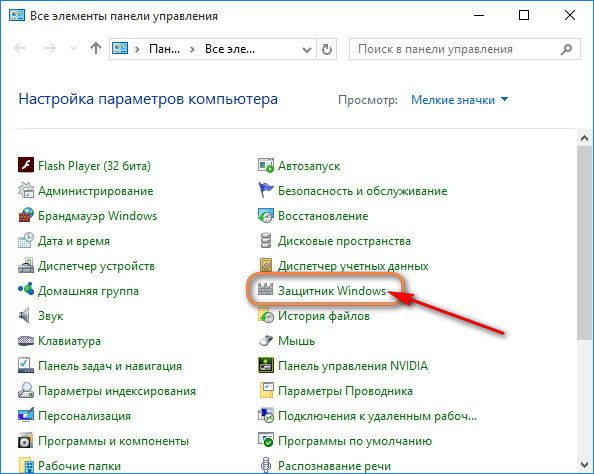
Pokrenite Windows Defender na upravljačkoj ploči
3. korak: Pronađite opremu pod nazivom "Opcije" i otvorite ih.
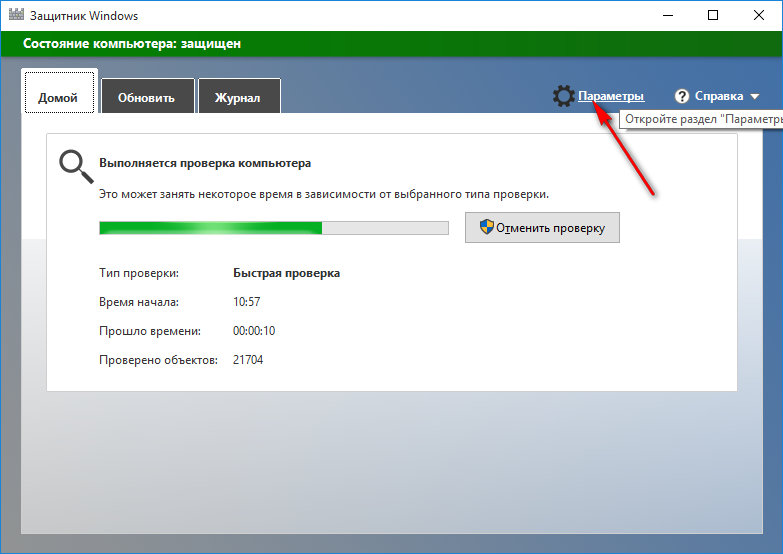
Otvorite opcije za onemogućavanje
4. korak: Nakon što kliknete na "Opcije", otvorit će se prozor za upravljanje ažuriranjem i sigurnošću. S lijeve strane u stavkama izbornika odaberite "Windows Defender" ako se iznenada iz nekog razloga ova stavka nije automatski otvorila. U kontrolnom prozoru možete onemogućiti zaštitu u stvarnom vremenu. Napomena iz Microsofta odmah upozorava da će gašenje biti privremeno i ako je zaštita isključena na duže vrijeme, automatski će je ponovo uključiti. Okrenite prekidač i okrenite ga u položaj Off. Ako niste zatvorili glavni prozor Defendera, vidjet ćete kako je nakon gašenja prozor promijenio boju iz zelene ili žute u crvenu. To znači da je zaštita u stvarnom vremenu onemogućena.

Metoda 2: Potpuno onemogućite branitelja.
Imajte na umu da ova metoda ne radi u operativnom sustavu Windows 10 Home. Nedostaje usluga potrebna za deaktiviranje.
Korak 1: Pokrenite "Uređivač lokalnih grupnih pravila". Da biste to učinili, pritisnite kombinaciju tipki Win + R i u retku "Otvori:" unesite naredbu za pokretanje gpedit.msc i pritisnite Enter ili Ok.
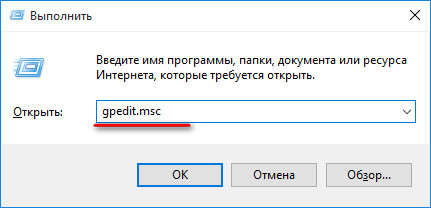
Pritisnite Win + R za pokretanje uređivača
Korak 2: Ako imate instaliran ovaj uređivač i radi, sustav će pokrenuti kontrolni prozor. Uzastopno otvarajte kartice Konfiguracija računala -> Administrativni predlošci -> Windows Defender ->... U desnom dijelu prozora pronađite postavku kontrole "Onemogući zaštitu u stvarnom vremenu" i dvaput kliknite na nju lijevom tipkom miša i pokrenite je.

Pronađite Windows Defender u komponentama sustava Windows
3. korak: Prema zadanim postavkama, parametar je u položaju "Nije postavljeno". Da biste onemogućili Windows Defender, morate ga prebaciti u stanje "Omogućeno". Nemojte pogriješiti u ovom koraku i nemojte slučajno kliknuti na opciju "Onemogućeno", misleći da onemogućavanje znači onemogućavanje Defendera. U tom slučaju morate omogućiti opciju Onemogući zaštitu u stvarnom vremenu. Ovdje je takav nered :).

Onemogućavanje branitelja
Uključivanje branitelja nakon privremenog isključivanja ne zahtijeva nikakve dodatne radnje. Sustav će sam izvršiti sve korake aktivacije. Ako ste vi onemogućili uslugu kroz "Local Group Policy Editor", najvjerojatnije je znate kako je vratiti, ako je prekid veze napravio netko drugi ili, još gore, neki zlonamjerni softver, morate ručno omogućiti Defender.
Korak 1: Potrebno je pokrenuti "Local Group Policy Editor" putem naredbe "Run". Da biste to učinili, pritisnite kombinaciju tipki Win + R i u retku "Otvori:" unesite naredbu za pokretanje gpedit.msc i OK.
Korak 2: Otvara se uzastopno na lijevoj strani prozora Konfiguracija računala -> Administrativni predlošci -> Windows Defender -> Zaštita u stvarnom vremenu... Na desnoj strani prozora Local Group Policy Editor potražite u stupcu Status Onemogućite zaštitu u stvarnom vremenu"I kliknite na njega dvaput lijevom tipkom miša da ga pokrenete.
3. korak: Ako je branič isključen, stanje će biti u položaju Off. Sve što trebate učiniti je staviti stanje u položaj "Nije postavljeno".
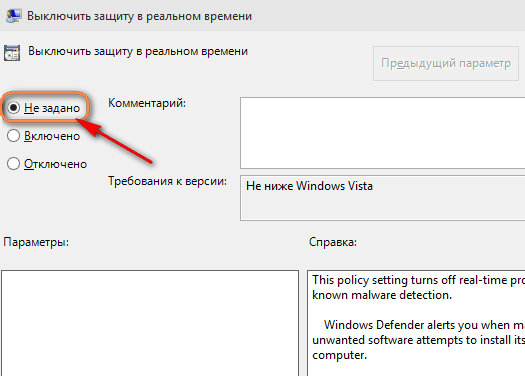
Onemogućavanje branitelja