Kako duplicirati klijenta pare na drugi pogon. Steam: prijenos igara na drugi disk
Svi vjerojatno znaju da je Steam na Silvestrovo pokrenuo mega prodaju igara. Tako se, na primjer, Counter-Strike mogao kupiti za 99 rubalja, Counter-Strike: Source za 147 rubalja, a čitav set igara iz Valve-a (ovo je 28 igara) zadnjeg dana prodaje koštao me je samo.
S obzirom da steam sprema sve igre i podatke iz njih na sistemski disk, s dramatično povećanim brojem igara, imao sam potrebu prenijeti ove Steam igre u drugi odjeljak. Ali Steam sam to ne dopušta i očekuje da će sve igre vidjeti u vlastitoj mapi. Jedino rješenje ovog problema je premjestiti mapu na željeno mjesto i stvoriti na njoj simboličku vezu (simboličku poveznicu) na mjestu gdje je izvorno bila. Dovoljno detaljne upute na slikama - ispod reza.
Prvo ispraznite Steam klikom na "Exit"
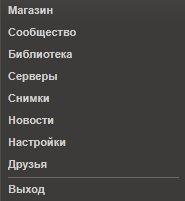
Da bismo se konačno uvjerili da Steam ne blokira datoteke, ubijemo Steam procese naredbom:
taskkill / F / IM steam.exe
Sada na bilo koji prikladan način prenosimo datoteke s igrama (to jest, mapu c: \\ Programske datoteke (x86) \\ Steam \\ steamapps) u drugi odjeljak. Recimo korijen logičkog pogona D:. Sada su sve Steam igre koje imamo u mapi. D: \\ steamapps, ali Steam ne zna za to. Stvorimo ovu vrlo simboličnu poveznicu.
Ako imate instaliran Windows 7 ili noviji, otvorite naredbeni redak i tamo napišite:
mklink / D "c: \\ Programske datoteke (x86) \\ Steam \\ steamapps" "d: \\ steamapps"
Vidjevši kao odgovor poruku da je stvorena simbolična veza, možete pokrenuti Steam i uživati \u200b\u200bu svojoj omiljenoj igri.
Ako ih imate više stara verzija Windows, morat ćete stvoriti simboličku vezu pomoću FAR-a. Za one koji nisu upoznati, ovo je vrlo prikladan upravitelj datotekama prozora, koji je davne 1996. godine stvorio Evgeny Roshal. Otvorite stranicu za preuzimanje, odaberite potrebnu arhitekturu (x86 ili x64), preuzmite Far Manager verziju 2 i instalirajte.
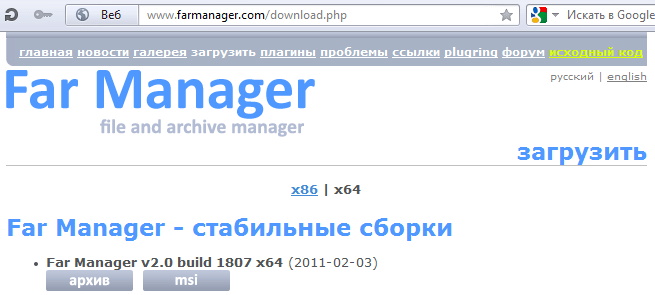
U FAR-u u jednom prozoru idite u mapu c: \\ Programske datoteke (x86) \\ Steam \\, u drugom otvorite pogon D: \\, pomaknite kursor u mapu steamapps, pritisnite kombinaciju tipki Alt + F6 i stvorite simboličku vezu.
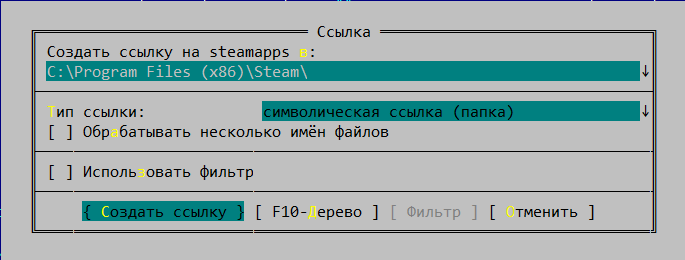
Sada i vi možete otvoriti igru \u200b\u200bstim i početi igrati. Sve naredne instalacije izvršit će se u mapu na pogonu D: \\
Otišli ste na ovaj članak, a zatim vas zanima pitanje. Kako prenijeti Steam igru \u200b\u200bna drugi disk.Sad ću vam reći kako to učiniti.
Kako prenijeti Steam igru \u200b\u200bna drugi disk
Sada Steam pruža mogućnost prenosa igara u drugu knjižnicu, odnosno na drugi disk. To je potrebno kako biste se prilagodili svojoj memoriji na računalu ili je možda prikladnije nekome pohranjivanje igara na drugi disk.
Da biste prenijeli Steam igru, morate stvoriti biblioteku u kojoj želite da se vaša igra čuva. Da biste to učinili, morate omogućiti Steam klijent i prijeći u postavke klijenta. Zatim trebate prijeći na stavku preuzimanja, a zatim u "Mape biblioteke Steam". Ovo će otvoriti postojeću knjižnicu. Morate kliknuti gumb dodaj mapu, a zatim odrediti gdje će se knjižnica čuvati. Nakon ovih radnji na disku se stvara nova knjižnica. Krenimo sada s prijenosom igre.
Otvorite svojstva igre (desna tipka miša na prečacu), a zatim na kartici "Lokalne datoteke", nakon toga pojavit će se novi gumb "Premjesti mapu za instalaciju". Trebate kliknuti na njega. Odaberite biblioteku koju smo upravo stvorili i kliknite "Premjesti mapu".
Ostaje samo pričekati dok se igra ne prenese. To je sve.
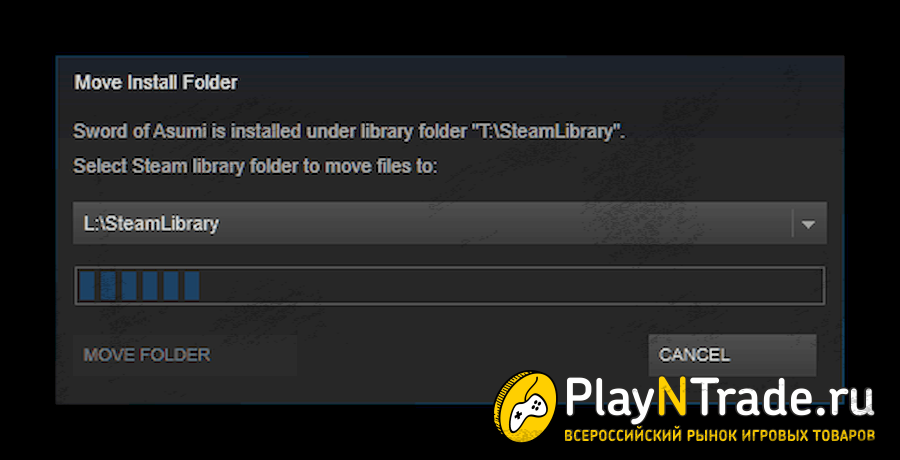
Danas sam rekao kako prenijeti parnu igru \u200b\u200bna drugi disk.Matros je bio s tobom. Vidimo se na Play`N`Tradeu i uživajte u svojoj igri.
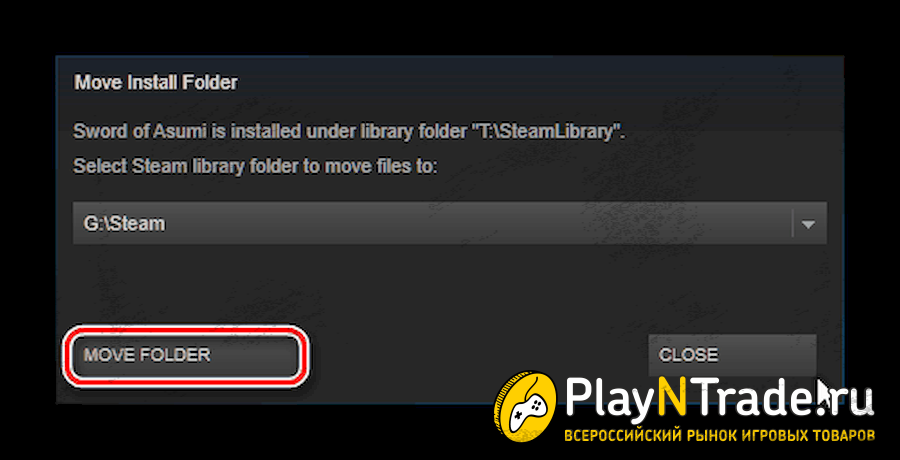
Sada možete stvoriti nekoliko knjižnica za igre u različitim mapama. Dakle, sve se vaše igre mogu jednako rasporediti na diskove i particije. Mapa za instalaciju sada je odabrana tijekom instalacije svježe kupljene igre, ali mogućnosti prijenosa već postoje instalirana igra Ne. Ali to možete zaobići uz pomoć određenih štaka.
Ako ne možete prenijeti igru \u200b\u200bjednim potezom, to možete učiniti u fazama.
Tako. Prvo s izbornika odaberite naredbu "Steam\u003e Sigurnosno kopiranje i vraćanje igara ...":
Da biste započeli prijenos, odaberite "Stvori sigurnosnu kopiju programa" i kliknite "Dalje".
Na popisu nalazimo igru \u200b\u200bkoju ćemo premjestiti. Može se primijetiti nekoliko njih, ali prvo ćemo se usredotočiti na jedan. U tom slučaju, Steam klijent obavijestit će vas koliko će prostora na disku zauzeti stvorena sigurnosna kopija. Morate se odmah zabrinuti zbog njegove prisutnosti.
Ponovno kliknite "Dalje".
Sada odabiremo mjesto na kojem će biti izrađene sigurnosne kopije. Datotečni sustav koji se koristi nije važan. Dalje ću vam reći o razlozima, ali za sada kliknite "Dalje".
U ovom prozoru možete postaviti način na koji se datoteka sigurnosne kopije dijeli na dijelove. To je zamišljeno u slučaju da će se sve te stvari prenijeti na drugo računalo, a u našem slučaju dobro će doći ako na medij pišemo s datotečnim sustavom koji ne podržava velike datoteke, na primjer FAT32. Kliknite "Dalje".
Proces arhiviranja je započeo! Ostaje samo pričekati njegov završetak.
Sada imamo arhivu igre. Sljedeći je korak brisanje datoteka igre s trenutnog mjesta. Da biste to učinili, otvorite svojstva odabrane igre i na kartici "Lokalne datoteke" pritisnite gumb "Izbriši s računala ...".
I pristajemo na zahtjev za ozbiljnošću namjere.
Sada moramo stvoriti novu knjižnicu za igru \u200b\u200bna drugom disku. Da biste to učinili, dajte naredbu "Steam\u003e Settings" i u prozoru koji se otvori otvorite karticu "Download + Cloud":
Pritisnite gumb "Mape biblioteke Steam":
Da biste dodali drugu mapu, kliknite gumb "Dodaj mapu knjižnice" i navedite traženu mapu u stablu direktorija. Također možete odrediti korijen diska, jer će se mapa "Steam" stvoriti unutar navedene mape i u njoj će već biti igara i programa.
Sada zatvaramo sve prozore i ponovno pokrećemo klijenta ako to zatraži.
Posljednji korak bit će vraćanje prethodno spremljene igre iz sigurnosne kopije. Da biste to učinili, ponovno dajte naredbu "Steam\u003e Sigurnosno kopiranje i vraćanje igara ...", ali ovaj put odaberite "Vrati iz sigurnosne kopije". Pa, kliknite "Dalje":
Sada pritisnemo gumb "Pregledaj ..." i odredimo mapu s sigurnosnom kopijom naše igre, mapu unutar koje se nalaze mape s imenima "Disk_1", "Disk_2" i tako dalje. Ako je mapa pravilno odabrana, u prozoru će se pojaviti naziv rezervirane igre:
Sada imamo izbor gdje ćemo vratiti spremljenu igru. Da, pokazalo se da je Fallout NV loš primjer za prijenos igre.
Kliknite "Dalje" da biste započeli postupak oporavka. Možda će se od vas zatražiti da prihvatite ugovor o licenci i tek tada započinje obnavljanje. Osim toga, od vas će se zatražiti da stvorite prečace.
Usput, iz ovog prozora možete stvoriti i novu mapu knjižnice. Dovoljno je odabrati odgovarajuću stavku s padajućeg popisa.
A sada je restauracija gotova. Steam će prikazati ovakav prozor:
Sada se mapa s rezervnom kopijom igre može sigurno izbrisati, jer su apsolutno sve datoteke igara premještene na novo mjesto, čak i one koje su same dodane u mapu igre.
Podsjećam vas da se sve igre ne mogu prenijeti na ovaj način. Neke se, čak i tijekom instalacije, ne mogu staviti u drugu mapu.
Ova metoda nije testirana na Linux verziji.