RDP klijenti za Windows i MacOS
Podrška nova verzija 8.0 Protokol udaljene radne površine (RDP) za Windows 7 SP1. Još je manje poznata činjenica da se nakon instaliranja ovog ažuriranja RDP8 ne aktivira sam od sebe i zahtijeva dodatne manipulacije.
Aktivacija
Podršku za RDP8 morate pokrenuti na sljedeći način:
- Otvorite pravila grupe - "gpedit.msc" u "Start" -\u003e "Run ...".
- Omogućite sljedeću postavku:
engleska verzija: Konfiguracija računala -\u003e Administrativni predlošci -\u003e Komponente sustava Windows -\u003e Usluge udaljene radne površine -\u003e Okoliš udaljene sesije -\u003e Omogući protokol udaljene radne površine 8.0.
Ruska verzija: Konfiguracija računala -\u003e Administrativni predlošci -\u003e Komponente sustava Windows -\u003e Usluge udaljene radne površine -\u003e Domaćin sesije udaljene radne površine -\u003e Okoliš udaljene sesije -\u003e Dopusti protokol udaljene radne površine 8.0. - Za ponovno pokretanje računala
Bube
Naravno, ovo nije bilo bez problema. Nakon aktiviranja RDP8.0, možda ćete otkriti da daljinsko povezivanje više nije moguće. apsurdna poruka "Veza je odbijena jer korisnički račun nije ovlašten za daljinsku prijavu." („Veza je odbijena jer korisnički račun nema prava za daljinsku prijavu.“). Otvaramo "Upravljačka ploča" -\u003e "Sustav" -\u003e "Postavljanje daljinskog pristupa", a tamo - "Odabir korisnika".
Prikazani prozor govori nam u običnom tekstu da svi administratori računala prema zadanim postavkama imaju pristup udaljenoj radnoj površini, uključujući trenutnog korisnika. Međutim, ovo je eklatantna laž. Pritisnite gumb "Dodaj" i u izbornik koji se otvori unesite svoje korisničko ime, pritisnite "Provjeri imena" i spremite ovaj unos.
Tek nakon toga moći ćemo se daljinski povezati sa sustavom pod ovim računom.
Prednosti
Kratki popis novih značajki u RDP8 predstavljen je na poveznici na samom početku ovog posta. Od sebe mogu samo dodati da se idiotov san napokon ostvario, a sada kada pokrećete 3D aplikacije iz RDP sesije, one se ne prikazuju kao dijaprojekcija, već puno živopisnije. Sa statičnom ili ne vrlo brzo mijenjajućom slikom, sada je mogućnost njihove upotrebe postala praktički opipljiva. Ne usporavajući Ragnarok Online putem RDP-a, novo čudo svemira!
A također možete pokrenuti video uređaj na udaljenoj radnoj površini, a također će prikazivati \u200b\u200bvideo gotovo bez zaostajanja i kočenja. Ali zvuk je iz nekog razloga bio primjetno nesinkroniziran.
nedostaci
Na izdanjima poslužitelja operativnih sustava mogli bi se naći skrušeni osvrti da naredba shadow više ne radi u RDP8, što je omogućilo, kada se nekoliko istovremenih veza sa sustavom, prebaci na prikaz radne površine drugog korisnika bez prekida.
Također, nedostaci uključuju nemogućnost aktiviranja efekta Aero-Glass u udaljenoj sesiji. Međutim, kao što je postalo poznato ranije, mogućnost da se vidi efekt Aero bila je moguća samo kada je povezana s hostom s operativnim sustavom klase Windows 7 Ultimate, dok je u izdanju Professional ova značajka blokirana u bilo kojem scenariju i iz bilo koje verzije RDP-a, tako da prelaskom na RDP8 ne gubimo ništa.
Možete saznati je li protokol RDP8 omogućen pomoću malog gumba prikazanog na gornjoj ploči udaljene radne površine kada je proširen na cijeli zaslon. Gumb se naziva "Informacije o povezivanju" i prikazuje mali izbornik s najdetaljnijim informacijama o kvaliteti veze s udaljenim računalom. Jedini natpis koji sam tamo mogao vidjeti je crta koja obavještava da je veza "izvrsna". I to je sve. Bez obzira na komunikacijsku liniju, udaljenost glavnog računala, itd ...
Među korisnicima je poprilično ljudi čulo da postoji određeni RDP klijent.
Ali malo tko zna što je to, zašto je potrebno i kako s njim raditi.
Ali u stvari, ovo je samo nezamjenjiva stvar za one koji trebaju raditi na nekoliko mjesta, ali nema načina da nose laptop sa sobom.
Sadržaj:Zašto vam treba RDP
Zamislite da radite u uredu. Vaše odgovornosti uključuju papire i još mnogo toga. Sve te zadatke izvodite na računalu u uredu. No, radni dan završava, zaštitar kaže da će zatvoriti prostor i u njemu ne može ostati, a vi još uvijek morate obaviti nekoliko važnih zadataka. Štoviše, neće uspjeti odgoditi ih za sutra.
I u ovom trenutku upravo ovaj RDP dolazi u pomoć. Zamislite da se možete vratiti kući, uključiti kućno računalo i nastaviti raditi na istoj radnoj površini i podacima kao i na računalu na poslu. Odnosno, biti kod kuće, zapravo ćete raditi na radnom računalu.
Zanimljiv?
Onda nastavimo!
Dešifriranje RDP-a
RDP je protokol udaljene radne površine. To je definicija dana u službenim izvorima. Ova kratica označava "Protokol udaljene radne površine". Zapravo, ovo se prevodi kao Protokol udaljene radne površine.
Ovdje nema komplicirane znanosti. Ovaj je protokol stvarno namijenjen tako da možete raditi na radnoj površini na daljinu. To znači da ste na određenoj udaljenosti od mjesta gdje se radna površina zapravo nalazi, a istovremeno imate priliku raditi s njom.
Zapravo, RDP klijent je program koji vam omogućuje implementaciju funkcija upravo ovog protokola. Drugim riječima, to je program koji osnažuje korisnika. Možete sasvim sigurno organizirati pristup računalu, zatim se s njim povezati s drugog uređaja i nastaviti raditi. Zapravo u tome nema ništa komplicirano.

Lik: 2. Daljinski pristup računalu s tableta
Danas RDP klijenti postoje na širokom spektru operativnih sustava, uključujući:
- Windows;
- Mac OS;
- Android;
Korisnici svih ovih platformi mogu lako organizirati daljinski pristup svojim uređajima. Štoviše, s uređaja na jednom OS-u možete učiniti isto za uređaj na drugom OS-u. Na primjer, možete se povezati s računalom sa sustavom Windows.
Sve u svemu, vrlo korisna i zanimljiva značajka. A sada ćemo pogledati kako raditi s ovim protokolom i programima za rad s njim.
RDP klijent na sustavu Windows
Najraniji i najčešći primjer programa za rad s protokolom daljinskog pristupa je alat za povezivanje s. Zapravo je RDP protokol razvijen za ovaj operativni sustav. I tek tada su ga počeli koristiti u drugim operativnim sustavima.
Do danas, svaka verzija sustava Windows ima ugrađeni alat koji se zove. Može se pronaći u izborniku Start ili pretraživanjem. Svugdje se zove isto.
Da biste ga koristili, prvo morate konfigurirati računalo na koje ćete se povezati, odnosno sa radnom površinom s kojom ćete raditi. Da biste to učinili, učinite ovo:
- Prvo morate prepoznati računalo kako biste ga mogli predati drugom uređaju s kojeg će se izvršiti prva kontrola. Da biste to učinili, slijedite ove korake:
- pokrenite prozor za izvršavanje programa istodobnim pritiskom na tipke Win i R na tipkovnici;
- u prozor koji se otvori, u jedino polje za unos, unesite "cmd" i pritisnite Enter na tipkovnici - dakle vi;

Lik: 3. Naredba za pokretanje naredbenog retka u prozoru za izvršavanje programa
- u naredbeni redak unesite naredbu "ipconfig" i ponovno pritisnite Enter;
- otvorit će se sve dostupne mrežne informacije, tamo pronađite redak "IPv4 adresa" - nasuprot tome bit će IP adresa, upamtite je (!).
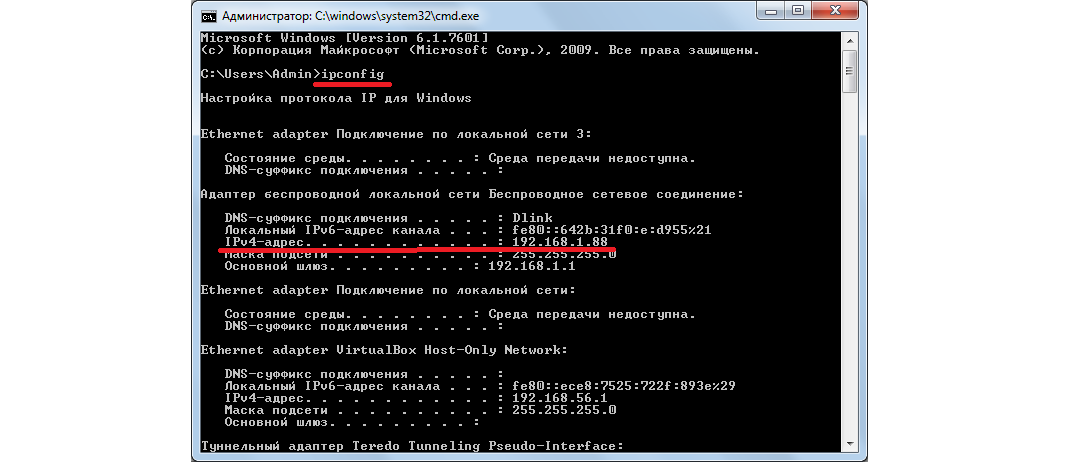
Lik: 4. Mrežne informacije na naredbenom retku
Kao što vidite, u našem primjeru IP adresa je 192.168.1.88.
- Sada biste trebali omogućiti pristup računalu pomoću alata za daljinsko upravljanje. Da biste to učinili, učinite sljedeće:
- u izborniku Start otvoren "Upravljačka ploča";
- kliknite na odjeljak "Sustav i sigurnost";
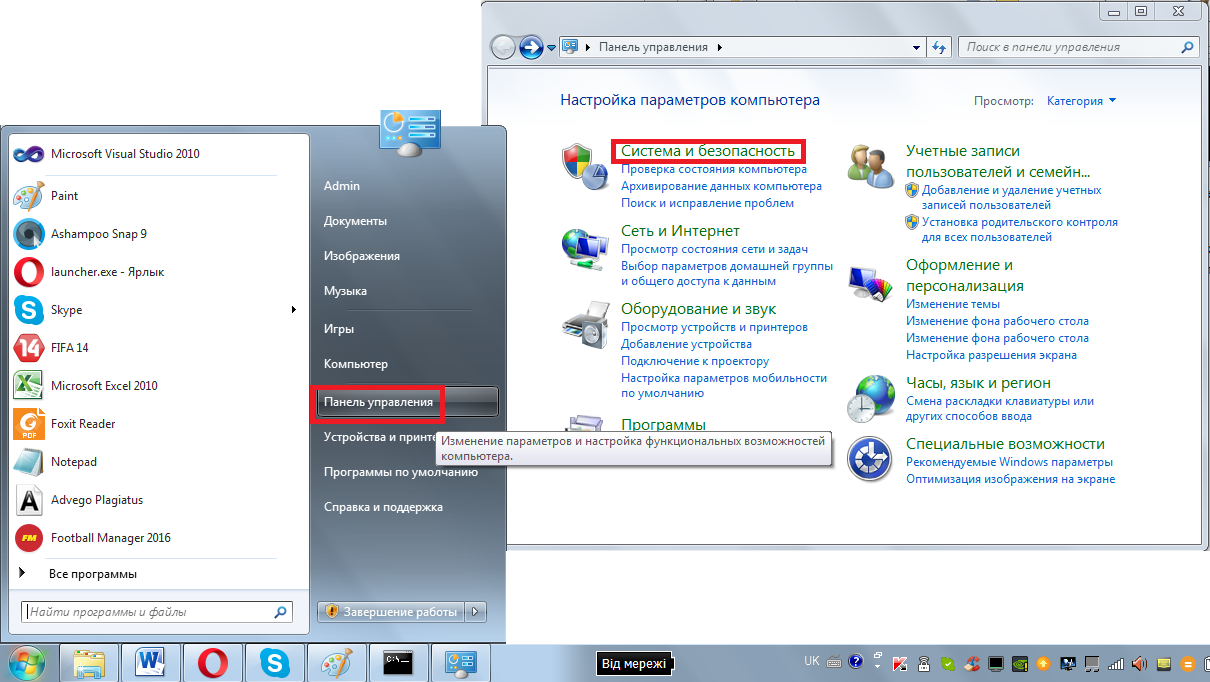
Lik: 5. Odjeljak "Sustav i sigurnost" na upravljačkoj ploči
- u sljedećem prozoru kliknite na pododjeljak "Sustav";

Lik: 6. Pododjeljak "Sustav"
- u izborniku s lijeve strane odaberite "Dodatni parametri sustava»;
- u prozoru koji se otvori idite na karticu "Daljinski pristup";
- stavite kvačice ispred predmeta označenih brojevima 1 i 2 na slici 7;
- zatvorite sve prozore, a prije toga kliknite "Primijeni".

Lik: 7. Omogućavanje daljinskog upravljanja u odjeljku "Sustav"
Sada se možete sigurno povezati s ovim računalom. Ova je operacija također prilično jednostavna. Izvodi se u sljedećem slijedu:
- Idite na izbornik "Start", tamo odaberite popis svih programa, zatim odjeljak "Pribor" i kliknite na pozvani alat "Veza s udaljenom radnom površinom"... Pronaći to neće biti teško.
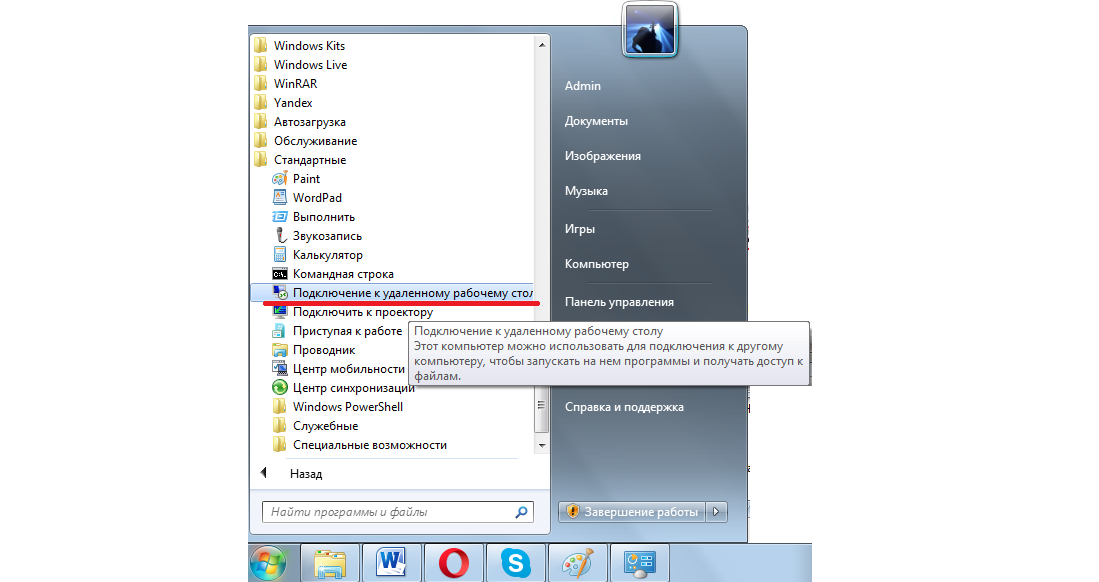
Lik: 8. Alat za povezivanje s udaljenom radnom površinom u izborniku Start
- Dalje, u sljedeći prozor trebate unijeti IP adresu koju smo odredili u jednom od prethodnih koraka. Sjetimo se da je u našem primjeru ovo 168.1.88. Ovu adresu morate unijeti upravo u ovaj prozor. Kad je to gotovo, prijeđite na sljedeći korak, ali još ne kliknite gumb Poveži. Umjesto toga, kliknite naljepnicu "Opcije", koja se nalazi malo ispod i lijevo od polja za unos adrese.
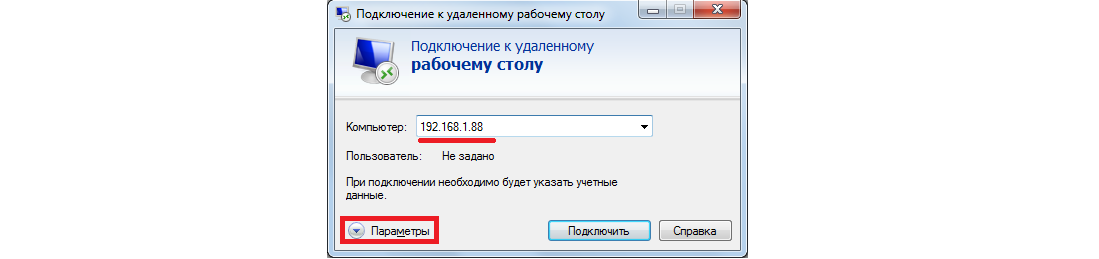
Lik: 9. Prozor alata za povezivanje s udaljenim radnikom
- Važno je da imate sposobnost rada ne samo s mapama i datotekama, već i s uređajima povezanim s računalom, kojima će se upravljati. Stoga u padajućem prozoru idite na karticu "Lokalni resursi" i stavite kvačicu ispred stavki "Pisači" i "Međuspremnik". Sada možete pritisnuti gumb "Poveži" i tako prijeći na sljedeći korak.
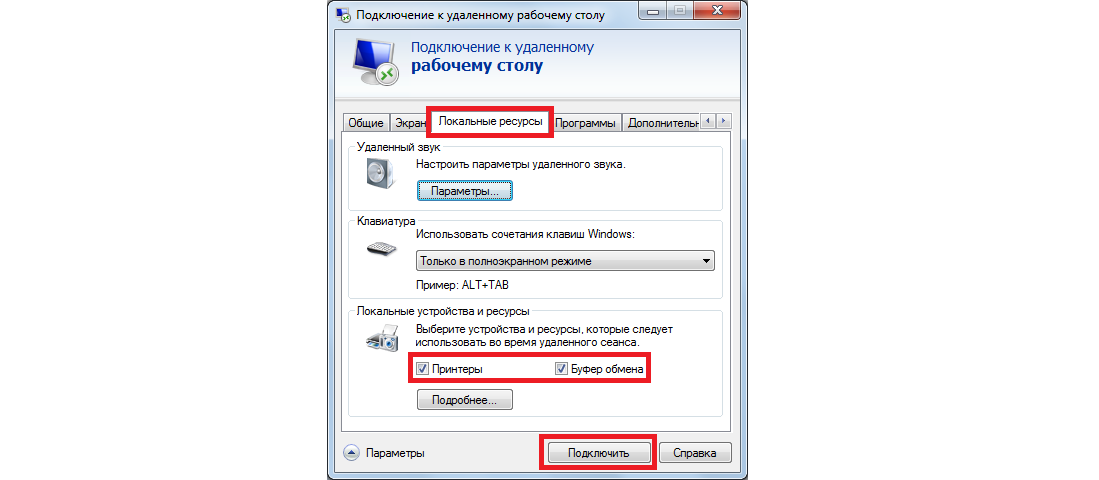
Lik: 10. Postavke za povezivanje s udaljenim računalom
Nakon toga povezat će se s navedenim računalom na svojoj adresi. Neki ljudi instaliraju sustav računa na svoje uređaje. U tom slučaju, da biste se povezali, morat ćete unijeti svoje korisničko ime i lozinku. Ali ako u prvoj fazi gore opisanog postavljanja niste učinili ništa za instalaciju takvog sustava, ne morate ništa unijeti.
To je tako jednostavno! Nije li?
Sada znate koristiti najjednostavniju opciju RDP-a i možete instalirati daljinska veza... Ako imate bilo kakvih pitanja ili poteškoća, napišite o tome u komentarima ispod. Svakako ćemo odgovoriti.
U međuvremenu, za dublje razumijevanje problema, razmotrimo neke druge programe koji rade kao RDP klijenti, odnosno omogućuju vam daljinsko upravljanje računalom.
Među korisnicima je poprilično ljudi čulo da postoji određeni RDP klijent.
Ali malo tko zna što je to, zašto je potrebno i kako s njim raditi.
Ali u stvari, ovo je samo nezamjenjiva stvar za one koji trebaju raditi na nekoliko mjesta, ali nema načina da nose laptop sa sobom.
Zašto vam treba RDP
Zamislite da radite u uredu. Vaše odgovornosti uključuju zakazivanje, papirologiju i još mnogo toga. Sve te zadatke izvodite na računalu u uredu. No, radni dan završava, zaštitar kaže da će zatvoriti prostor i u njemu ne može ostati, a vi još uvijek morate obaviti nekoliko važnih zadataka. Štoviše, neće uspjeti odgoditi ih za sutra.
I u ovom trenutku upravo ovaj RDP dolazi u pomoć. Zamislite da se možete vratiti kući, uključiti kućno računalo i nastaviti raditi na istoj radnoj površini i podacima kao i na računalu na poslu. Odnosno, biti kod kuće, zapravo ćete raditi na radnom računalu.
Lik: 1.RDP omogućuje rad s jednog računala na drugo
Zanimljiv?
Onda nastavimo!
Dešifriranje RDP-a
RDP je protokol udaljene radne površine. To je definicija dana u službenim izvorima. Ova kratica označava "Protokol udaljene radne površine". Zapravo, ovo se prevodi kao Protokol udaljene radne površine.
Ovdje nema komplicirane znanosti. Ovaj je protokol stvarno namijenjen tako da možete raditi na radnoj površini na daljinu. To znači da ste na određenoj udaljenosti od mjesta gdje se radna površina zapravo nalazi, a istovremeno imate priliku raditi s njom.
Zapravo, RDP klijent je program koji vam omogućuje implementaciju funkcija upravo ovog protokola. Drugim riječima, to je program koji korisniku omogućuje daljinski rad s računalom. Možete sasvim sigurno organizirati pristup računalu, zatim se s njim povezati s drugog uređaja i nastaviti raditi. Zapravo u tome nema ništa komplicirano.
Lik: 2. Daljinski pristup računalu s tableta
Danas RDP klijenti postoje u širokom spektru operativnih sustava, uključujući:
- Windows;
- Mac OS;
- Android;
Korisnici svih ovih platformi mogu lako organizirati daljinski pristup svojim uređajima. Štoviše, s uređaja na jednom OS-u možete učiniti isto za uređaj na drugom OS-u. Na primjer, možete se povezati s Windows računalom s Android tableta.
Sve u svemu, vrlo korisna i zanimljiva značajka. A sada ćemo pogledati kako raditi s ovim protokolom i programima za rad s njim.
RDP klijent na sustavu Windows
Najraniji i najčešći primjer programa protokola udaljenog pristupa je alat za povezivanje s udaljenom radnom površinom Windows. Zapravo je RDP protokol razvijen za ovaj operativni sustav. I tek tada su ga počeli koristiti u drugim operativnim sustavima.
Danas u bilo kojoj verziji Windowsa postoji ugrađeni alat pod nazivom "Povezivanje s udaljenom radnom površinom". Može se pronaći u izborniku Start ili pretraživanjem. Svugdje se zove isto.
Da biste ga koristili, prvo morate konfigurirati računalo na koje ćete se povezati, odnosno sa radnom površinom s kojom ćete raditi. Da biste to učinili, učinite ovo:
- Prvo morate saznati IP adresu računala, a zatim je predati drugom uređaju s kojeg će se izvršiti prva kontrola. Da biste to učinili, slijedite ove korake:
- pokrenite prozor za izvršavanje programa istodobnim pritiskom na tipke Win i R na tipkovnici;
- u prozor koji se otvori, u jedino polje za unos, unesite "cmd" i pritisnite Enter na tipkovnici - to će pokrenuti naredbeni redak;
Lik: 3. Naredba za pokretanje naredbenog retka u prozoru za izvršavanje programa
- u naredbeni redak unesite naredbu "ipconfig" i ponovno pritisnite Enter;
- otvorit će se sve dostupne mrežne informacije, tamo pronađite redak "IPv4 adresa" - nasuprot tome bit će IP adresa, upamtite je (!).
Lik: 4. Mrežne informacije na naredbenom retku
Kao što vidite, u našem primjeru IP adresa je 192.168.1.88.
- Sada biste trebali omogućiti pristup računalu pomoću alata za daljinsko upravljanje. Da biste to učinili, učinite sljedeće:
- u izborniku "Start" otvorite "Upravljačka ploča";
- kliknite odjeljak "Sustav i sigurnost";
Lik: 5. Odjeljak "Sustav i sigurnost" na upravljačkoj ploči
- u sljedećem prozoru kliknite na pododjeljak "Sustav";
Lik: 6. Pododjeljak "Sustav"
- odaberite "Dodatni parametri sustava" u izborniku s lijeve strane;
- u prozoru koji se otvori idite na karticu "Udaljeni pristup";
- stavite kvačice ispred predmeta označenih brojevima 1 i 2 na slici 7;
- zatvorite sve prozore, a prije toga kliknite "Primijeni".
Lik: 7. Omogućavanje daljinskog upravljanja u odjeljku "Sustav"
Sada se možete sigurno povezati s ovim računalom. Ova je operacija također prilično jednostavna. Izvodi se u sljedećem slijedu:
- Idite na izbornik "Start", tamo odaberite popis svih programa, zatim odjeljak "Pribor" i kliknite alat nazvan "Povezivanje s udaljenom radnom površinom". Pronaći to neće biti teško.
Lik: 8. Alat za povezivanje s udaljenom radnom površinom u izborniku Start
- Dalje, u sljedeći prozor trebate unijeti IP adresu koju smo odredili u jednom od prethodnih koraka. Sjetimo se da je u našem primjeru ovo 168.1.88. Ovu adresu morate unijeti upravo u ovaj prozor. Kad je to gotovo, prijeđite na sljedeći korak, ali još ne kliknite gumb Poveži. Umjesto toga, kliknite naljepnicu "Opcije", koja se nalazi malo ispod i lijevo od polja za unos adrese.
Lik: 9. Prozor alata za povezivanje s udaljenim radnikom
- Važno je da imate sposobnost rada ne samo s mapama i datotekama, već i s uređajima povezanim s računalom, kojima će se upravljati. Stoga u prozoru koji se pojavi idite na karticu "Lokalni resursi" i stavite kvačicu nasuprot stavkama "Pisači" i "Međuspremnik". Sada možete pritisnuti gumb "Poveži" i tako prijeći na sljedeći korak.
Lik: 10. Postavke za povezivanje s udaljenim računalom
Nakon toga povezat će se s navedenim računalom na svojoj adresi. Neki ljudi instaliraju sustav računa na svoje uređaje. U tom slučaju, da biste se povezali, morat ćete unijeti svoje korisničko ime i lozinku. Ali ako u prvoj fazi gore opisanog postavljanja niste učinili ništa za instalaciju takvog sustava, ne morate ništa unijeti.
To je tako jednostavno! Nije li?
Sada znate koristiti najjednostavniju opciju RDP-a i lako možete uspostaviti daljinsku vezu. Ako imate bilo kakvih pitanja ili poteškoća, napišite o tome u komentarima ispod. Svakako ćemo odgovoriti.
RDP protokol omogućuje vam povezivanje s računalom koje je povezano s lokalnom mrežom i nalazi se bilo gdje u svijetu. Korištenjem ovog protokola korisnik će moći vidjeti datoteke i programe na drugom računalu (i na poslužitelju i na terminalu), pokretati ih i raditi s njima. Ali prvo treba konfigurirati RDP.
Pritisnite gumb Start sustava Windows i otvorite upravljačku ploču. Zatim idite na "Sigurnosni sustav", otvorite "Sustav" i kliknite karticu " Daljinski pristup". Stavili smo "kvačicu" pored stavke "Omogućiti povezivanje s drugim računalima s radnim površinama bilo koje verzije."
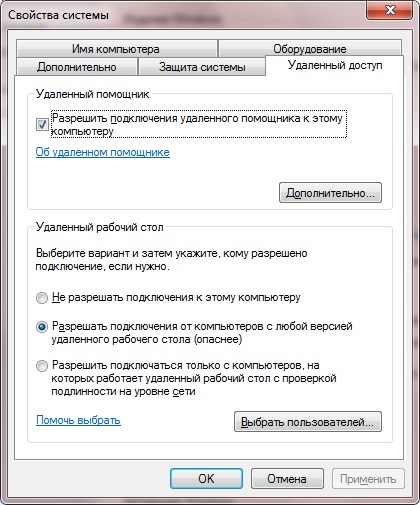
Tada započinjemo konfiguriranje RDP klijenta. Pogledajmo prvo čemu služi klijent. To su komponente koje postoje, usput rečeno, u bilo kojem operacijski sustavčiji je posao spajanje na poslužitelj (instaliran na povezanom računalu). U sustavu Windows "Sedam", klijent koji radi za RDP protokol je ugrađeni program MsTsc.exe. Sada razgovarajmo o postavljanju klijenta.
Da biste to učinili, u sustavu Windows kliknite "Start" i idite na stavku izbornika Pokreni. U polje za unos prozora koji se otvori napišite mstsc i kliknite "Dalje". Ako želite normalno pristupiti povezanom računalu, njegova IP adresa upisuje se u polje za unos prozora klijenta koji se otvori. Zatim kliknite "Enter".
Svi. Završili smo postavljanje.
Ako želite prilagoditi postavke zaslona, \u200b\u200bkvalitetu zvukova za izvođenje različitih radnji na povezanom računalu i tako dalje, morate konfigurirati dodatne postavke veze (slika dolje).
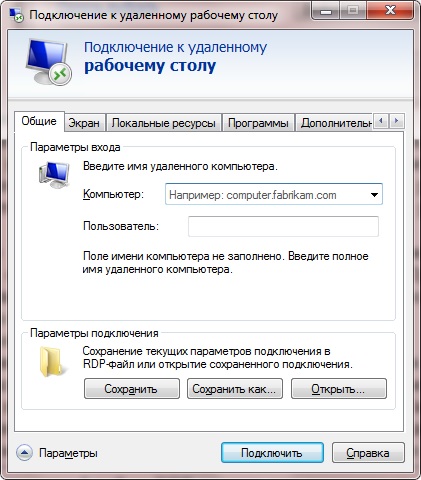
Također možete postaviti dubinu boje, pozadinu radne površine, svjetlinu zaslona. Otvarajući odjeljak "Udaljeni zvučni zapis", možete prilagoditi kvalitetu zvuka za bilo koju radnju.
Također, ako RDP klijent radi sporo, moguće ga je konfigurirati.
Svi korisnici koji su barem jednom radili s nekoliko Windows sustava neprestano se žale na spor rad RDP aplikacija. Spora izvedba programa stalni je trend među svim Microsoftovim programerima. Stoga korisnik mora samostalno ubrzati RDP pomoću sistemskog registra, koji se može uređivati \u200b\u200bunosom riječi regedit u polje za unos prozora za pokretanje koji se otvori ili unošenjem promjena u reg datoteku. Razlog usporavanja RDP kanala u 100Mb (1Gb) je također klijent. Uglavnom klijent. Čak i s dobrim kanalima, rdp klijent je onaj koji namjerno ograničava brzinu ažuriranja. Ovaj se trend vratio u doba DialUp modema. Ali u modernoj eri moćnih računala takve postavke već su izgubile svaku važnost.
Sve njegove postavke nalaze se u registru sustava u odjeljku (vidi dno slike):
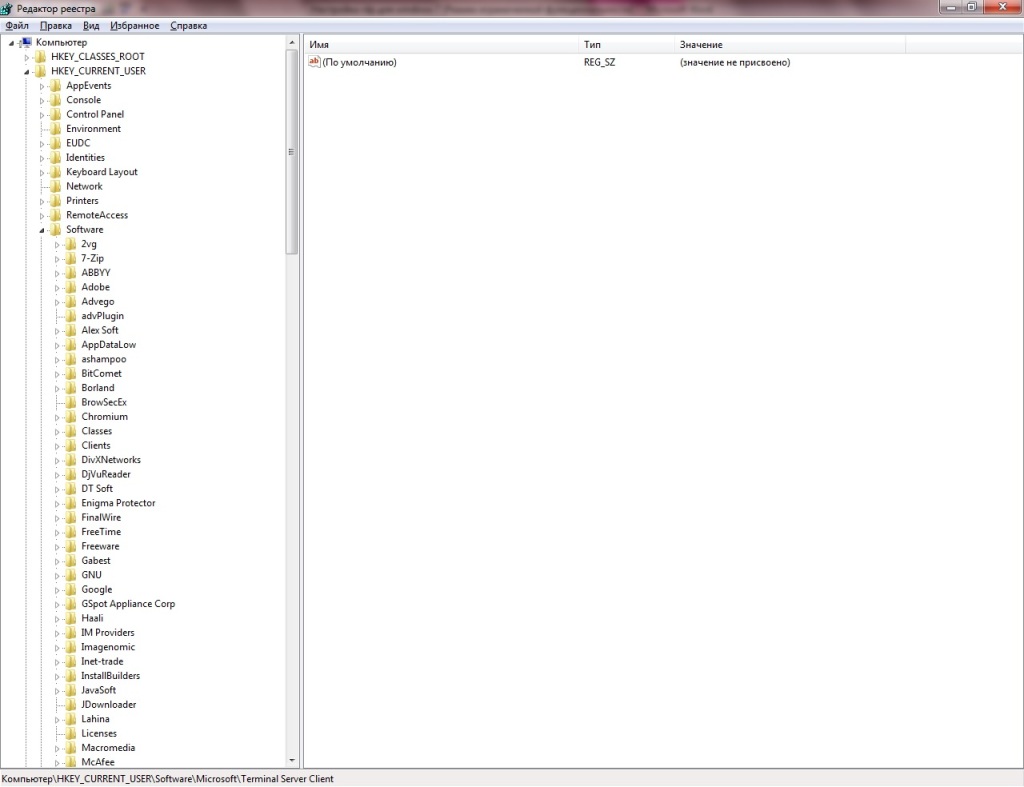
Prije svega obratite pozornost na parametar MinSendInterval čija je vrijednost postavljena na 120 ms (to je 8 sličica u sekundi). Na Internetu se često preporučuje propisivanje 1 za ovaj parametar u sustavu Windows (za poslužitelje), ali 5-10 je sasvim dovoljno za povezivanje s računalom putem lokalne mreže.
Parametar BitmapCacheSize navodi veličinu memorijskog međuspremnika za grafiku. Na primjer, 1000h odgovara 24,5 MB. Promijenite ovu vrijednost u sustavu Windows (i na poslužitelju i na terminalu) u skladu s grafičkim mogućnostima vaše video kartice.
Za parametar BitmapPersistCacheSize (veličina predmemorije za slike), veća vrijednost također mora biti navedena u registru sustava Windows (i na poslužitelju i na terminalu).