Program za sinkronizaciju telefona s SAMSUNG TV. Kako sinkronizirati telefon i TV u nekoliko minuta.
Možda samsung allshare nije toliko popularan i tehnički napredna značajka kao Airplay iz Apple, ali se vrlo široko koristi za bežični metabolizam multimedijskog sadržaja između uređaja, ponosno nose logotip poznatog južnokorejskog diva.
Što je?
Uz ovu značajku možete jednostavno pregledati na velikom TV zaslonu ili fotografiji na velikom zaslonu, samo nekoliko minuta prije nabornoj kameru vašeg pametnog telefona, a također slušajte svoje omiljene glazbene skladbe. A za to će vam trebati dosta napora: samo nekoliko klikova na potrebnim gumbima.

Ova značajka potencijalno omogućuje da uspostavite dijeljenje datoteka između stolnih računala, telefona, televizora i tableta, ali najlakši način da se osigura komunikacija između pametnih telefona galaxy linija (na primjer, II ili s III) i pametni TV označeni prijemnici. Činjenica je da je svi modul dionice već izgrađen unaprijed u tim uređajima, tako da je moguće razmijeniti sadržaj medija između njih bez dodatnog stjecanja hardvera i instaliranja posebnog softvera.
Ako ste jedan od onih sretnika, uspostavljanje bežične komunikacije će vas odvesti dosta vremena, nakon čega možete uživati \u200b\u200bu gledanju obiteljske fotografije ili videozapise na ogromnom zaslonu u dnevnom boravku.
Smatrati upute korak po korak Proces konfiguriranja takve razmjene.
1. Konfigurirajte na pametnom telefonu
![]()
Postavljanje na Galaxy S3
Prije svega, provjerite je li vaš smartphone i Smart-TV povezan s zajedničkim kućna mreža Wi-Fi, kao i sigurno sinkroniziran jedni s drugima. U suprotnom, nećete moći uspostaviti vezu između njih i osigurati bezbrižnim emitiranjem medijskog sustava.
- Ulazimo u izbornik smartphone. Dosljedno idite na karticu Postavke, više postavki ( Dodatne postavke), Obližnji uređaji i aktivirajte stavku dijeljenja datoteka.
- Mi lansiramo ugrađenu AllShare aplikaciju, koja mora biti na popisu unaprijed instaliranih programa. Ako ste prvi koji će aktivirati ovu značajku, morat ćete proći postupak registracije, to jest, za izradu vlastitog računa. Ako ste već prethodno koristili za korištenje allshare, onda će biti dovoljno da unesete svoj nadimak za unos posebnih sustava Windows (adresa e-mail) i lozinku.
2. Konfigurirajte pametni TV

AllShare Play na pametnom TV-u
- Uključite "Smart" Samsung. Uz pomoć višebojena gumba koji se nalazi u središtu daljinskog upravljača (eventualno, gumbe SMART HUB), aktivirajte Smart Hub korporativnu uslugu, koja nam nudi pristup raznim korisnim multimedijskim aplikacijama.
- Aktiviramo AllShare reprodukciju. Da biste se prijavili na sustav, pritisnite crvenu tipku s slovom i na daljinskom upravljaču. U prozoru servisiranja koji se pojavljuje, unesite sve potrebne podatke za prijavu na svoj račun.
Tehnologija demonstracija na SGS III
3. Konfigurirajte razmjenu multimedijskog sadržaja između vaših uređaja.
Postoje dva načina za emitiranje videozapisa, snimaka i glazbenih tema na razne uređaje.
Korištenje Samsung SmartTV kao osnovni uređaj
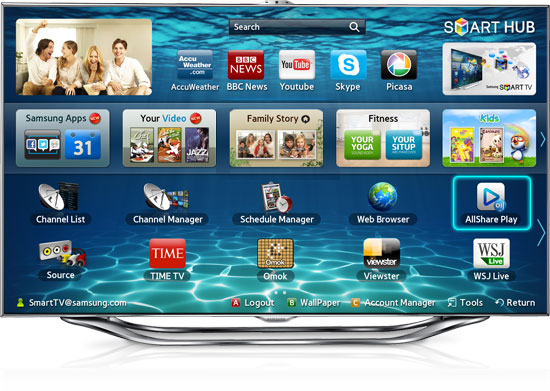
Koristimo AllShare na TV-u
U tom slučaju, vaš pametni telefon može se odgoditi i gledati i slušati medijski sustav pohranjen u svojoj memoriji, za implementaciju TV sučelja. Korištena tehnologija tvrtke DLNA Home LAN će vam omogućiti da pregledate i upravljate sadržajem pametnog telefona izravno s daljinskog upravljača.
Sve što će biti potrebno od vas je da odaberete jednu ponudu iz kategorije aplikacije Allshare (slike, video ili zvuk), a zatim navedite svoj smartphone na popisu dostupnih uređaja. Nakon toga, sve multimedijske datoteke koje se odnose na ovu kategoriju pojavit će se na TV zaslonu.
Ako postoji kvalitetna bežična mreža, emitiranje sadržaja na TV-u će se izvršiti brzo i stabilno. Da biste pregledali slike, možete koristiti serijski pomicanja ili posebne funkcije (aktivirane pomoću gumba Alati), unaprijed instaliran na TV-u (slideshow, rotacije, dodatne efekte, zumiranje).
Tijekom reprodukcije glazbenih pripravaka, na zaslonu se prikazuje poklopac albuma, a sama aplikacija omogućuje vam da se sukcesivno reproducira cijeli popis pjesama ili samo omiljenim temama. Audibil možete kontrolirati pomoću gumba iste alate.
Pomoću pametnog telefona kao osnovnog uređaja

AllShare na Smartphone iz Samsung
To je najčešći način za pregled multimedije na velikom zaslonu. Da biste postigli održivi prijenos podataka, prvo se morate prijaviti na svoj račun na oba uređaja, kao i osigurati pouzdanu vezu s Wi-Fi između njih.
Da biste poslali multimedijski sadržaj, morate aktivirati određeni video ili audio prsten na pametnom telefonu, glazbenoj temi ili fotografiji koju želite poslati na pametni TV. Posebna ikona pojavljuje se u gornjem desnom kutu zaslona u obliku ikone monitora, koji će signalizirati da se datoteka koju ste odabrali mogu poslati na vanjski uređaj. Nakon što kliknete na ikonu, počet će automatski prijenos datoteka.
U vrijeme demonstracije sadržaja, možete koristiti svoj smartphone kao daljinski upravljač, pokretanje brzog pomicanja valjka, mijenjanje glasnoće zvuka ili veličine slike.
Treba napomenuti da čak i ako nemate Samsung SmartTV još, još uvijek možete uživati bežični prijenos Podaci o galaksija za pametne telefone Na jednostavniji LCD prijemnik. Da biste to učinili, morat ćete kupiti u trgovini. bežični adapter Allshare Cast i spojite ga na TV.
Nakon što će vaš smartphone popuniti vezu s adapterom, bit će moguće prikazati sliku s zaslona mobilnog gadgeta na velikom TV zaslonu.
Više informacija o ovoj tehnologiji možete pronaći na službenoj web stranici Samsung.
Moderni telefoni idu na točnu snagu s novimračunala. Međutim, zbog malog zaslona teško je otkriti cijeli potencijal. U tom slučaju, funkcija povezivanja telefona na TV dolazi do spašavanja. Može prenijeti sliku s telefona pregledavanjem omiljenih filmova, fotografija ili čak samo istražiti globalne web ili prolazne aplikacije. U tom slučaju morate znati kako pravilno povezati telefon s TV-om, koju ćemo danas razgovarati i razgovarati.
HDMI priključak - naš najbolji prijatelj
Najjednostavniji, ali u isto vrijeme učinkovita metoda Priključci - putem HDMI kabela. Da biste to učinili, kao što ste već mogli pogoditi, ne mnogo je potrebno, a ne malo, odgovarajući priključak na vašem pametnom telefonu i TV-u, kao i HDMI kabel. MINI-HDMI se nalazi na samim telefonima ili mikro -HDMI konektoru, koji se obavlja isključivo za spremanje slobodnog prostora, a po stopi prijenosa podataka nije prikazan. Proces sinkronizacije telefona i televizije je jednostavan za nemogućnost, a korist od njega je puno:
- Isključite oba uređaja koja ih povezuju na HDMI kabel, a zatim ponovno uključite
- Pomoću TV izbornika odaberite Izvor signala - HDMI (imena može biti donekle raznovrsna ovisno o brandu proizvođača TV-a)
- Uživajte u rezultatu!
U tom slučaju, televizor će prikazati i video i audio. Imate dobar zvuk na zalihi, možete u potpunosti uživati \u200b\u200bu surround zvuku svoje omiljene glazbe s telefona. I pregledavanje internetskih stranica potpuno je novo, jer ćete se složiti: ne 4, 5 ili čak 6 inča telefona možete usporediti s dijagonalom kućne televizije.
Dobar dobar USB
Sav uobičajeni USB priključak ... i ovdje nije bio bez njega. Međutim, vrijedi napomenuti da u slučaju korištenja metode USB veze, vaš će telefon obaviti funkciju banalne flash pogona. Međutim, u ovom slučaju, na TV-u, gledate kroz filmove mnogo prikladnije nego na zaslonu telefona. Proces povezivanja telefona na TV putem USB-a nije ništa posebno različito od HDMI-a. Jedan kraj posebnog kabela spojen je na telefon - drugi na TV. Također se preporučuje isključivanje oba uređaja. U tom slučaju će se dogoditi automatska konfiguracija, a vi ne morate osobno kopati u izbornik TV sučelja.

Koristite bežičnu tehnologiju
ERA žica ostavlja u stoljeću i prolaze bežične tehnologije za promjenu, što je utjecalo na proces povezivanja telefona na TV. Giants za dom, posebno LG i Samsung, pušten softverŠto vam omogućuje sinkronizaciju svojih mobilnih proizvoda s televizorima, naravno, ako obojica imaju ugrađeni WI -FI modul. Da biste to učinili, samo spojite oba uređaja na kućnu mrežu i pokrenite potreban program, Smart udio i sredstva za LG i Samsung. Oni koji nisu sretni da postanu jedan od vlasnika marke proizvoda ne smiju odmah očajati. Ako obje uređaje podržavaju Wi-Fi DirectMogu se povezati izravno jedni drugima, naime:
- Trčanje Wi-Fi Direct na pametnom telefonu koji traži u postavkama bežičnih mreža
- Radimo operaciju incidenata, samo na TV-u. Wi-Fi Direct Funkcija, obično, jednostavan za boravak na kartici mreže, TV izbornik
- Na popisu otkrivenih uređaja pronalazimo telefon i pošaljemo zahtjev za sinkronizaciju
- Uz pomoć telefona prihvaćamo zahtjev i početi jesti sve plodove koristiti Wi-Fi Direct

Mogućnost povezivanja pametnog telefona na televizor je ogroman plus, jer u ovom slučaju ga koristiti - jedan užitak. Veliki zaslon, glasni zvučnici, user-friendly sučelje. Sam kajniran proces nije kompliciran, a nakon čitanja ovog članka vjerujemo da ne biste trebali biti u mogućnosti ostati pitanja kako povezati telefon na TV.
Kako prikazati sliku s zaslona pametnog telefona na monitoru
AllShare tehnologija osigurava sinkronizaciju bežičnog računala, prijenosna računala i mobiteli Samsung s TV-om, pružajući streaming sadržaj: video i fotografije, prikaz kartica i informacije o pozivima, tekstualnim porukama na TV zaslonu.
Sinkronizacija telefona i televizora Smart TV
Sinkronizacija uređaja javlja se ugrađenim Wi-Fi modulom u telefonu i ugrađenom ili izboru Wi-Fi modul U pametnim televizorima. Dakle, dva uređaja mogu međusobno razmjenjivati \u200b\u200binformacije. Za sinkronizaciju uređaja morate pokrenuti program Sve. na bilateralnom načinu. Na TV zaslonu na popisu vanjskih medija prikazat će se ime telefona. Pritiskom na gumb "Enter", možete omogućiti značajku Mediaplay. Sa sljedećim skupom opcija: "Video", "Fotografija", "glazba" i "snimljeni TV programi". Ostaje samo za odabir željene datoteke.
Također možete koristiti telefon za pokretanje medijskih datoteka na TV zaslonu koji se nalazi na tvrdom disku računala. Da biste to proveli, u izborniku AllShare telefona odaberite "Reproduciraj datoteku s poslužitelja na drugom playeru", koji će vam omogućiti pristup medijskom sadržaju, dijeli s računala.
Kako gledati fotografije i videozapise s računala na TV-u
- montaža poseban programkoji će otvoriti pristup putem Wi-Fi na vaše multimedijske datoteke:
- Serviio.
- Samsung PC Share Manager
- Samsung Allshare.
- Windows Media Center na Windows 7 i 8
TV i PC Mogućnosti povezivanja u kućnoj mreži
Najlakši način povezivanja svih uređaja do kućne mreže je da koristite usmjerivač i naknadnu povezanost svih korisnika bežične mreže (uključujući TV) na stvorenu pristupnu točku, pod uvjetom da svi vaši uređaji imaju ugrađeni WLAN modul , Pročitajte više o Routher Setup.
Također možete koristiti žičanu povezanost vaše pametne televizije do kućne mreže:
1. Računalo - TV (ili drugi medijski uređaj).
Za povezivanje morate koristiti mrežni kabel Sneaker.
2. Računalo - prekidač (Svititch) - TV (ili drugi medijski uređaj).
3. Računalo - usmjerivač - TV (ili drugi medijski uređaj).
Za povezivanje uređaja potrebno je koristiti mrežne kabele, komprimirati izravnom metodom.
Kako konfigurirati Windows Media Player za reprodukciju sadržaja s telefona na TV zaslonu
U programu Windows Media Player morate ići na Tećii uključite sljedeće opcije - Dopustite daljinsko upravljanje playerom i Automatski dopusti reproducirati uređaje Moja multimedijaonda idite na Dodatni parametri streaming i dopustiti prijenos na mrežu klikom na vezu za napajanje Podesitii istaknuti Učinite sve stavke biblioteke dostupne za ovaj uređaj., Da biste prenovili multimediacontant, morate sinkronizirati računalo i telefon pomoću Wi-Fi, kao rezultat kada kliknete na telefon Reproducirajte datoteku s poslužitelja na drugom igračuNaziv računala pojavit će se klikom na koji se otvara sadržaj s knjižnice sustava Windows Media Player. Sada se medijski sadržaj može reproducirati i preuzeti na telefon.
Samsung Allshare Play omogućuje vam:
- spremite ili prenose svoj multimedijski sadržaj na računalo ili druge uređaje;
- igrajte multimedijski sadržaj na računalu ili drugim uređajima;
- prikaz ili reprodukcija multimedijskih sadržaja pohranjenih na računalu s drugog uređaja;
- pregled ili pretraživanje sadržaja pohranjenih na spojenim uređajima.
Pažnja! Ne zaboravite konfigurirati antivirus i vatrozid kako biste omogućili pristup multimediji. Ako koristite Samsung allshare ili druge programe kao medijski poslužitelj, onda stvorite pravilo za to ili dodajte iznimke.
Samsung TV veza na računalo (izravno)
- Uključite TV i računalo
- Spojite ih s mrežnim kabelom (crossover crossover)
- Nanesite IP adrese za računalo i TV. U svojstvima lokalne veze s PC Unesite IP adresu: 192.168.1.1 , A. televizor: 192.168.1.2 , Maska podmreže: 255.255.255.0 Oba uređaja. Alternativni način povezivanja bit će uporaba prekidača i mrežni kabelikomprimiran izravnim (običnim) načinom.
- Pokrenuti program Samsung PC Share Manager I obavljati sekvencijalno postupke:
- pronađite mapu u kojoj je sadržaj potreban za reprodukciju;
- pritisnite gornji gumb na vrhu (s zelenom kvačicom), čime se otvaram pristup ovoj mapi;
- zatim slijedite u izborniku: "Dijeljenje" - "Politika instalacije uređaja". Stavite status "prihvaćeno". Zatim kliknite "Postavite status" (zelena strelica), čime se mijenjaju;
- sada ostaje da kliknete na gumb Media Player na konzoli i odaberite videodatoteku s računalom.
AllShare postavljanje na Samsung Galaxy Smartphone za sinkronizaciju s pametnim TV-om
Spojite pametni telefon i TV na zajedničku bežičnu vezu wi-Fi mreža I pokrenite sinkronizaciju kako biste uspostavili vezu između njih za naknadno prijenos sadržaja.
- Na pametnom telefonu idite na "Postavke" -\u003e Napredne postavke ".
- Zatim odaberite stavku "Dostupni uređaji" i aktivirajte "Exchange podataka".
Sada uključite aplikaciju allshare, obično je već unaprijed postavljena. Kada prvi put aktivirate ovu značajku, morate se registrirati za izradu računa. Ako već imate Samsung račun, jednostavno se prijavite, na prijavi (e-mail) i lozinku.
Konfiguriranje Allshare Play na TV-u
Uključite pametni TV i aktivirajte uslugu SMART HUB, koja vam omogućuje upravljanje multimedijskim aplikacijama. Pronađite i aktivirajte aplikaciju za play. Da biste ušli u sustav, pritisnite crvenu tipku (na daljinskom upravljaču). U prozoru koji se pojavljuje, unesite vjerodajnice za autorizaciju. Postavljanje razmjene multimedijskog sadržaja između dva uređaja ovisi o uređaju za odabir kao osnovni.
Osnovni uređaj u Allshare Play - Samsung SmartTV
Odabir osnovnog pametnog TV-a, mi ćemo reproducirati medijski sustav koji je pohranjen u vašem pametnom telefonu pomoću pametnog TV sučelja. Zahvaljujući DLNA tehnologiji, možemo igrati i upravljati datotekama na pametnom telefonu s daljinskim upravljačem Smart TV.
Morate odabrati jednu od kategorija: foto, video ili glazbu, a zatim odaberite svoj smartphone na popisu dostupnih uređaja.
Osnovni uređaj u Allshare Play - Smartphone Samsung
Ova se opcija koristi za prikaz multimedijskih datoteka na velikom TV zaslonu. Unesite račun za reprodukciju AllShare na dva uređaja - Smartphone i Smart TV i provjerite jesu li oba uređaja povezana s jednom Wi-Fi mrežom.
Za prijenos medijskog sustava na pametni TV, morate reproducirati željenu datoteku na pametnom telefonu. U gornjem desnom kutu pojavljuje se poseban znak - ikona monitora koja signalizira da se odabrana datoteka može prenijeti na vanjski uređaj - u ovom slučaju, pametan TV. Kliknite na ikonu i emitiranje datoteke će se automatski pokrenuti.
Tijekom reprodukcije sadržaja, vaš smartphone se može koristiti kao daljinski upravljač. Ako imate SmartV TV ne iz Samsung, ali vi ste vlasnik galaksije smartphone, to jest, mogućnost slanja medijskog sustava na pametnu televiziju drugog proizvođača. Dovoljno je kupiti poseban bežični adapter - AllShare Cast Dongle, koji se povezuje s televizorom i omogućuje vam reprodukciju cijelog medijskog sustava na velikom zaslonu SMART TV.
Analogni Samsung AllShare: Korištenje programa kućnog medija poslužitelja
Tražite poslužitelj na uređaju koji se koristi za reprodukciju sadržaja
Pretraživanje se mora izvršiti prema korisničkom priručniku medija (na primjer, upute vašeg pametnog TV). U slučaju da se poslužitelj ne pronađe i sve veze su ispravno napravljene, zatim u postavkama programa (u odjeljku Poslužitelj) Provjerite je li popis dopuštenih klijentskih uređaja prazan ili je IP adresa uređaja prisutna na popisu dopuštenih. Kada koristite program zaštite mreže (vatrozid, antivirusni), provjerite njezina pravila za modul hms.exe. (Ako poslužitelj radi kao Windows usluga, onda za modul hmssvc.exe.), ako je moguće, prenesite program zaštite mreže u način učenja, ponovno pokrenite program "UPnP) program (UPnP). A kada koristite druge medijske poslužitelje, isključite ih u vrijeme postavljanja programa kućnog medijskog poslužitelja.
Poslužitelj se ne otvara na uređaju za reprodukciju.
Ako se pronađe poslužitelj, ali nije moguće otvoriti u medijskom uređaju, a zatim idite na postavke programa "UPnP)" u odjeljku Uređaj: Način rada "DLNA 1,0", "DLNA 1,5", "autorizacijska usluga", "ruska imena ključnih mapa" (koristeći ove postavke pomoći će u rješavanju problema s otvaranjem poslužitelja), au odjeljku Poslužitelj Instalirajte trajnu luku poslužitelja (od 1024 do 65535).
Nazivni medijski resursi na medijskom uređaju
Ako uređaj podržava ruski jezik, tada u postavkama programa (odjeljak Uređaj) Uključite način rada "Ruska imena glavnih mapa"To utječe na imena osnovnih mapa baze medija sustava. U slučaju da ruski jezik ne podržava medijski uređaj, tada kodiranje načina ruskih imena, odaberite "Translite", "Ruski nazivi glavne mape" Uključuje / isključuje na zahtjev korisnika (ako je onemogućen , Tada će biti engleska imena glavnih mapa medijskih resursa).
Spora navigacija na temelju medijskog sustava može se povezati s značajkama medijskog uređaja, uključivanje "isključivanja praznih mapa prilikom prijenosa informacija na UPNP uređaj", prisutnost usporenih izmjenjivih medija u sustavu, česte promjene u imenicima medijskih resursa i "Automatsko skeniranje kataloga" kada ih mijenjate tijekom rada poslužitelja. " "Isključi prazne mape prilikom prijenosa informacija na UPNP uređaj" može se isključiti, mapu "Prijenosne medije" može se ukloniti u svim dijelovima medijskih resursa (filmovi, glazba, fotografije).
Navigantni medijski direktorij u konstruktori za pohranu diska može se izvesti putem mape "Watch mape", "Uključeni su direktoriji medijskih resursa" (ruski jezik). Ako neki medijski sustav nije vidljiv na uređaju, ali je SMARMER u programu, onda se to može povezati s MIME-tip koji prenosi poslužitelj za ovaj medijski resurs. MIME-tip se može promijeniti u postavkama programa - gumb Postavke - odjeljak "Media Resources" - "Vrste datoteka" - Odabir proširenja datoteka - gumb za uređivanje.
Pozdrav svima! Nakon gotovo dvotjedne pauze, nastavljam zanimljiv i vrlo naporan proces pisanja korisnih članaka u blogu. Naravno, želio bih češće, molim vas s izdavanjem novog materijala. Ali nažalost, ne radi uvijek kako to želimo. Ali glavna stvar nije odustati, kao što kažu, kroz trnje zvijezdama.
I danas ćemo govoriti o tome kako možete povezati telefon ili tablet i Smart TV Samsung. Zapravo, u tu svrhu postoji mnogo različitih programa, ali mi ćemo samo dotaknuti jednu stvar: mala, zastoja i udobnost.
Dakle, susret - app Andshare za Android uređaji. Odmah ću reći da radi samo na SAMSUNG uređajima i odmah predinstaliran u sustav.
U ovom trenutku, allshare se koristi na starijim verzijama gadgeta, jer se nova primjena već koristi na suvremenim pametnim telefonima i tabletama. Samsung link., U našem slučaju, to ne mijenja ništa, osim ako su različiti logotipi:
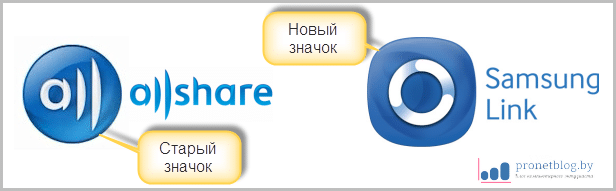
Od inovacija u Samsung Link možete označiti samo mogućnost pohranjivanja datoteka u uslugama "Cloud", kao što je Dropbox. i Onedrive, Ali sada nećemo govoriti o tome, jer će ova tema biti zaseban članak. Tako da.
Dakle, idite izravno na studiju i konfiguraciju aplikacije za Android. Odgovorimo na glavno pitanje - zašto je uopće i što nam može biti korisno? Zapravo, sve je jednostavno, kao bijeli dan.
Uz to, možete gledati multimedijske datoteke koje su pohranjene na vašem telefonu, odmah na TV zaslonu. Ovim procesom, to ne zahtijeva nikakve posebne postavke i neutralizirane radnje.
Morate samo dodirnuti zaslon vašeg pametnog telefona ili tableta i sve je spremno. Ako ne vjerujete autor članka, pogledajte videozapis:
Pa, predlažem da idem u vježbanju. Autor članka bit će prikazan na primjeru njegovog skromnog, batalnog života i telefonaSamsung Galaxy As. (GT-S5830i):

Kao što je već spomenuto, nije potrebno ništa instalirati, program je u početku instaliran u uređaju, iz tvornice. Mislim da je ovo vrlo zgodna točka za korisnika.
Usput, vrijedno je spomenuti trenutak da za cijeli sustav radi ispravno, potrebno je da je vaš TV i telefon (tablet) spojeni na jednu lokalnu mrežu. Kako to učiniti, opisano u detaljima i.
Sada pokrećemo samo aplikaciju, otvara ovaj nekomplicirani prozor:

Ovdje, kao što možete vidjeti, sve je vrlo jednostavno. Nudite se samo dvije opcije:
Za drugu opciju potrebno je da je računalo instalirano na računalu. To je program koji obavlja funkciju kombiniranja svih kućnih uređaja Samsunga na jednu mrežu.
Ali sada smo zainteresirani za točno prvu opciju. Stoga, ako želite, možete kliknuti na gumb "Postavke" i vidjeti što je:
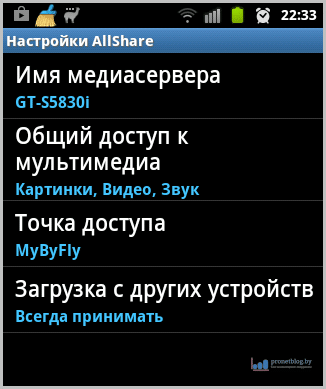
Kao što možete vidjeti, ovdje je također vrlo jednostavno, samo nekoliko bodova je dostupno. Ne postoji ništa za komentiranje, tako da je sve jasno. Samo naprijed.
Kliknite na "Reproduciraj datoteku na drugom uređaju" i odaberite željeni tip sadržaja:
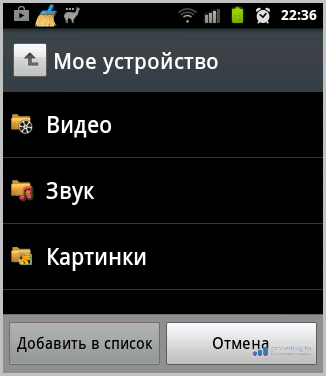
Na primjer, autor je izabrao "video". Nakon toga, AllShare aplikacija skenira cijeli telefon za video datoteke i dao rezultat:
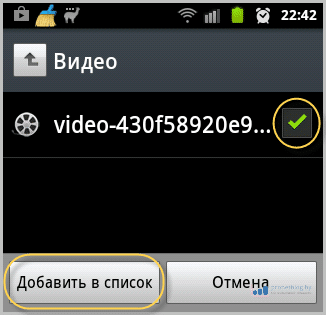
Kao što možete vidjeti, bio je samo jedan video valjak. Stavljamo oznaku nasuprot i kliknite gumb "Dodaj na popis".
U sljedećem prozoru odaberite uređaj na koji želite prikazati odabranu datoteku. U našem slučaju, ovo je Samsung UE40ES6100 TV:
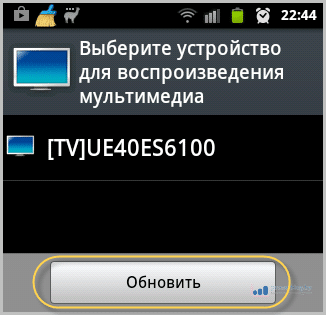
Ako je polje za odabir uređaja prazno, kliknite na gumb "Update" za ponovno pretraživanje.
To je u redu. Sada kliknite na gumb za reprodukciju i videozapis će početi emitirati na TV-u:
 Kao što možete vidjeti, dostupne su funkcije premotavanja unatrag i pauzi. Prikazuje se i vrijeme reprodukcije, postoji mogućnost podešavanja razine zvuka itd.
Kao što možete vidjeti, dostupne su funkcije premotavanja unatrag i pauzi. Prikazuje se i vrijeme reprodukcije, postoji mogućnost podešavanja razine zvuka itd.
Dok smo se bavili kontrolom, datoteka je već počela svirati na TV-u:
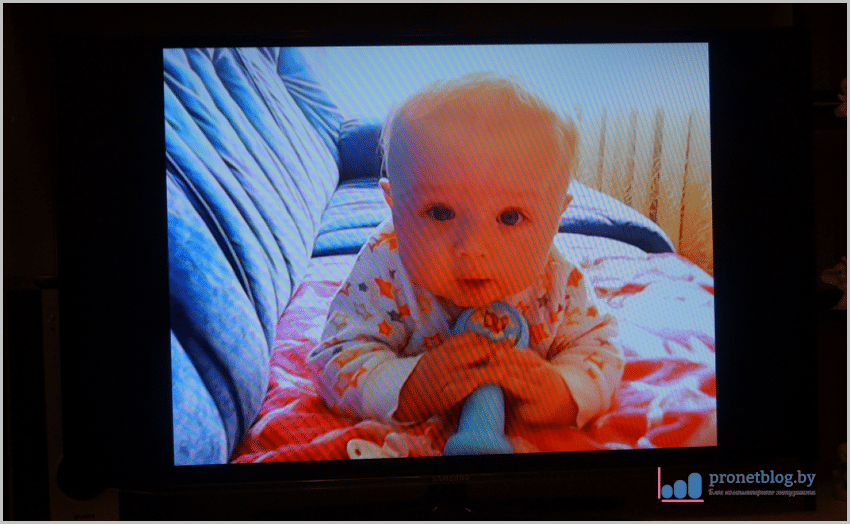
Usput, ovo je moj sin Vladik, koji će uskoro biti devet mjeseci i koji jako volim. Zato upoznajte. 🙂
Kada prvi put početi, moguće je da će televizor dati poruku o dopuštenju za pristup, odgovoriti na afirmativno. Pa, pogledali smo način da počnemo gledati datoteke na TV-u s telefona pomoću programa Andshare za Android.
I sada ću vam pokazati drugi način, Ali ovaj put, sadržaj pametnog telefona već će se pregledavati izravno s televizora.
Da biste to učinili, pokrenite izbornik Smart Hub i odaberite AllShare Widget (Samsung link):
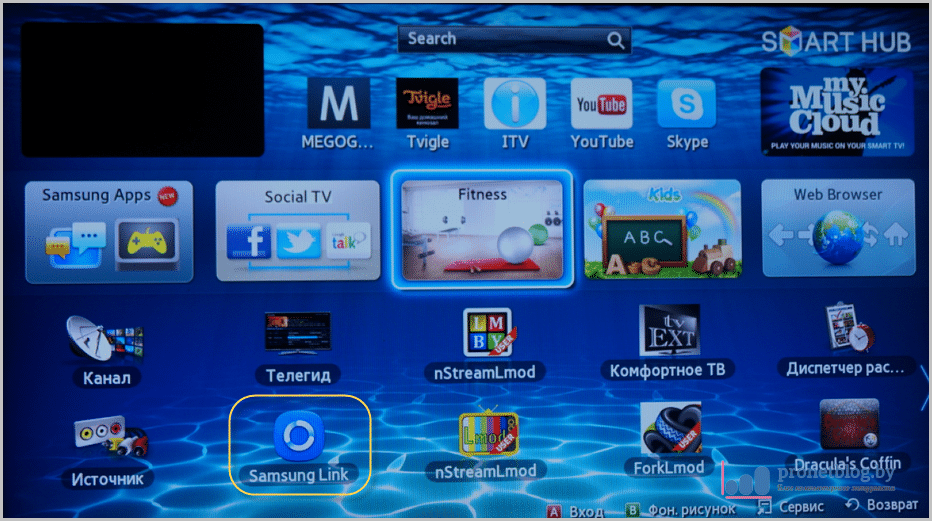 U izborniku otkriveno, nalazimo naš smartphone ili tablet i kliknite na njega:
U izborniku otkriveno, nalazimo naš smartphone ili tablet i kliknite na njega:
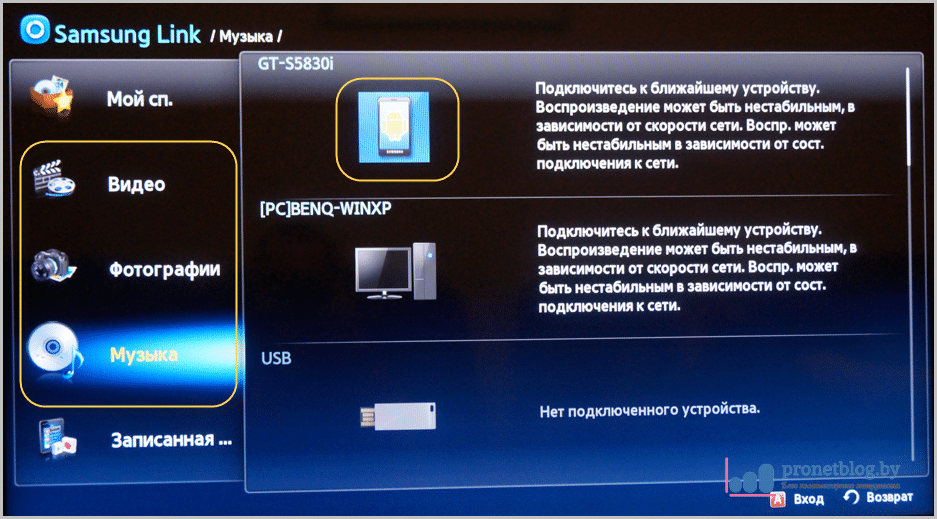

Pa, na ovom članku dolazi do završetka. Sumirajmo. Ono što općenito može reći o aplikaciji Andshare za Android.
Mislim da se savršeno kopira s glavnom stvari, a možda i jedina funkcija - pregledavanje datoteka s telefona ili računala na TV-u.
Možda će netko reći da je program ostatak funkcija i bit će u pravu. No, jesu li potrebni za početnike ili neiskusnog korisnika koji je teško napraviti prvi koraci u konfiguriranju njihove kućne medijske mreže? Mislim da je malo vjerojatno.
Jedini minus koji se može zabilježiti je to ova aplikacija Radi samo na Samsung uređajima. Naravno, ta činjenica značajno sužava raspon korisnika. Ali to je već marketinška politika koju nam, jednostavni smrtnici, ne podliježe.
A sada, budući da je u ovom članku autor je dotaknuo temu djece, izgledao cool o njima. Ali upozoravam vas, morate pogledati zvuk. 🙂
U jednom od prethodnih članaka, ispričali smo i detaljno pregledali wiFi postavke Za tvrtke Sony, Samsung i LG.
Ovdje će biti o načinima povezivanja telefona (smartphone / tablet) na TV za prijenos slika i pregledavanje video datoteka u dobroj kvaliteti.
Treba napomenuti da su sve funkcije vezane za tehničke mogućnosti uređaja: nije potrebno predstaviti ekvivalentne zahtjeve za moderne zastave i uređaje koji su trenutno tehnički zastarjeli.
Dakle, sada izravno o načinima povezivanja i vođenja postavki za emitiranje videozapisa s telefona na TV.
Kako povezati telefon na TV putem WiFi?
- 1. Za gledanje filmova s \u200b\u200btelefona na TV-u, možete koristiti Wi-Finu značajku Wi-Fi. Mogućnosti ove tehnologije primjenjuju se na:
- - prijenos između uređaja multimedijskih datoteka i njihove reprodukcije;
- - Emitirajte slike s zaslona telefona na TV pomoću tehnologije Miracast.
Međutim, sinkronizacija telefona s TV-om na Wi-Fi je moguć samo kada oba uređaja podržavaju "Wi-Fi Direct" tehnologiju: Ako su uređaji opremljeni ovom funkcijom - možete ići izravno na postavku veze.
Dakle, da biste sliku s telefona na televizor slijedi:
ALI). Povežite se na TV ručno unosom imena i lozinke bežične mreže:
- - na TV-u idite na karticu "Postavke" - "Wi-Fi Direct";
- - sljedeća "opcija" ili "parametri" (ovisi o TV-u) - "ručno" (ručno);
- - navedite ime i lozinku za kreiranje mreže (da biste je bolje napisali da biste napisali ove podatke);
- - U postavkama smartphone idite na odjeljak "WiFi", pronađite bežičnu mrežu kreiranu u prethodnoj fazi i spojite lozinku (sigurnosni ključ).
B). Ili priključite telefon pomoću automatske konfiguracije pomoću:
- - na isti način, idite na TV u postavke "Wi-Fi Direct";
- - U pododjeljku parametara odaberite Network, kliknite "WPS" i pričekajte sinkronizaciju između uređaja.
Takva veza je brza, jednostavno i traje minimalno vrijeme. Ali što učiniti ako "magična" funkcija "Wi-Fi Direct" nije osigurana?
Kako povezati telefon na TV putem HDMI?
- 2. Također možete prikazati videozapise s telefona pomoću žičane veze "Micro HDMI - HDMI" ili "Mini HDMI-HDMI".
Logično je da se kabel "HDMI" koristi za takvu vezu - Ovo je standardni TV priključak (dok su "Micro" ili "mini" priključci predviđeni za pametnog telefona).
Ovisno o tehničkim mogućnostima uređaja, možda ćete morati instalirati softver treće strane.
Za prijenos slike samo za povezivanje uređaja na gore navedeni kabel i na TV-u odaberite odgovarajući način "HDMI 1" ili "HDMI 2" (prema priključnicu u kojem je kabel bio spojen).
Kako povezati telefon na TV putem USB-a?
- 3. Ako su uređaji opremljeni s "MHL" podršku (Mobile High-Definition Link) možete koristiti kabel " micro USB. - HDMI. "

Ova je opcija zanimljivija jer:
- - Hrana u telefonu se poslužuje uz isti kabel, koji izbjegava ispuštanje baterije u vrhuncu zanimljiv film (i ovaj problem je vrlo relevantan, jer prilikom gledanja video datoteka lako je zaboraviti na razinu razine napunjenosti);
- - Omogućuje vam primanje kontrolnih signala s daljinskog upravljača.
Također vrijedi pozornost na natjecatelju "MHL" standard - "Slimport", koji je stekao prilično široku primjenu u gadgetima "LG" i "Nexus".
Kabel za takvu vezu ostaje ista - "mikrouso - HDMI".
Drugi načini gledanja filma s telefona na TV-u
- 4. Za povezivanje uređaja za brand Applea, možete koristiti munje digitalni AV adapter adapter.

Veza se svede na jednostavan spoj uređaja putem odgovarajućih priključaka: na pametnom telefonu je "munja", na TV - "HDMI".
- 5. Neki proizvođači televizora i pametnih telefona opremljeni su robnim tehnologijama sinkronizacije: to je "Samsung" sa svojim "Allshare" ili "LG" s "Smart Share".
Postavka veza se obično smanjuje na minimalne radnje na vašem dijelu:
- - Registracija računa računa i dijeljenja datoteka;
- - i, zapravo, premjestite datoteke na neku vrstu dijeljenja datoteka.
Dakle, televizijska veza s telefonom obično se svede na elementarnu vezu kabela i više manipulacija u postavkama pomoću daljinskog upravljača.
Međutim, trenutno je relevantniji bežična vezaKoji pomiče zastarjelu kabelsku vezu "do sada", tako - s okom na budućnost - vrijedi obratiti pozornost na moderne bežične standarde.