Povezivanje prijenosnog računala na TV putem HDMI. Mi kažemo kako uključiti HDMI na laptop.
Ako imate poteškoća ili imate bilo kakvih pitanja o spajanju prijenosnog računala na TV putem HDMI-a, ovaj članak će vam pomoći da shvatite. U tome nema ništa komplicirano, ali postoji niz nijansi koje treba pružiti. Ovdje ćemo vam reći kako ispravno izvršiti vezu.
Kabel za priključak
Da biste spojili prijenosno računalo na TV, trebat će vam obični i proračun HDMI kabel (nema potrebe za kupnjom skupom kabelom). Međutim, ako imate 3D TV s podrškom, a često koristite ovaj način rada, trebat će vam kabel s HDMI verzijom 1.4 ili više.
Oprez! Nemojte spojiti kabel na priključak "izlaz" (izlaz), jer To može snimiti ili uzrokovati različite kvarove tehnologije. Sve akcije čine kada je TV i prijenosno računalo isključeno (obavezno uklonite utikače iz utičnica).
Nalog za povezivanje po koracima
Za spajanje prijenosnog računala na TV putem HDMI-ja, prva stvar koju trebate pronaći potreban HDMI priključak. Nalazi se na stražnjem ili bočnom zidu TV-a. U isto vrijeme, često postoji TV nekoliko HDMI priključaka, tako da morate pronaći onaj koji se nalazi u bloku "ulaz" (ulaz) i označen s brojem "1".
Sličan priključak mora se naći na vašem prijenosnom računalu. U principu ćete odgovarati bilo kojem HDMI konektu.
Postoje situacije u kojima TV ili prijenosno računalo nema HDMI konektora. U tom slučaju, možete koristiti DVI adapter na HDMI-ju, ali zatim vezu sa komplikacijom i zahtijeva zasebno postavljanje zvučnog prijenosa (ovaj članak ne opisuje). Druga mogućnost je odabrati drugu metodu veze: putem Wi-Fi, putem VGA, putem tulipana.
Nakon što se pronađu svi priključci, morate umetnuti kabel u njih (jedan kraj u TV-u, drugi u prijenosnom računalu). U tom slučaju provjerite gustoću veze - kabel mora biti umetnut na kraj.
Izlaz slike putem HDMI
Nakon povezivanja prijenosnog računala s TV-om HDMI kabel, Uključite prijenosno računalo i TV.
Nakon učitavanja prijenosnog računala moramo provjeriti ispravnost razlučivosti zaslona. Opisujemo aktivnosti za Windows: morate kliknuti na desnu tipku miša i odaberite "razlučivost zaslona" u padajućem izborniku, a zatim provjerite postavite parametre, Ako imate TV "Full HD", najvjerojatnije, optimalna razlučivost za to je 1920 × 1080. Ako imate TV "HD spreman", onda je optimalno - 1366 × 768.
Imate nekoliko opcija za povezivanje televizora i prijenosnog računala (ovisno o vašim potrebama).
- Ako odaberete "duplicirati ove ekrane", televizor će pokazati što je na prijenosnom računalu.
- Ako odaberete "Proširi te zaslone" Izradom prijenosnog računala, TV zaslon će postati radna površina.

Nakon provjere razlučivosti zaslona, \u200b\u200bmorate postaviti frekvenciju screenshot. Da biste to učinili, idite na "Napredne parametre" i odaberite TV. Najvjerojatnije će se prikazati kao monitor (na primjer, "univerzalni PNP monitor"), jer Windows obično, njihovi svi povezani uređaji za prikaz nazivaju monitore. Dakle, odabirom televizora, u polje "Kvaliteta u boji", morate isporučiti "True Color (32 bita)", au na polju "Frekvencija" zaslona "- više od 60 Hz. Ako vaš TV podržava frekvenciju 100 Hz, bolje je pokazati. Međutim, možete pokušati postaviti različite frekvencije i procijeniti kvalitetu slike i prisutnost smetnji na svakoj od njih.

Uzmi zvuk na TV putem HDMI
Za povezivanje prijenosnog računala na TV putem HDMI-a i uspostaviti ispravnu interakciju, osim slike, također trebate konfigurirati zvuk.
Ako imate svježeg upravljačkog programa video kartice, ne bi trebalo biti problema u prijenosu zvuka. Da biste provjerili upravljački program, kliknite ikonu zvučnika, koji se nalazi u donjem desnom kutu zaslona prijenosnog računala. Ako ste vidjeli i ikonu glasnoće s nazivom "Digital Audio HDMI" uređaj ili uređaj "High Definition Audio Support Device", onda sve treba biti u redu.
Ako niste vidjeli ovu ikonu, morate ga pronaći putem "Upravitelja uređaja" (Start\u003e Upravljačka ploča) odabirom stavke "Sound, Gaming i Video Odjela". Ako ste tamo vidjeli uređaj "uređaj s uređajem visoke razlučivosti", onda možete napraviti postavku zvuka kroz njega. Ako ne postoji takav uređaj, morat ćete ponovno instalirati ili ažurirati upravljački program video kartice.
Moguće probleme s prijenosnim računalom za TV
Zašto TV ne vidi laptop putem HDMI?
To može biti:
- HDMI kabel kvaliranje. Koristite drugi kabel.
- HDMI ulazni kvar. To je ozbiljan problem, pa preporučujemo da kontaktirate televizijskog majstora.
- Ulazni izvor nije odabran. Unesite izbornik TV i provjerite ispravnost odabranog unosa. Na primjer, može biti da je kabel spojen na "HDMI-1", a odabrano je "HDMI-2" ili "komponenta".
Slika prikazuje pogrešnu postavku. Da biste ponovno konfigurirali, odaberite "Odredite" i odaberite Ručno.
Zašto nema zvuka nakon povezivanja prijenosnog računala na TV putem HDMI?
To se događa da je sve učinjeno ispravno, ali nema zvuka. To može biti zbog činjenice da svi modeli televizora uzimaju zvuk na sve ulazne konektore. Pokušajte povezivanje uređaja na različite HDMI priključke.
Također, problemi se mogu povezati s neispravnim kabelom koji ga možete provjeriti s zamjenom.
Zašto laptop vidi HDMI kabel s TV-a?
Vrlo uobičajeno pitanje i često se pojavljuje zbog činjenice da zadana nije metoda prikaza (na primjer, VGA). Da biste ispravili situaciju, morate poništiti način prikaza odabirom ga ručno.
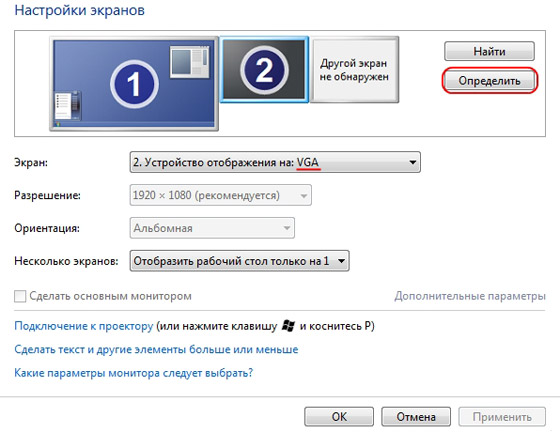
Uspješna postavka!
Nadamo se da je ovaj članak bio koristan za vas i pomogao u rješavanju pitanja kako povezati televizor na prijenosno računalo putem HDMI-a.
Kako spojiti prijenosno računalo na TV putem HDMI? Imam prijenosno računalo s HDMI port i jednostavnom LG TV s tri porta ... prije mene, recite vam kako koristiti TV kao monitor. Čemu služi? - Sve je jednostavno, opcije može biti puno, prva stvar pala na pamet je gledati filmove ili fotografije ... na malom zaslonu prijenosnog računala, nije jako lijepo!

Zapravo, ne postoji ništa lakše. U gotovo svakom prijenosno računalo ili čak je računalo prisutno u HDMI portu - služi za prijenos videozapisa visoke razlučivosti u digitalni oblik, a zvuk se prenosi uz isti kabel.
Dakle, za izlaz slike s prijenosnog računala na monitor, trebamo samo HDMI kabel i TV s istim lukom ... Pa, nekoliko minuta za postavljanje videodatora za rad s nekoliko monitora.
Prije nekoliko godina, sjećam se da su postojale cijele bitke o HDMI kabelima, jer je cijena širenja bila samo kolosalna ... bila 300 rubalja, a bilo je 3000 rubalja. Što se razlikuju iu kojem nitko ne može objasniti tu razliku. Kao rezultat toga, kao što se ispostavilo da je posebna razlika u njoj, glavna stvar je da je kvaliteta dostojna, tako da u rukama nije srušena ... također obratite pozornost na verziju HDMI, u to vrijeme pisanja bilješke bila je posljednja 1.4

Prva stvar koju trebate isključiti s prijenosnog računala i televizora da ne oštetite portove na TV-u ili prijenosnom računalu ... Imajte na umu da ako postoji nekoliko HDMI priključaka na TV-u, morate zapamtiti koji je priključak priključen.

Na laptopu je obično jedan HDMI priključak i izgleda kao na slici ispod ... teško ga možete zbuniti, iako neki uspiju ugasiti flash diskove tamo.

Dakle, nakon što ste priključili prijenosno računalo na TV putem HDMI kabela, moramo promijeniti izvor signala u TV-u .... Ako postoji antena, moramo ga promijeniti u HDMI priključak koji vam je potreban. Na mom LG TV-u ovo je gumb "ulazni".
 I odaberite HDMI1 gumbe (ovdje smo povezali kabel)
I odaberite HDMI1 gumbe (ovdje smo povezali kabel)
 Zapravo, s povezivanjem na to, sve, sada morate konfigurirati video karticu za prikaz slike u nekoliko monitora.
Zapravo, s povezivanjem na to, sve, sada morate konfigurirati video karticu za prikaz slike u nekoliko monitora.
Kako spojiti prijenosno računalo na TV putem HDMI - Postavite video adapter
Nakon što ste priključili TV s prijenosnim računalom - radno područje zaslona prijenosnog računala proširit će se na TV-u, tj. Možete raditi u riječi, na primjer, na TV-u da biste gledali film iz prijenosnog računala, ali ponekad morate napraviti klon zaslona tako da TV zaslon duplicira sliku s monitora prijenosnog računala.

Kao što možete vidjeti, možete odabrati opciju "duplicirati radnu površinu 1 i 2", možda se možete nazvati malo drugačije.
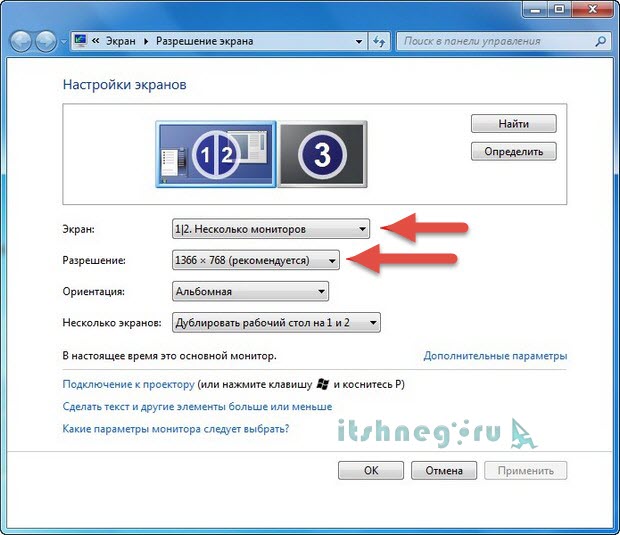
p.s. Pa, shvatili smo kako povezati laptop na TV putem HDMI, kao što možete vidjeti nešto komplicirano ovdje uopće, samo trebate shvatiti što, kako i gdje se povezati, a postavke su minimalne ovdje!
U kontaktu s
Mnogi ljudi koji imaju veliku plazmu ili tekući kristal televizor u određenoj točki razmišljaju o povezivanju s računalom ili prijenosnim računalom. Prilika za gledanje filmova na velikom zaslonu za mnoge korisnike je od velikog interesa.
Prvo pročitajte S. moguće metode Priključci ove uređaje, a zatim se bave postavki video kartice, a na kraju ćemo pogledati kako se zvuk može prikazati putem HDMI-a. Za najjednostavniju vezu gore navedenih uređaja, morate imati samo HDMI kabel, na kojim se nalaze postoje identični priključci.

Bilo tko je prikladan, čak i najjeftiniji kabel, međutim, razmotriti ako ćete koristiti 3D način rada, Verzija kabela mora biti HDMI 1.4 ili više.
Pronađite HDMI utor na kućištu računala, kao i na stražnjoj strani televizora. Ovo je gnijezdo na stražnjem zidu televizora:

A to je slika utora na bočnoj stijenci:

Ali takva utičnica treba potpisati na stražnjoj površini sustava računalne sustave:

Tu je takva utičnica, izravno, na grafičkoj kartici, pored priključka za povezivanje DVI ili VGA monitora. Ako se ne instalira diskretna video kartica u jedinici sustava, utičnica će se nalaziti na matičnoj ploči, u blizini USB priključaka.
Prijenosna računala su lakše, HDMI gnijezdo u njima izgleda uvijek isto, samo u raznim modelima može biti s različitih strana:
U prijenosnim računalnim uređajima (tablete, netbookovi, kamere, itd.), Instalirani su mini-HDMI priključci, koji su tri puta manje od konvencionalnog priključka, tako da im je potrebno mini-HDMI kabel.
Mnogi suvremeni korisnici imaju tekući kristal televizor visi na zidu, što uzrokuje složenost povezivanjem na stražnju površinu masivnog kabela. Za takve slučajeve daju se kabeli, utikač koji se nalazi pod pravim kutom. Također možete, ako želite kupiti poseban HDMI kutak:

Uz pomoć takav kut do televizora, možete se povezati s obje strane. Neki adapteri čak podržavaju sposobnost podešavanja kuta i savijanja u njima nisu izravni, ali na neku stranu. Odlučite prije kupnje, u kojem se smjeru kabel će biti otpušten nakon što ga spojite kroz kut. Imajte na umu da su različiti modeli kabela usmjereni na različite strane.
Spojite bez HDMI priključaka ne vježbajte (TRUE, ako postoji DVI monitor priključak, možete koristiti adapter Dvi-hdmi).
Dakle, za povezivanje računala na TV putem HDMI priključka, umetnite dok ne zaustavi u oba konektor kabela. Prije povezivanja ne zaboravite isključiti oba uređaja s mreže, ako ne želite da vaš HDMI port slučajno izgori! Štoviše, slučajnost brojnih negativnih čimbenika može čak dovesti do kvara televizora, računala ili prijenosnog računala!
Ako na TV-u nema besplatnih portova, možete kupiti "Switcher" (poseban HDMI prekidač). Povezuje se na jedan od ulaza na TV-u i podržava vezu nekoliko izvora odjednom, prebacivanje između kojih možete koristiti gumb ili zasebnu konzolu:

Nije potrebno kupiti u online trgovini skupog prekidača za $ 50-100 ili skuplji i obični kineski modeli koji ne trebaju ni u vanjskom napajanju. Skuplji modeli su potrebni samo korisnicima koji planiraju gledati filmove u visokoj rezoluciji 1080p.
Postavljanje HDMI
Ako ste spojili samo jedan TV, slika bi se trebala pojaviti odmah. Napomena: Na slici se pojavila na TV zaslonu, monitor mora biti isključen iz jedinice sustava, a ne samo isključivanje!Nakon pokretanja sustava Windows odaberite odgovarajući razlučivost zaslona. Da biste to učinili, desnom tipkom miša kliknite prazno mjesto na radnoj površini, a zatim odaberite odgovarajuće " Razlučivost zaslona».
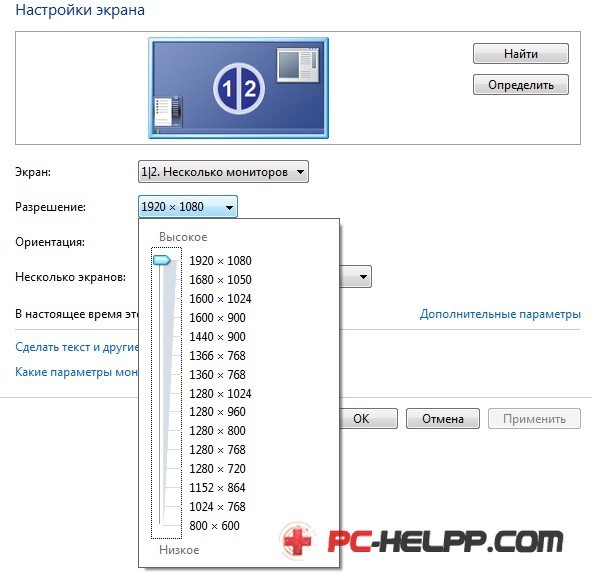
Ovdje možete odabrati prikladnu rezoluciju. Više razlučivosti daje jasniju sliku, ali sve na zaslonu imat će manje dimenzije. Zadani sustav odabire maksimalnu razlučivost koju podržava uređaj. Ako je sve prikladno, ne postoji ništa za promjenu. Ako ne radite sa sličnom razlučivošću, niste zadovoljni: fonta je premala i poteškoća, možete smanjiti razlučivost, uzimajući u obzir neke nijanse.
Neki monitori i televizori se izračunavaju tako da pokazuju strogo definirani broj piksela okomito, kao i vodoravno. Ako postavite ne-standardnu \u200b\u200brazlučivost, vaš će televizor biti prisiljen razmijeniti ga kako bi ga prikazao na njegovoj matrici, koja se može popeti na sliku i pogoršati kvalitetu slike.
Ako vaš TV podržava Full HD. Rezolucija (1920 × 1080), ne manje dobro reproducirat će se 1280 × 720, ali svi fontovi i dijelovi će imati veću veličinu. Pravo dopuštenje televizije Hd spreman To je 1366 × 768, nema smisla postaviti rezoluciju od 1920 × 1080.
Na kartici Monitor koji se nalazi u " Dodatni parametri"Možete postaviti željenu frekvenciju screenshot. Možete staviti 60 Hz ili više (ako je vaš TV):
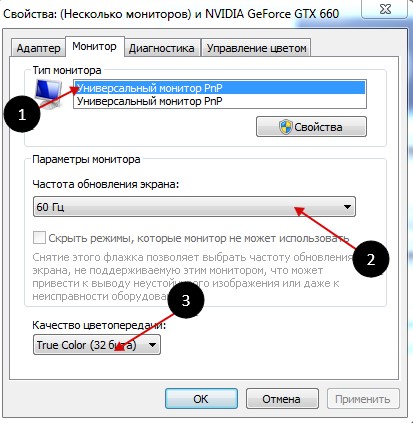
Ako videozapis prilikom gledanja nije glatko ili drhtanje, možete eksperimentirati s ovim parametrom, mijenjajući njegovu vrijednost. Kvaliteta reprodukcije boja postavljena je "True Color (32 bita)".
Ako promijenite razlučivost, dubina boje ili frekvencija pojavljuje se prozor u kojem trebate potvrditi promjene. Ako vaš uređaj nije zaradio s novim parametrima, pogledajte ovaj prozor i potvrdite svoje radnje koje ne možete. Ne brinite, nakon petnaest sekundi, prethodne postavke sustava vašeg računala će se obnoviti.
Značajke postavljanja više zaslona
Prilikom povezivanja televizora i sustava Windows 7/8 istovremeno, smatra da je nekoliko zaslona spojeno na računalo. Postoje 2 načina istovremenog rada nekoliko zaslona: kloniranje (umnožavanje), kao i širenje radne površine. Ovaj parametar je odabran na istoj kartici u kojoj ste instalirali dopuštenje.Diplikacijski zaslon
Način kloniranja omogućuje demonstraciju iste slike na radnoj površini na oba reprodukcija uređaja. Da biste koristili ovaj način rada, poželjno je da monitor i TV imaju iste dozvole, inače će jedan od uređaja morati raditi s neprikladnim postavkama. Barem, uređaji moraju pripadati jednom formatu (na primjer, obje emitirane) u slučaju da je monitor kvadrat (5: 4 ili 4: 3), a TV je širokog zaslona (16: 9, itd.), Na desnoj strani i lijevo od slika na zaslonu bit će smještene crne pruge.Proširenje radne površine
Ovaj način olakšava 2 stolna računala ili više. To jest, ako se oba zaslona koriste u blizini, kada se kreće, pokazivač miša će se premjestiti s televizora na monitor i natrag.Sustav svakog od spojenih uređaja dodjeljuje svoj broj prikazan prije njegovog imena. Ako ne možete razumjeti koji je uređaj pod bilo kojim brojem, kliknite gumb "Odredite", nakon čega će se broj s brojem prikazati na svakom zaslonu:
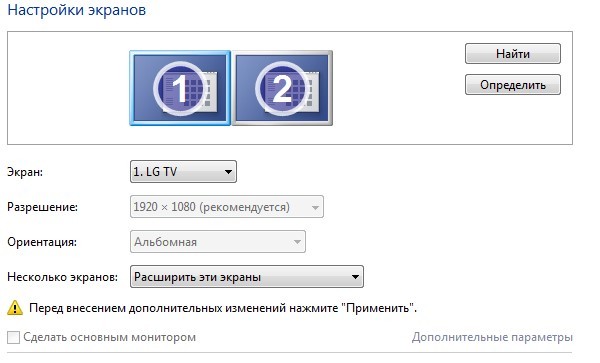
Od gore navedenog, možete vidjeti slike uređaja s brojevima uzrokovanim njima, označavajući mjesto ovih zaslona u prostoru. Povlačenjem tih slika miša možete promijeniti njihov slijed. Uz odgovarajući potvrdni okvir, možete napraviti bilo koji od spojenih uređaja glavni monitor.
Za računalo i spojeno na njega HDMI TV Možete konfigurirati frekvenciju i razlučivost zaslona. U AMD (ATI), postavke NVIDIA video kartice, itd. Postoje značajke povezane s podešavanjem višestrukih zaslona. Na primjer, kada koristite video karticu NVIDIA GeForce, desnom tipkom miša kliknite na slobodno mjesto na radnoj površini, nakon čega je moguće odabrati liniju " Upravljačka ploča Nvidia"" Možete konfigurirati svoje monitore u odjeljku "Display":
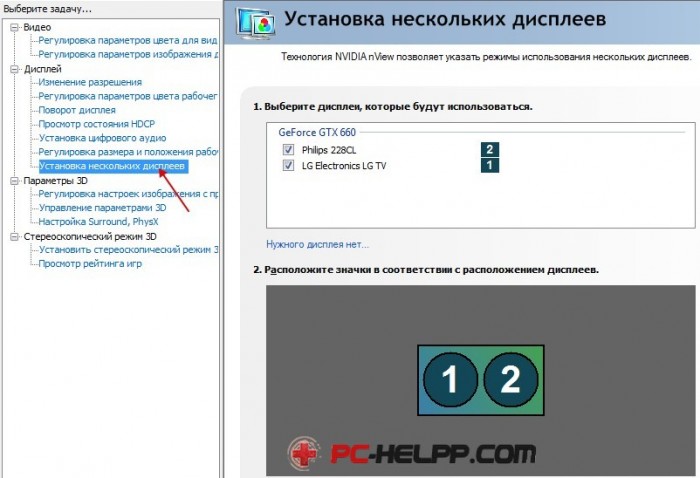
Kako donijeti zvuk putem HDMI?
 Nakon toga treba riješiti problem s izlazom zvuka putem HDMI-a na televizor. Možete ponovno pokrenuti samo programe koji se koriste ili potpuno ponovno pokrenu računalo.
Nakon toga treba riješiti problem s izlazom zvuka putem HDMI-a na televizor. Možete ponovno pokrenuti samo programe koji se koriste ili potpuno ponovno pokrenu računalo. Vi ste dugo bili zainteresirani za pitanje, što vam je potreban HDMI ulaz? Tada vam savjetujemo da konačno pročitate ovaj članak u kojem će se detaljno objasniti, kao i opisuje se o tome kakve vrste ovog ulaza postoje.
Za što su HDMI ulaza?
Ova vrsta ulaza pojavila se prije više od pet godina, potreba za njegovom izgledom bila je želja ljudi, izravno spojite televizor na prijenosno računalo, bez gubitka kvalitete i brzine slike. Pitate, ali ne i za te svrhe, je VGA ulaz? Naravno, to je za njih, ali trebate shvatiti da je VGA unos prilično zastario razvoj, koji samo strašno iskrivljuje ne samo kvalitetu prenosive slike, nego i zvukove koji su stalno kasni zbog male propusnosti pristupa. HDMI ulaz također se prilično jednostavno i učinkovito pohranjuje sa svim tim zadacima.
Kako spojiti TV na prijenosno računalo putem ovog ulaza?

• Prvo, morat ćete kupiti žicu s istim ulazom na dva kraja. Obratite pozornost na činjenicu da je uz uobičajeni HDMI ulaz postoji još jedan mini HDMI. Oni se ne razlikuju u propusnosti, ali mini HDMI obično se instalira na televizorima kako bi ih lakše i tanji.
• Drugo, nakon što ste stekli željeni kabel, morat ćete spojiti prijenosno računalo i televizor s njim.
• Treće, nakon izvođenja prethodne stavke, idite na TV postavke i pronađite "vezu putem HDMI" funkcije, nakon čega se vaša plazma može koristiti kao veliki i zgodan zaslon, koji će prikazati sve radnje koje se izvode na laptopu.
Vrijedno je spomenuti da ako ste slučajno kupili HDMI kabel, a vi trebate mini HDMI, ne brinite, ali samo idite i kupite poseban adapter. Promjene u TV postavkama kako bi se ispisali kvalitetna slika nakon povezivanja s ovom vrstom adaptera, nije potrebno.
Postoji li razlika u kojoj je TV povezivanje prijenosnog računala putem ovog kabela?
Ne postoji posebna razlika, ako sigurno nemate Samsung TV, koji je poboljšao propusnost ovog porta na svim svojim uređajima. Samsung ne otkriva svoje tajne i ne govori kako je to učinila, ali ako barem pogled na to kako njihova tehnika interagira s ovom žicom, onda primijetite značajno bolju i jasno reproduciranu sliku.
Nadamo se da je ovaj članak bio koristan za vas, a sada znate o tome kako se, kao i gdje se koriste HDMI ulaza.
Hvala vam na pažnji i sretnoj, dragi prijateljima!