Mala slova na mreži. Kako zamijeniti mala slova velikim slovima u Wordu
Microsoft Office Najpoznatiji je uredski paket za uređivanje i izradu tablica, prezentacija, teksta i drugih vrsta dokumenata. Danas ćemo se usredotočiti na aplikaciju Word, s kojom su gotovo svi upoznati: djecu uče s njom raditi u školama, fakultetima, sveučilištima. Uz pomoć ovog programa pripremaju se sažeci i dokumenti. Međutim, malo je ljudi upoznato s njegovom opsežnom funkcionalnošću. Zato vam danas želimo reći kako velika slova u Wordu učiniti malim. Općenito, ovdje nema ništa komplicirano - sve se rješava doslovno u nekoliko klikova, ali ako se prvi put suočite s ovim problemom, pronalazak čarobnog gumba koji će sve velika slova učiniti malim slovima može potrajati.
Kako se mala slova upisuju u mala slova u programu Word
Ne mogu svi ljudi slijepo ispisivati, ne gledajući u tipkovnicu, već u zaslon svog prijenosnog računala ili računala - odatle dolaze ovakve vrste problema. Dovoljno je jednom pritisnuti tipku Caps Lock, a zatim upišite, zavirujući u svaku tipku na tipkovnici ... i kad primijetite da je sav tekst u svim velikim slovima, bit će prekasno da bilo što promijenite. S tim u vezi, napravili smo ovu uputu za vas. Dakle, kako biste sva slova u Wordu učinili malim, morate slijediti ove korake:
Kao što vidite, zahvaljujući zaista širokoj funkcionalnosti microsoftovi programi Office Word, problem pretvaranja velikih slova u mala slova riješen je doslovno u nekoliko sekundi. Zato savjetujemo svim našim korisnicima da detaljnije prouče funkcionalnost ovog uređivača teksta. Vjerujte, krije još mnoštvo zanimljivih, i što je najvažnije korisnih iznenađenja.
Imajte na umu da je ikona "Aa" odgovorna za velika slova. Klikom na njega možete oblikovati tekst kako želite: mali; velika; slova kao u rečenicama; pisanje velikih slova u svaku riječ i obrnite slučaj kada mali postaju veliki, a veliki mali.
Moderna računala postala su nam neophodni pomagači u gotovo svakom zanimanju. Pomoću njih možemo provoditi slobodno vrijeme, kupovati i što je najvažnije raditi s dokumentima.
Neizostavni pomagači u radu s tekstom
Ovisno o vrsti aktivnosti, možete odabrati određeni softverski paket. Ako koristite Windows OS, odmah vam padaju na pamet programi iz sustava Office: Word, Excel, PowerPoint i drugi. Ne treba genij da savladate osnove korištenja ovih malih programa. Programeri su pokušali sve alate složiti na najracionalniji i strukturirani način.
Na primjer, "Word" je jedan od najpopularnijih. Najčešće se koristi za uredske poslove, ali je savršen i za kućnu upotrebu. Urednik je dobar jer je pogodan i za profesionalne aktivnosti i za skiciranje najjednostavnijih dokumenata. Široko ga koriste školarci, studenti, novinari, copywriteri, blogeri. Zahvaljujući jednostavnosti i intuitivnom sučelju, uređivač se koristi čak i za brze skice kod kuće, na primjer, za izradu popisa za kupnju ili zapisivanje recepata.
Uz to, mogućnosti programa "Word" omogućuju vam složeni raspored teksta, dodavanje grafikona i dijagrama, uređivanje slika i stilova fonta i još mnogo toga. Danas ćemo bolje upoznati ovaj uređivač i upoznati se s malim trikovima u njegovoj uporabi, na primjer, kako učiniti sve u "Riječi".
MS Word
Prvu verziju "Riječi" stvorio je davne 1983. Richard Brodie. Od tada je izdano više ažuriranja za ovaj mali program. Urednik koristi jednostavne oblike algoritma matrice tablice. Danas je program jedan od najpraktičnijih i najkorištenijih na svijetu. A ovo je daleko od nesreće.
Prednosti "Vorda"
Word se savršeno integrira s drugim formatima. Na primjer, verzija 2007. omogućuje vam spremanje datoteke u PDF formatu. Urednik doprinosi prilično brzom i ugodnom oblikovanju dokumenata. Funkcionalnost je konfigurirana tako da možete trenutno promijeniti stil dokumenta, umetnuti sliku ili medijsku datoteku.
MS Word nudi širok raspon SmartArt objekata koji su implementirani u 3D formatu. Čak i dijete može surađivati \u200b\u200bs urednikom, a ako se usput pojave pitanja, možete koristiti ugrađeni asistent koji će vam korak po korak objasniti kako izvršiti određeni zadatak. Također možete mijenjati veličinu datoteke i oporavljati oštećene dokumente. Automatska upotreba ugrađenih formula i hiperveza, čarobnjak tablice, brza provjera pravopisa, pregled ispisa - sve to i još mnogo toga možete pronaći u ovom uređivaču teksta.
Sve ove funkcije "leže na površini", ali što će se dogoditi ako "kopate" dublje? Na primjer, kako napraviti velika slova Pogledajmo nekoliko Wordovih tajni koje će vam to učiniti puno bržim i lakšim.
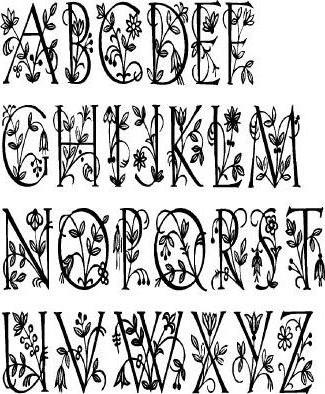
Kako napisati velika slova u Wordu?
Mnogi neiskusni korisnici, stvorivši tekst, ne znaju ga prilagoditi. Na primjer, kako napisati velika slova u Wordu. Dakle, ponovo prepisuju rečenice, trošeći puno dragocjenog vremena. Postoji nekoliko načina za rješavanje ovog problema.
Prva je tipka CapsLook na tipkovnici. Kad ga pritisnete, odmah ćete ispisati velikim slovima... Ovo je izvrsno za oblikovanje naslova ili isticanje određenih dijelova teksta.
Ali događa se da je na isti način potrebno posložiti već uneseni tekst. Kako mogu promijeniti velika i velika slova u programu Word ako su već otisnuta? Malo ljudi zna da postoji niz "vrućih" tipki ili njihovih kombinacija za brzo izvršavanje određena funkcija u uređivaču teksta. Pomoću miša odaberite tekst koji ćete promijeniti. Zatim pritisnite Shift + F3. Gotovo! Slova su sada velika. Usput, da biste odabrali sav tekst, možete pritisnuti Ctrl + A. Postoje i drugi načini.

Kako mišem promijeniti slova u velika slova u "Wordu"?
Da biste to učinili, odaberite željeni tekst, pređite mišem preko njega i pritisnite desnu tipku. Vidjet ćete kontekstni izbornik u kojem je "Font". Otvorit će se mali dodatni uređivač teksta. Trebate obratiti pažnju na stavku "Izmjena". U trećem stupcu odaberite "All Caps", pritisnite "OK" i slova će postati velika.
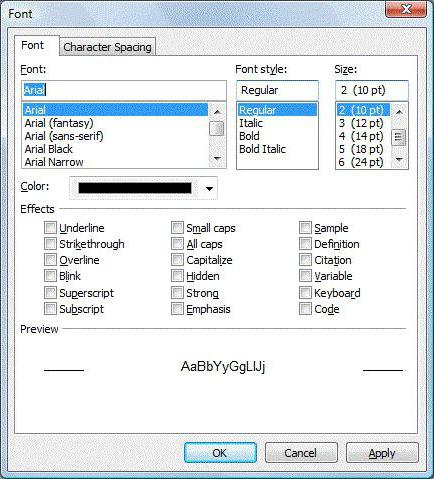
Treći način pisanja velikih slova teksta u Wordu je sljedeći. Trebali biste biti na kartici "Početna". Postavlja se prema zadanim postavkama prilikom otvaranja novog dokumenta. Ponovno odaberite željeni dio teksta. Na ploči "Font" (gdje je tekst podebljan, ukošen, podvučen itd.), Vidjet ćete malu ikonu s dva slova "Aa" i malom strelicom prema dolje. Kliknite na nju i odaberite "SVI KAPITALI", pa će se slova odmah promijeniti.
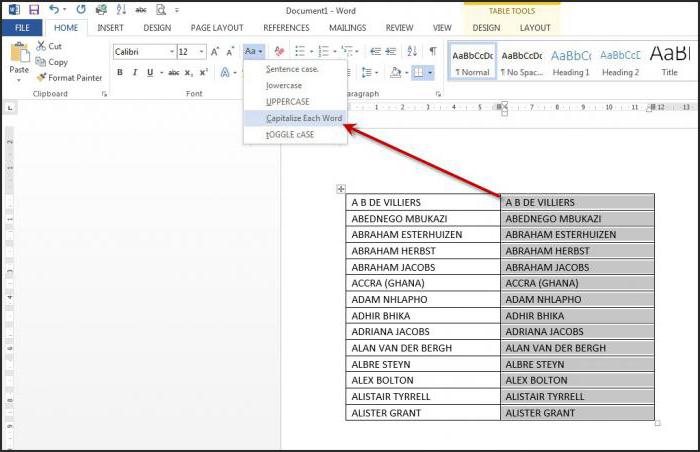
Sada znate kako pisati velikim slovom tekst u Wordu. Ali što je s drugim malim trikovima?
Uz tako zanimljivu funkciju kao što je promjena slova, u našem uređivaču teksta postoji niz tajni. Na primjer, koristeći kombinaciju Alt + 7 + 6 + 9, možete napraviti stres. To je vrlo zgodno pri pisanju književnog teksta i pravnih dokumenata. Na dokument također možete staviti lozinku da biste zaštitili svoje osobne podatke. Takva je manipulacija dostupna u izborniku "Datoteka". Pomoću Ctrl + Z možete poništiti posljednju radnju. Ako trebate odabrati velik dio teksta (na primjer, ne na jednoj stranici), možete postaviti pokazivač na početnu točku i držati pritisnutu tipku Shift, a zatim se samo pomaknite na kraj odlomka.
Sada znate pisati velika slova u Wordu. Stvorite i uredite tekst brzo i jednostavno!
Upute
U većini slučajeva instalira se Word proizvođača Microsoft Office s unaprijed konfiguriranim postavkama. Konkretno, u pravilu se tekst u ovom programu prema zadanim postavkama upisuje ovako. Rečenica, kako i treba biti prema pravilima ruskog jezika, započinje velikim slovom, tekst je napisan malim slovom. Čim stavite točku, novi će se prijedlog automatski napisati s veliko slovo.
Ali ponekad je u tekstu potrebno mala slova zamijeniti velikim. Postoji nekoliko načina za to. Na primjer, ako trebate birati tekstualni dokument napišite riječ velikim slovima, pritisnite tipku Shift (na tipkovnici su dvije - lijevo i desno, upotrijebite bilo koju) i držite je dok pišete riječ ili kraticu.
Riječ također možete napisati velikim slovima pomoću tipke Caps Lock na tipkovnici. Pritisnite ovaj gumb jednom i unesite tekst. Kad god trebate promijeniti velika i mala slova, ponovno pritisnite tipku. Ako tipkate riječi pomoću Caps Lock, za upisivanje više slova malim slovima pritisnite i držite Shift. Nakon što izvršite potrebne promjene, otpustite ključ.
Ako ste već napisali riječ malim slovima i trebate je zamijeniti velikim slovima, mišem odaberite riječ ili dio teksta koji treba urediti. Zatim pomaknite kursor miša na gornju alatnu traku i pronađite odjeljak "Format". Otvorite izbornik jednim klikom na gumb s pripadajućim natpisom i odaberite opciju "Registriraj se". Kliknite ovaj gumb i u prozoru koji se otvori odaberite jednu od predloženih mogućnosti pisanja teksta: kao u rečenicama, sve malo, sve veliko, počnite velikim (u ovom slučaju svaka će riječ biti napisana velikim slovom), promijenite slučaj. Nakon što odredite odgovarajući način promjene slova, pritisnite gumb "U redu" da biste potvrdili operaciju.
Ako samo trebate promijeniti veličinu slova u tekstu, odaberite riječ ili frazu, kliknite desnom tipkom miša i u padajućem prozoru odaberite "Font". U novom prozoru, tablica "Veličina" odaberite željenu veličinu fonta. Kliknite U redu. U istoj tablici na tekst možete primijeniti druge promjene: font, stil, boju teksta, izmjenu, podcrtavanje, kao i razmak i animaciju.
Postoji i lakši način za promjenu teksta napisanog malim slovima. Da biste to učinili, odaberite je i istodobno pritisnite tipke Shift + F3. Ako ih ponovno pritisnete, promijenit će se slučaj: iz mala slova velikim slovima, kao u rečenicama, svaka riječ velikim slovom itd. U tom slučaju morat ćete se zaustaviti samo na jednoj od opcija.
Zamjena velika slova velikim slovima. Koliko god bio dobar stari uređivač teksta (mislim na Word 2003), on jednostavno nema puno korisnih značajki. Nažalost, ne može se pomoći. Zaključak je samo jedan - potrebno je prijeći na više nova verzija... A što se tiče toga, najbolje je biti što noviji. Naviknite se, pa odmah na dobro. Danas vam želim reći o još jednoj korisnoj značajki - zamjeni velikih slova velikim slovima. Često se dogodi da po inerciji tekst ispišete malim slovima, a zatim se sjetite da bi to trebao biti naslov, a poželjno je da sva slova u njemu budu velika slova. Izbrišete ga i napišete ponovo. No, ispada da se tekst nije mogao izbrisati.
- Istaknite napisani tekst;
- Idite na nadzornu ploču i karticu glavni pritisni gumb Registar ;
- Na padajućem popisu odaberite unos - SVI KAPITAL ;

Na isti način, velika slova možete promijeniti u mala ili dati naredbu za promjenu prvog slova u riječi u velika ili obrnuto.
- Funkcija Kao u rečenicama - mijenja prvo slovo u kapital (kapital);
- Sve malim slovima - promjene veliko slovo malim slovima (malim);
- SVI KAPITAL - mijenja sva slova u velika (velika);
- Počnite s velikim slovima - sve riječi u rečenici počinju velikim (velikim) slovima;
- pROMIJENI REGISTAR – sva početna slova u riječima započet će malim (malim) slovima. Istina, ne znam čemu ovo služi.
Nadam se da će vam ove funkcije biti korisne.