Kako napraviti izračune u excelu. Što koristiti u formuli za simulaciju tipki kalkulatora
Za redovite korisnike Excela nije tajna da u ovom programu možete izvoditi razne matematičke, inženjerske i financijske izračune. Ova se prilika ostvaruje korištenjem raznih formula i funkcija. Ali, ako se Excel stalno koristi za izvođenje takvih izračuna, tada postaje relevantno pitanje organiziranja potrebnih alata za to izravno na listu, što će značajno povećati brzinu izračuna i razinu pogodnosti za korisnika. Hajde da saznamo kako napraviti sličan kalkulator u Excelu.
Ako se formula pojavi umjesto svoje vrijednosti, tada je ćelija vjerojatno oblikovana kao "tekst". Formatirajte ćeliju kao "zadano" prije ulaska u obrazac. Problem mi nije posve nepoznat, a Reinerovo rješenje, barem kod mene, nažalost nije donijelo uspjeh. Iako je pristup prirodan. Ako imate isto iskustvo, isprobajte Čarobnjak za pretvorbu teksta.
Ako vidite odabir ciljanog formata, kvačica bi trebala biti zadana, a zatim kliknite Završi. Ali ponekad morate pripremiti formule. Na primjer, pri izračunu sinusa. ali ispravna vrijednost bit će 0. Koji je razlog? Ova formula uvijek daje točan rezultat. ... Recite nam kako vam se sviđa naš doprinos. Da biste to učinili, kliknite na dolje prikazane zvjezdice.
Ovaj zadatak postaje posebno hitan, ako je potrebno, za stalno obavljanje iste vrste izračuna i izračuna povezanih s određena vrsta aktivnosti. Općenito, svi kalkulatori u Excelu mogu se podijeliti u dvije grupe: univerzalni (koriste se za opće matematičke izračune) i uskoprofilni. Posljednja skupina podijeljena je na mnoge vrste: inženjering, financijski, investicijski kredit itd. O funkcionalnosti kalkulatora prije svega ovisi izbor algoritma za njegovo stvaranje.
Također vas zanimaju sljedeći materijali
Da biste dobili točnu vrijednost, formula mora biti pripremljena na odgovarajući način. Da biste međusobno usporedili izmjerene vrijednosti, potrebna vam je najniža vrijednost iz tablice. Sada je vrijeme za mali trik. Ako je vaša baza podataka pogrešno konfigurirana ili uvozite podatke iz drugog programa, može se dogoditi da se u ćeliji nalaze ime i prezime.
Na ekranu se pojavljuje prazan obrazac. Pritisnite Enter za prihvaćanje novog naziva. Spremite projekt u novu mapu na vašem računalu. Dodajte gumbe i tekst u obrazac. Prvo dodajte tekstualni okvir koji će prikazati brojeve koje unesete u kalkulator kao i rezultate izračuna.
Metoda 1: korištenje makronaredbi
Prije svega, pogledajmo algoritme za izradu prilagođenih kalkulatora. Krenimo od izrade osnovnog univerzalnog kalkulatora. Ovaj alat će izvoditi elementarne aritmetičke operacije: zbrajanje, množenje, oduzimanje, dijeljenje itd. Implementira se pomoću makronaredbe. Stoga, prije nego što nastavite s postupkom izrade, morate biti sigurni da su makronaredbe i ploča za razvojne programere omogućena. Ako to nije slučaj, onda biste svakako trebali.
Učinite isto za ostale gumbe kalkulatora, a zatim spremite svoj rad. Prvo, moramo stvoriti neke varijable za unos podataka kalkulatora. Svaki izračun sastoji se od četiri dijela: broja lijevo od operatora, operatora, broja desno od operatora i rezultata.
Stvorite potprogram koji upravlja klikom na bilo koji od brojčanih gumba. Ovo ćete stvoriti kao potprogram jer koristite iste kodove za svaki gumb, a jedan znači da ne morate ponavljati isti kod deset puta. To možete učiniti dvostrukim klikom na svaki numerički gumb, što će stvoriti strukturu potprograma. Rukovanje operacijama: preko, ispod, sati i podjela. Potprogram će izgledati ovako.
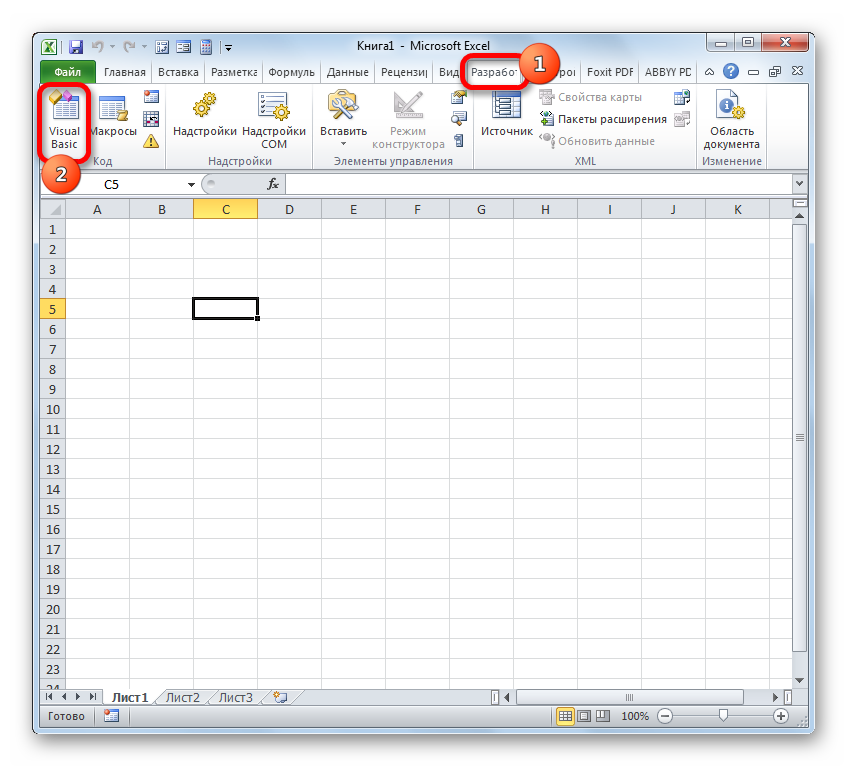
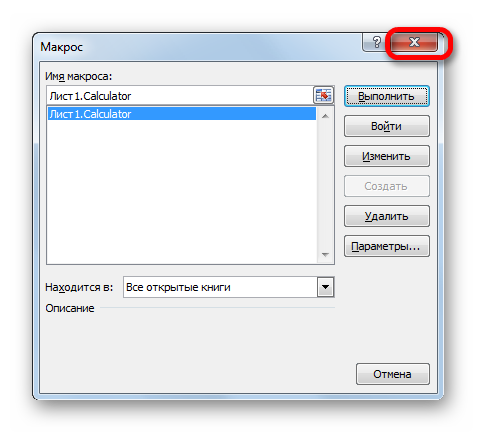
Sada, kada upisujete odabranu kombinaciju vrućih tipki (u našem slučaju Ctrl + Shift + V) će pokrenuti prozor kalkulatora. Slažete se, ovo je puno brže i lakše nego svaki put pozivati ga kroz prozor makronaredbe.
Vaš kod za gumb za množenje trebao bi izgledati ovako. Napravite strukturu potprograma na isti način kao i za druge gumbe dvostrukim klikom na jednake gumbe na svom obrascu. Vaš podprogram će biti ovakav kada unesete kod. Trebali biste provjeriti prva tri retka koda da vidite jesu li obje strane izračuna unesene zajedno s operatorom. Ovi zadnji retki nam omogućuju da uzmemo rezultat izračuna i upotrijebimo ga za drugi izračun. Središnje linije će djelovati kao kvadratni korijen u računskom dijelu, lijevo ili desno.
Metoda 2: primjena funkcija
Pogledajmo sada opciju stvaranja kalkulatora uskog profila. Bit će dizajniran za obavljanje specifičnih, specifičnih zadataka i bit će objavljen izravno na Excel radni list... Za izradu ovog alata koristit će se ugrađene funkcije programa Excel.
Na primjer, napravimo alat za pretvaranje masenih vrijednosti. U procesu kreiranja koristit ćemo funkciju KONVER... Ovaj operator pripada inženjerskom bloku ugrađenih funkcija programa Excel. Njegov je zadatak pretvoriti vrijednosti jedne mjere mjerenja u drugu. Sintaksa za ovu funkciju je sljedeća:
Za gumb za postotak, kod bi trebao izgledati ovako, s jednom iznimkom: operacija postotka može se izvesti samo kada unesete lijevu i desnu stranu. Pokrenite svoj program kalkulatora i izračunajte koje god želite. Ovaj kalkulator se može jednostavno proširiti za rukovanje bilo kojom vrstom operacija, izvođenje složenijih izračuna ili čak učiniti ga znanstvenim kalkulatorom uz malo rada.
Sadržaj tablica može se prikazati u obliku mreže ili, ako uvjeti dopuštaju, u obliku grafikona ili grafikona s različitim prilagodljivim formatima. Tvornički izrađene i zasađene tablice mogu se ažurirati u tablici sadržaja u bilo kojem trenutku bez gubitka oblikovanja.
PRETVORI (broj; ref_meas; con_ed_meas)
"Broj" Argument je u obliku brojčane vrijednosti količine koju treba pretvoriti u drugu mjeru.
"Početna jedinica mjere"- argument koji definira mjernu jedinicu količine koja se pretvara. Određuje se posebnim kodom koji odgovara određenoj mjernoj jedinici.
Tvorničke stavke su objekti biblioteke koji se dinamički povezuju s podatkovnom datotekom, a njihov se prikaz izravno ažurira ako promijenite izvorni dokument. Paleta se sastoji od šest tipki, koje zauzvrat imaju šest različitih funkcija.
Metoda čitanja podataka je dvostruka, odnosno prvo možete odabrati stavke u stablu, zatim aktivirati funkcije čitanja ili učiniti suprotno. Naravno, ove vrijednosti se također mogu pohraniti na zaslonu kalkulatora. Datoteke pomoći su datoteke koje su prethodno kreirane u.
"Krajnja jedinica mjere"- argument koji definira mjernu jedinicu količine u koju se pretvara izvorni broj. Također se postavlja pomoću posebnih kodova.
Trebali bismo se detaljnije zadržati na ovim kodovima, jer će nam kasnije trebati prilikom izrade kalkulatora. Točnije, trebaju nam kodovi za jedinice mjere mase. Evo popisa njih:
Uvijek u istom prozoru možete postaviti cijeli niz grafičkih funkcija, poput boje pozadine tablice ili korištenih fontova. Uvijek koristite vlastite datoteke. Jednostavan i neposredan odabir vrste grafikona koji želite pokrenuti zahvaljujući skupu ikona u dockeru. Kao i kod grafikona, također možete postaviti sve informacije o fontu, veličinu prikaza i boju.
Zanimljiva je mogućnost prikaza logotipa, promjene njegove veličine i položaja. Naravno, korišteni fontovi mogu varirati od kvadrata do kvadrata. Jednom instalirana legenda se može napisati i postaviti u plan kao objekt. Koristite ovaj dijaloški okvir za ispravnu konfiguraciju radnih prostora dodavanjem kupljenog izbornika dodataka.
- g- gram;
- kg- kilogram;
- mg- miligram;
- lbm- britanska funta;
- ozm- unca;
- sg- troska;
- u Je atomska jedinica.
Također treba reći da se svi argumenti ove funkcije mogu postaviti, kako vrijednostima, tako i referencama na ćelije u kojima se nalaze.

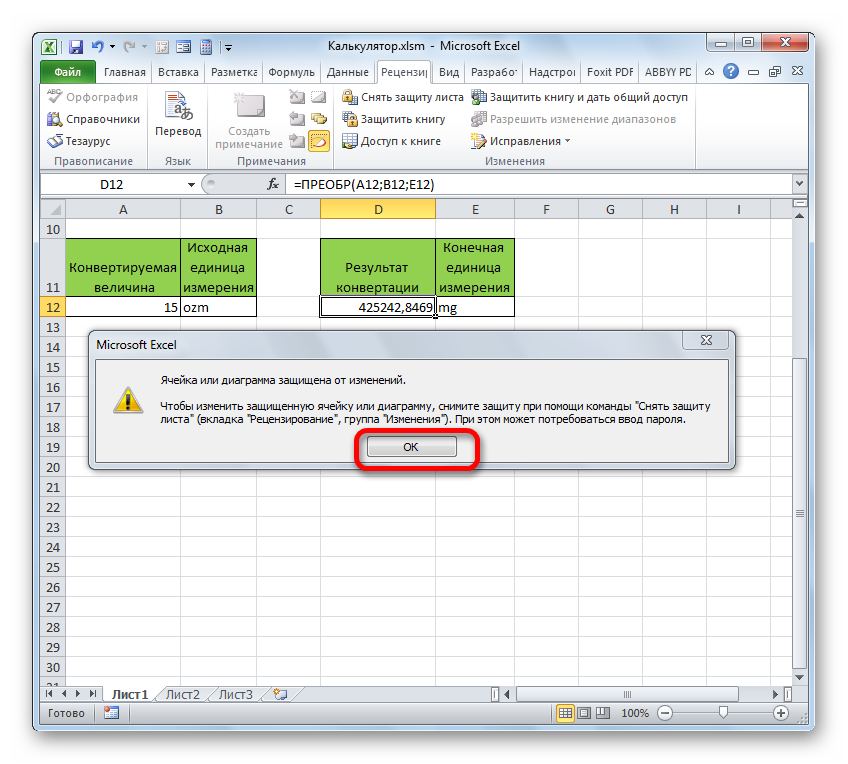
Upravljanje knjižnicom objekata Predlažemo da ne premještate knjižnice koje koriste dodaci s njihove izvorne lokacije: tako će njima automatski upravljati dodaci i nećete imati problema s njihovim učitavanjem. U dijaloškom okviru Spremi kao odaberite odgovarajući format s popisa Vrsta. Kartica Configure Property ima posebnu svrhu. Možete povezati informacije s određenom ćelijom u radnoj knjizi. Unesite naziv, a zatim uključite Connect to Remember kako biste svoj projekt spremali u redovitim intervalima kako ne biste izgubili sve. Ako to trebate učiniti, kao što je kod ili referentni broj, možete staviti citat ispred broja. U suprotnom, idite na "Format Cells" i u prozor "Broj"; aktivirati opciju "Tekst". Ćelije u ovom formatu će se tretirati kao tekst i ćelija će se prikazati točno onako kako je upišete. Također možete stvoriti prilagođeni format. Da biste saznali više o dijaloškom okviru Format Cells, kliknite Prilagođeno, zatim odaberite glavni format koji želite promijeniti, pomaknite se prema dolje po popisu formata i primijetit ćete da postoje neki koji će vam omogućiti da unesete negativ, crveni, itd. . .. crveni negativi se također mogu dobiti iz parametra Broj. Ako u ćeliji u koju ste unijeli broj ima više vrata, nemojte očajavati. Da biste automatizirali prilagodbu stupca brojevima, pokušajte Format, Column, Fit. U suprotnom, dvaput kliknite desno od zaglavlja stupca. Niz s desne strane tumači se kao dio datuma, pa čak i crtica ako je između brojeva koji imaju smisla kao datum. Idite na Popis formata, ćelija i kategorija kliknite Datum za alternativne formate. Za razlomak unesite 0 plus jedan razmak, a zatim razlomak. Pojavljuje se kao decimala u traci formule. Ista stvar se događa ako umjesto njega unesete superscript. Ako prikazujete formule, a ne vrijednosti u ćelijama, ne zaboravite poništiti vrijednosti prije ispisa ako ne želite ispisati formule. Ovo ponašanje možete kontrolirati na kartici "Izračun alata", "Opcije". Jedina opcija koju biste možda željeli napraviti ručno je upravljanje vrlo velikim radnim listovima, jer puno računanja usporava stvari. Dokument na kartici Parametri "Izračun". Na kartici Izračun postoji mogućnost rada sa zumiranjem kao što je prikazano. I preporučljivo je ako radite s valutom kako biste izbjegli mogućnost pogrešaka zaokruživanja. Formule počinju sa = Naručeni način stvaranja formule je klikanje u ćeliju, a zatim umetanje znaka jednakosti u traku formule. Sada kliknite prvu ćeliju koju želite u formuli, zatim operator koji želite, a zatim drugu ćeliju. Zatim kliknite na traku formule da biste dovršili operaciju. Ako je predugačak za ćeliju, prikazat će ga ako u sljedećoj ćeliji nema ništa. Međutim, ako je tekst predug za ćeliju, možete prilagoditi ćeliju tako da odgovara tekstu ili je možete smanjiti. To će utjecati na visinu trenutnog retka, inače možete umetnuti bočni tekst ili kut za prelazak na format, ćelije, poravnanje i naravno možete promijeniti vrstu, veličinu i boju znaka, uvijek iz formata Celle, ali ovo vrijeme od znaka ploče. Nakon što uključite alatnu traku za crtanje, kliknite gumb Oblici za popis nizova, vođica i još mnogo toga. Nakon što je slika umetnuta, pojavljuje se alatna traka slike. Kliknite ikonu Format slike i vidjet ćete nekoliko dostupnih opcija. Na kartici Boje i linije možete ispuniti pozadinu slike odabranom bojom. Možete dodati liniju oko slike sa stilom, bojom i debljinom koja vam je potrebna. Dijaloški okvir Dimenzije nudi alternativu dimenzijskim trakama za promjenu veličine slike. Kartica Slika omogućuje vam izrezivanje slike u bilo kojem smjeru, drugim riječima, izrezivanje rubova. Nakon što imate vođu, možete umetnuti tekst u bilo kojem obliku, veličini ili boji.
- Korisno ako želite provjeriti dodaju li se stvari ispravno.
- Ali radne mape stvorene na ovaj način mogu biti vrlo glomazne.
- Pokušajte s njima shvatiti kako vam mogu pomoći u radu.
- Umetanjem broja u zagrade poprimit će negativnu vrijednost.
- Vodeća nula je potisnuta.
- Pokušajte promijeniti veličinu teksta.
- Idite na Format, Cells i aktivirajte karticu Simbol.
- Još bolje, otvorite Clipart tako da odete na Oblici i kliknete Više oblika.
- Kliknite na jednu od njih da vidite slike koje sadrži.
Stoga smo stvorili punopravni kalkulator za pretvaranje masenih vrijednosti u različite mjerne jedinice.
Osim toga, poseban članak opisuje stvaranje druge vrste kalkulatora uskog profila u Excelu za izračun otplate kredita.
Praktični rad broj 20
Predstavljamo vam sljedeće najsuvremenije formule koje ne samo da će impresionirati vaše šefove, već i steći značajnu prednost u odnosu na konkurenciju. Kao rezultat toga, sati, pa čak i dani mogu se ručno spremiti uspoređivanjem podataka. Pogledajmo sljedeći primjer. Imamo podatkovnu tablicu za zaposlenike i tvrtke.
U kojoj firmi radi Dimka Todorova. Ovom formulom postižemo isti rezultat, ali je logika drugačija. Ovo je zapravo jedna od najvećih prednosti. Razumjet ćemo zašto kada pokušamo odgovoriti na drugo pitanje. Značajna prednost indeksa pogodaka je ta što se tablica može proširiti dodavanjem novih stupaca bez zabrljanja formule. U sredini tablice može se dodati novi stupac, a na kraju novi stupac. Formula nastavlja funkcionirati prema očekivanjima.
Izvođenje izračuna uExcel
Cilj: naučiti kako izvoditi izračune u Excelu
Informacije iz teorije
Svi izračuni u MS Excelu izvode se pomoću formula. Unos formule uvijek počinje znakom jednakosti "=", zatim se postavljaju izračunati elementi između kojih se nalaze znakovi izvršenih operacija:
+ dodatak/ podjela* množenje
− oduzimanje^ eksponencijalnost
U formulama se kao operandi često ne koriste brojevi, već adrese ćelija u kojima su ti brojevi pohranjeni. U tom slučaju, kada promijenite broj u ćeliji koji se koristi u formuli, rezultat će se automatski ponovno izračunati.
Primjeri pisanja formula:
= (A5 + B5) / 2
= C6 ^ 2 * (D6- D7)
Upotreba formula relativne, apsolutne i mješovite veze na adrese ćelija. Relativne reference se mijenjaju kada kopirate formulu. Prilikom kopiranja formule, znak $ se zamrzava: broj retka (A $ 2 je mješovita referenca), broj stupca ($ F25 je mješovita referenca) ili oboje ($ A $ 2 je apsolutna referenca).
Formule su dinamičke i rezultati se automatski mijenjaju kada se promijene brojevi u odabranim ćelijama.
Ako u formuli postoji nekoliko operacija, tada je potrebno uzeti u obzir redoslijed izvođenja matematičkih operacija.
Samodovršavanje ćelija s formulama:
unesite formulu u prvu ćeliju i pritisnite Enter;
odaberite ćeliju s formulom;
postavite pokazivač miša na donji desni kut ćelije i povucite ga u željenom smjeru (automatsko popunjavanje ćelija formulama može se vršiti dolje, gore, desno, lijevo).
Korištenje funkcija:
postavite kursor u ćeliju u kojoj će se izvršiti izračun;
otvorite popis naredbi gumba Zbroj (Sl.20.1) i odaberite željenu funkciju... Prilikom odabira Ostale funkcije pozvao Čarobnjak za funkcije.
Slika 20.1 - Odabir funkcije
Zadaci za dovršetak
Zadatak 1 Izračun kotacija tečaja dolara
U mapi s nazivom svoje grupe izradite MS Excel dokument, navedite naziv prema broju praktičnog rada.
Navedite list 1 po broju zadatka;
Izradite tablicu za izračun tečajeva dolara (Sl.20.2), stupac datum ispuniti autodovršenjem, stupcima Kupovna stopa i i Prodajni tečaj formatirati kao brojeve s dva decimalna mjesta.
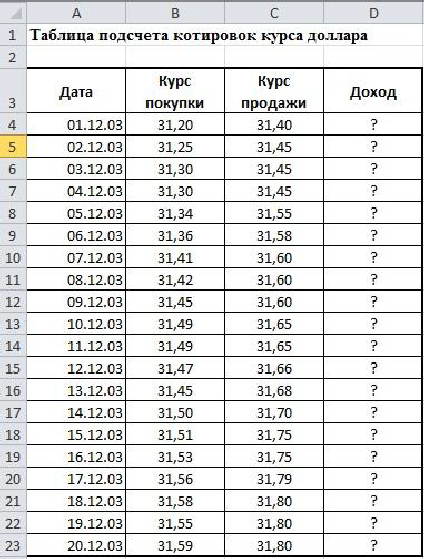
Slika 20.2 - Tablica uzoraka (list 1)
Izvršite izračun prihoda u ćeliji D4. Formula za izračun: Prihod = prodajna stopa - kupovna stopa
Samodovršavanje ćelija D5: D23 s formulama.
U stupcu "Prihodi" postavite novčana (p) format broja;
Formatirajte svoju tablicu.
Sačuvaj knjigu.
Zadatak 2 Izračun ukupnog prihoda
list 2.
Napravite tablicu za izračun ukupnog prihoda za uzorak, izvršite izračune (slika 20.3).
U rasponu B3: E9 navedite format valute s dva decimalna mjesta.
Formule za izračun:
Ukupno po danu = Podružnica 1 + Podružnica 2 + Podružnica 3;
Ukupno za tjedan = zbroj vrijednosti za svaki stupac
Formatirajte svoju tablicu. Sačuvaj knjigu.

Slika 20.3 - Tablica uzoraka (list 2)
Zadatak 3 Obračun naknade
U istom dokumentu idite na list 3. Imenujte ga po broju posla.
Napravite tablicu za izračun dopuštenja za uzorak (slika 20.4). Stupac Postotak marže postaviti format Postotak, sami postavite ispravne formate podataka za stupce Visina plaće i Iznos premije.
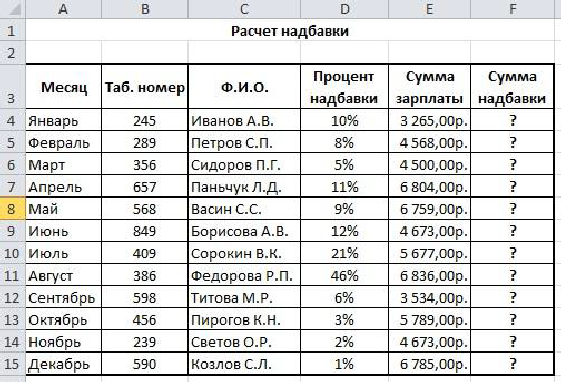
Slika 20.4 - Tablica uzoraka (list 3)
Izvršite izračune.
Formula za izračun
Iznos naknade = postotak dodatka * Iznos plaće
Nakon kolone Iznos doplate dodati još jedan stupac Ukupno... Ispišite u njemu ukupan iznos plaće s bonusom.
Unesite: u ćeliju E10 Maksimalni iznos naknade, u ćeliju E11 - Minimalni iznos premije. U ćeliju E12 - Prosječni iznos premije.
U ćelije F10: F12 unesite odgovarajuće formule za izračun.
Sačuvaj knjigu.
Zadatak 4 Korištenje apsolutnih i relativnih adresa u formulama
U istom dokumentu idite na List 4. Imenujte ga po broju posla.
Unesite tablicu prema uzorku (sl.20.5), postavite font Bodoni MT, veličina 12, ostale postavke oblikovanja - prema uzorku. Za ćelije C4: C9 postavite format Monetary, oznaka "p.", Za ćelije D4: D9 postavite format Monetary, oznaka "$".
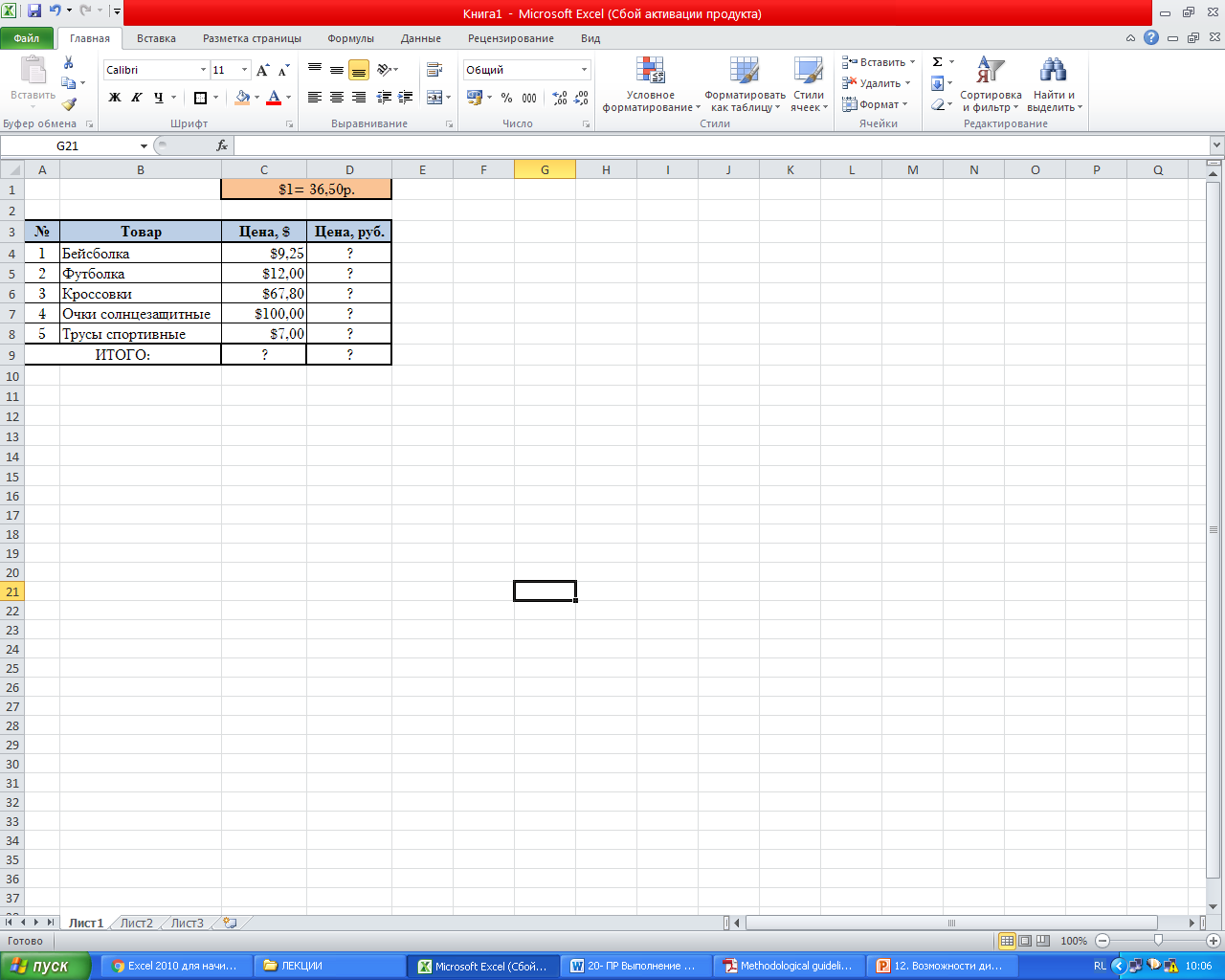
Slika 20.5 - Tablica uzoraka (list 4)
Izračunajte vrijednosti ćelija označenih sa "?"
Sačuvaj knjigu.
Kontrolna pitanja
Kako se unose formule u Excel?
Koje se operacije mogu koristiti u formulama, kako su naznačene?
Kako mogu automatski dovršiti ćelije s formulom?
Kako mogu pozvati čarobnjak za funkcije?
Koje ste funkcije koristili u ovom praktičnom radu?
Recite nam kako ste izračunali vrijednosti Maksimum, minimum i Prosječni iznos marže.
Kako se formira adresa ćelije?
Gdje ste u svom radu koristili apsolutne adrese, a gdje - relativne?
Koje ste formate podataka koristili u proračunskim tablicama ovog rada?