Ukupne vrijednosti zaokretne tablice Excel po retku. Prikaz podataka "deset najboljih". Detaljni prikaz podataka
Jedna od neugodnijih stvari u vezi sa zaokretnim tablicama je da je ukupni zbroj, gdje se zbrajaju podaci, uvijek na dnu tablice, što znači da morate prelistati cijelu tablicu samo da biste vidjeli brojeve. Pomaknimo ukupni zbroj na vrh gdje ga je lakše pronaći.
Iako su zaokretne tablice izvrstan alat za sažimanje podataka i isticanje značajnih informacija, one nemaju ugrađenu značajku za pomicanje ukupnog zbroja na vrh gdje ga je lako pronaći. Prije nego što opišemo vrlo opći način premještanja ukupnog zbroja na vrh, prvo pogledajmo kako to možete učiniti pomoću funkcije GETPIVOTDATA, koja je posebno dizajnirana za dohvaćanje podataka iz zaokretne tablice.
Ova funkcija se može koristiti ovako: = GETPIVOTDATA ("Zbroj iznosa"; $ B $ 5), u ruskoj verziji Excela = GET.DATA.PERSONAL.TABLE ("Zbroj po polju"; $ B $ 5) ili ovako: = GETPIVOTOATA (" Iznos "; $ B $ 5), u ruskoj verziji Excela GET.DATA.COMPLISHED.TABLES (" Iznos "; $ U $ 5).
Obje funkcije će istaknuti podatke koje želite i pratiti ukupni zbroj dok ga pomičete gore, dolje, lijevo ili desno. Koristili smo adresu ćelije $ B $ 5, ali ako navedete bilo koju ćeliju unutar zaokretne tablice, uvijek ćete dobiti zbroj.
Prva funkcija koristi polje Zbroj iznosa, a druga polje Količina. Ako postoji polje Količina u području podataka zaokretne tablice, morate imenovati polje Iznos. Međutim, ako se polje Količina koristi nekoliko puta u području podataka, morate navesti naziv koji ste mu dodijelili ili zadani naziv (slika 4.5).
Da biste promijenili ova polja, morate ih dvaput kliknuti. Ovo može biti zbunjujuće ako još ne razumijete u potpunosti zaokretne tablice. Srećom, u programu Excel 2002 i novijim, proces je mnogo lakši jer možete postaviti argumente u ćeliju i primijeniti ispravnu sintaksu funkcije pomoću miša. U bilo koju ćeliju unesite = (znak jednakosti) i kliknite ćeliju koja sadrži ukupni zbroj. Excel će automatski umetnuti tražene argumente.
Nažalost, ako koristite Čarobnjak za funkcije ili prvo upišete = GETPIVOTDATA ()), a zatim kliknete ćeliju koja sadrži ukupni zbroj, Excel će stvoriti nered pokušavajući staviti drugu funkciju GETPIVOTDATA u ovu ćeliju.
Vjerojatno najlakši i manje zbunjujući način za dobivanje ukupnog zbroja je korištenje funkcije = MAX (PivGTCol), u ruskoj verziji Excela = MAKC (PivGTCol), gdje se stupac koji sadrži ukupni zbroj zove PivGTCol.
Osim toga, možete koristiti LARGE i SMALL funkcije za dohvaćanje zbirke brojeva iz zaokretne tablice na temelju njihove veličine. Na primjer, sljedeća formula odabire drugi najveći broj iz zaokretne tablice: = LARGE (PivGTCol; 2), u ruskoj verziji Excela = LARGE (PivGTCol; 2).
Možete dodati više redaka neposredno iznad zaokretne tablice i smjestiti te formule tamo tako da možete odmah vidjeti ovu vrstu informacija bez potrebe pomicanja do dna zaokretne tablice.
Za rad sa zaokretnim tablicama postoji posebna alatna traka. Zaokretna tablica , što vam omogućuje brzo izvođenje osnovnih operacija povezanih s uređivanjem i oblikovanjem zaokretnih tablica.
 Padajući izbornik Zaokretna tablica
alatna traka sadrži operacije koje se izvode na samoj ploči i neke druge naredbe. Na primjer, korištenjem podizbornika Formule
možete stvoriti izračunato polje i postaviti redoslijed izračuna.
Padajući izbornik Zaokretna tablica
alatna traka sadrži operacije koje se izvode na samoj ploči i neke druge naredbe. Na primjer, korištenjem podizbornika Formule
možete stvoriti izračunato polje i postaviti redoslijed izračuna.
Tim Mogućnosti omogućuje vam definiranje naziva zaokretne tablice, opcija prikaza i oblikovanja, kao i konfiguriranje opcija vanjskih podataka ako se tablica gradi na vanjskom izvoru podataka.
Ekstrakcija podataka.
Postoje dva načina isticanja podataka u zaokretnoj tablici: Možete odabrati dijelove tablice ili koristiti redovito isticanje. Prema zadanim postavkama, način odabira je omogućen za cijele dijelove zaokretne tablice. U ovom načinu rada, klikom na naslov polja, odabrat ćete ga zajedno s elementima polja, a kada kliknete na element polja, bit će odabrani i podaci koji odgovaraju ovom elementu. Štoviše, isticanjem dijelova zaokretne tablice, ističete i zaglavlja tablice i same podatke. Možete odabrati samo zaglavlja ili samo podatke odabirom odgovarajućeg alata na alatnoj traci Zaokretna tablica :
 Također možete postaviti metodu za odabir dijelova zaokretne tablice pomoću naredbe Izaberi
padajući izbornik Zaokretna tablica
na alatnoj traci. Ovdje možete odabrati cijelu tablicu kao cjelinu odabirom naredbe Cijela tablica
... Za prelazak na normalan način odabira (tj. odabir ne dijelova, već ćelija tablice), pritisnite gumb
u istom izborniku. Za zadržavanje formata svojih regija nakon ažuriranja i promjene strukture zaokretne tablice, gumb Omogući odabir
mora biti pritisnut.
Također možete postaviti metodu za odabir dijelova zaokretne tablice pomoću naredbe Izaberi
padajući izbornik Zaokretna tablica
na alatnoj traci. Ovdje možete odabrati cijelu tablicu kao cjelinu odabirom naredbe Cijela tablica
... Za prelazak na normalan način odabira (tj. odabir ne dijelova, već ćelija tablice), pritisnite gumb
u istom izborniku. Za zadržavanje formata svojih regija nakon ažuriranja i promjene strukture zaokretne tablice, gumb Omogući odabir
mora biti pritisnut.
Polja, stavke polja i zbrojevi mogu se ukloniti iz zaokretne tablice. Da biste to učinili, odaberite dio tablice za brisanje (gumb Omogući odabir mora biti pritisnut) i odaberite naredbu Izbrisati iz kontekstnog izbornika.
Ažuriranje izvornih podataka.Ako ste promijenili podatke u izvornim tablicama, morate ažurirati zaokretnu tablicu na temelju tih podataka. Da biste to učinili, kliknite na gumb alatne trake Zaokretna tablica ili odaberite naredbu Osvježi podatke s padajućeg izbornika Zaokretna tablica ... Podaci se također ažuriraju ako ste dodali retke (ili stupce u slučaju konsolidacije raspona) iznutra izvorni rasponi.
Ako su dodani redovi ili stupci Do originalni rasponi, trebate pozvati čarobnjaka zaokretne tablice klikom na gumb Čarobnjak za zaokretnu tablicu na alatnoj traci. Vraćajući se na drugi korak čarobnjaka, možete nadjačati izvorne raspone.
Općenito i međuzbroji. Odabirom naredbe Mogućnosti
s padajućeg izbornika Zaokretna tablica
, Možete odrediti treba li zaokretnoj tablici zbroj po recima i/ili stupcima. Ako zaokretna tablica ima polje stranice, a neke od vrijednosti ovog polja su skrivene, ovdje također možete pojasniti uključuju li zbroji podatke koji odgovaraju skrivenim vrijednostima polja stranice. Ako je potvrdni okvir Međuzbroj skrivenih stavki stranice (uključujući skrivene vrijednosti)
onemogućeno, kada gledate zaokretnu tablicu koja odgovara svim vrijednostima polja stranice, skrivene vrijednosti neće biti uključene u ukupne zbrojeve.
Odabirom naredbe Mogućnosti
s padajućeg izbornika Zaokretna tablica
, Možete odrediti treba li zaokretnoj tablici zbroj po recima i/ili stupcima. Ako zaokretna tablica ima polje stranice, a neke od vrijednosti ovog polja su skrivene, ovdje također možete pojasniti uključuju li zbroji podatke koji odgovaraju skrivenim vrijednostima polja stranice. Ako je potvrdni okvir Međuzbroj skrivenih stavki stranice (uključujući skrivene vrijednosti)
onemogućeno, kada gledate zaokretnu tablicu koja odgovara svim vrijednostima polja stranice, skrivene vrijednosti neće biti uključene u ukupne zbrojeve.
Ako zaokretna tablica ima više stupaca orijentiranih ili višestruko orijentiranih polja, korisnik može definirati međuzbrojeve za svako takvo polje.

 Da biste definirali međuzbrojeve za polje, samo dvaput kliknite na njega ili odaberite ikonu Polje zaokretne tablice
na alatnoj traci. Mogu se odabrati međuzbroji za polje
Da biste definirali međuzbrojeve za polje, samo dvaput kliknite na njega ili odaberite ikonu Polje zaokretne tablice
na alatnoj traci. Mogu se odabrati međuzbroji za polje
- automatski - iznos će se izračunati za svaki element polja. Automatski zbrojevi mogu se odabrati samo za vanjsko polje (u našem primjeru, ovo polje godina);
- izračunato pomoću standardne funkcije odabrane s popisa (možete odabrati nekoliko takvih zbroja za vanjska i interna polja);
- potpuno napustiti srednje rezultate.
Grupiranje podataka.
![]() Može se dogoditi da trebate zbrojeve ne za sve elemente polja, već za neke grupe podataka unutar polja (na primjer, elementi polja su nazivi mjeseci, a zbrojevi se moraju zbrati po kvartalima). U tom slučaju se elementi polja mogu grupirati tako da ih odaberete i kliknete na ikonu Skupina
na alatnoj traci. Imat ćete još jedno polje čiji će elementi biti zaglavlja grupa. Štoviše, svaki negrupirani element se formira neovisna grupa, čiji je naziv isti kao i naziv elementa. U gornjem primjeru postoji jedno polje stupca koje sadrži četiri elementa: siječnja, veljača, ožujak i travanj... Tri elementa ( siječnja, veljača, ožujak) su grupirani. Element travanj nije bio uključen u grupu. Kao rezultat toga, pojavilo se još jedno polje mjesec 2 koji sadrži dva elementa: Grupa1 i travanj... Polje mjesec još uvijek sadrži nazive mjeseci: siječnja, veljača, ožujak i travanj... Polje mjesec 2 je vanjsko polje, t.j. grupira unutarnje polje mjesec... Možete definirati međuzbrojeve za novo polje, a potrebni zbrojevi će se izračunati za svaku grupu podataka. Za razgrupiranje elemenata polja samo odaberite potrebnu grupu i kliknite na ikonu Razgrupiraj se
na alatnoj traci. Kada nema više grupiranih stavki, dodatna vanjska margina će nestati.
Može se dogoditi da trebate zbrojeve ne za sve elemente polja, već za neke grupe podataka unutar polja (na primjer, elementi polja su nazivi mjeseci, a zbrojevi se moraju zbrati po kvartalima). U tom slučaju se elementi polja mogu grupirati tako da ih odaberete i kliknete na ikonu Skupina
na alatnoj traci. Imat ćete još jedno polje čiji će elementi biti zaglavlja grupa. Štoviše, svaki negrupirani element se formira neovisna grupa, čiji je naziv isti kao i naziv elementa. U gornjem primjeru postoji jedno polje stupca koje sadrži četiri elementa: siječnja, veljača, ožujak i travanj... Tri elementa ( siječnja, veljača, ožujak) su grupirani. Element travanj nije bio uključen u grupu. Kao rezultat toga, pojavilo se još jedno polje mjesec 2 koji sadrži dva elementa: Grupa1 i travanj... Polje mjesec još uvijek sadrži nazive mjeseci: siječnja, veljača, ožujak i travanj... Polje mjesec 2 je vanjsko polje, t.j. grupira unutarnje polje mjesec... Možete definirati međuzbrojeve za novo polje, a potrebni zbrojevi će se izračunati za svaku grupu podataka. Za razgrupiranje elemenata polja samo odaberite potrebnu grupu i kliknite na ikonu Razgrupiraj se
na alatnoj traci. Kada nema više grupiranih stavki, dodatna vanjska margina će nestati.
Izračunata polja i članovi polja.
 Obično se struktura tablice kreira iz zaglavlja polja izvornog popisa u slučaju jednog raspona podataka ili iz objekata Crta, Stupac, Značenje, Stranica ako postoji nekoliko raspona. Često nema dovoljno dostupnih polja za analizu podataka sadržanih u izvornim tablicama. Na primjer, zaokretna tablica ima dva podatkovna polja: broj i iznos, a potrebno je odrediti prosječnu cijenu proizvoda koja se utvrđuje kao kvocijent ova dva polja. U ovom slučaju morate izraditi vlastiti izračunato polje
- Polje zaokretne tablice koje koristi formulu koju je kreirao korisnik i koja omogućuje izvođenje izračuna na temelju vrijednosti drugih polja u zaokretnoj tablici. Da biste to učinili, dovoljno je uzastopno odabrati naredbe Formule
, Izračunato polje
s padajućeg izbornika Zaokretna tablica
... Koristeći polja koja možete odabrati s popisa, možete stvoriti vlastitu formulu za izračunato polje. Pomoću čarobnjaka za zaokretnu tablicu možete postaviti novo polje u željeno područje zaokretne tablice.
Obično se struktura tablice kreira iz zaglavlja polja izvornog popisa u slučaju jednog raspona podataka ili iz objekata Crta, Stupac, Značenje, Stranica ako postoji nekoliko raspona. Često nema dovoljno dostupnih polja za analizu podataka sadržanih u izvornim tablicama. Na primjer, zaokretna tablica ima dva podatkovna polja: broj i iznos, a potrebno je odrediti prosječnu cijenu proizvoda koja se utvrđuje kao kvocijent ova dva polja. U ovom slučaju morate izraditi vlastiti izračunato polje
- Polje zaokretne tablice koje koristi formulu koju je kreirao korisnik i koja omogućuje izvođenje izračuna na temelju vrijednosti drugih polja u zaokretnoj tablici. Da biste to učinili, dovoljno je uzastopno odabrati naredbe Formule
, Izračunato polje
s padajućeg izbornika Zaokretna tablica
... Koristeći polja koja možete odabrati s popisa, možete stvoriti vlastitu formulu za izračunato polje. Pomoću čarobnjaka za zaokretnu tablicu možete postaviti novo polje u željeno područje zaokretne tablice.

 Ponekad izvješća zahtijevaju ne samo dodatna polja, već i elemente polja. To se događa kada vam je potrebno polje koje na neki način analizira podatke postojećih elemenata polja. Na primjer, polje retka ili polje stupca sadrži elemente broj i iznos, a potrebno je odrediti prosječnu cijenu proizvoda koja se utvrđuje kao kvocijent ova dva elementa. U takvim slučajevima ne biste trebali kreirati izračunato polje, već izračunata stavka
- element polja zaokretne tablice koji koristi korisnički definiranu formulu koja omogućuje izvođenje izračuna na temelju vrijednosti drugih elemenata polja zaokretne tablice. Da biste stvorili izračunatu stavku, morate odabrati polje ili stavku polja kojoj će se dodati novi objekt i uzastopno odabrati naredbe Formule
, Izračunata stavka
s padajućeg izbornika Zaokretna tablica
... Nakon toga trebate navesti naziv novog elementa i postaviti formulu po kojoj bi se trebao izračunati. Formule koje izračunavaju dodatne stavke koriste nazive postojećih stavki polja zaokretne tablice. Ako nekoliko polja ima elemente s istim imenom, morate umetnuti naziv polja ispred naziva elementa. Nova stavka bit će dodana polju koje ste odabrali (ili čiju ste stavku odabrali) prije kreiranja izračunatog objekta.
Ponekad izvješća zahtijevaju ne samo dodatna polja, već i elemente polja. To se događa kada vam je potrebno polje koje na neki način analizira podatke postojećih elemenata polja. Na primjer, polje retka ili polje stupca sadrži elemente broj i iznos, a potrebno je odrediti prosječnu cijenu proizvoda koja se utvrđuje kao kvocijent ova dva elementa. U takvim slučajevima ne biste trebali kreirati izračunato polje, već izračunata stavka
- element polja zaokretne tablice koji koristi korisnički definiranu formulu koja omogućuje izvođenje izračuna na temelju vrijednosti drugih elemenata polja zaokretne tablice. Da biste stvorili izračunatu stavku, morate odabrati polje ili stavku polja kojoj će se dodati novi objekt i uzastopno odabrati naredbe Formule
, Izračunata stavka
s padajućeg izbornika Zaokretna tablica
... Nakon toga trebate navesti naziv novog elementa i postaviti formulu po kojoj bi se trebao izračunati. Formule koje izračunavaju dodatne stavke koriste nazive postojećih stavki polja zaokretne tablice. Ako nekoliko polja ima elemente s istim imenom, morate umetnuti naziv polja ispred naziva elementa. Nova stavka bit će dodana polju koje ste odabrali (ili čiju ste stavku odabrali) prije kreiranja izračunatog objekta.
Za dopunu Excel alatima za obradu podataka (dodatci Upravitelj izvješća i Pronalaženje rješenja ), u dijaloškom okviru Dodaci izbornik Servis označite odgovarajući radio gumb i kliknite u redu (Sl. 1).
Ako se od vas zatraži da se odabrani dodatak ne može pronaći, onda najvjerojatnije nije instaliran. U tom slučaju trebate instalirati dodatak s instalacijske diskete.
Sl. 1. Dijaloški prozor Dodaci.
Izrada završnih izvješća
Svrha zadatka: naučiti sastavljati međuzbrojeve.
Izvršimo, na primjer, analizu vrijednosti za tablicu koja sadrži podatke o kupnji pisača i skenera od strane tvrtke za svoje odjele (tablica 1). Ovaj se problem može riješiti korištenjem običnih formula, međutim, korištenje funkcije automatskog izračuna ukupnih vrijednosti može značajno pojednostaviti njegovu provedbu.
stol 1
|
Proizvod |
Ime |
Cijena |
Broj- u |
Iznos |
|
|
Matrica | |||||
|
Matrica | |||||
|
Matrica | |||||
|
Jet |
Epson Stylus 1520 | ||||
|
Jet |
Epson Stylus 3000 | ||||
|
Jet |
Epson Stylus 1500 | ||||
|
Jet |
Epson Stylus Photo 700 | ||||
|
Laser |
HP Laser Jet 4000 | ||||
|
Laser |
HP Laser Jet 5000 | ||||
|
Laser |
HP Laser Jet Color 8500 | ||||
|
List |
Paragon stranica 630 | ||||
|
List |
Paragon stranica jednostavno | ||||
|
Tableta |
Paragon 800IIEP | ||||
|
Tableta |
ScanExpress 6000 SP | ||||
|
Tableta |
Paragon 1200 SP | ||||
|
Tableta |
ScanExpress A3 P |
Iznose potrošene na kupnju pronaći ćemo zasebno za sve pisače i posebno za sve skenere pomoću automatskog izračuna ukupnih iznosa. Za ovo:
Najprije sortirajte podatke tablice prema vrsti proizvoda, ako već nisu sortirani. Kao drugi kriterij sortiranja možete postaviti npr. Ime;
Odaberite tablicu ili barem jednu ćeliju tablice;
Na jelovniku Podaci odabrati tim Ishodi . Otvorit će se dijaloški okvir Međuzbroji (slika 2.).

Padajući izbornik Sa svakom promjenom v odaberite naslov stupca za koji želite izračunati srednje ukupne vrijednosti nakon svake promjene podataka u radnom listu. (u vašem slučaju trebate odabrati element Proizvod). Kako bi se podaci zbrali prilikom utvrđivanja zbroja, iz polja popisa Operacija odaberite funkciju Iznos. U ovom dijaloškom okviru također morate odrediti stupac čije se ćelije koriste za izračunavanje ukupnih vrijednosti. U našem slučaju, kako bismo zbrali pokazatelje količine robe i iznosa utrošenih na kupnju, u polju Dodajte ukupne vrijednosti po potvrdite okvire pored linija Kol i Iznos.
Kao rezultat izvršavanja funkcije, tablica će biti dopunjena recima, koji će prikazati ukupne vrijednosti za svaku grupu zasebno (slika 3.). Posljednji redak umetnut u tablicu sadrži informacije o ukupnom zbroju.

Slika 3. Tablica je primjer korištenja funkcije automatskog izračuna ukupnih vrijednosti.
Za podatke svake grupe stupaca odabranih u dijaloškom okviru Međuzbroji , mogu se izvoditi sljedeće funkcije:
|
Funkcija |
Ugovoreni sastanak |
|
Zbraja sve vrijednosti i daje ukupni zbroj |
|
|
Broj vrijednosti |
Određuje broj elemenata u grupi |
|
Određuje aritmetičku sredinu grupe |
|
|
Maksimum |
Određuje najveću vrijednost u grupi i najveću vrijednost u cijelom stupcu |
|
Definira najmanju vrijednost za svaku grupu i za cijelu kolonu |
|
|
Raditi |
Određuje umnožak svih vrijednosti u grupi i umnožak vrijednosti cijelog stupca |
|
Broj brojeva |
Određuje broj ćelija koje sadrže numeričke vrijednosti u grupi i ukupan broj ćelija s brojčanim vrijednostima za sve grupe stupaca |
|
Nepristrano odstupanje |
Određuje vrijednost standardne devijacije za populaciju ako su podaci uzorkovani |
|
Offset otklon |
Određuje standardnu devijaciju populacije ako podaci čine populaciju |
|
Nepristrana varijanca |
Određuje vrijednost varijance ako su podaci uzorkovani |
|
Pomaknuta varijanca |
Određuje vrijednost varijance za populaciju ako podaci čine populaciju |
Prilikom izračunavanja zbroja, tablica je bila strukturirana - to možete vidjeti gledajući na ekran. Uz pomoć razina strukture možete pružiti bolju vizualnu kontrolu podataka. Za prikaz samo zbirnih podataka na ekranu, kliknite na gumb za drugu razinu strukture, uslijed čega će podaci treće razine (pojedinačne vrijednosti) biti skriveni (sl. 4, 5). Da biste ponovno prikazali pojedinačne vrijednosti, kliknite na gumb za treću razinu 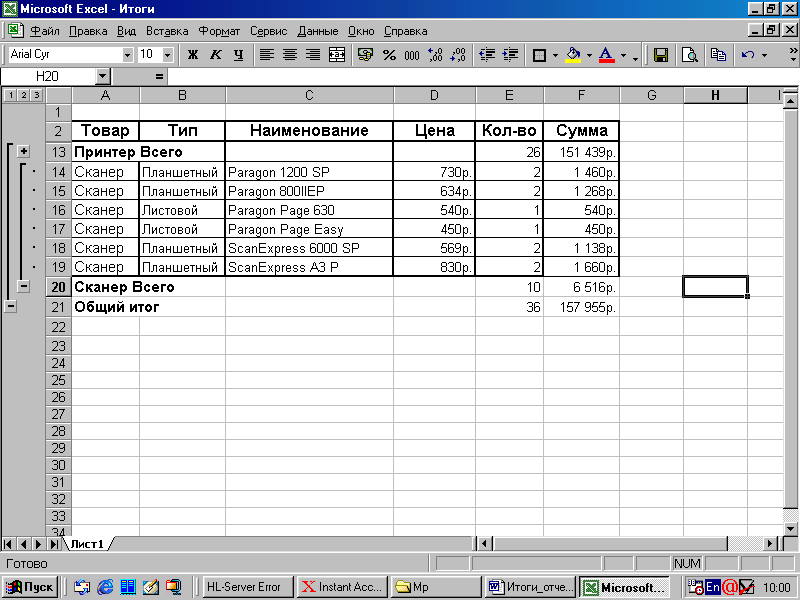
Slika 4. Mogućnost prikaza sažetih podataka (treća razina je skrivena).
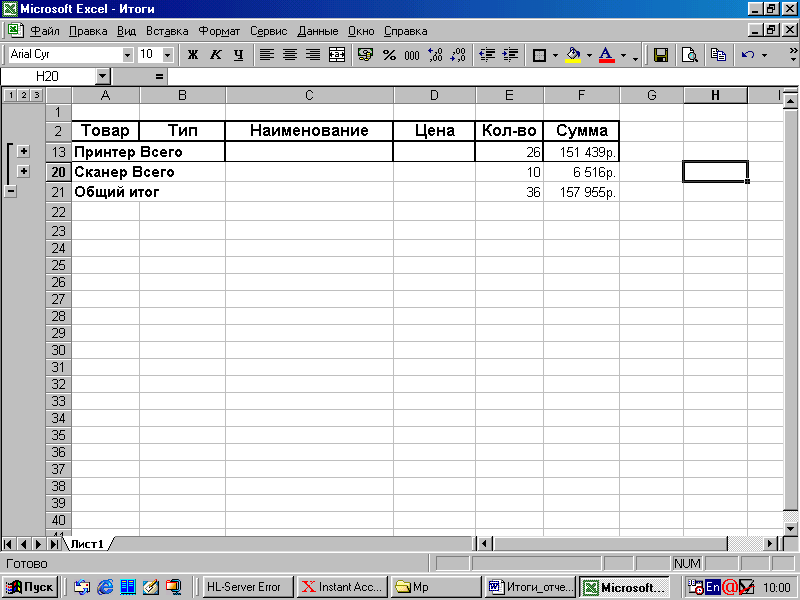
Slika 5. Mogućnost prikaza sažetih podataka.
Za brisanje unesenih međuzbrojeva samo odaberite naredbu Ishodi na jelovniku Podaci i kliknite gumb Ukloniti sve .
Izračunajte sami :
Prosječna cijena pisača i skenera;
Broj varijanti naziva pisača i skenera;
Iznosi potrošeni na kupnju svake vrste proizvoda (slika 6.)
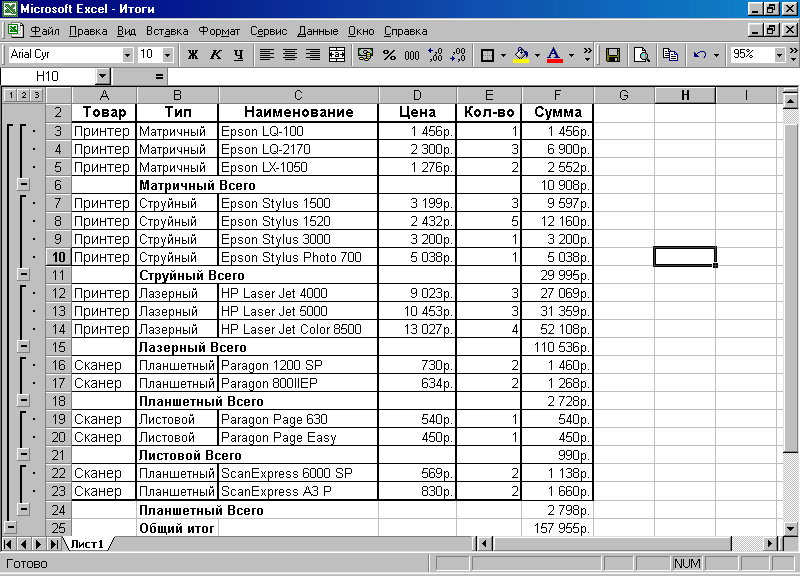 Slika 6. Iznosi potrošeni na kupnju svake vrste proizvoda.
Slika 6. Iznosi potrošeni na kupnju svake vrste proizvoda.
Prema zadanim postavkama, redovi koji sadrže ukupne vrijednosti bit će umetnuti ispod redaka s pojedinačnim vrijednostima grupe podataka. Ako se zbrojevi trebaju prikazati prije podataka grupe, opcija bi trebala biti onemogućena. Ishodi ispod podataka u dijaloškom okviru Međuzbroji .
Prilikom ispisa, svaka skupina podataka s ukupnim vrijednostima može se prikazati na zasebnoj stranici. Da biste to učinili, postavite opciju Kraj stranice između grupa u dijalogu Međuzbroji .
Izrada konsolidiranih izvješća
Svrha zadatka: naučiti kako sastaviti konsolidirana izvješća.
Funkcija konsolidacije koristi se kada trebate izračunati ukupne vrijednosti za podatke koji se nalaze u različitim područjima tablice. Korištenjem funkcije konsolidacije možete izvesti iste operacije nad vrijednostima u nesusjednim rasponima ćelija kao i s automatskom funkcijom međuzbroja. Rasponi ćelija koje se objedinjuju mogu se nalaziti i na istom radnom listu, i na različitim listovima, kao iu različitim radnim knjigama.
Kao primjer koristit ćemo prethodni primjer. Odvojite samo podatke pisača i podatke skenera u dva radnika list, preimenuj “ List 1”Za “Pisače” i” List 2" v " Skeneri”.
Sastavit ćemo konsolidirano izvješće o kupnji pisača i skenera (podaci se nalaze na različitim listovima radne bilježnice). Za ovo:
Izaberi " List3"I daj mu novo ime" izvješće”. Napravite “zaglavlje” za novu tablicu (slika 8);
Odaberite ćeliju A 7 (“Proizvod”), I u izborniku Podaci odabrati tim Konsolidacija . U istoimenom dijaloškom okviru koji se otvara navedite raspone ćelija koje će se konsolidirati i vrstu operacije (funkcije) (slika 7.):

Slika 7. Dijaloški prozor Konsolidacija
provjerite u kutiji Funkcija je funkcija Iznos ,
kliknite u okvir Veza a zatim na kartici lista " Pisači”, Odaberite blok ćelija s informacijama o pisačima, uključujući naslov, kliknite na gumb Dodati . Slijedite iste korake s podacima za skenere.
postavljeno u kutiju Koristite kao imena opcije Naslovi gornjeg reda i Vrijednosti lijevog stupca za postavljanje konsolidacije po imenu, a vrijednosti u recima s istim oznakama, čak i ako se nalaze u nesusjednim rasponima ćelija, bit će zbrojene,
Kliknite na u redu , u rezultirajućem konsolidiranom izvješću, stupci " Vrsta” i " Ime” može se sakriti (slika 8)
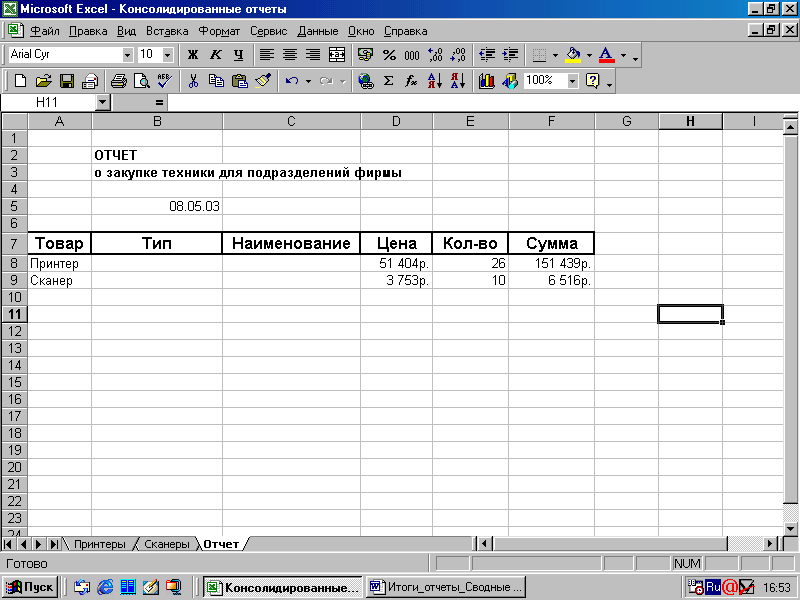
Slika 8. Konsolidirano izvješće
Ako promijenite vrijednosti u izvornim rasponima ćelija, konsolidacija se mora ponoviti. Ako se struktura izvornih tablica (rasponi ćelija) ne promijeni, tada se stalno ponavljanje ovog postupka može izbjeći povezivanjem konsolidiranih podataka s izvornikom. U ovom slučaju, konsolidirani raspon ćelija sadržavat će ćelije s vanjskim referencama na izvorne podatke. Kada se podaci u izvornom rasponu ćelija promijene, automatski će se promijeniti i konsolidirani podaci. Da biste uspostavili veze između konsolidiranih i izvornih podataka, postavite opciju Izradite veze na izvorne podatke u dijaloškom okviru Konsolidacija (slika 7) .
U ovom slučaju, nakon pritiska na tipku u redu dinamički pad bit će postavljen između izvornih podataka i rezultata konsolidacije, osiguravajući da se podaci automatski ažuriraju. Konsolidacija sa stvaranjem poveznica ima još jednu prednost: u ovom slučaju podaci se konsolidiraju pomoću funkcije strukturiranja, a druga razina strukture predstavlja pojedinačne vrijednosti iz kojih se izračunavaju konsolidirane vrijednosti.
Ako su izvorni podaci unutar iste radne knjige, ažuriranje će se dogoditi automatski. Ali za izvorne podatke koji se nalaze u drugim radnim knjigama, ažuriranje podataka morat će se prisilno izvršiti pomoću naredbe Veze izbornik Uredi .
Izrada zaokretnih tablica i zaokretnih grafikona
Zaokretne tablice dizajnirane su za analizu velikih količina podataka. Uz njihovu pomoć, podaci analizirane tablice mogu se selektivno prikazati u obliku koji najbolje odražava ovisnosti između njih.
Zaokretna tablica služi za analizu podataka spremljenih u Excelu, odnosno za rad su nam potrebni podaci koje predlažemo kopirati iz sljedeće tablice na slici 9. na naš radni list.

Slika 9. Podaci za zaokretnu tablicu.
Napravite zaokretnu tablicu.
Odaberite tim Zakretni stol izbornik Podaci ili kliknite na gumb Pivot tablice alatnoj traci za pokretanje čarobnjaka za zaokretnu tablicu i grafikone. Na ekranu će se pojaviti dijaloški okvir. Čarobnjaci za zaokretnu tablicu (slika 10) .

Riža. 10 Čarobnjak za zaokretnu tablicu.
U grupi Napravite tablicu na temelju lociranih podataka : Odaberite radio gumb koji odgovara dostupnim izvorima podataka. U našem primjeru podaci su prikazani u Microsoft Excel popisu.
U grupi Vrsta generiranog izvješća: instalirati zakretni stol. Kliknite na gumb Unaprijediti - pojavit će se prozor:

U polju Domet : (Sl. 11) Odredite raspon koji sadrži izvorne podatke. Postoje dva načina za to: unesite adresu ili naziv raspona ćelija pomoću tipkovnice ili odaberite raspon ćelija na radnom listu pomoću miša.

Odaberite mjesto kreirane zaokretne tablice (slika 12). Ako ste odabrali lokaciju na istom listu, navedite raspon lokacija ili samo početnu ćeliju.
Kliknite na gumb Izgled…. Pojavit će se dijaloški okvir za izradu pivot tablice (slika 13).
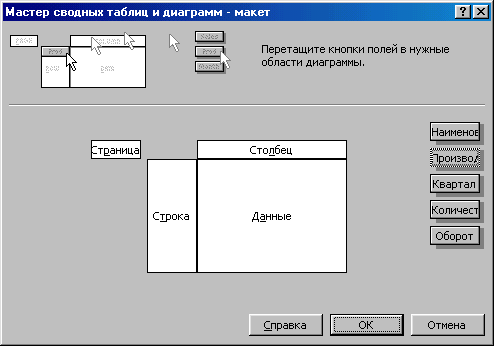
Kada označavate izgled, mišem povucite gumbe polja u području:
Povucite gumb Ime u regiju Crta , dugme Proizvođač u regiju Stranica , dugme Četvrtina u regiju Stupac , gumbi Promet i Količina u regiju Podaci (slika 14).
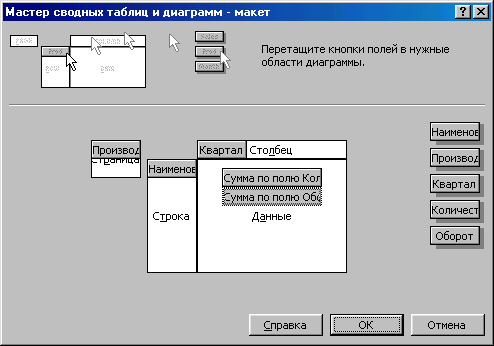
Kliknite gumb u redu , i onda Spreman ... Dobit ćete stožernu tablicu (slika 15.)

Slika 15 Tablica sažetka.
Konfiguriranje opcija zaokretne tablice.
Desnom tipkom miša kliknite bilo koju ćeliju već stvorene zaokretne tablice i odaberite stavku Parametri tablice. Na ekranu će se pojaviti prozor Opcije zaokretne tablice (slika 16).
![]()
Slika 16. Prozor parametara zaokretne tablice.
U ovom dijaloškom okviru, u okviru Ime postavljen je naziv zaokretne tablice. Označeni okviri Ukupni stupac i Ukupno po redovima O znači da će se zaokretna tablica ispisati ukupno i Zbroji polja... Označeni okvir AutoFormat znači da će se zadana vrijednost primijeniti na zaokretnu tablicu AutoFormat... Označeni okvir Uključite skrivene vrijednosti znači da će zbrojevi uključivati vrijednosti skrivenih ćelija. Za kombiniranje ćelija s natpisima svih vanjskih redaka i stupaca potrebno je potvrditi okvir Spoji ćelije zaglavlja ... Da biste zaštitili formate ćelija zaokretne tablice od promjene kada se osvježi ili promijeni izgled, označite potvrdni okvir Nastavite s formatiranjem ... U poljima Za prikaz grešaka , Za prazne ćelije, prikaz unesite vrijednosti koje će se prikazati u ćelijama u slučaju pogreške ili podataka koji nedostaju. Ova polja će biti dostupna samo ako postoje odgovarajući potvrdni okviri. Označite okvir Spremite podatke zajedno s tablicom za kopiranje izvornih podataka iz kojih je stvorena datoj tablici da im uvijek ima pristup. Označite okvir Dopušteno postavljanje da biste mogli prikazati detaljne podatke dvostrukim klikom na područje podataka zaokretne tablice. Označite okvir Osvježiti pri otvaranju da se zaokretna tablica osvježi kada otvorite radnu knjigu programa Excel koja je sadrži. U slučaju korištenja vanjskih izvora pri izradi zaokretne tablice, postavite potrebne parametre u grupu Vanjski podaci .
Zatvorite prozor klikom na gumb u redu .
Filtriranje podataka.

Kliknite na u redu , pojavili su se dodatni listovi u vašoj radnoj knjizi. Excel će svaku grupu podataka staviti na poseban radni list.
Prikaz detaljnih podataka.
Dvaput kliknite na element polja za koji želite prikazati pojedinosti. Na ekranu će se pojaviti prozor Pokaži detalje (slika 18).

Slika 18. Prozor za prikaz detaljnih podataka.
S popisa odaberite polje koje sadrži dijelove koje želite prikazati i kliknite gumb u redu ... Odgovarajući retki ili stupci umetnuti su u zaokretnu tablicu.

Slika 19. Detaljni podaci zaokretne tablice.
Da biste prestali prikazivati detaljne podatke, ponovno dvaput kliknite na stavku podatkovnog polja.
Razvrstavanje podataka.
Polja u zaokretnoj tablici automatski se sortiraju uzlaznim redoslijedom prema njihovim nazivima; redoslijed sortiranja možete promijeniti kasnije.
Poredaj podatke po polju ukupno... Da biste to učinili, odaberite podatke za razvrstavanje, odaberite iz izbornika Podaci element Sortiranje ... Na ekranu će se pojaviti dijaloški okvir. Sortiranje ... Postavite raspon u grupi Poredaj po , i u grupi Vrsta postavite prekidač značenje ... Kliknite gumb u redu (slika 20).

Slika 20 Prozor za sortiranje podataka.
Za automatsko sortiranje polja podataka po nazivu prilikom ažuriranja (promjene) tablice, dvaput kliknite na gumb polja koje se sortira iu prozoru koji se pojavi kliknite na gumb Unaprijediti ... Na ekranu će se pojaviti prozor (slika 21). U grupi Opcije sortiranja postavite radio gumb uzlaznim ili silaznim redoslijedom, na popisu pomoću polja odaberite polje čiji će elementi biti razvrstani. Zatvori prozor.

Slika 21. Prozor s dodatnim parametrima.
Za ručno razvrstavanje stavki zaokretne tablice prema vrijednostima ćelije u području podataka, u dijaloškom okviru Napredne opcije polja zaokretne tablice u grupi Opcije sortiranja postavite prekidač ručno , zatim zatvorite prozor. Odaberite polje za sortiranje i odaberite naredbu Sortiranje izbornik Podaci . U prozoru koji se pojavi u polju vrsta na navedite polje područja podataka koje će se sortirati. Počnite sortirati. Ako zaokretna tablica sadrži stavke koje se obično ne sortiraju po abecedi već kronološki, kao što su nedjelja, ponedjeljak, utorak itd. Excel automatski koristi prilagođeni redoslijed sortiranja. Excel sadrži više popisa za sortiranje i korištenje kartice Popisi prozor Parametri (element Parametri izbornik Servis ) možete definirati vlastiti popis sortiranja.
Prikaz podataka "deset najboljih".
U kreiranoj zaokretnoj tablici možete prikazati navedeni broj stavki samo s maksimalnim ili minimalnim vrijednostima.
Dvaput kliknite na podatkovno polje čije će stavke biti selektivno prikazane.
U prozoru koji se pojavi Izračunavanje polja zaokretne tablice kliknite na gumb Unaprijediti ... Na ekranu će se pojaviti prozor Napredne opcije polja zaokretne tablice .
U grupi postavke zaslona postavite prekidač automatski(slika 21). U polju prikaz odredite broj stavki za prikaz i na popisu prikaz odaberite željenu opciju sortiranja: najveća ili najmanji ... Na popisu koristeći polje odaberite podatkovno polje čije će stavke biti prikazane. Kliknite na gumb u redu ... Zatvori prozor.
Promjene funkcije za izračun ukupnih zbroja.
Kada izradite zaokretnu tablicu, Excel automatski prikazuje ukupne zbrojeve, koristeći funkciju zbroja za izračunavanje u poljima s brojčanim vrijednostima i funkciju za brojanje broja vrijednosti u poljima s drugim podacima. Te se funkcije mogu kasnije promijeniti.
Kliknite na gumb Parametri polja na alatnoj traci Pivot tablice ... Na ekranu će se pojaviti prozor Izračunajte polje zaokretne tablice.
Odaberite odgovarajuću funkciju s popisa Operacija (Sl. 22) i kliknite na gumb u redu .

Slika 22. Primjena funkcija za izračun ukupnih zbrojeva.
Određivanje dodatnih izračuna prilikom zbrajanja.
Također možete koristiti drugu grupu funkcija za sažimanje, što vam omogućuje da izračunate ukupne vrijednosti u području podataka na temelju drugih vrijednosti u području podataka kako biste ih usporedili.
Odaberite polje u zaokretnoj tablici koje sadrži automatski sažetu tablicu.
Kliknite na gumb Parametri polja na alatnoj traci Pivot tablice . Na ekranu će se pojaviti prozor Izračunavanje polja zaokretne tablice ... Kliknite na gumb Dodatno , za proširenje prozora.
Odaberite s popisa Dodatni izračuni željenu funkciju... Ako je potrebno u popisu polje odaberite naziv polja i na popisu element - element koji se koristi kao bazna vrijednost pri izvođenju dodatnih izračuna. Kliknite na gumb u redu (Sl. 23.)

Slika 23. Izvođenje dodatnih izračuna.