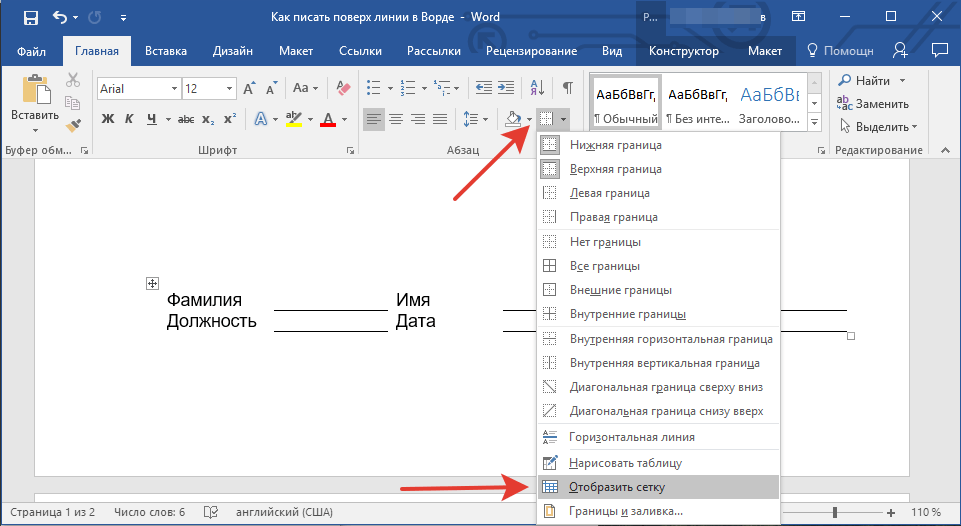Izrada obrasca dokumenta u riječi. Kako pišem riječju preko linije (riječ)
Pozdrav svima, moji dragi prijatelji i čitatelji mog bloga. S tobom Dmitry Kostin, a danas vam želim reći kako u Riječi pisati iznad značajke bez isključivanja. Mislim da mnogi upoznaju situaciju kada trebate nešto napisati preko linije i vraća se i kreće. I mislim da se mnogi ne sviđaju. Pa, da vidimo kako riješimo ovaj problem.
Najlakši način
Prije svega, želio bih vam pokazati najlakši način da to učinite, ali nažalost to je najniža kvaliteta, jer ne u potpunosti ne zadovoljava naš zahtjev u potpunosti, ali još uvijek rješava neke vidljive probleme.
Možete jednostavno staviti pokazivač negdje na ovoj traci, ali prije toga ne zaboravite odabrati način podcrtanog teksta. U tom slučaju nećemo slomiti liniju, ali sama crta će ići dalje, pa će se morati ručno izbrisati.
Tablica za crtanje
Pokušajmo to učiniti pomoću uobičajenog. Suština ove metode je da ćemo napisati naš tekst iznad tabularne linije. Da biste to učinili, odaberite alat "Nacrtajte stol"Nakon toga, nacrtajte samo jednu liniju. Sada možete dobiti preko ove linije i mirno napisati svoj tekst bez brige da se nešto dogodi s horizontalnom linijom.
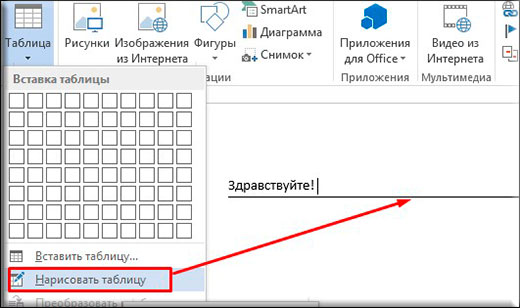
Kako napisati riječju preko crte bez prebacivanja pomoću tablice?
Čini mi se ova metoda najprikladnija i prikladnija u našem slučaju, pa ćemo ga više razmotriti.
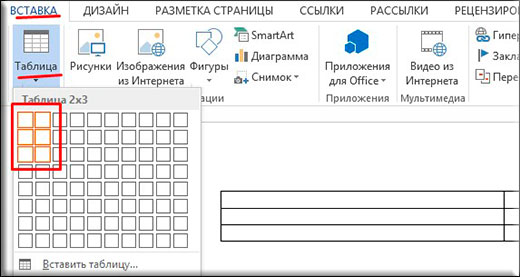
To je sve. Sada možemo pisati iznad linije, kao što želimo. I bez prekida i smjena više neće. To je ono što smo završili.
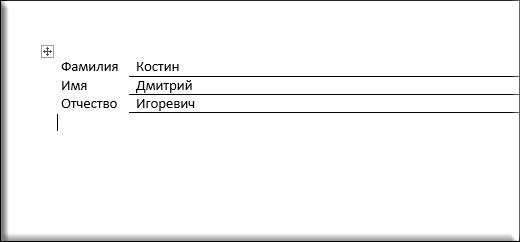
Ali ako odjednom imate bilo kakvih problema s ovim, možete vidjeti moje video upute.
Iskreno, Dmitrij Kostin.
Kako pisati na vrhu linije u Riječi? Prilikom popunjavanja obrazaca riječi, predlošci dokumenata moraju biti ispunjeni linijama za potpis, datume, položaje, prezimena, doprinose drugim podacima .... Sadržaj dokumenta mora biti na vrhu linija. Ne radi uvijek. Počinjemo pisati - linija je odgođena.
Pod riječima je praznina formirana kao na slici. Da bi se linije ne premjestile pri ispisu, bilo je glatko, a tekst je bio smješten iznad linije, tipku umetnuti (INS), prebacivanje načina "umetanja" na "zamjenu".  U prvom načinu rada, slova se ispisuju, počevši od točke umetanja, nalaze se na desnoj strani kroz stranicu, a s drugima, riječi se unose iz tipkovnice, zamijenite ih, trajno ih uklanjaju.
U prvom načinu rada, slova se ispisuju, počevši od točke umetanja, nalaze se na desnoj strani kroz stranicu, a s drugima, riječi se unose iz tipkovnice, zamijenite ih, trajno ih uklanjaju.
Ključ se nalazi u bloku tipke pokazivača, nalazi se lijevo dom, iznad brisanja. Slika prikazuje svoj pogled na tipkovnici.
Kliknite gumb Microsoft Office u gornjem lijevom kutu zaslona. 
Prozor se pojavljuje s elementima upravljanja postavkama parametara. 
Pritisnite riječi (crvena strelica označava). 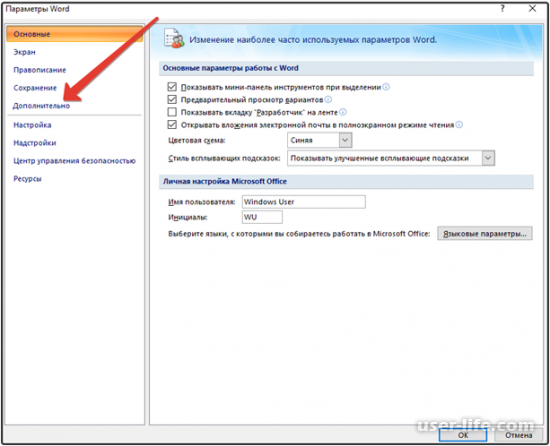
Prozor će biti prikazan, u kojem postoji "dodatno" (screenshot screenshot), kliknite. 
Otvorite "dodatne parametre za rad s riječju". Izlaganje krpelja, kao na slici na vrhu, mi koristimo INS (prebacuje načine umetka i zamjene) i pomoću načina zamjene. Svakako pritisnite "OK". Postavke su izložene. 
Kada napišete tekst iznad linije, uključite funkciju "podvlake" pritiskom na "H". 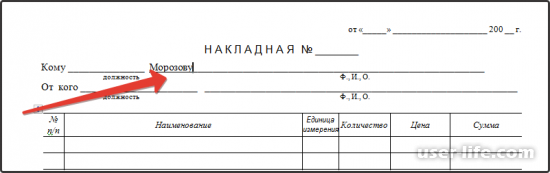
Možete početi ispunjavanje dokumenta na primjer. Na lik, pogledajte da su slova imenovanih prezimena, ime, patronimični "Morozov Stepan Ivanovich" ("String Fi") ostaju preko linije, sada se ne razlikuje od drugih linija fakture.
Cilj se postiže! Dokumenti, ispunite praznine različitih dokumenata ispravno, pišite na vrhu linija.
Ako u microsoftov dokument Riječ trebate ispuniti obrazac, upitnik ili nešto slično, a zatim sigurno, morate unijeti svoje podatke: ime, prezime, patronimik. Vrlo često za sve ovo ostavite prazno mjesto koje trebate ispuniti. Ili možda postoji mnogo praznih polja u kojima trebate napisati svoje mišljenje ili detaljan odgovor.
Ako su takve prazne linije u početku dodati ispravno, onda nešto za njih neće biti teško. Ali možda tako da će se tijekom postavljanja proširiti, ili ostaje neprikladan. Što učiniti u ovom slučaju?

Ovdje ćemo to shvatiti u ovom članku, kako napraviti takav liniju tako da je moguće pisati preko niza u Riječi. Reći ću vam o raznim opcijama, a vi sami birate koji ćete učiniti više.
Pišemo tekst na nizu
Počnimo s najjednostavnijim - samo uključite način podvlačenja i ispis riječi.
Za početak, uklanjamo prazno izravno, što je prethodno učinjeno. Zatim na kartici Početak kliknite na gumb "H" za pisanje podcrtano. Stavite kursor na pravo mjesto, u primjeru, nakon riječi "ime" i kliknite prostor nekoliko puta da biste odvojili riječi jedna od druge. Zatim upišite ono što je potrebno i nastavite s dopisnicom pritiskom na gumb prostor.
Ovo je najlakši način, i tako, tako da je sve potrebno dovoljno.
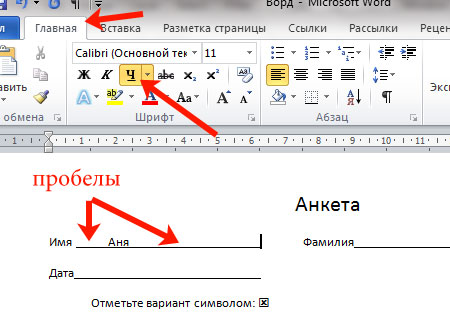
Kako pisati na nizu u riječi kroz karticu
Ako popunite dokument, trebate puno praznih polja, kreirajte liniju i proširite ga pomoću prostora, bit će dug. Da biste to učinili, možete koristiti gumb "Tab".
Izvadimo gotove linije i stavljamo ga odmah nakon riječi, odakle bi trebala početi. Na kartici Početak kliknite na "H" da biste uključili podvlaku. Zatim kliknite na gumb "Tab" (na tipkovnici je lijevo, dvije strelice su nacrtane na njemu, što ukazuje na različita područja) Tako mnogo puta da biste dobili željenu duljinu.

Ispišite sve što vam je potrebno. Imajte na umu da se može malo pomaknuti. Da biste to popravili, stavite italing na kraj teksta upisani i kliknite "Izbriši" potreban broj puta.
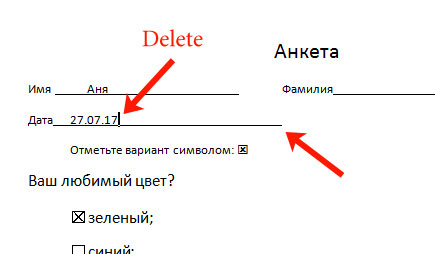
Linija će izaći normalnu duljinu s riječima napisanim na njemu.

Ispis preko tablica
Da biste stvorili linije, umetanje tablice možete koristiti u dokument. Ova metoda nije najlakša, ali s njom, podcrtavanje može biti učinjeno bilo gdje u dokumentu, a prilikom popunjavanja, ništa se neće pomaknuti.
Razmotrite koju veličinu mora biti učinjeno. Imat ću 4 stupca i dvije linije. Idite na karticu "Insert", kliknite na gumb "Tablica" i odaberite potreban broj pločica.
Više pročitajte više Opširnije, u članku klikom na vezu.


Da biste uklonili nepotrebne granice u tablici i ostavili samo one koje treba ispuniti, stavite ga na prvi put u stanicama s imenima. Sljedeće idite na karticu "Rad s tablicama" - "Dizajner", kliknite na malu strelicu na gumb "Granica" i odaberite "Nema padajućeg rušenja" na padajućem popisu.
Dakle, uklonio sam granice za stanice u kojima su uvedeni nazivi nizova: "Ime", "prezime", "Datum".
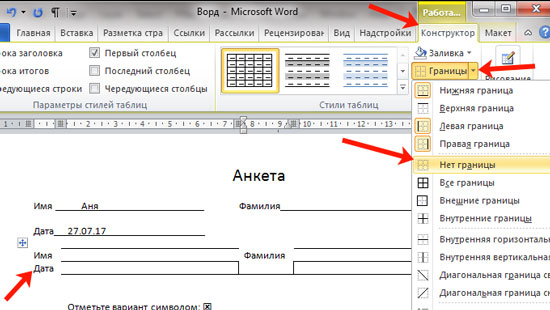
Sada uklonite sve ostale koji nisu potrebni. Stavite ga interno određene ćelije I na kartici "Rad s tablicama" - "Dizajner" u padajućem popisu "Granica", odvojite one koji nisu potrebni.
Pojedinosti su napisani u odgovarajućem članku.
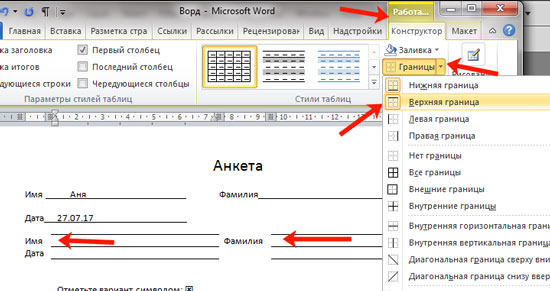
Izbrisao sam pravu granicu u stolu i niže u ekstremnoj desnoj ćeliji.

Kao rezultat toga, postojale su vidljive samo one linije koje će biti popunjene. Unesite tekst na njih i budite sigurni da će ostati na mjestu.

Kako napisati preko crtež linije
Postoji još jedan način da napišete riječ preko ravne linije - to je samo za crtanje linije u listu.
Da biste to učinili, izbrišite te žice u dokumentu gdje trebate pisati tekst. Zatim upišite što bi trebalo biti. Da biste dodali uvlake između riječi, bolje je koristiti gumb "kartica", ali možete koristiti prostor.
Zatim idite na karticu "Umetni" i kliknite na gumb "Brojke".

Na padajućem popisu odaberite "Linija".
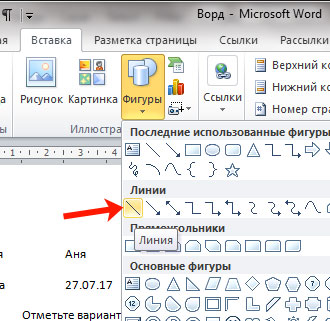
Kursor će uzeti vrstu plus. Nacrtati ravno pod tiskanim tekstom. Dakle, da se ispostavi da je glatko, pritisnite i držite dok crtanje, tipku Shift.
Ako je njegova boja nije crna, ali neka druga, onda idite na karticu "Alati za crtanje" - "Format" i odaberite željenu ili na popisu gotovih stilova ili klikom na gumb "Slika kruga".
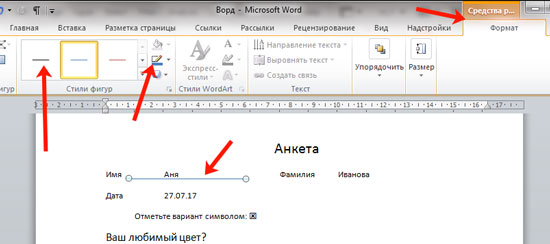
Te se linije mogu izvući pomoću odgovarajuće figure u riječi.
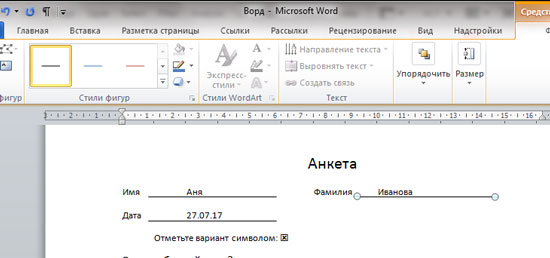
Kao što možete vidjeti, postoji nekoliko načina na koje u Riječi ispravno ispunite podcrtane linije. Nadam se da ćete barem jedan od opisanih pomoći.
MS Word je približno usredotočena na profesionalnu i osobnu uporabu. U isto vrijeme, predstavnici obje skupine korisnika često se suočavaju s određenim poteškoćama u ovom programu. Jedan od njih je potreba za pisanjem na vrhu linije, bez primjene standardnog teksta podvlake.
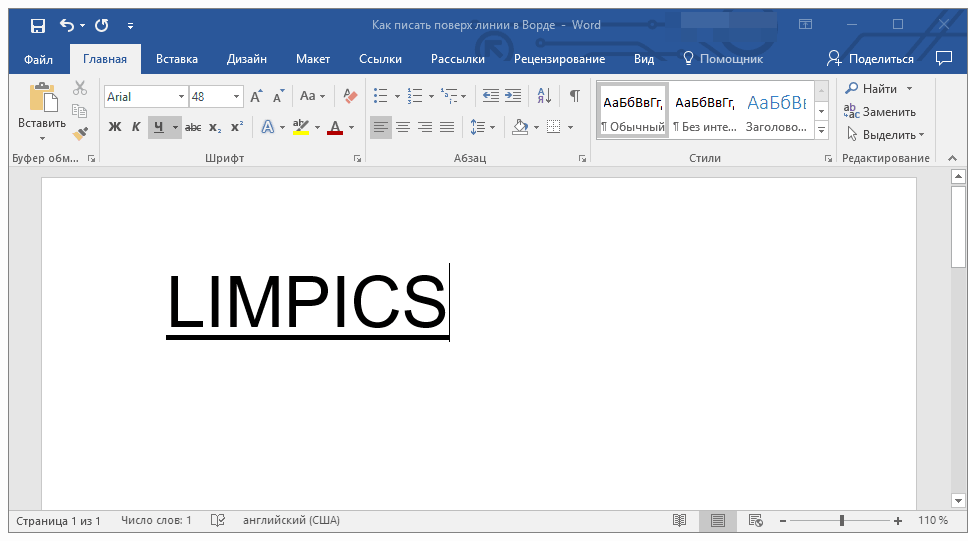
Posebno stvarna potreba za pisanjem teksta iznad linije za obrasce i druge dokumente predloška stvorene ili postojeće. Može biti redovi za potpis, datume, položaje, prezimene i mnoge druge podatke. U isto vrijeme, većina oblika stvorenih gotovim linijama za unos daleko od uvijek se pravilno stvara, zašto se linija za tekst može pomaknuti izravno tijekom njegovog punjenja. U ovom članku ćemo govoriti o tome kako je riječ u točnoj za pisanje iznad linije.
Već smo razgovarali različite metodeUz pomoć koju možete dodati niz ili niti na riječ. Preporučujemo se upoznavanje s našim člankom o određenoj temi, sasvim je moguće da je u njoj da ćete naći rješenje vašeg zadatka.
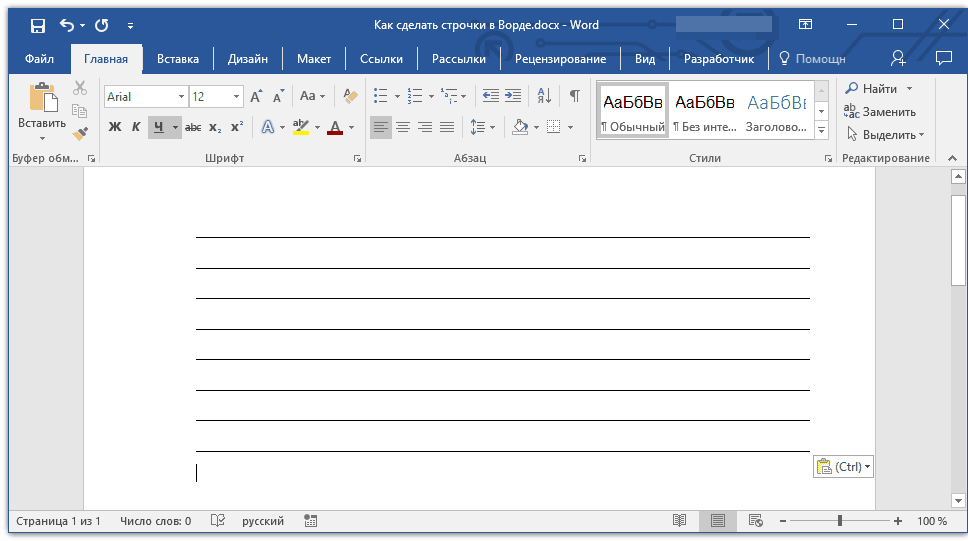
Bilješka: Važno je shvatiti da je metoda stvaranja linije, iznad ili na vrhu kojih možete pisati, ovisi o vrsti teksta, u kojem obliku i za koju svrhu želite postaviti iznad njega. U svakom slučaju, u ovom članku ćemo razmotriti sve moguće metode.
Dodavanje niza za potpis
Vrlo često, potreba za pisanjem na vrhu linije pojavljuje se kada trebate dodati potpis ili redak u dokument. Već smo razmotrili ovu temu detaljno, pa ako se isplati da je taj zadatak, možete se upoznati s metodom rješavanja u nastavku.
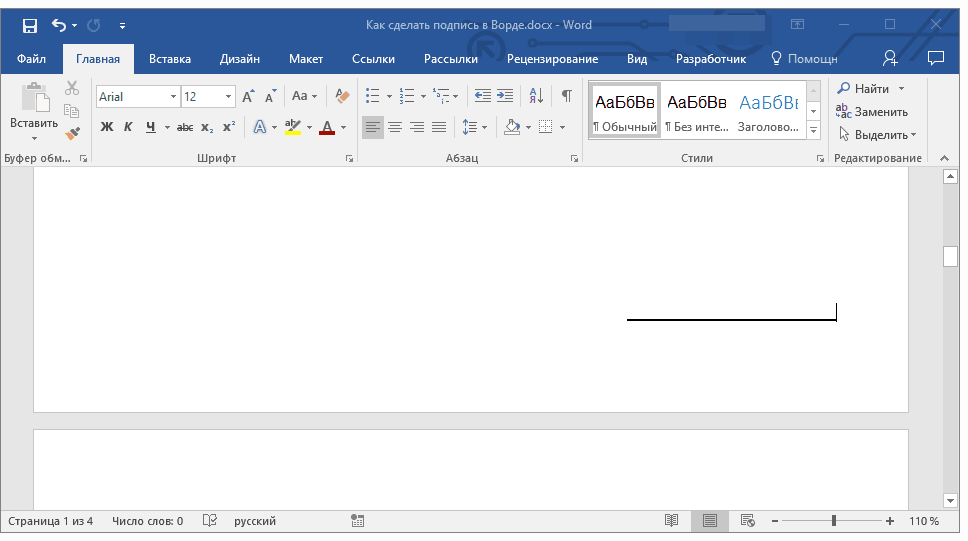
Stvaranje linije za obrasce i druge poslovne dokumente
Potreba za pisanjem na vrhu linije je najrelevantnija upravo za obrasce i druge dokumente ovog tipa. Postoji najmanje dvije metode s kojima možete dodati horizontalnu liniju i postaviti potreban tekst izravno iznad njega. O svakoj od ovih metoda u redu.
Primjenska linija za stavku
Ova metoda je posebno prikladna za one slučajeve kada trebate dodati natpis preko čvrste linije.
1. Ugradite pokazivač kursora na mjesto dokumenta gdje trebate dodati liniju.
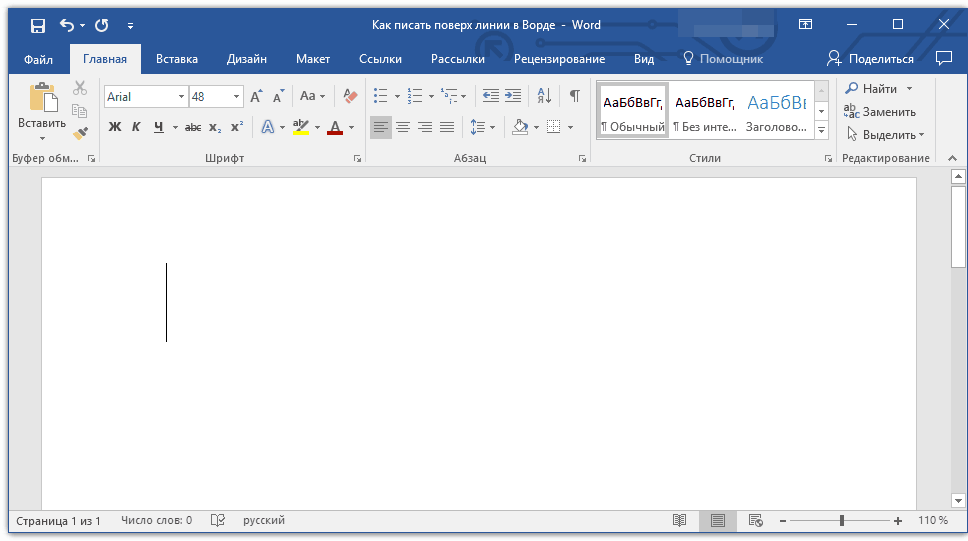
2. na kartici "Glavni" u grupi "Stavak" Kliknite na gumb "Granice"i odaberite parametar u svom padajućem izborniku "Granice i izlijevanje".
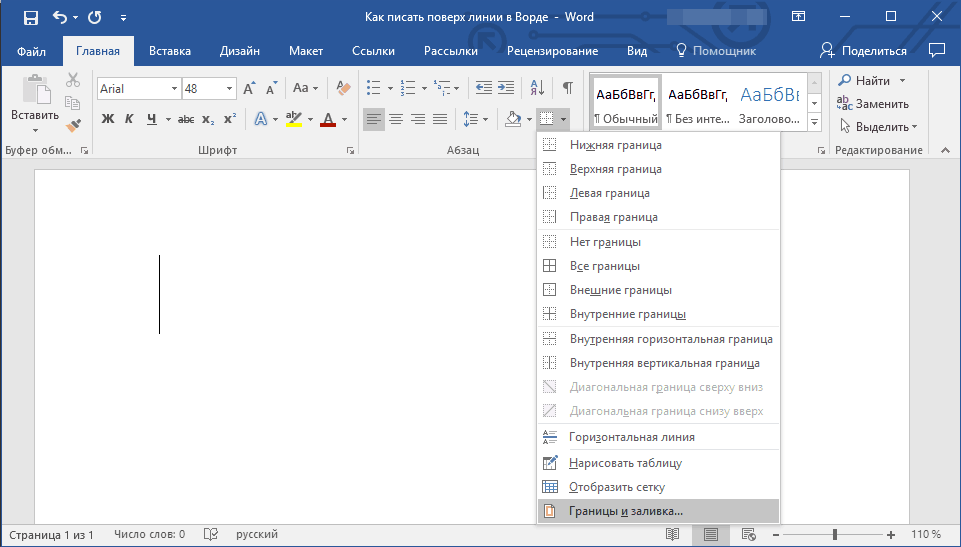
3. U prozoru koji se otvara na kartici "Granica" Odaberite odgovarajući stil retka u odjeljku "Tip".
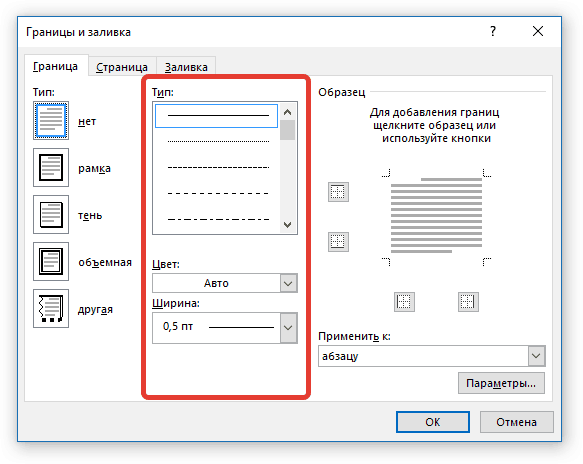
Bilješka:U poglavlju "Tip" Također možete odabrati boju i širinu linije.
4. U odjeljku "Uzorak" Odaberite predložak na kojem je naznačena donja veza.

Bilješka:Provjerite je li u odjeljku "Prijaviti se" Postavljen parametar "U stavku".
5. Kliknite "U REDU"Horizontalna linija bit će dodana na odabrano mjesto, na kojem možete napisati bilo koji tekst.
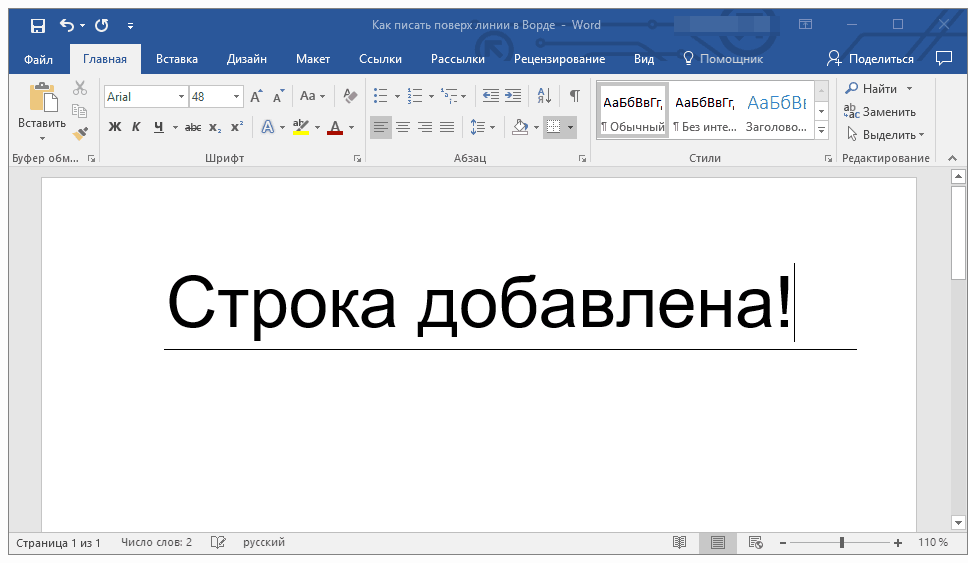
Hendikep ova metoda To je da će linija zauzeti cijeli niz, s lijeve strane do desnog ruba. Ako vam ova metoda nije prikladna, okrećemo se sljedećem.
Primjena tablica s nevidljivim granicama
Mnogo smo napisali o radu s tablicama u MS Word, uključujući o skrivanju / prikazivanju granica njihovih stanica. Zapravo, to je ta vještina i pomoći će nam stvoriti prikladne linije za praznine bilo koje veličine i količine, na kojem možete pisati.
Dakle, morat ćemo stvoriti jednostavan stol S nevidljivim lijevim, desnim i gornjim granicama, ali vidljivim nižim. U isto vrijeme, donje granice će biti vidljive samo na ta mjesta (stanice), gdje želite dodati natpis preko linije. Na istom mjestu gdje će biti objašnjenja tekst, granice neće biti prikazane.
Važno:Prije stvaranja tablice izračunajte koliko redaka i stupaca treba biti u njemu. Naš primjer će vam pomoći.
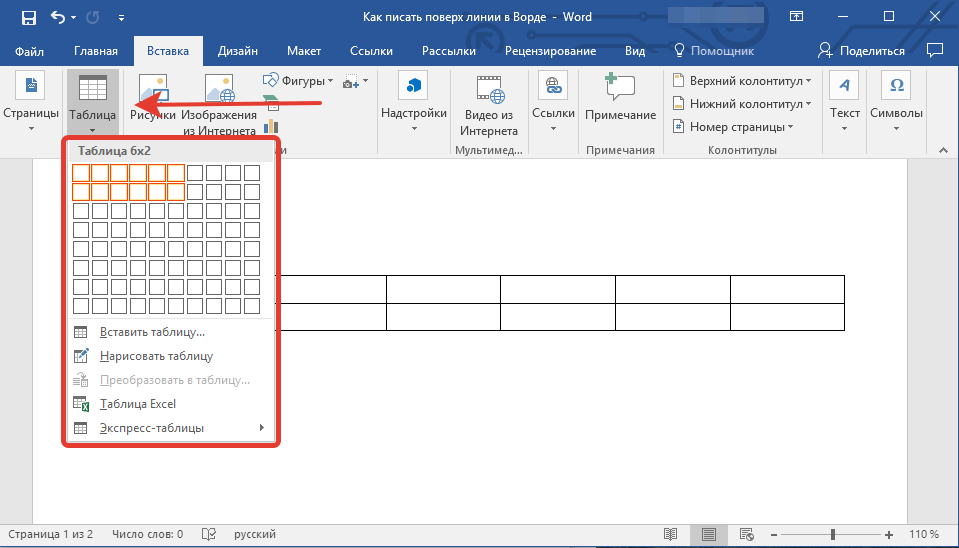
Unesite tekst objašnjenja u željenim stanicama, isto u kojem trebate pisati na vrhu linije, možete ostaviti prazan u ovoj fazi.
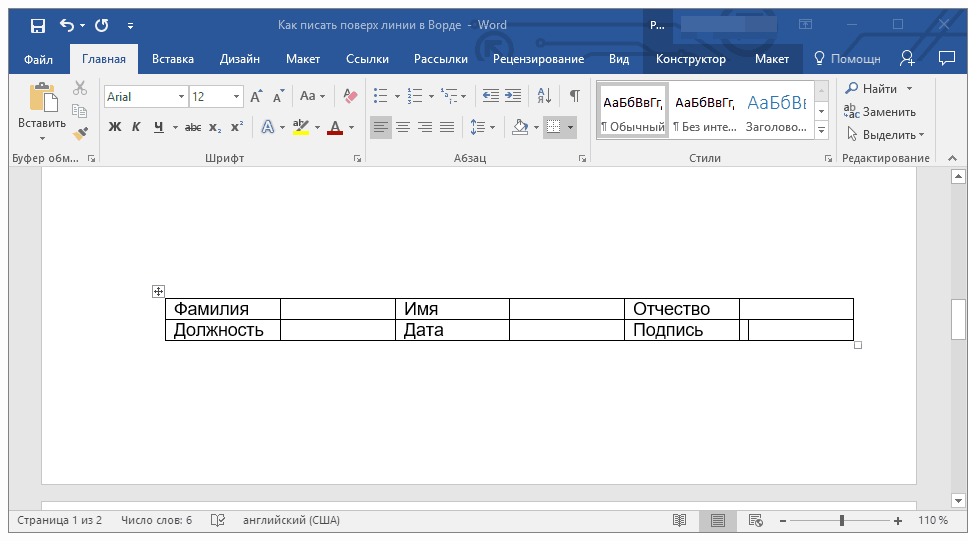
Savjet: Ako će širina ili visina stupaca ili redaka u tablici promijeniti tijekom teksta pisanja, slijedite ove korake:
- desnom tipkom miša kliknite na plus, koji se nalazi u gornjem lijevom kutu tablice;
- odabrati "Poravnajte širinu stupaca" ili "Poravnajte visinu žica", ovisno o tome što vam je potrebno.
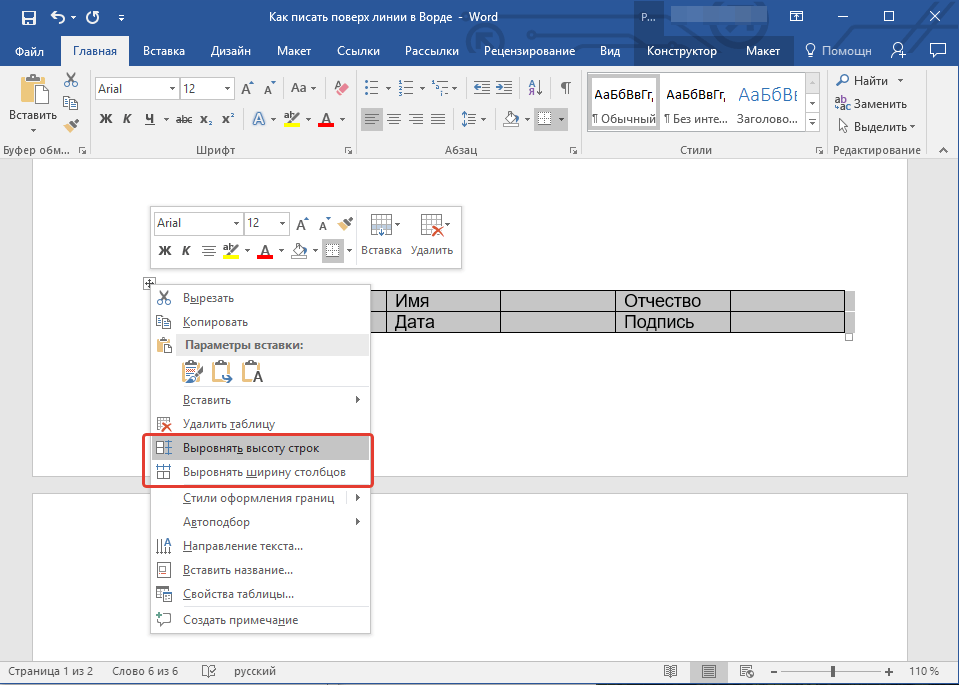
Sada morate hodati naizmjence na svakoj ćeliji i sakriti ga ili sve granice (objašnjenje tekst) ili ostaviti donju granicu (mjesto za tekst "preko linije").
Za svakoga odvojena ćelija Prati ove korake:
1. Odaberite ćeliju mišem klikom na lijevu granicu.
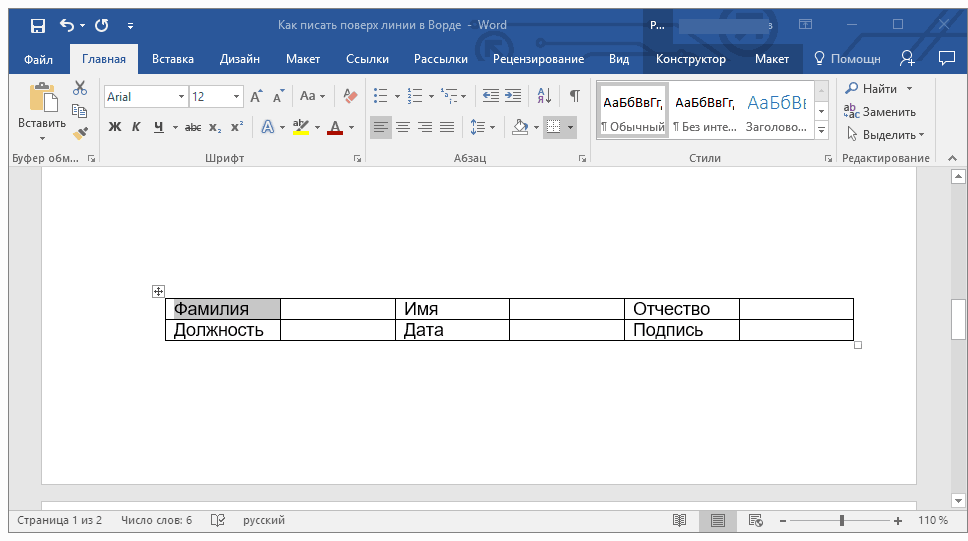
2. Kliknite gumb "Granica"Smješten u grupi "Stavak" Na prečaci.

3. U padajućem izborniku ovog gumba odaberite odgovarajući parametar:
- nema granice;
- gornja granica (ostavlja vidljiva niža).
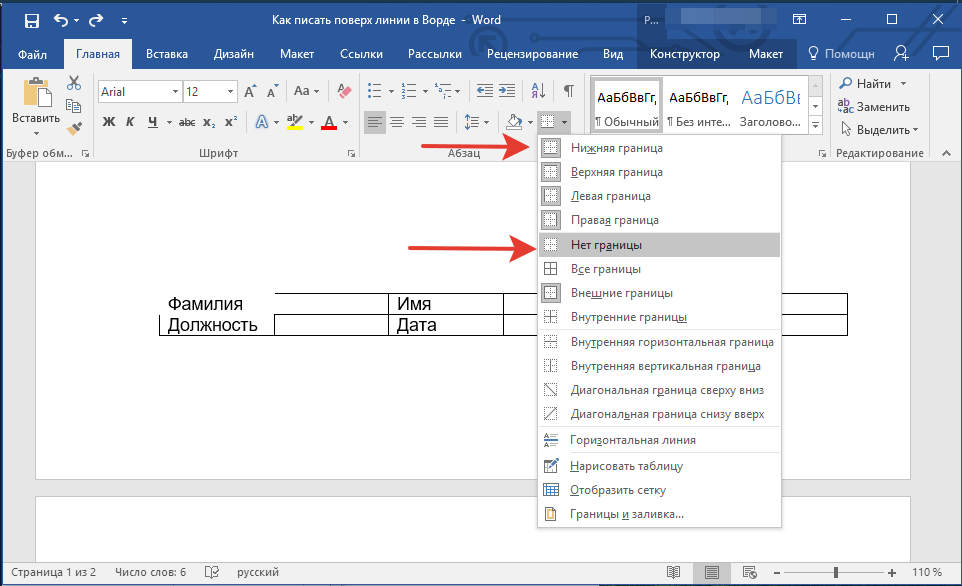
Bilješka: U posljednje dvije stanice tablice (ekstremno desno) morate deaktivirati parametar "Desna granica".
4. Kao rezultat toga, kada provedete kroz sve stanice, imat ćete lijep oblik za obrazac koji se može spremiti kao predložak. Kada ga ispunite osobno ili bilo kojim drugim korisnikom, stvorene linije neće se pomaknuti.
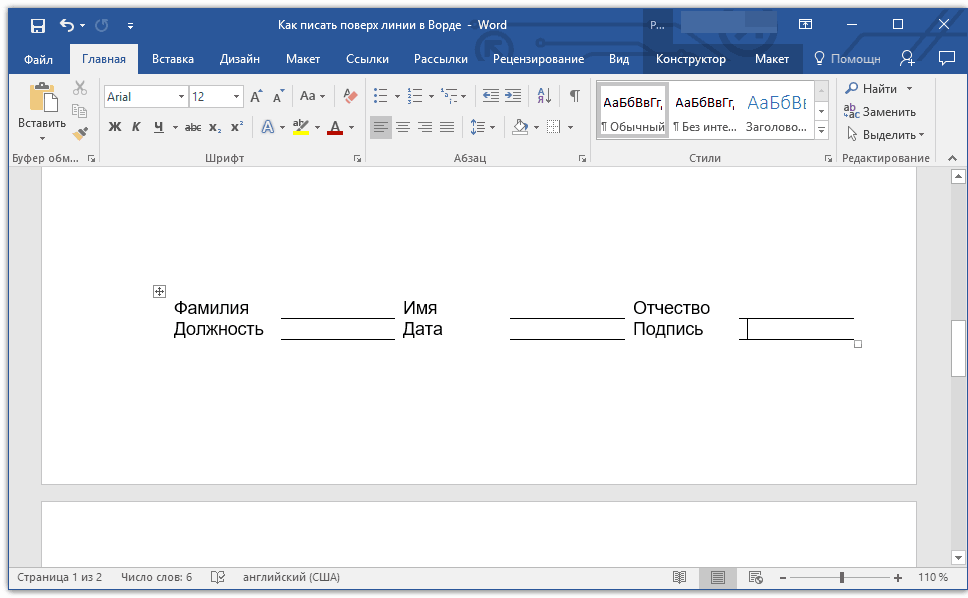
Za veću uporabu korištenja obrasca koji ste stvorili s linijama, možete omogućiti prikaz mreže:
- kliknite gumb "granica";
- odaberite opciju "Display Mesh".